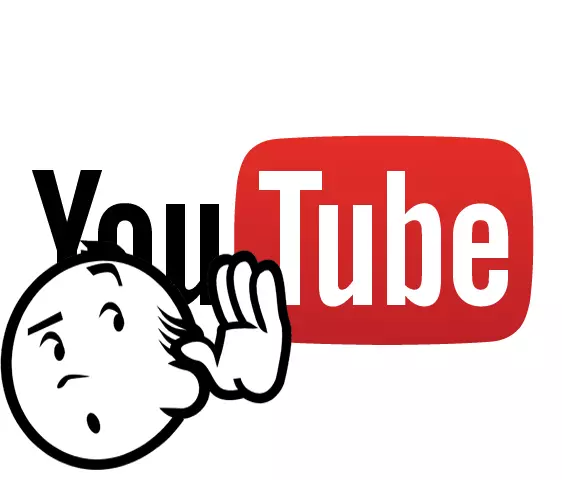
သုံးစွဲသူများစွာတွင်တွေ့ဆုံဆွေးနွေးမှုများတွင်တစ်ခုမှာ YouTube ရှိဗွီဒီယိုများတွင်အသံဆုံးရှုံးခြင်းဖြစ်သည်။ အဲဒါကို ဦး ဆောင်လမ်းပြနိုင်တဲ့အကြောင်းရင်းများစွာရှိပါတယ်။ သူတို့ကိုလှည့်ကြည့်လိုက်စမ်းပါ။
YouTube တွင်အသံဆုံးရှုံးမှု၏အကြောင်းရင်းများ
အဓိကအကြောင်းရင်းများနည်းပါးသောကြောင့်၎င်းတို့အားအချိန်တိုအတွင်းစစ်ဆေးနိုင်ပြီးဤပြ problem နာဖြစ်သည့်အတွက်အများဆုံးရှာဖွေတွေ့ရှိနိုင်လိမ့်မည်။ ၎င်းသည်သင်၏ကွန်ပျူတာနှင့်ဆော့ဖ်ဝဲများနှင့်ချိတ်ဆက်ထားသော hardware အစိတ်အပိုင်းနှင့်ချိတ်ဆက်နိုင်သည်။ ကျနော်တို့အမိန့်အတွက်အရာအားလုံးကိုခွဲခြမ်းစိတ်ဖြာပါလိမ့်မယ်။အကြောင်းရင်း 1: ကွန်ပျူတာပေါ်တွင်ပြ problems နာများ
System ရှိအသံချိန်ညှိချက်များကိုစစ်ဆေးပါ - စနစ်ရှိအသံကိုသူ့ဟာသူရုပ်သိမ်းနိုင်သည့်အတွက်ဤပြ problem နာကိုဖြစ်ပေါ်စေနိုင်သည်။ Volume Mixer ကိုစစ်ဆေးပါ။
- taskbar တွင်စပီကာများကိုရှာပြီးညာဘက် mouse ခလုတ်ကိုနှိပ်ပြီး "Volume Open Volume Mixer" ကိုရွေးချယ်ပါ။
- နောက်တစ်ခုကဝန်ဆောင်မှုကိုစစ်ဆေးဖို့လိုတယ်။ Player ကိုယ်တိုင်မှ volume ကိုဖွင့်ရန်မမေ့ပါနှင့်, YouTube ရှိမည်သည့်ဗွီဒီယိုကိုမဆိုဖွင့်ပါ။
- သင်၏ browser ၏ Mixer ၏လမ်းကြောင်းကိုကြည့်ပါ။ ဗွီဒီယိုဖွင့်ထားသည့်နေရာကိုကြည့်ပါ။ အရာရာတိုင်းကောင်းမွန်စွာအလုပ်လုပ်ပါကအစိမ်းရောင်ချွတ်ယွင်းချက်ခုန်ချခြင်းရှိရမည်။

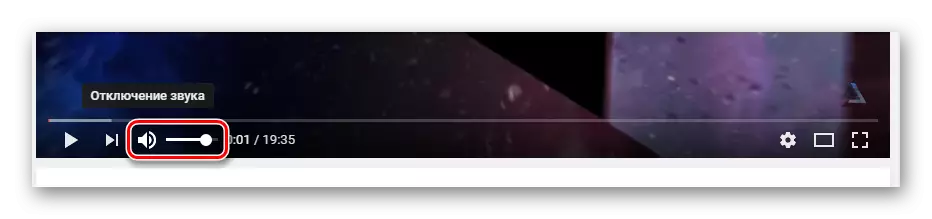
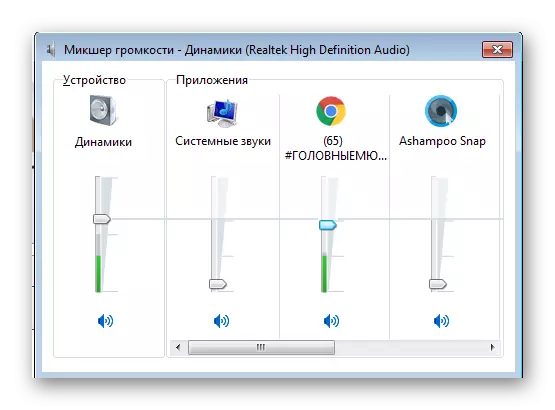
အရာရာတိုင်းဟာအလုပ်လုပ်မယ်ဆိုရင်အသံမကြားရသေးဘူး, ဆိုလိုတာကအခြားအရာတစ်ခုခုကိုအမှား (သို့) နားကြပ်တွေဆီကနေ plug ကိုပြောင်းရွှေ့သွားတယ်။ အဖြစ်ကောင်းစွာစစ်ဆေးပါ။
အကြောင်းရင်း 2 - အသံဆာဗာဆက်တင်များမမှန်ကန်ပါ
Realtek HD နှင့်အလုပ်လုပ်သောအသံကတ်များကိုချိန်ညှိချက်များပျက်ကွက်ခြင်းသည် YouTube တွင်အသံဆုံးရှုံးမှုကိုနှိုးဆွပေးနိုင်သည့်ဒုတိယအကြိမ်ဖြစ်သည်။ ကူညီနိုင်သည့်နည်းလမ်းတစ်ခုရှိသည်။ အထူးသဖြင့်ဤသည်မှာ 5.1 ခု၏အသံစနစ်များနှင့်သက်ဆိုင်သည်။ Editing ကိုကလစ်အနည်းငယ်နှိပ်ပြီးသင်လိုအပ်ပါတယ်။
- Taskbar တွင်ရှိသော icon ကို Realtek HD Manager သို့သွားပါ။
- "Speaker Configuration" tab တွင် "STEREO" mode ကိုရွေးချယ်ပါသေချာအောင်လုပ်ပါ။
- အကယ်. သင်သည် 5.1 စပီကာ 51 စပီကာကိုပိတ်ထားလျှင်, Centreetspeaker ကိုပိတ်ထားရန်သို့မဟုတ်စတီရီယို mode သို့သွားရန်လိုအပ်သည်။
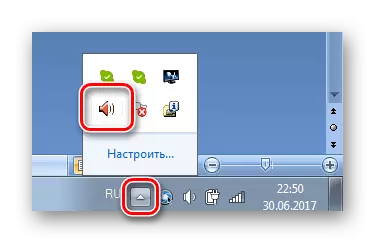
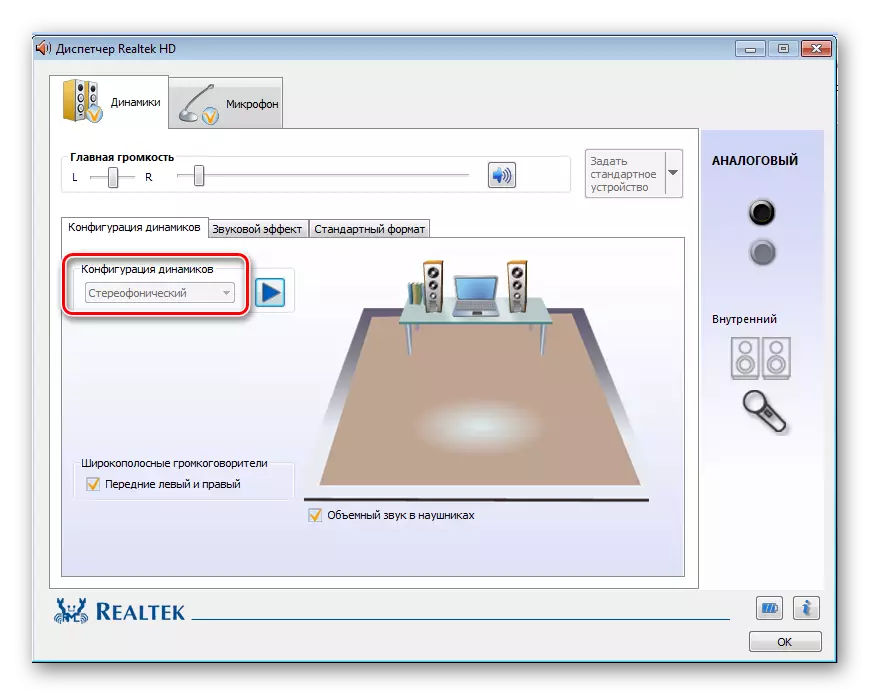
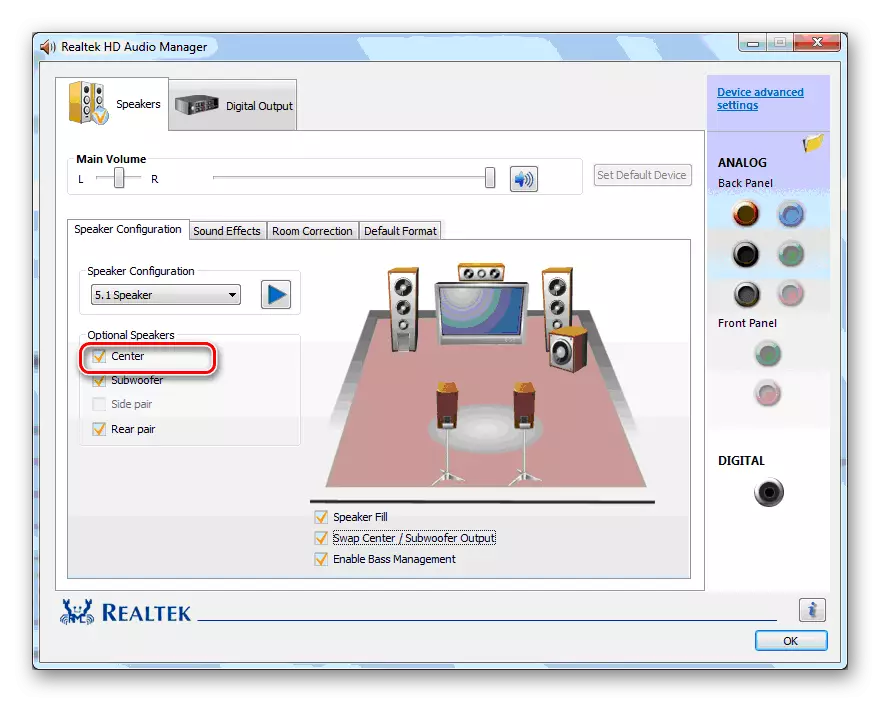
အကြောင်းမရှိ 3: မမှန်ကန်သောအလုပ် HTML5 Player
YouTube သည် HTML5 Player နှင့်အလုပ်လုပ်ရန်သွားပြီးနောက်အသုံးပြုသူများသည်အချို့သောသို့မဟုတ် roller အားလုံး၌အသံနှင့်ပြ problems နာများပိုမိုများပြားလာသည်။ ရိုးရိုးရှင်းရှင်းလုပ်ဆောင်ချက်များစွာသည်ဤပြ problem နာကိုဖြေရှင်းရန်အထောက်အကူပြုလိမ့်မည်။
- Google Online Store သို့သွားပြီး Disable YouTube HTML5 Player extension ကိုသတ်မှတ်ပါ။
- browser ကို restart လုပ်ပြီး extensions cannention menu ကိုသွားပါ။
- Youtube HTML5 Player extension ကိုပိတ်ပါ။
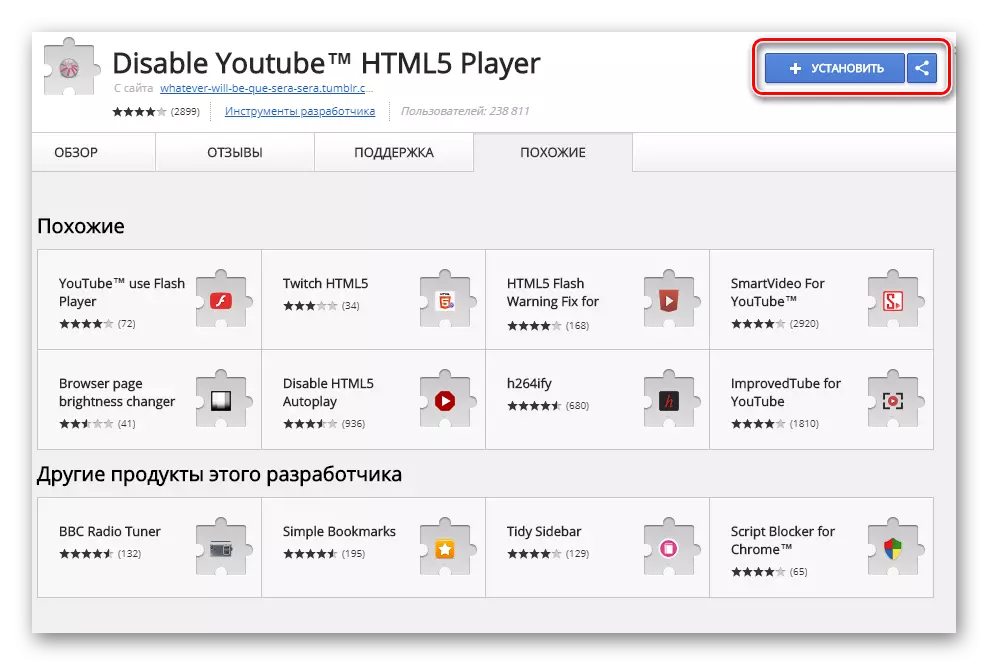
Disable Disable Youtube HTML5 Player extension ကို Download လုပ်ပါ
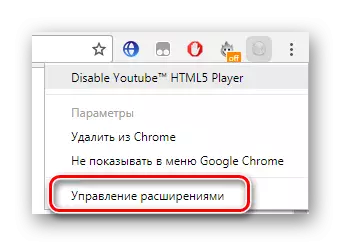
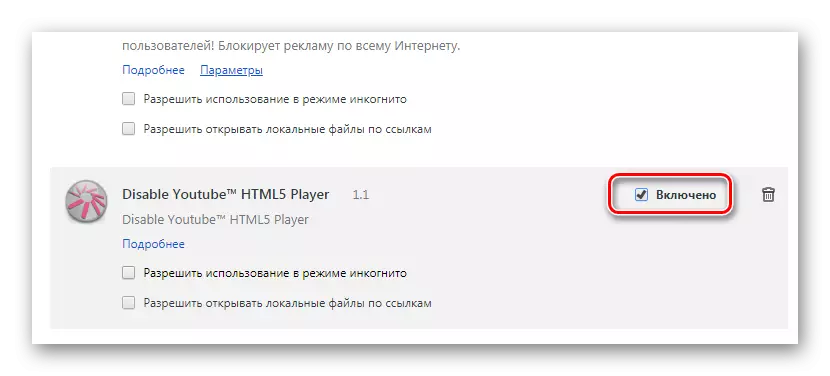
ဤဖြည့်စွက်ချက်သည် HTML5 Player နှင့် YouTube သည် Adobe Flash Player အဟောင်းကိုအသုံးပြုသည်။ ထို့ကြောင့်အချို့ကိစ္စများတွင်ဗီဒီယိုကိုအမှားအယွင်းများမရှိဘဲဖွင့်ရန်၎င်းကိုထည့်သွင်းရန်လိုအပ်နိုင်သည်။
ဆက်ဖတ်ရန် - Adobe Flash Player ကိုကွန်ပျူတာပေါ်တွင်မည်သို့တပ်ဆင်ရမည်နည်း
အကြောင်းမရှိ 4: registry အတွက်ပျက်ကွက်
အသံသည် YouTube တွင်သာပျောက်ကွယ်သွားမည်ဖြစ်သော်လည်း browser တစ်ခုလုံးတွင်သင်က Registry ရှိ parameter တ ဦး တည်းကိုတည်းဖြတ်ရန်လိုအပ်သည်။ ဒါကိုဒီလိုလုပ်နိုင်တယ် -
- Win + R keys ပေါင်းစပ် "run" ကိုဖွင့်ရန်နှင့် Regedit ကိုရိုက်ထည့်ပါ။ ထို့နောက် OK ကိုနှိပ်ပါ။
- လမ်းတစ်လျှောက်သွားပါ
HKEY_LOCAL_MACHINE \ ဆော့ဝဲလ် \ Microsoft \ windows nt \ vanversion \ t
ထိုတွင် "wawemapper" ဟူသောအမည်ကိုရှာပါ။ အဘယ်သူ၏တန်ဖိုးကို "MSACM32.drv" ။
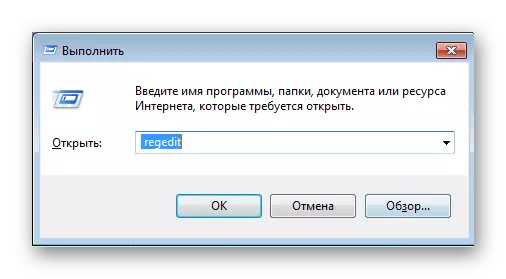
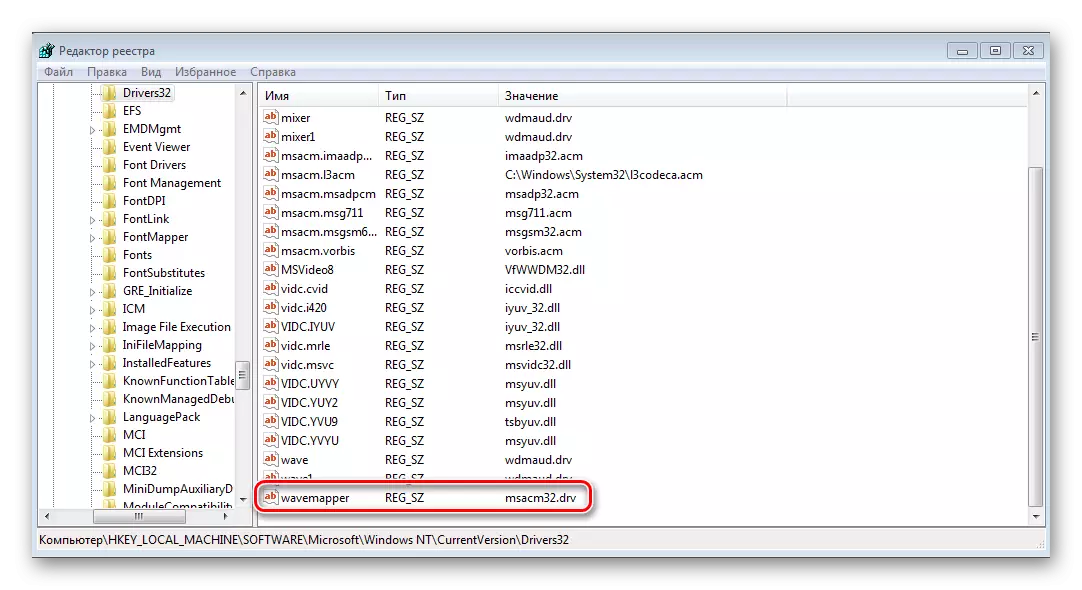
ထိုအမှု၌ထိုကဲ့သို့သောအမည်မရှိသည့်အခါ၎င်း၏ဖန်ဆင်းခြင်းကိုဆက်လက်ဆောင်ရွက်ရန်လိုအပ်ပါသည်:
- ညာဘက်ရှိမီနူးတွင်အမည်များနှင့်တန်ဖိုးများရှိသည့်ညာဘက် mouse ကိုနှိပ်ခြင်းဖြင့် string parameter ၏ဖန်တီးမှုကိုသွားပါ။
- ၎င်းကို "Wavemapper" ဟုအမည်ပေးပါ, ၎င်းကိုနှစ်ကြိမ်နှိပ်ပါ။ "Msacm32.drv" field တွင် "msacm32.drv" ကိုထည့်ပါ။
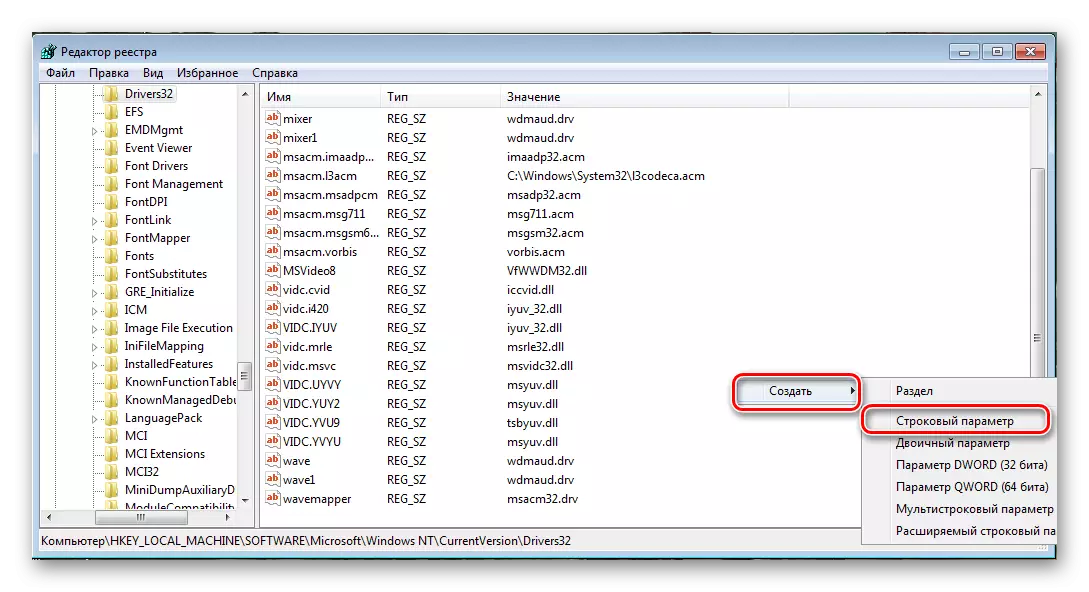
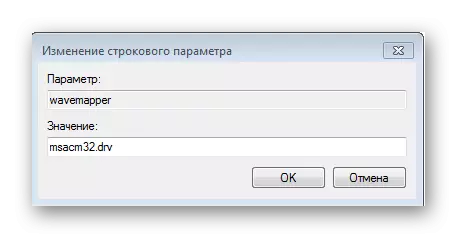
ထို့နောက်ကွန်ပျူတာကိုပြန်ဖွင့်ပြီးဗွီဒီယိုကိုထပ်မံကြည့်ရှုပါ။ ဒီ parameter သည်ဖန်တီးမှုပြ the နာကိုဖြေရှင်းရမည်။
အထက်ပါဖြေရှင်းချက်များသည်အဓိကနှင့်အသုံးပြုသူများကိုကူညီသည်။ သင်မည်သည့်နည်းနှင့်မဆိုလျှောက်ထားပြီးနောက်ဘာမျှမဖြစ်ခဲ့လျှင် - စိတ်ဓာတ်မကျပါနှင့်။ တ ဦး တည်းပေမယ့်ဒီပြ problem နာကိုရင်ဆိုင်ဖြေရှင်းနိုင်ရန်ကူညီသင့်ပါတယ်။
