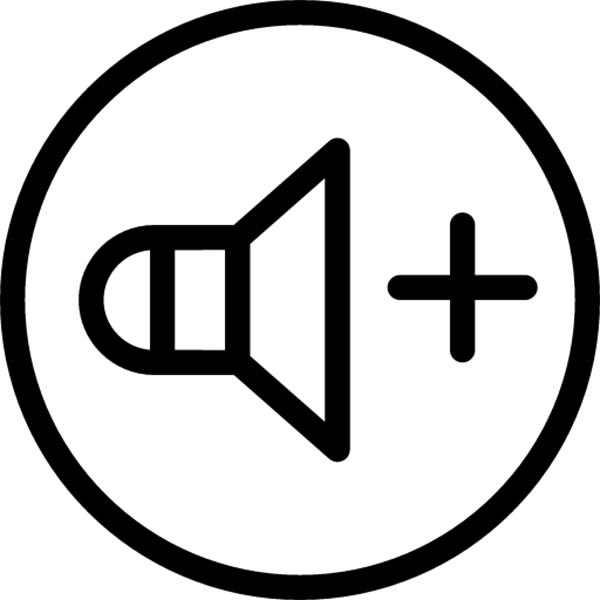
များသောအားဖြင့်အသုံးပြုသူများသည်လက်ပ်တော့ပ်သို့မဟုတ်ချိတ်ဆက်ထားသောပြင်ပမှုတ်သွင်းထားသောထုတ်ကုန်များပေါ်တွင် built-in စပီကာများသည်အလွန်တိတ်ဆိတ်ငြိမ်သက်နေသည့်ပြ problem နာနှင့်ရင်ဆိုင်နေရပြီး volume ပမာဏမလုံလောက်ပါ။ ဤကိစ္စတွင်, သင်သည်တိကျသောလုပ်ရပ်များစွာကိုလုပ်ဆောင်ရန်လိုအပ်လိမ့်မည်။ ၎င်းသည်အသံအတိုးအကျယ်ကိုအနည်းငယ်တိုးမြှင့်ပေးနိုင်ပြီးအသံကိုပင်ပိုမိုကောင်းမွန်စေသည်။
laptop ပေါ်တွင် volume ကို Windows 7 နှင့်အတူတိုးမြှင့်ပါ
ကိရိယာပေါ်ရှိ volume ကိုတိုးမြှင့်ပေးရန်ရိုးရှင်းသောနည်းလမ်းများစွာရှိသည်။ ကိစ္စရပ်အများစုတွင်သူတို့သည်ကြီးမားသောတိုးများမပေးနိုင်ပါ, သို့သော်၎င်းတို့ထဲမှတစ် ဦး ကိုပြုလုပ်ခြင်းဖြင့်နှစ်ဆယ်ရာခိုင်နှုန်းတိုးလာရန်အာမခံထားသည်ကိုသေချာစေပါ။ အသေးစိတ်ကိုအသေးစိတ်လေ့လာကြည့်ရအောင်။နည်းလမ်း 1: အသံ setup ကိုပရိုဂရမ်များ
Sound Setup ပရိုဂရမ်များသည်၎င်းကိုတည်းဖြတ်ရုံသာမကတိကျသောဟာ့ဒ်ဝဲနှင့်ညှိနှိုင်းရုံသာမကအချို့သောကိစ္စရပ်များတွင်အသံပမာဏကိုမြှင့်တင်ပေးနိုင်သည်။ ဤလုပ်ငန်းစဉ်ကိုတန်းတူညီမျှမှုဖြစ်စေသည့်သို့မဟုတ် embedded effects များကိုတည်းဖြတ်ခြင်းဖြင့်ပြုလုပ်သည်။ Realtek အသံကဒ်များအတွက်ပရိုဂရမ်၏ဥပမာတွင်အသေးစိတ်အချက်အလက်များကိုအသေးစိတ်လေ့လာကြည့်ရအောင်။
- Realtek HD Audio သည်အသံကဒ်ယာဉ်မောင်းများ၏အသုံးအများဆုံးအထုပ်ဖြစ်သည်။ ယာဉ်မောင်းများကို Drivers မှ 0 က်ဘ်ဆိုက်တွင်သို့မဟုတ်တရားဝင်ထုတ်လုပ်သူ၏ 0 ဘ်ဆိုဒ်တွင်ပါ 0 င်သည့် disk တစ်ခုမှတင်သောအခါ၎င်းသည်အလိုအလျောက်တပ်ဆင်ထားသည်။ သို့ရာတွင်တရားဝင် site မှ codec package များနှင့်အသုံးအဆောင်များကိုလည်း download လုပ်ပါ။
- အဓိက panel တွင်အတိမ်အနက်, အသံပမာဏနှင့်အသံပြန်လည်ထူထောင်ခြင်းအတွက်တာ 0 န်ယူမှုရှိသည့် slider များစွာရှိသည်။ သင်ကအပြောင်းအလဲများကိုနားထောင်ရန်သူတို့ကိုလှည့်စားရန်အချိန်နှင့်တပြေးညီဖြစ်သည်။ ထို့ကြောင့်သင့်တော်သောအသံကို configure လုပ်ထားသည်။
- ထို့အပြင်ပရိုဂရမ်တွင် built-in တန်းတူပြုလုပ်နိုင်သည်။ အကယ်. သင်သည်၎င်းကိုမှန်ကန်စွာပြင်ဆင်ပါက၎င်းသည် volume ကိုမြှင့်တင်ရန်ကူညီလိမ့်မည်။ အများစုမှာများသောအားဖြင့်လျှောအလုံးစုံအားဖြင့် 100% ဖြင့်ပုံမှန်အတိုင်းလိမ်သည်။
- ညီမျှသောချိန်ညှိချက်များ၏ built-in profile များစာရင်းရှိသည်။ အသံအတိုးအကျယ်အမြောက်အများကိုအထောက်အကူပြုသည့်သူတို့ထဲမှတစ်ခုကိုသင်ရွေးချယ်နိုင်သည်။
- "Start" ကိုနှိပ်ပြီး "Control Panel" သို့သွားပါ။
- "Sound" tab ကိုရွေးပါ။
- သင်သည် "Playback" tab သို့ချက်ချင်းကျသည်, သင်တက်ကြွသောစပီကာကိုရွေးချယ်ရန်လိုအပ်သည့်နေရာကိုညာခလုပ် နှိပ်. "Properties" သို့သွားပါ။
- "အဆင့်များ" tab တွင် volume ကို 100% ဖြင့်ဖွင့်ပြီး "ချိန်ခွင်လျှာ" ကိုနှိပ်ပါ။ Offset သေးငယ်တဲ့အရာက volume အတွက်ဆုံးရှုံးမှုကိုဖြစ်ပေါ်စေနိုင်ကတည်းကဘယ်ဘက်နှင့်ညာဘက်ချိန်ခွင်လျှာအတူတူဖြစ်ကြောင်းသေချာစေရန်လိုအပ်သည်။
- ယခုတွင် "တိုးတက်မှုများ" tab သို့ရွေ့လျားသင့်သည်နှင့်တန်းတူဆန့်ကျင်ဘက် box ကို check လုပ်ထားရပြီ။
- ညီမျှခြင်းကိုပြုပြင်ရန်သာဖြစ်သည်။ ရိတ်သိမ်းသောပရိုဖိုင်းများစွာရှိသည်။ ဤအခြေအနေမျိုးတွင်ဤအခြေအနေသည် "အစွမ်းထက်" တစ် ဦး တည်းသာစိတ်ဝင်စားခြင်းဖြစ်သည်။ ရွေးချယ်မှုပြီးနောက် "Apply" ကိုနှိပ်ပါကိုကလစ်နှိပ်ပါရန်မမေ့ပါနှင့်။
- အချို့ဖြစ်ရပ်များတွင်၎င်းသည်အမြင့်ဆုံးလျှင်ညီမျှသောလီဗာအားလုံးကိုလိမ်ခြင်းဖြင့်သင်၏ပရိုဖိုင်းကိုဖန်တီးရန်ကူညီသည်။ Pop-up menu ၏ညာဘက်ရှိ pop-up menu ၏ညာဘက်ရှိသည့်အစက်သုံးခုဖြင့်ခလုတ်ကိုနှိပ်ခြင်းဖြင့် setup 0 င်းဒိုးသို့သွားနိုင်သည်။

လုပ်ဆောင်မှုအားလုံးကိုလုပ်ဆောင်ပြီးနောက်, သင်သည် 20% ခန့်တွင်အသံတိုးပွားလာမှုကိုရရှိလိမ့်မည်။ အကြောင်းပြချက်အချို့ကြောင့် Realtek HD Audio သည်၎င်း၏အကန့်အသတ်ဖြင့်အကန့်အသတ်ဖြင့်မကျေပွန်နိုင်ပါကအသံကိုသတ်မှတ်ရန်အခြားအစီအစဉ်များကိုသုံးရန်သင့်အားကျွန်ုပ်တို့အကြံပြုပါသည်။
ဆက်ဖတ်ရန်: အသံ configuration programs များ
နည်းလမ်း 2: အသံတိုးမြှင့်ခြင်းအစီအစဉ်များကိုအသံတိုးမြှင့်ခြင်း
ကံမကောင်းစွာဖြင့်အသံသွင်းရန်အတွက်ပါ 0 င်သောကိရိယာများနှင့်အပိုဆောင်းပရိုဂရမ်များသည်လိုအပ်သောတည်းဖြတ်နိုင်သောသတ်မှတ်ချက်များမရှိခြင်းကြောင့်အသံအတိုးအကျယ်ကိုလိုချင်သောအဆင့်သို့အသစ်ပြောင်းခြင်းကိုအမြဲတမ်းမကူညီနိုင်ပါ။ ထို့ကြောင့်ဤအခြေအနေတွင်အကောင်းဆုံးရွေးချယ်မှုသည်အသံကိုပိုမိုကောင်းမွန်စေသောအထူးဆော့ဖ်ဝဲကိုအသုံးပြုခြင်းဖြစ်သည်။ DFX Audio Enhancer ၏ဥပမာတွင်ခွဲခြမ်းစိတ်ဖြာကြပါစို့။

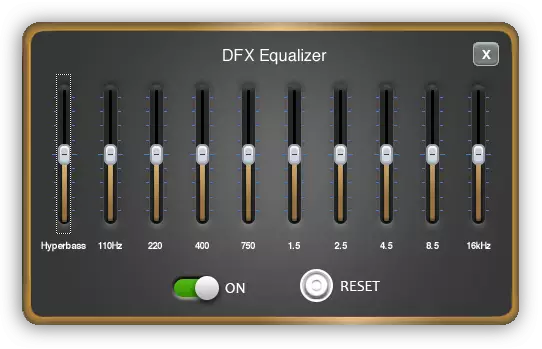

ကျန်ရှိနေသေးသောပရိုဂရမ်များသည်တူညီသောနိယာမနှင့်ပတ်သက်သည်။ ကျွန်ုပ်တို့၏ဆောင်းပါးတွင်ထိုကဲ့သို့သောဆော့ဖ်ဝဲများမှအကောင်းဆုံးကိုယ်စားလှယ်များနှင့်သင်ရင်းနှီးကျွမ်းဝင်နိုင်သည်။
ဆက်ဖတ်ရန် - ကွန်ပျူတာပေါ်တွင်အသံချဲ့ရန်အစီအစဉ်များ
နည်းလမ်း 3: Standard OS
"စပီကာများ" အဖြစ်ဤသို့သောသတိပေးချက်အိုင်ကွန်အကြောင်းကျွန်ုပ်တို့အားလုံးကောင်းစွာသိကြသည်။ ဘယ်ဘက်ခလုတ်ကိုနှိပ်ခြင်းအားဖြင့်, သင်လီဗာဆွဲခြင်းဖြင့်အသံအတိုးအကျယ်ကိုချိန်ညှိသည့်ပြတင်းပေါက်ငယ်တစ်ခုဖွင့်လှစ်လိမ့်မည်။ ပထမ ဦး စွာအနေဖြင့်ဤလီဗာသည် 100% သက်တမ်းဝက်ဗိုက်ရှိမရှိစစ်ဆေးခြင်းသည်ထိုက်တန်သည်။
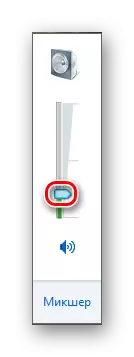
တူညီသော 0 င်းဒိုးတွင် "Mixer" ခလုတ်ကိုအာရုံစိုက်ပါ။ ဤကိရိယာသည်သင့်အားလျှောက်လွှာတစ်ခုစီတွင်အသံကိုသီးခြားစီစိတ်ကြိုက်ပြုလုပ်နိုင်သည်။ ထို့ကြောင့်အချို့သောသီးခြားဂိမ်းတစ်ခု, ပရိုဂရမ်တစ်ခုသို့မဟုတ် browser များတွင် Volume ပြ problems နာများကိုစစ်ဆေးသင့်သည်။
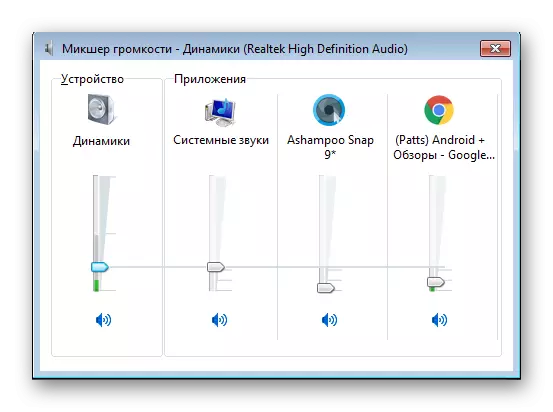
ယခုအခါလီဗာ 0 င်ရောက်ပြီးဖြစ်သော INSESS ကိုဖွင့်ထားပြီးဖြစ်ပါက, သင်လိုအပ်သည့် configure လုပ်ရန်
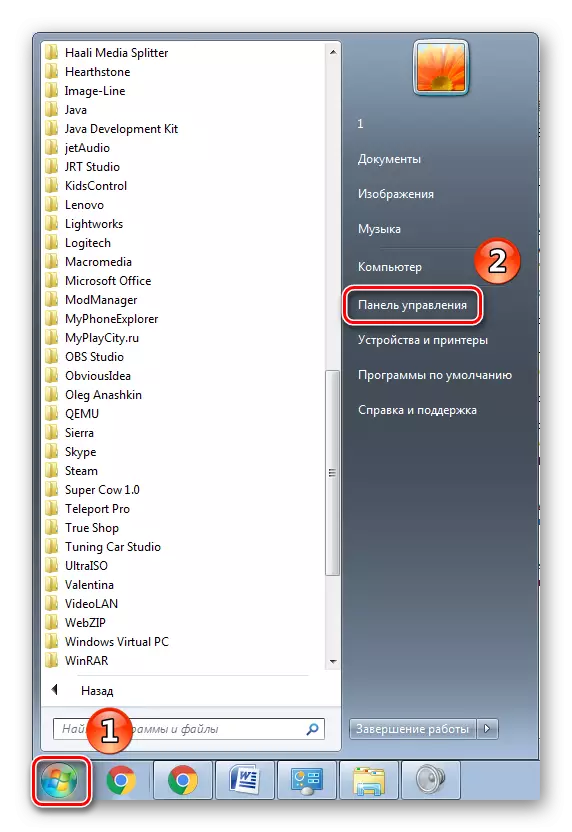






အကယ်. ဤလုပ်ရပ်များအရသင်သည်အသံကိုမကျေနပ်သေးပါကအသံကိုတည်ဆောက်ရန်နှင့်တိုးမြှင့်ခြင်းအတွက်အထူးအစီအစဉ်များကိုအသုံးပြုရန်အတွက်သာဖြစ်သည်။
ဒီဆောင်းပါးမှာလက်တော့ပ်ပေါ်ရှိအသံအတိုးအကျယ်ကိုတိုးမြှင့်စေသောနည်းလမ်းသုံးခုကိုကျွန်ုပ်တို့သုံးသပ်ခဲ့သည်။ တခါတရံတွင်၎င်းကိုအမြဲမကူညီနိုင်ပါ, သို့သော်၎င်းသည်အမြဲတမ်းမဖြစ်တတ်, များစွာသောသူတို့သည်အပိုဆောင်းအစီအစဉ်များကိုဒေါင်းလုပ်ဆွဲရန်ရှိသည်။ မှန်ကန်သောချိန်ညှိချက်များဖြင့်အသံသည်မူရင်းပြည်နယ်၏ 20% အထိမြင့်တက်ရမည်။
