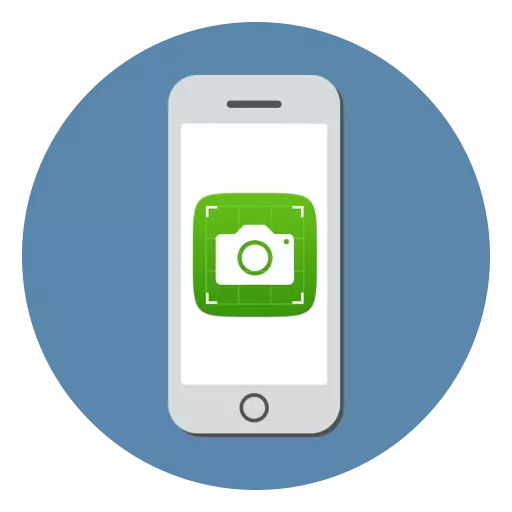
Screenshot - မျက်နှာပြင်ပေါ်မှာဘာတွေဖြစ်နေတယ်ဆိုတာကိုဖမ်းယူဖို့ခွင့်ပြုတဲ့လျှပ်တစ်ပြက်။ ဤဖြစ်နိုင်ခြေသည်အခြေအနေအမျိုးမျိုးတွင်အသုံး 0 င်နိုင်သည်, ဥပမာအားဖြင့်ညွှန်ကြားချက်များ, ဂိမ်းအောင်မြင်မှုများ, ပြသခြင်းအမှားများကိုပုံဖော်ခြင်း, ဒီဆောင်းပါးမှာ iPhone မျက်နှာပြင်ရဲ့လျှပ်တစ်ပြက်ဓာတ်ပုံတွေဘယ်လိုဖန်တီးရမလဲဆိုတာကိုကျွန်တော်တို့ကြည့်မှာပါ။
iPhone တွင် screenshots များကိုဖန်တီးခြင်း
မျက်နှာပြင်ပေါ်ရှိရုပ်ပုံများကိုဖန်တီးရန်ရိုးရှင်းသောနည်းလမ်းများစွာရှိသည်။ ထို့အပြင်ထိုကဲ့သို့သောပုံရိပ်ကိုစက်ကိရိယာကိုယ်နှိုက်နှင့်ကွန်ပျူတာဖြင့်တိုက်ရိုက်ဖန်တီးနိုင်သည်။နည်းလမ်း 1: စံနည်းလမ်း
ယနေ့တွင်စမတ်ဖုန်းမည်သည့်စမတ်ဖုန်းမည်သည့်စမတ်ဖုန်းကိုမဆိုသင့်အားဖန်သားပြင်များကိုချက်ချင်းဖန်တီးရန်နှင့်၎င်းတို့ကိုပြခန်းသို့အလိုအလျောက်သိမ်းဆည်းရန်ခွင့်ပြုသည်။ အလားတူအခွင့်အလမ်းသည် iOS တွင် iOS မှ iOS တွင်အစောဆုံး iOS တွင်တွေ့ရပြီးနှစ်များတစ်လျှောက်မပြောင်းလဲဘဲရှိနေခဲ့သည်။
iPhone 6s နှင့်အငယ်
ဒါကြောင့်အစအ ဦး များအတွက်, ပန်းသီးအပေါ် "အိမ်" နှင့်အတူပှငျ့ပွားများရှိပန်းသီးအပေါ်မျက်နှာပြင်ရိုက်ချက်များဖန်တီးခြင်း၏နိယာမကိုစဉ်းစားပါလိမ့်မယ်။
- ပါဝါနှင့် "အိမ်" သော့ကိုတစ်ပြိုင်တည်း နှိပ်. ချက်ချင်းသူတို့ကိုချက်ချင်းလွှတ်ပေးပါ။
- လုပ်ဆောင်မှုကိုမှန်ကန်စွာလုပ်ဆောင်နိုင်သည့်အခါ, ကင်မရာရှပ်တာနှင့်အတူ flash သည်မျက်နှာပြင်ပေါ်တွင်ပေါ်ပေါက်လာလိမ့်မည်။ ဆိုလိုသည်မှာရုပ်ပုံကိုရုပ်ရှင်တွင်ဖန်တီးပြီးအလိုအလျောက်ကယ်တင်ခြင်းကိုဆိုလိုသည်။
- iOS 11 ဗားရှင်းတွင်အထူးစခရှုစင်အယ်ဒီတာထည့်သွင်းခဲ့သည်။ ဖန်သားပြင်ကနေပုံရိပ်ကိုဖန်တီးပြီးချက်ချင်းကြည့်လို့ရတယ် - ပုံရိပ်ရဲ့ပုံရိပ်ရဲ့သမ်းနေးကိုဘယ်ဘက်ထောင့်မှာပေါ်လာလိမ့်မယ်။
- အပြောင်းအလဲများကိုသိမ်းဆည်းရန် "finish" ခလုတ်ကိုပေါ်ရှိဘယ်ဘက်အပေါ်ထောင့်ကိုနှိပ်ပါ။
- ထို့အပြင်တူညီသော 0 င်းဒိုးတွင်, screenshot ကို application တစ်ခုသို့တင်ပို့နိုင်သည်။ ဥပမာ WhatsApp ကိုလျှောက်လွှာတင်နိုင်သည်။ ဤသို့ပြုလုပ်ရန်ပို့ကုန်ခလုတ်ကိုကျော်ဖြတ်ရန်ဘယ်ဘက်အောက်ထောင့်အောက်ပိုင်းကိုနှိပ်ပါ, ပြီးနောက်ပုံရိပ်ကိုပြောင်းရွှေ့မည့် application ကိုရွေးချယ်ပါ။
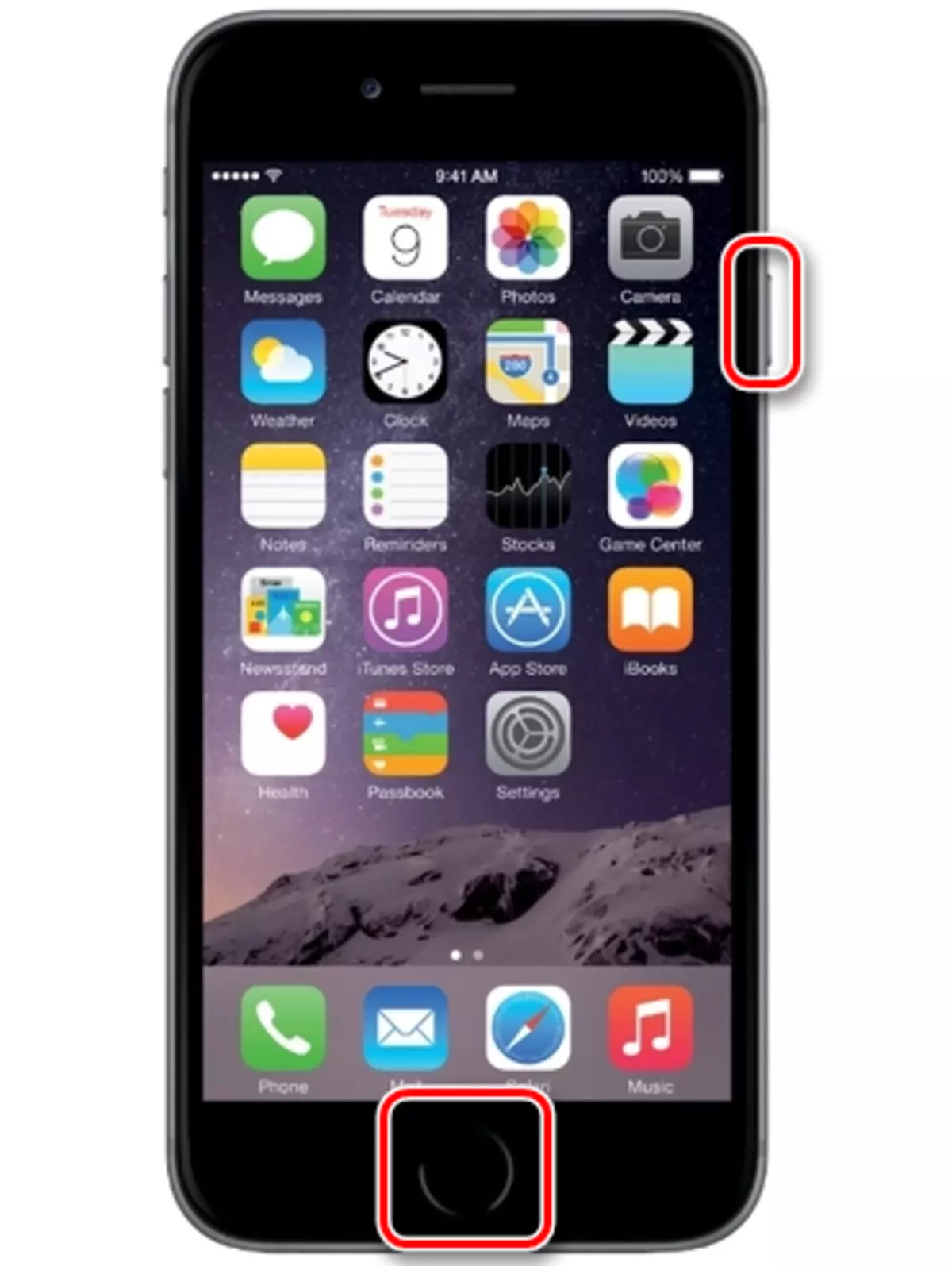
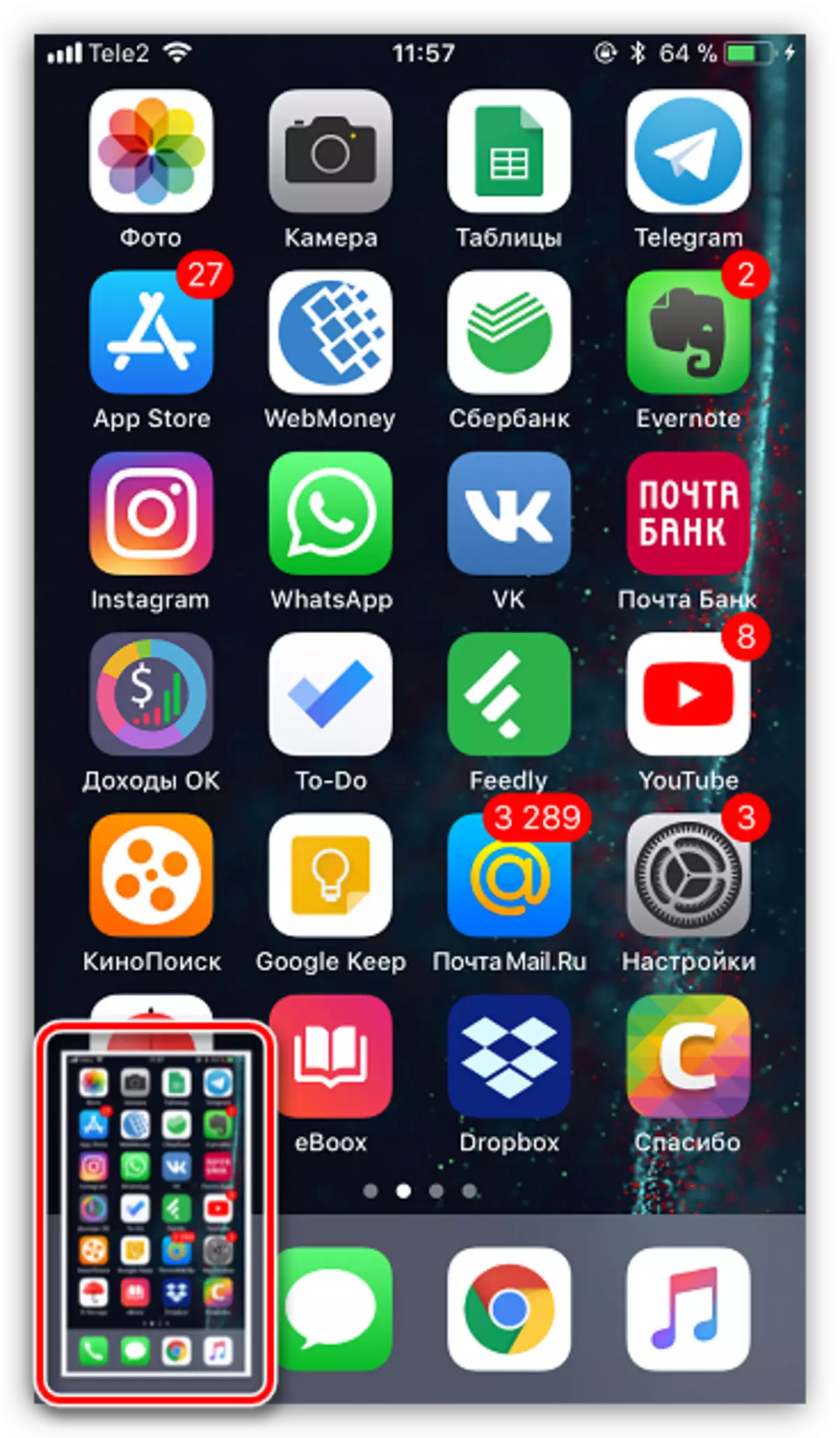
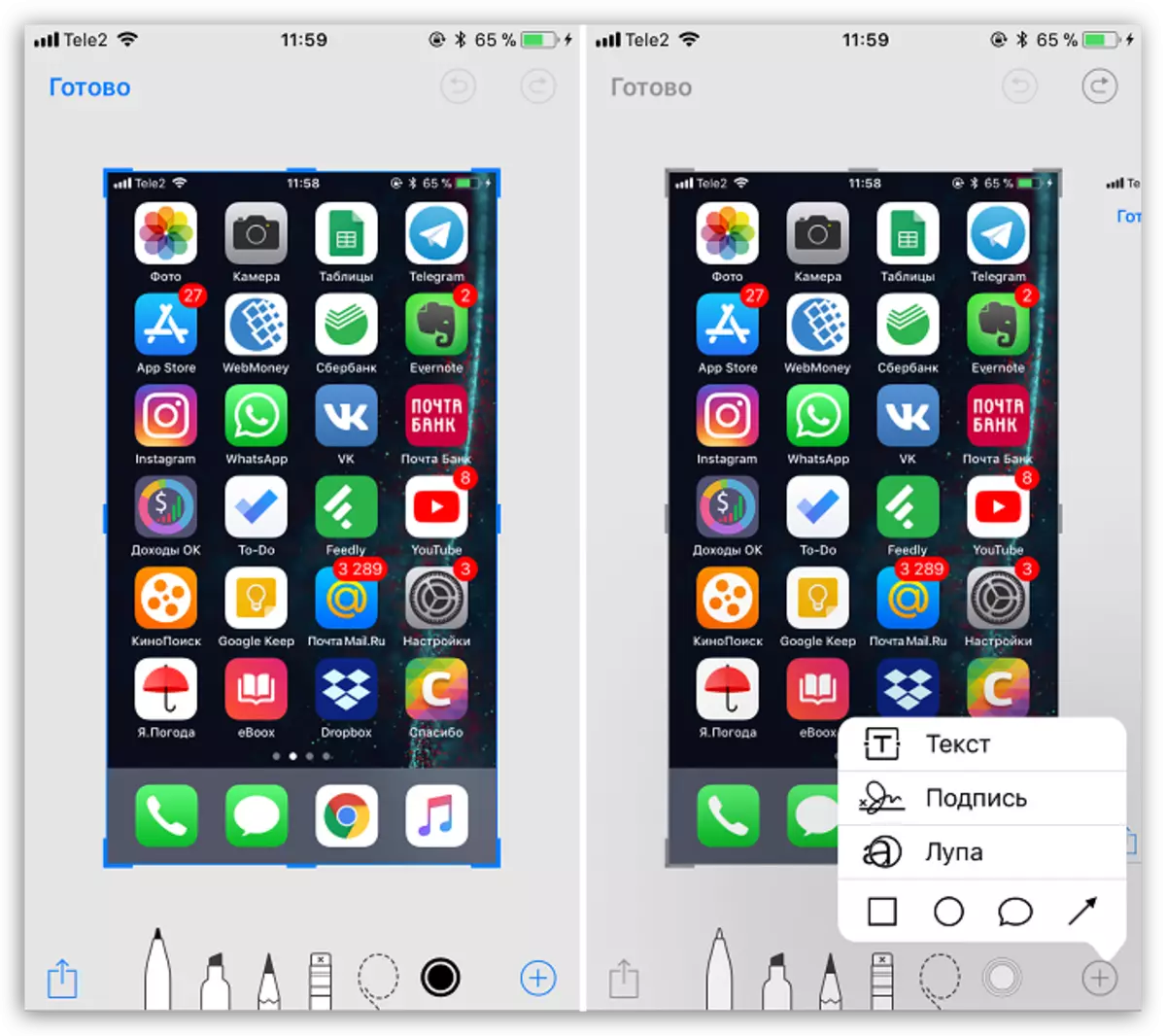

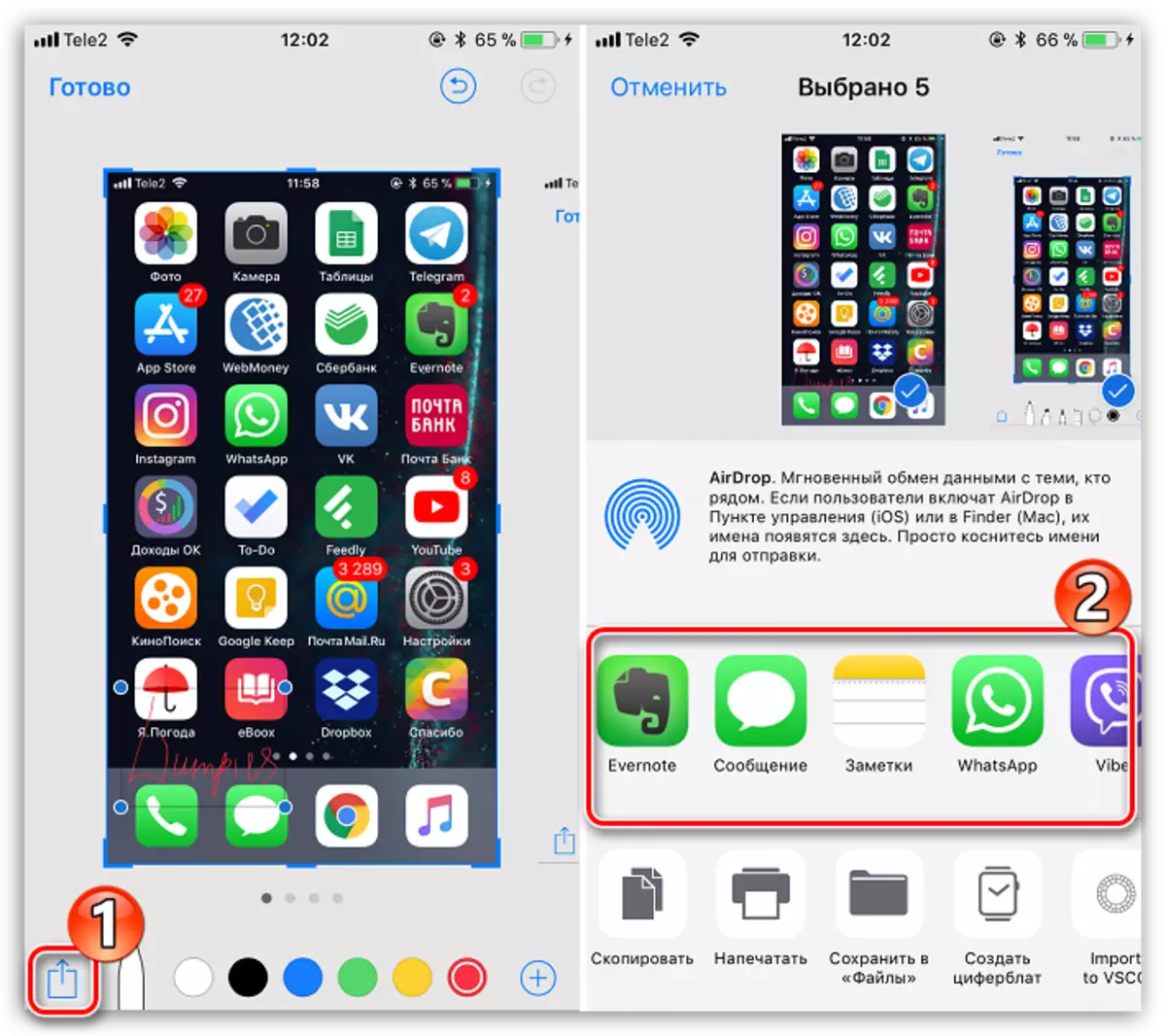
iPhone 7 နှင့်အထက်
iPhone ၏နောက်ဆုံးပေါ်မော်ဒယ်များသည် "အိမ်" ကိုပျောက်သွားသောကြောင့်အထက်တွင်ဖော်ပြထားသောနည်းလမ်းသည်မသက်ဆိုင်ပါ။

ပြီးတော့သင် iPhone 7, 7 အပေါင်းမျက်နှာပြင်, 8, 8 Plus နှင့် iPhone X ကိုအောက်ပါအတိုင်းရိုက်ကူးနိုင်သည် - တစ်ချိန်တည်းမှာပင်, အသံအနှိပ်နှင့်ပိတ်ဆို့ခြင်းသော့များကိုချက်ချင်းဖြန့်ချိပါ။ ဖန်သားပြင်နှင့်ဝိသေသလက္ခဏာများနှင့်ဝိသေသလက္ခဏာများအသံသည်သင့်အား "ဓာတ်ပုံ" လျှောက်လွှာသို့သိမ်းဆည်းထားပြီးသိမ်းဆည်းထားကြောင်းနားလည်ရန်သင့်အားပြောပြလိမ့်မည်။ ထို့အပြင်အခြား iOS 11 နှင့်အထက်မော်ဒယ်များနှင့်ပိုမိုမြင့်မားသောမော်ဒယ်များနှင့်အတူ embedded editor တွင်ပုံရိပ်ထုတ်ယူခြင်းကိုသင်ရရှိနိုင်ပါသည်။
နည်းလမ်း 2: assastivetouch
Assastivetouch သည်စမတ်ဖုန်းစနစ်လုပ်ဆောင်ချက်များအတွက်အထူးအမြန် Access menu ဖြစ်သည်။ ဤအင်္ဂါရပ်ကို screenshot ဖန်တီးရန်အသုံးပြုနိုင်သည်။
- ချိန်ညှိချက်များကိုဖွင့ ်. "အခြေခံ" အပိုင်းသို့သွားပါ။ "Universal access" menu ကိုရွေးချယ်ပြီးနောက်။
- 0 င်းဒိုးအသစ်တစ်ခုတွင် assastivetouch ကိုရွေးချယ်ပါ, ပြီးနောက်ဤပစ္စည်းအားဤပစ္စည်းအားတက်ကြွစွာထားရှိရန်လွှဲပြောင်းပါ။
- SCRESTION ခလုတ်ကိုမျက်နှာပြင်ပေါ်တွင်ပေါ်လာလိမ့်မည်။ ဒီ menu ကိုဖြတ်ပြီး screenshot လုပ်ဖို့ "ယန္တရား" အပိုင်းကိုရွေးပါ။
- "Stan" ခလုတ်ကိုနှိပ်ပါ, ပြီးနောက် "ဖန်စားသံ" ကိုရွေးပါ။ ချက်ချင်းမျက်နှာပြင်ကိုချက်ချင်းပေါ်ပေါက်လာလိမ့်မည်။
- allastivetouch မှတစ်ဆင့်ဖန်သားပြင်များကိုဖန်တီးခြင်းသည်သိသိသာသာရိုးရှင်းလွယ်ကူသည်။ ထိုသို့ပြုလုပ်ရန်ဤအပိုင်း၏ချိန်ညှိချက်များကိုပြန်သွားပါနှင့် "Setup" ပိတ်ပင်တားဆီးမှုကိုဂရုပြုပါ။ နှစ်သက်သောပစ္စည်းကိုရွေးချယ်ပါ, ဥပမာ, "touch" ။
- US "screen snapshot" ကိုတိုက်ရိုက်စိတ်ဝင်စားမှုကိုတိုက်ရိုက်စိတ်ဝင်စားအောင်ရွေးချယ်ပါ။ allastivetouch ခလုတ်ကိုတစ်ခုတည်းနှိပ်ပြီးနောက်ဤအချက် မှစ. စနစ်သည်ဓာတ်ပုံလျှောက်လွှာတွင်ကြည့်ရှုနိုင်သည့်မျက်နှာပြင်ကိုချက်ချင်းပြုလုပ်လိမ့်မည်။


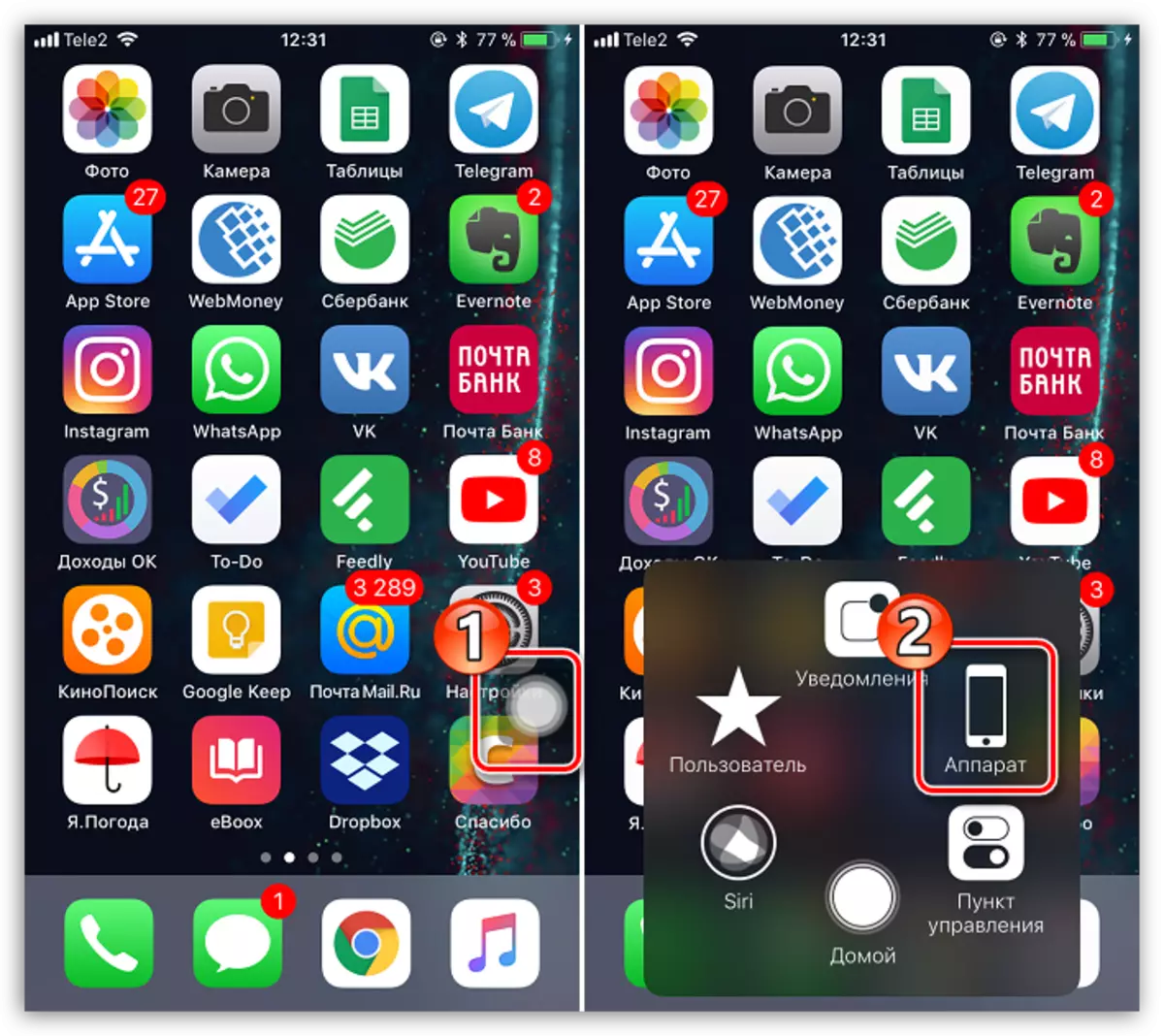
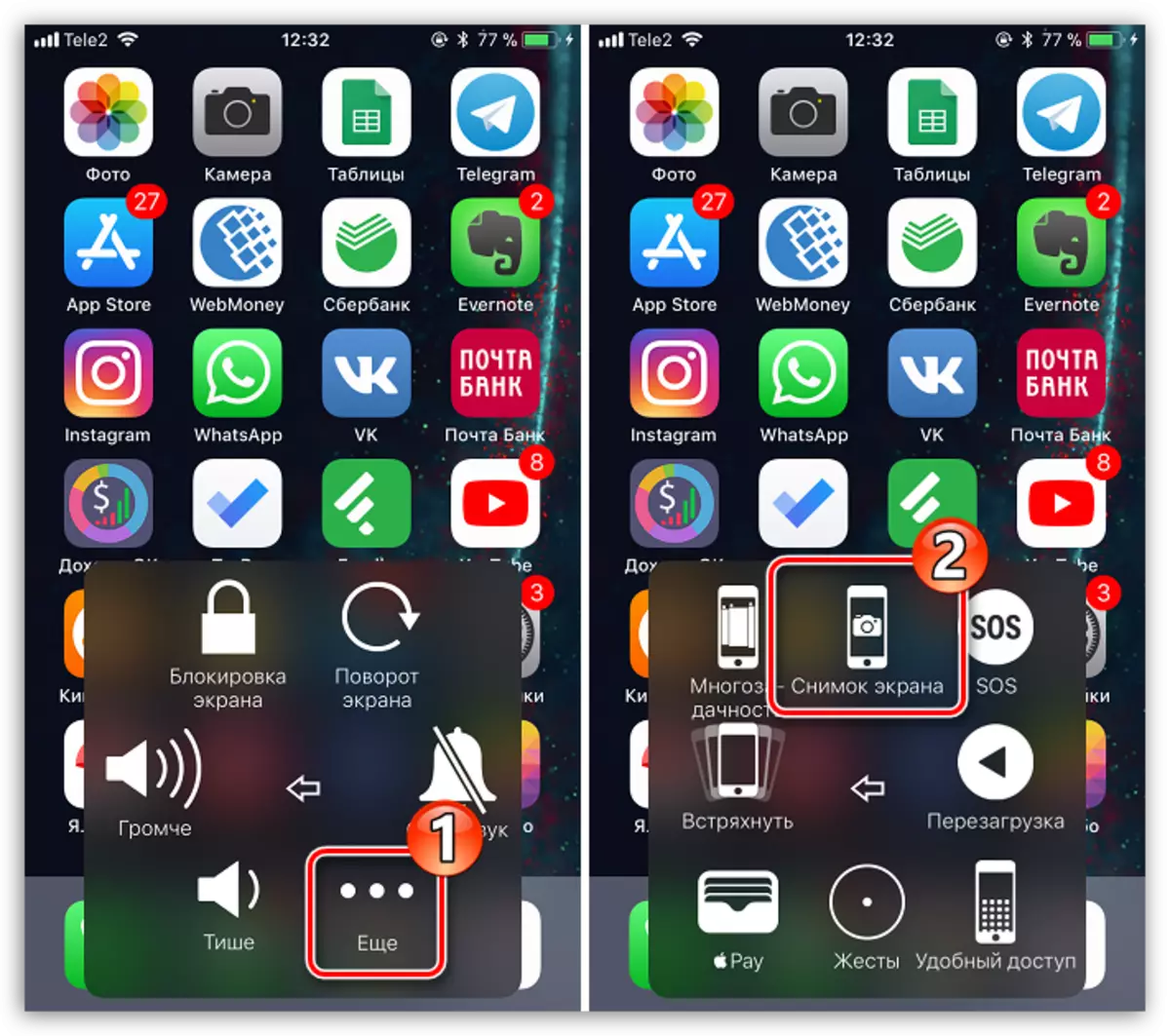
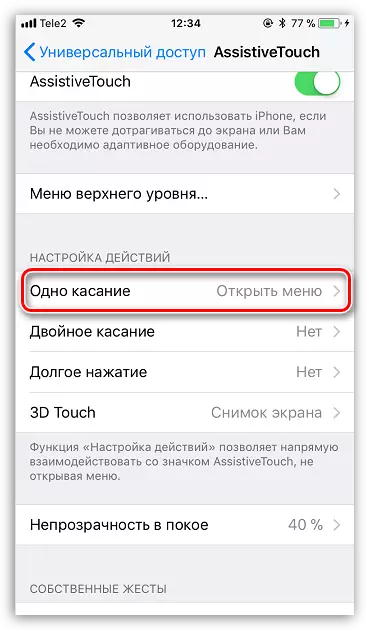
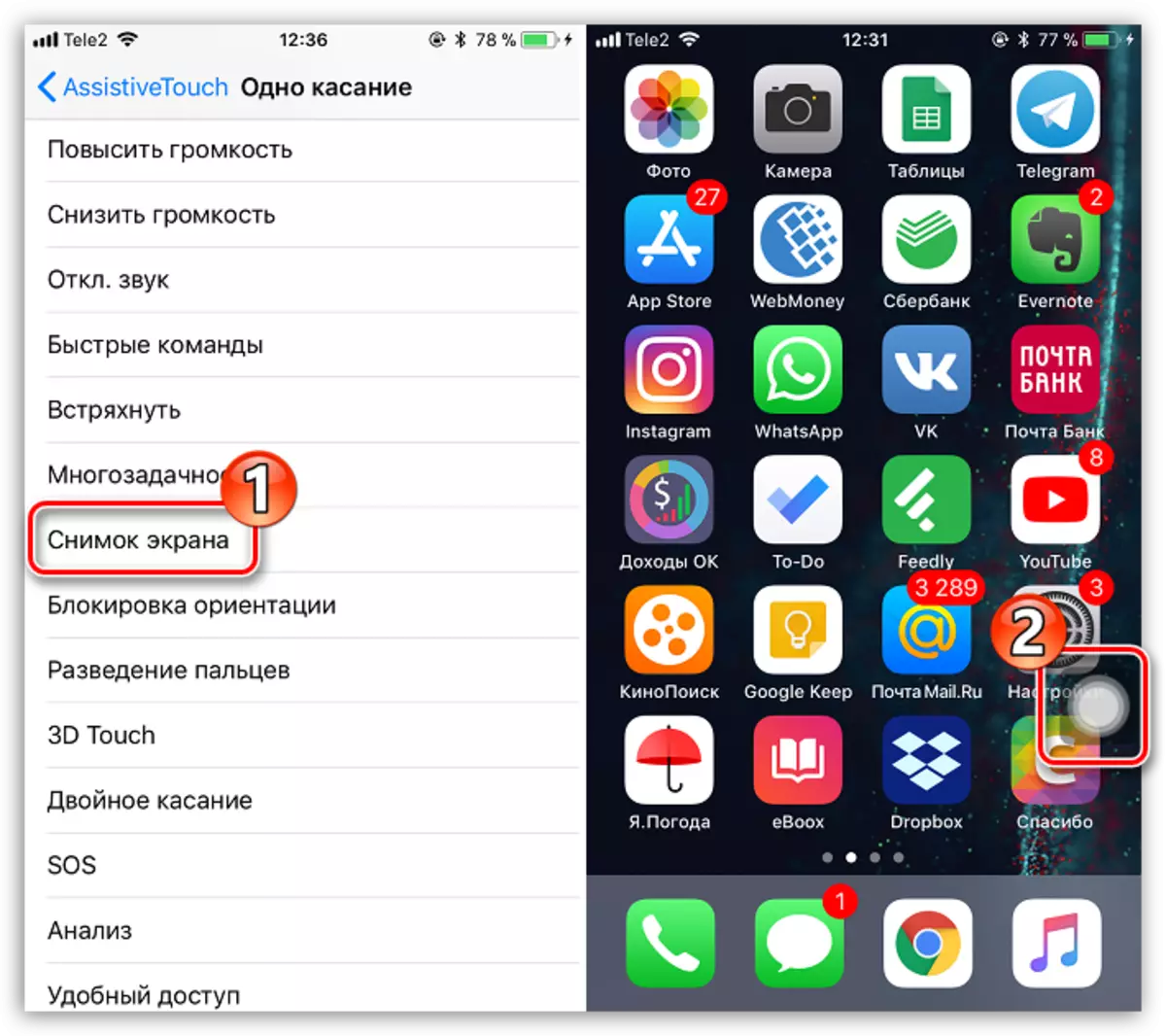
နည်းလမ်း 3: iTools
၎င်းသည်လွယ်ကူပြီးဖန်သားပြင်များကိုကွန်ပျူတာဖြင့်ဖန်တီးနိုင်သည်။ သို့သော်ဤအတွက်အထူးဆော့ဖ်ဝဲကိုအသုံးပြုရန်လိုအပ်သည်။
- iPhone ကိုကွန်ပျူတာနှင့်ချိတ်ဆက်ပြီး iTools ကိုစတင်ပါ။ သင့်မှာ device tab ရှိတယ်သေချာအောင်လုပ်ပါ။ Gadget ၏ပုံရိပ်အောက်တွင်ချက်ချင်းမျက်နှာပြင်တစ်ခုရှိသည်။ ၎င်းသည်သေးငယ်သောမြှားဖြစ်ပြီး၎င်းသည် screenshot သိမ်းဆည်းထားသည့်နေရာကိုသင်သတ်မှတ်နိုင်သောအပိုမီနူးတစ်ခုကိုပြသသည့်အပိုဆောင်း menu ကိုပြသသည့်အပိုဆောင်း menu ကိုပြသသည်။
- ဥပမာအားဖြင့်ရွေးချယ်ခြင်း, "File" အပိုဒ်ကိုကြည့်ပါ။ Screenshot ခလုတ်ကိုနှိပ်ပါ။
- Windows Explorer 0 င်းဒိုးသည် Windows Explorer 0 င်းဒိုးကိုပြသလိမ့်မည်။ ၎င်းသည်သင်ဖန်တီးထားသော screenshot ကိုသိမ်းဆည်းထားသည့်နောက်ဆုံးဖိုင်တွဲကိုသာသတ်မှတ်နိုင်သည်။

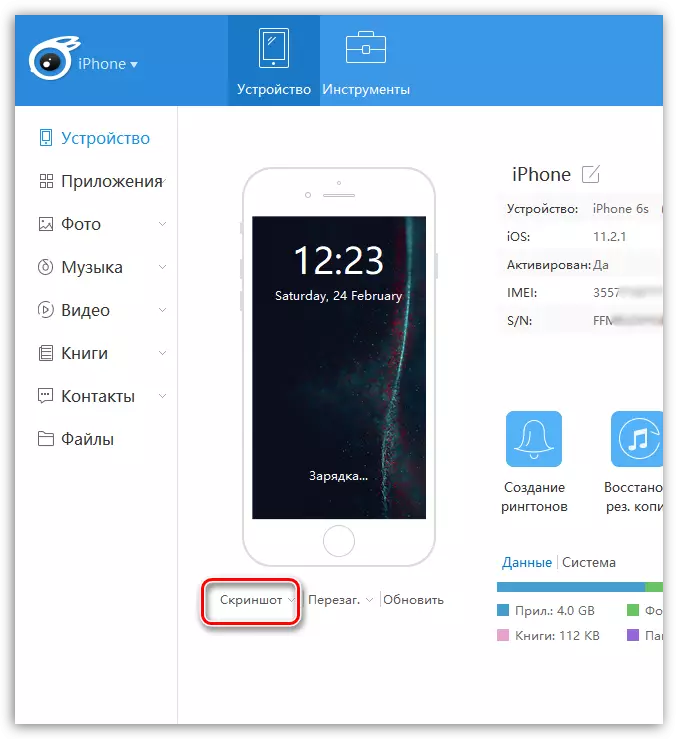
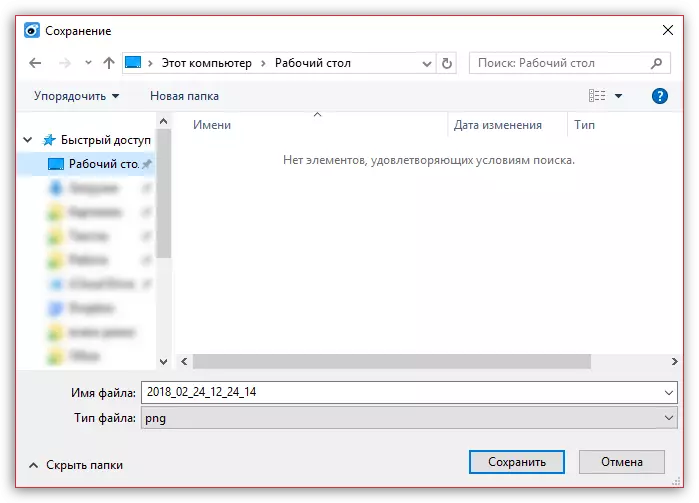
တင်ပြထားသောနည်းလမ်းများတစ်ခုစီသည်သင့်အားမျက်နှာပြင်ရိုက်ချက်တစ်ခုကိုလျင်မြန်စွာဖန်တီးရန်ခွင့်ပြုလိမ့်မည်။ ပြီးတော့ဘယ်နည်းလမ်းကိုသင်သုံးသလဲ။
