
ကွန်ပျူတာသို့မဟုတ်လက်တော့ပ်ပေါ်တွင်မျက်နှာပြင်တွင်တိုးပွားလာခြင်းသည်ခက်ခဲသောအလုပ်မဟုတ်ပါ။ Navdank ၏ပျမ်းမျှအသုံးပြုသူသည်အနည်းဆုံးရွေးချယ်စရာနှစ်ခုဟုခေါ်လိမ့်မည်။ ပြီးတော့ဒီလိုအပ်ချက်ကအတော်လေးခဲပေါ်ပေါက်လာလို့ပဲ။ မည်သို့ပင်ဆိုစေကာမူစာမှတ်စာရွက်စာတမ်းများ, ဖိုလ်ဒါများ, တံဆိပ်များနှင့်အွန်လိုင်းစာမျက်နှာများသည်လူတစ် ဦး ချင်းစီအတွက်အညီအမျှအဆင်ပြေမည်မဟုတ်ပါ။ ဒီတော့ဒီမေးခွန်းကအဖြေတစ်ခုလိုအပ်တယ်။
မျက်နှာပြင်ကိုကျယ်ဝန်းရန်နည်းလမ်းများ
မျက်နှာပြင်အရွယ်အစားတွင်ဟာ့ဒ်ဝဲပြောင်းလဲမှုနည်းလမ်းများအားလုံးကိုအုပ်စုနှစ်စုခွဲနိုင်သည်။ ပထမ ဦး ဆုံးတွင် operating system ၏ကိုယ်ပိုင်နည်းလမ်းနှင့်ဒုတိယ - တတိယပါတီဆော့ဖ်ဝဲလ်တွင်ပါဝင်သည်။ ၎င်းကိုဆောင်းပါးတွင်ဆွေးနွေးပါမည်။သင်သည်မျက်နှာပြင်ကိုကျယ်ပြန့်စေပြီး၎င်း၏ခွင့်ပြုချက်ကိုလျှော့ချနိုင်သည်။ ထို့နောက် Labels, Windows နှင့် Panel များအားလုံးပိုမိုဖြစ်လာလိမ့်မည်, သို့သော်ပုံအရည်အသွေးကိုလျှော့ချလိမ့်မည်။
ပိုပြီးဖတ်ပါ:
Windows 10 တွင်မျက်နှာပြင် resolution ကိုပြောင်းလဲခြင်း
Windows 7 ရှိမျက်နှာပြင် resolution ကိုပြောင်းခြင်း
နည်းလမ်း 3: တံဆိပ်များကိုတိုးမြှင့်
ကီးဘုတ် (သို့) မောက်စ် (Ctrl နှင့် "မောက်စ်ဘီး", Ctrl + alt နှင့် "+/-") ကို အသုံးပြု. "စူးစမ်းရှာဖွေသူ" ရှိဖြတ်လမ်းများနှင့်ဖိုင်တွဲများ၏အရွယ်အစားကိုလျှော့ချနိုင်သည်သို့မဟုတ်တိုးမြှင့်နိုင်သည်။ Open Windows တွင်ဤနည်းလမ်းသည်မသက်ဆိုင်ပါ။ ၎င်းတို့၏သတ်မှတ်ချက်များကိုကယ်တင်လိမ့်မည်။
ကွန်ပျူတာ (သို့) လက်တော့ပ်ပေါ်တွင်မျက်နှာပြင်ကိုချဲ့ရန်စံပြအမှတ်အသားလျှောက်လွှာ (Win နှင့် + ") သည်အထူးအင်္ဂါရပ်များရှိ system parameters များတွင်တည်ရှိပြီး,
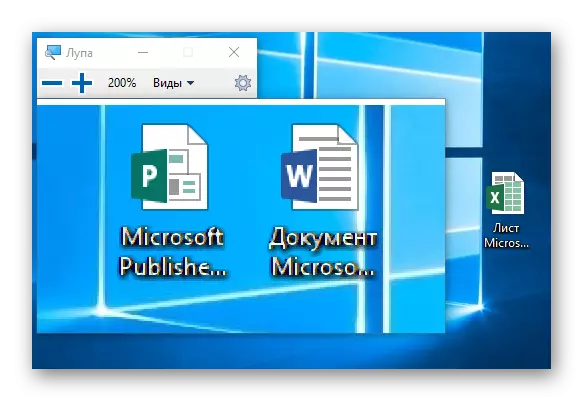
၎င်းကိုအသုံးပြုရန်နည်းလမ်းသုံးမျိုးရှိသည်။
- Ctrl + Alt + F - မျက်နှာပြင်အပြည့်စစ်ဆေးရန်,
- Ctrl + Alt + L - display ပေါ်ရှိဇုန်သေးသေးလေးတစ်ခုကိုသုံးပါ။
- Ctrl + Alt + D - zoom area ရိယာကိုမျက်နှာပြင်၏ထိပ်တွင်ဆွဲတင်ပြီးရွေ့လျားနေသည်။
ပိုပြီးဖတ်ပါ:
ကီးဘုတ်ကို သုံး. ကွန်ပျူတာမျက်နှာပြင်ကိုတိုးပါ
ကွန်ပျူတာဖန်သားပြင်ပေါ်တွင်စာလုံးကိုတိုးမြှင့်ပါ
နည်းလမ်း 4: ရုံးလျှောက်လွှာများမှတိုးမြှင့်ခြင်း
သိသာထင်ရှားတဲ့, "မျက်နှာပြင်ပေါ်ရှိဖန်ဖန်ခွက်" ကိုအသုံးပြုရန်သို့မဟုတ် Microsoft Office Package မှလျှောက်လွှာများနှင့်အတူအလုပ်လုပ်ရန် display ၏စကေးကိုအထူးကုသည်လုံးဝအဆင်မပြေပါ။ ထို့ကြောင့်ဤအစီအစဉ်များသည်မိမိတို့ကိုယ်ပိုင်အတိုင်းအတာကိုထိန်းသိမ်းထားသည်။ ဤကိစ္စတွင်မည်သည့်အရာတို့တွင်မည်သည့်အရာ 0 င်မည်နည်း, မည်သည့်အရာတို့ကိုတိုးမြှင့်ခြင်းသို့မဟုတ်လျှော့ချခြင်း, အောက်ပိုင်းညာဘက်ထောင့်ရှိ panel ကို အသုံးပြု. အောက်ပါအတိုင်းအရေးမကြီးပါကအရေးမကြီးပါ။
- "View" tab ကိုပြောင်းပြီး "စကေး" အိုင်ကွန်ကိုနှိပ်ပါ။
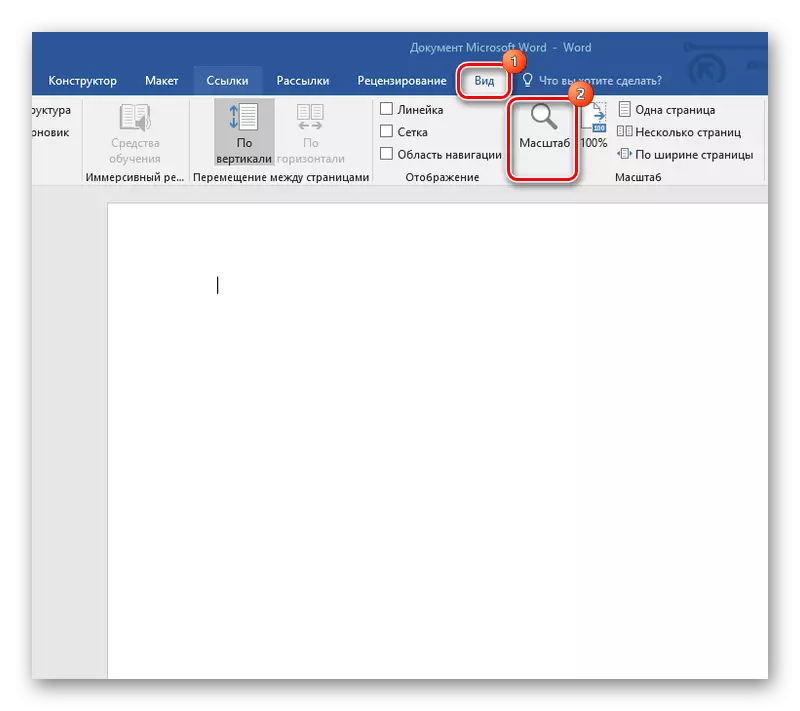
- သင့်လျော်သောတန်ဖိုးကိုရွေးချယ်ပြီး "OK" ကိုနှိပ်ပါ။
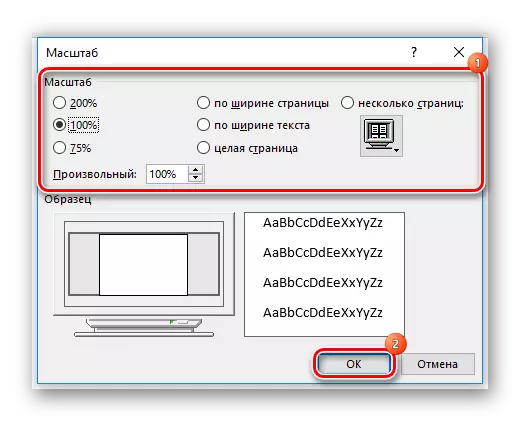
နည်းလမ်း 5 - Web browser များထံမှတိုးမြှင့်ခြင်း
အလားတူအင်္ဂါရပ်များကို browser (ဘရောက်ဆာ) များတွင်ဖော်ပြထားသည်။ အံ့သြစရာတော့မဟုတ်ပါဘူး, ဘာဖြစ်လို့လဲဆိုတော့သူ့ခေတ်တော်တော်များများဟာဒီပြတင်းပေါက်တွေမှာအတိအကျကြည့်ကြလို့ပါ။ အသုံးပြုသူများသည် ပိုမို. အဆင်ပြေသည်ကိုတီထွင်သူများသည်စကေးတိုးမြှင့်ခြင်းနှင့်လျှော့ချရန်သူတို့၏ကိရိယာများကိုကမ်းလှမ်းသည်။ ပြီးတော့တစ်ချိန်တည်းမှာနည်းလမ်းများစွာရှိပါတယ်:
- Keyboard (Ctrl နှင့် "+/-");
- browser settings;
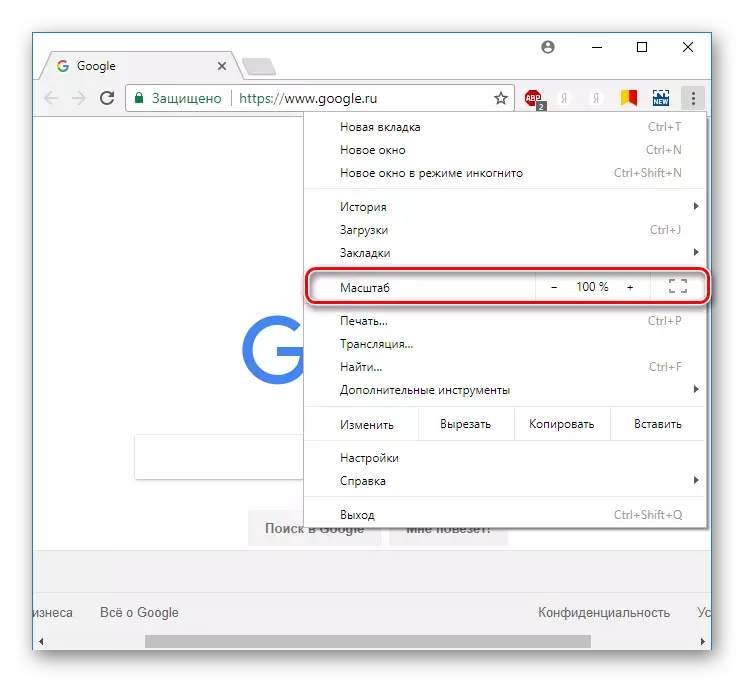
- Computer Mouse (Ctrl နှင့် "မောက်စ်ဘီး") ။
ဆက်ဖတ်ရန်: ဘရောင်ဇာ၌စာမျက်နှာကျယ်ပြေနိုင်ပုံ
မြန်မြန်ဆန်ဆန်နှင့်ရိုးရှင်းစွာ - ၎င်းသည်လက်ပ်တော့မျက်နှာပြင်ကိုတိုးမြှင့်ခြင်းအတွက်အထက်ပါနည်းလမ်းများကိုသင်သွင်ပြင်လက္ခဏာများကိုသင်သွင်ပြင်လက္ခဏာများကိုသင်သွင်ပြင်လက္ခဏာများကိုဖော်ပြနိုင်သည့်အတွက်၎င်းတို့ထဲမှမည်သူမျှအခက်အခဲများမှအခက်အခဲများမဖြစ်စေနိုင်ပါက။ အချို့ကသတ်သတ်မှတ်မှတ်မူဘောင်တစ်ခုသာကန့်သတ်ထားပါက "Screen Magnifier" သည်အနိမ့်အမြင့်ဆုံးအနိမ့်ဖြစ်ပုံရသည်။
