
အချို့သောသုံးစွဲသူများသည် browser (ဘရောက်ဆာရောင်များတွင် 0 င်ရောက်သောအခါ၎င်းတို့တွင်ကြော်ငြာများကိုကြော်ငြာခြင်းကာစီနိုဗင်နို "မီးတောင်" တွင်ပါ 0 င်သည့်နေရာများရှိသည့် 0 က်ဘ်ဆိုက်များနှင့်အတူ 0 က်ဘ်ဆိုက်များသည်သတ်မှတ်ထားသောအရင်းအမြစ်၏အဓိကစာမျက်နှာသို့ပြောင်းလဲသွားပြီဟုသတိပြုမိကြပြီးပုံမှန်အင်တာနက် 0 င်ရောက်မှုများတွင်ကြော်ငြာများပေါ်လာလိမ့်မည်။ ဤအရာအလုံးစုံသည် "ကာစီနိုမီးတောင်" နှင့်အတူကွန်ပျူတာရောဂါကူးစက်မှု၏သစ္စာရှိသည့်နိမိတ်လက္ခဏာများဖြစ်သည်။ Windows 7 နှင့်အတူကွန်ပျူတာများပေါ်တွင်ဤဗိုင်းရပ်စ်ကိုမည်သို့ကိုင်တွယ်ရမည်ကိုရှာဖွေကြပါစို့။
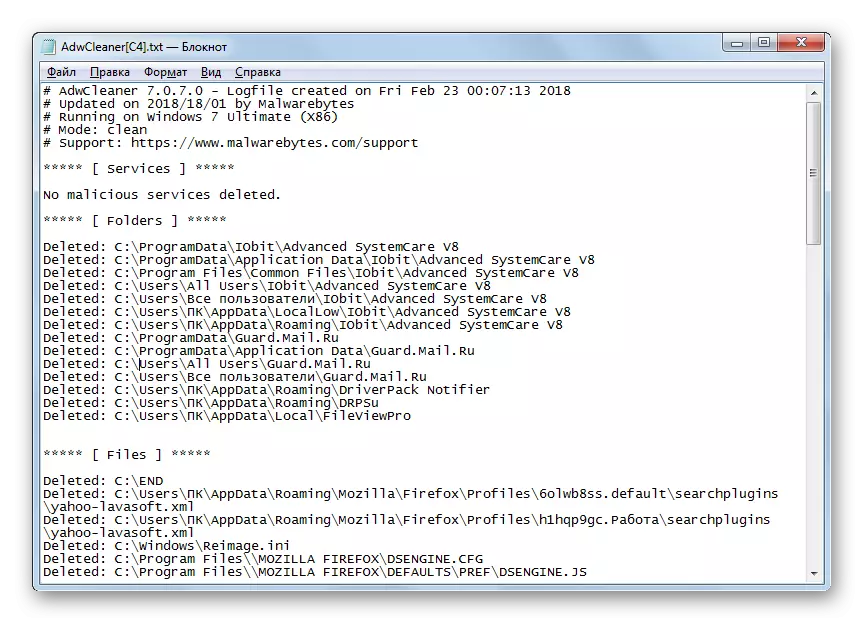
နည်းလမ်း 2: Malwarebytes Anti-Malware
လာမည့်အစီအစဉ်သည် Advertise Software ကိုဖယ်ရှားရန် The Adviso Volcano "ကိုဖယ်ရှားရန်အလုပ်ကိုဖြေရှင်းနိုင်သည့်လုပ်ငန်းကိုဖြေရှင်းနိုင်သည့်အတွက်နောက်အစီအစဉ်သည် malwarebytes anti-malware ဖြစ်သည်။
- malwarebytes anti-malware run ပါ။ ပရိုဂရမ်၏အဓိက 0 င်းဒိုးတွင် "Run Check" ခလုတ်ကိုနှိပ်ပါ။
- Vulcan ကာစီနိုဗိုင်းရပ်စ်ပိုးကူးစက်မှုအပါအ 0 င်ခြိမ်းခြောက်မှုအမျိုးမျိုးကိုခြိမ်းခြောက်မှုများတွင်စနစ်စကင်ဖတ်စစ်ဆေးမှုတွင်ပြုလုပ်လိမ့်မည်။ System Memory, Autorun Element များ, system registry, file system နှင့် heuristic ခွဲခြမ်းစိတ်ဖြာမှုကိုစစ်ဆေးလိမ့်မည်။
- စကင်ဖတ်စစ်ဆေးမှုပြီးဆုံးသွားသောအခါ၎င်း၏ရလဒ်များကိုပြလိမ့်မည်။ ယခင်ကိစ္စတွင်ကဲ့သို့ပင်သင်ယုံကြည်မှုရှိသည့်ဒြပ်စင်များ၏ဆန့်ကျင်ဘက် checkboxes များကိုဖယ်ရှားပါ။ "ရွေးချယ်ထားသည့်အရာဝတ္ထုများကို quarantine တွင်ထားပါ။ " ကိုနှိပ်ပါ။
- မှတ်သားထားသည့်အရာဝတ္ထုများကိုစနစ်၏အထူး area ရိယာသို့ရွေ့လျားခြင်းအတွက်လုပ်ထုံးလုပ်နည်းများ (quarantine) အထိ၎င်းတို့သည်မည်သည့်အန္တရာယ်ကိုမျှကိုယ်စားပြုလိမ့်မည်။
- လုပ်ထုံးလုပ်နည်းပြီးဆုံးသွားသောအခါ, 0 င်းဒိုးပြတင်းပေါက်ပြလိမ့်မည်။ ၎င်းသည်အန္တရာယ်ရှိသည့်ပရိုဂရမ်များအားလုံးကို quarantine သို့ပြောင်းရွှေ့သွားကြောင်းအစီရင်ခံလိမ့်မည်။ သင်၏ကွန်ပျူတာပေါ်ရှိအနှောင့်အယှက်ဖြစ်စေသည့်ကြော်ငြာတင်သောလောင်းကစားရုံ "မီးတောင်" ကိုမပြသင့်ပါ။
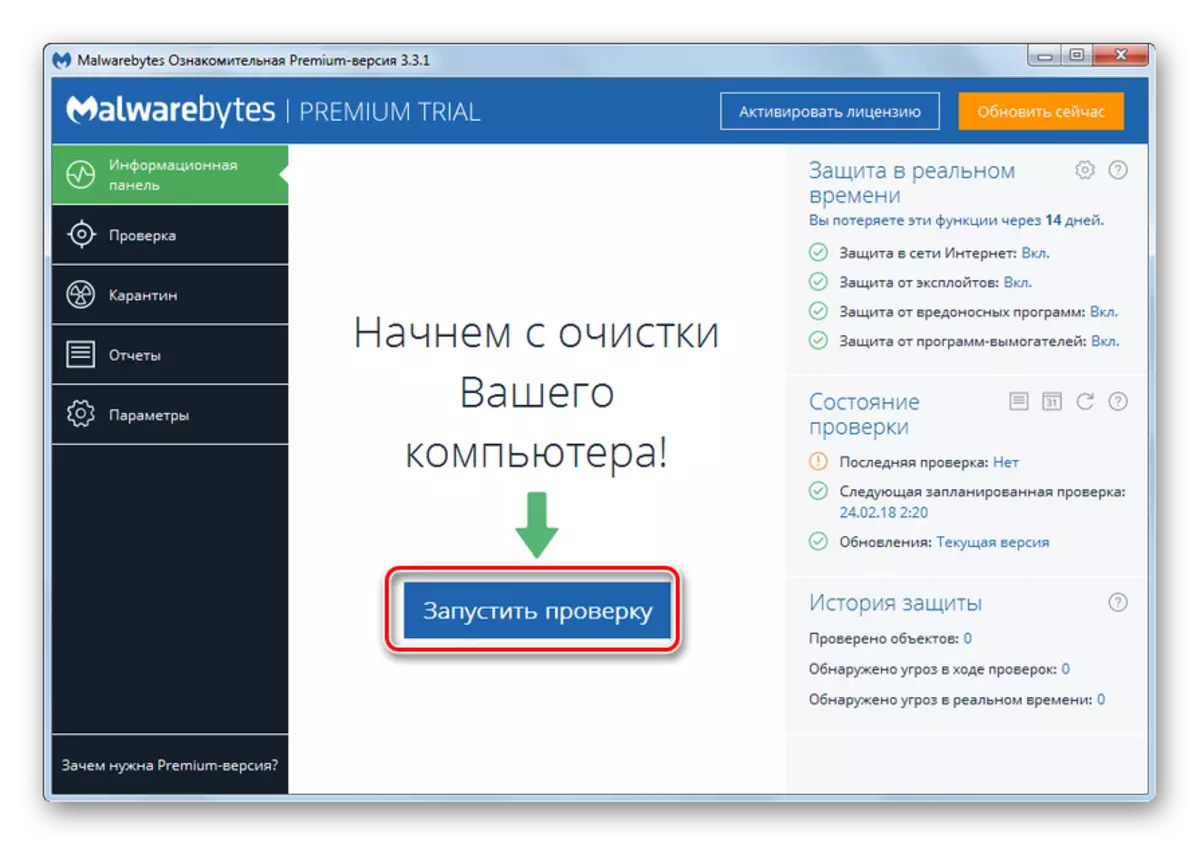
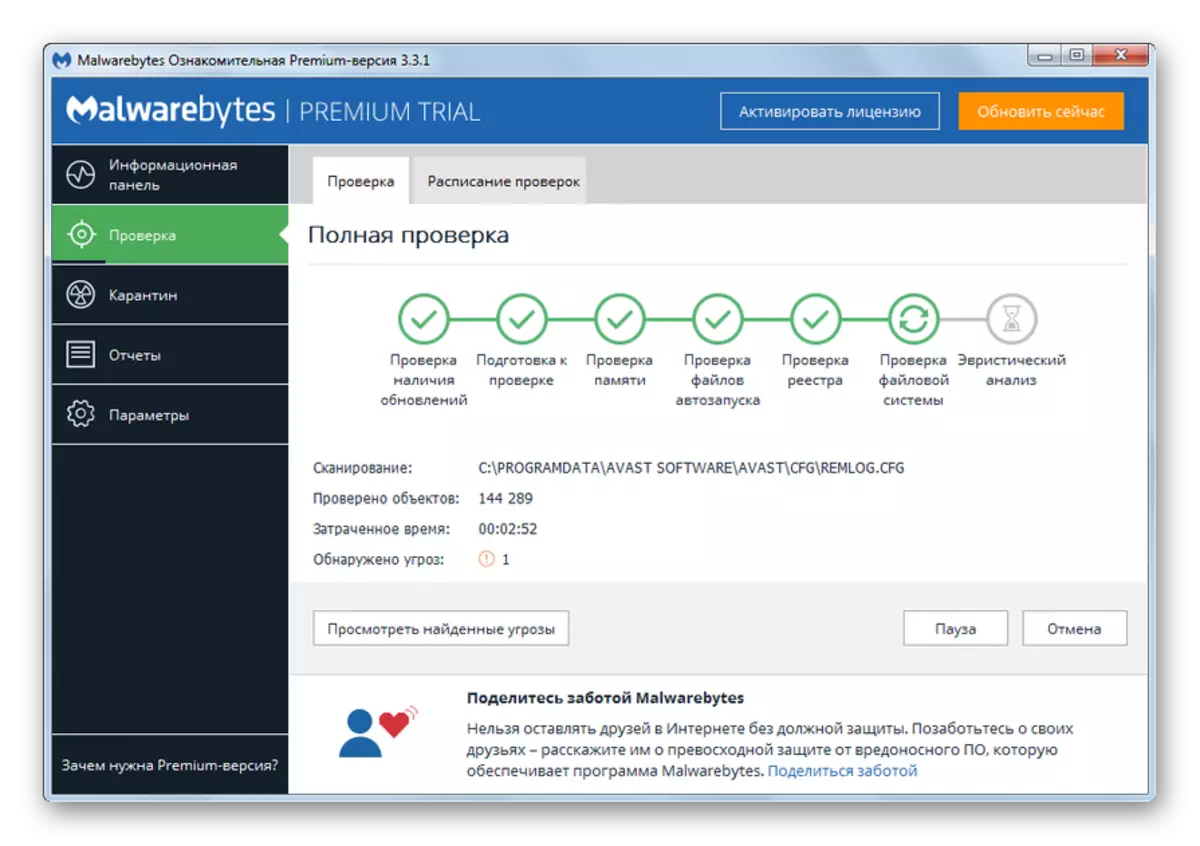
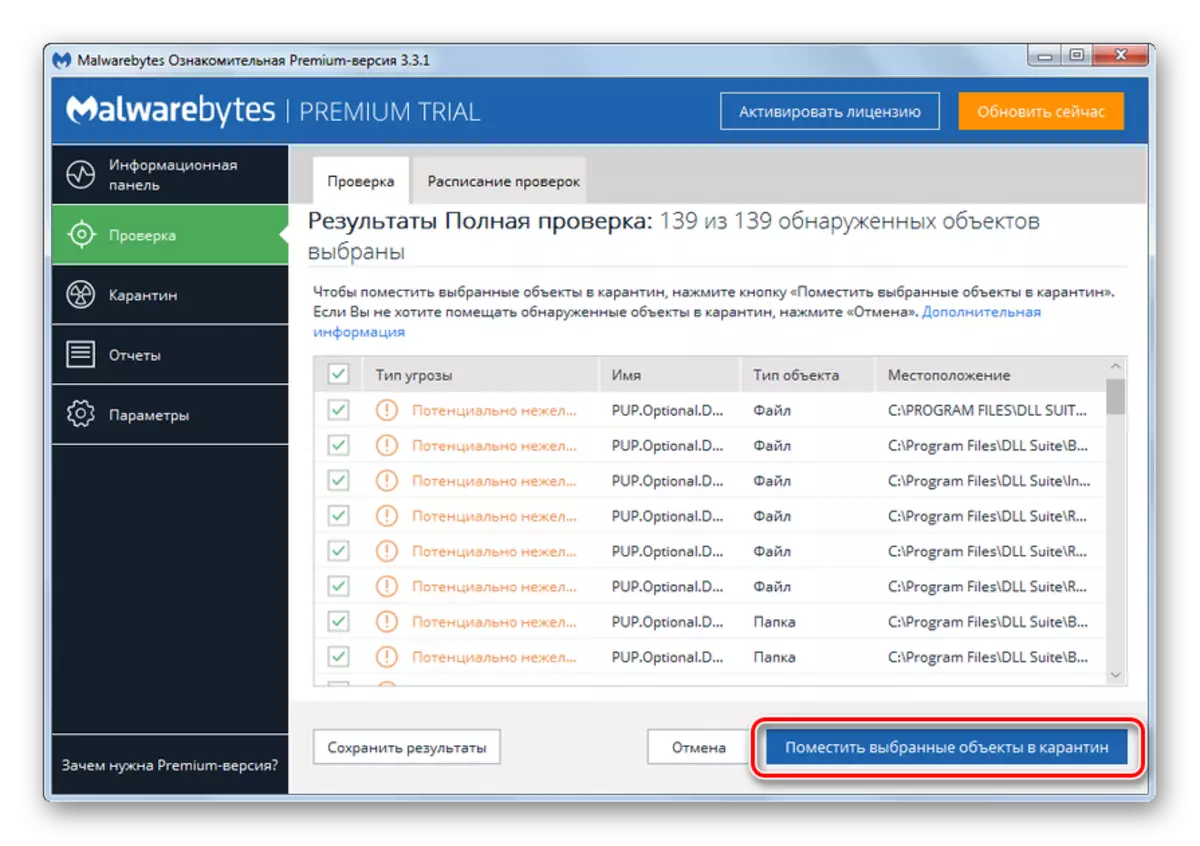
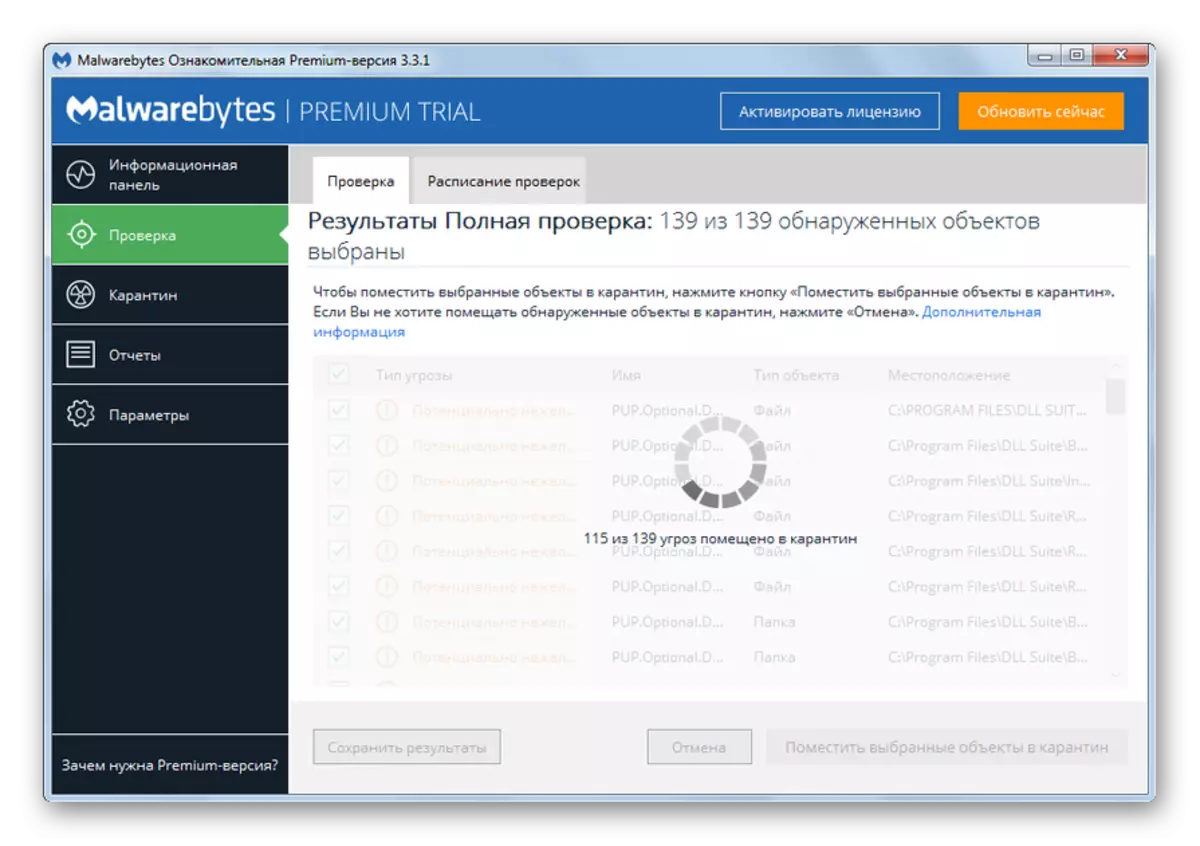
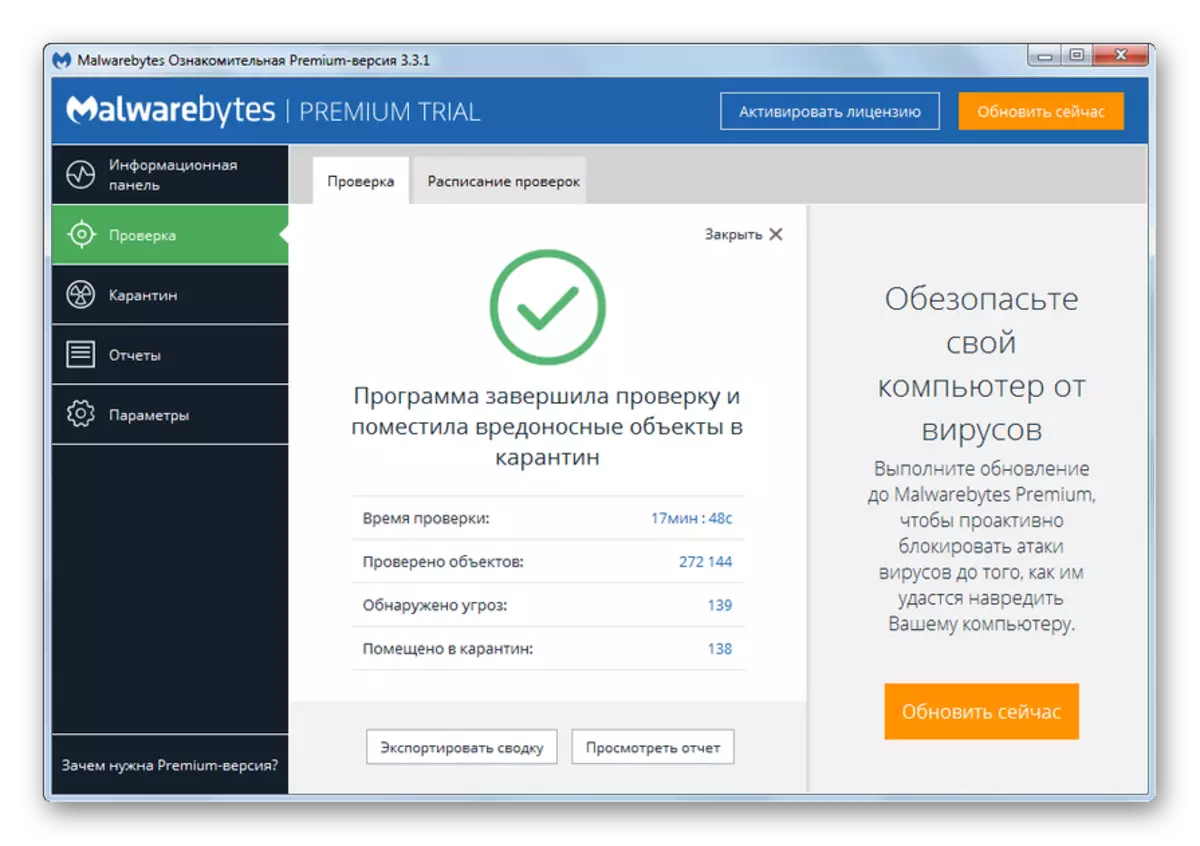
English Lesson: ကြော်ငြာတင်ခြင်းလောင်းကစားရုံမီးတောင်ကို malwarebytes antimalware application ကို သုံး. ဖယ်ရှားခြင်း
လက်စွဲစာအုပ်သန့်ရှင်းရေး
ကြော်ငြာဗိုင်းရပ်စ်ဗိုင်းရပ်စ် "Casino Vulcan" မှစနစ်၏လက်စွဲစာအုပ်ကိုသန့်ရှင်းရေးပြုလုပ်ခြင်းသည်အထူးအစီအစဉ်များကိုအသုံးပြုခြင်းထက် ပို. ရှုပ်ထွေးကြောင်းသတိပြုသင့်သည်။ ၎င်းကိုအဆင့်များစွာတွင်ပြုလုပ်သင့်သည်, browser (browser များတွင်အန္တရာယ်ရှိသောကုဒ်များကိုစနစ်တကျရှိပါက, လိုအပ်ပါက Registry Cleaner ကိုဖွင့်ပြီးလိုအပ်သောအလုပ်များကို "အလုပ်ရုံဆွေးနွေးတမ်း" တွင်ပါ 0 င်သည်။အဆင့် 1: browser သန့်ရှင်းရေး
ပထမ ဦး စွာ, browser setting ကို default တန်ဖိုးများကိုပြန်လည်သတ်မှတ်ရန်လိုအပ်သည်။
Google Chrome ။
ပထမ ဦး စွာ Google Chrome Web Browser တွင်မည်သည့် algorithm ကိုပြုလုပ်သင့်သည်ကိုကြည့်ကြပါစို့။
- Google Chrome တွင် Menu ကိုဖွင့်ပါ (ဒေါင်လိုက်ထားရှိသောအချက်သုံးချက်) တွင်ထည့်ပါ။ ဖွင့်လှစ်သောမီနူးတွင် "Settings" ကိုနှိပ်ပါ။
- ချိန်ညှိချက်များစာမျက်နှာဖွင့်လှစ်။ သင်သည်၎င်း၏အောက်ခြေသို့ဆင်းသွားပြီး "အပို" ဒြပ်စင်ကိုနှိပ်ပါ။
- အပိုဆောင်းချိန်ညှိချက်များသည်ပွင့်လင်းလိမ့်မည်။ 0 င်းဒိုးကိုချပြီးကမ္ပည်း "Reset" ကိုနှိပ်ပါ။
- ထို့နောက် dialog box သည် "Reset" ခလုတ်ကိုနှိပ်ခြင်းဖြင့်သင်၏ရည်ရွယ်ချက်များကိုအတည်ပြုရန်လိုအပ်သည့်နေရာကိုဖွင့်ရန်လိုအပ်သည်။
- ချိန်ညှိချက်များသည်ပုံမှန်တန်ဖိုးများသို့ပြန်လည်သတ်မှတ်လိမ့်မည်။
- အဓိကစာမျက်နှာ၏လိပ်စာ;
- ရှာဖွေရေးအင်ဂျင်များ,
- အမြန်ဆက်သွယ်မှုစာမျက်နှာများ။
tabs အားလုံးကိုဖွင့်လှစ်နိုင်ပြီးတိုးချဲ့မှုများကိုပိတ်ထားလိမ့်မည်။ ထို့အပြင် cache ကိုသန့်ရှင်းရေးလုပ်ပြီး cookies များကိုဖယ်ရှားပေးလိမ့်မည်။
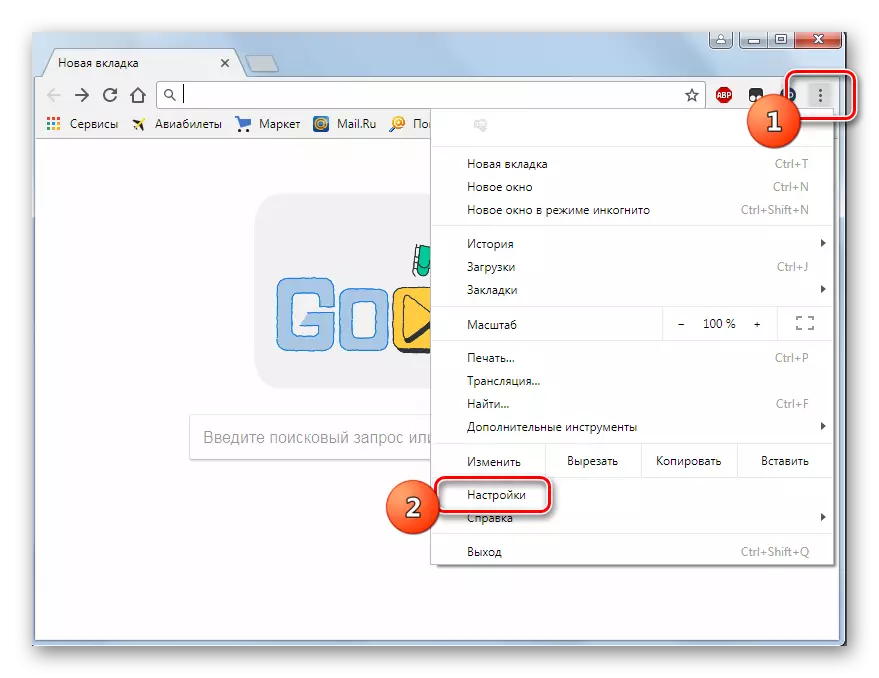
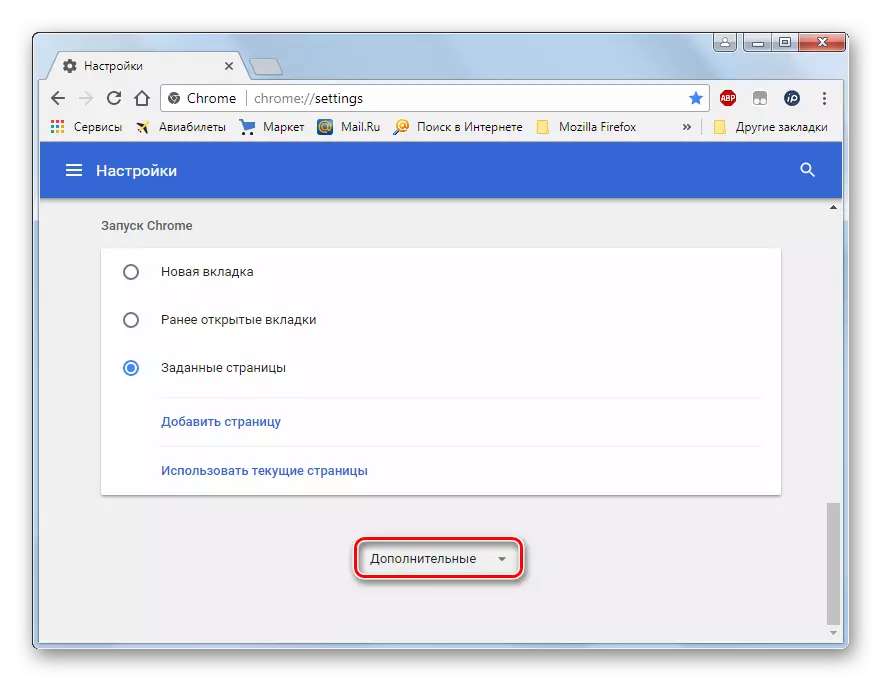
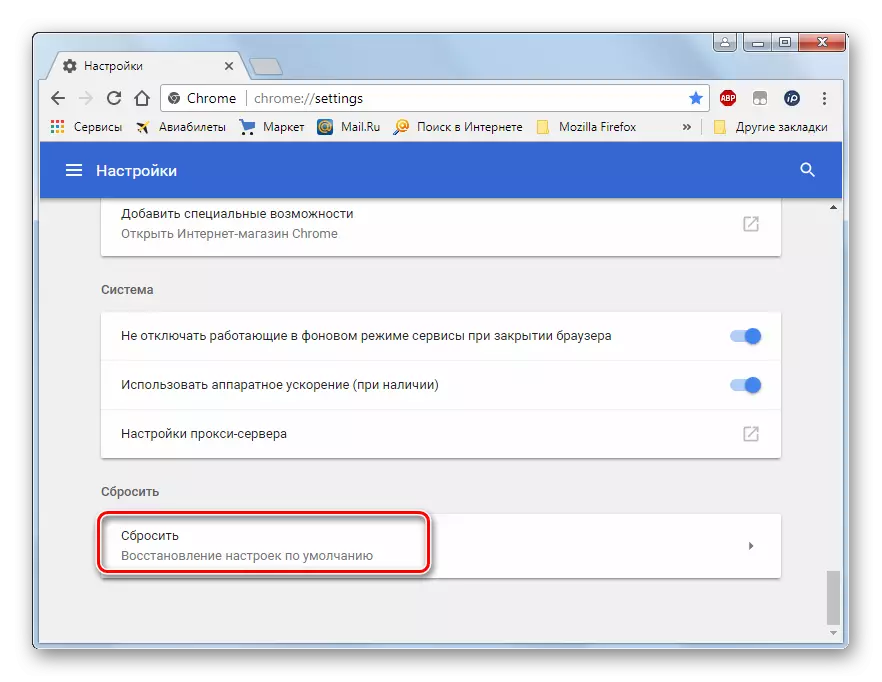
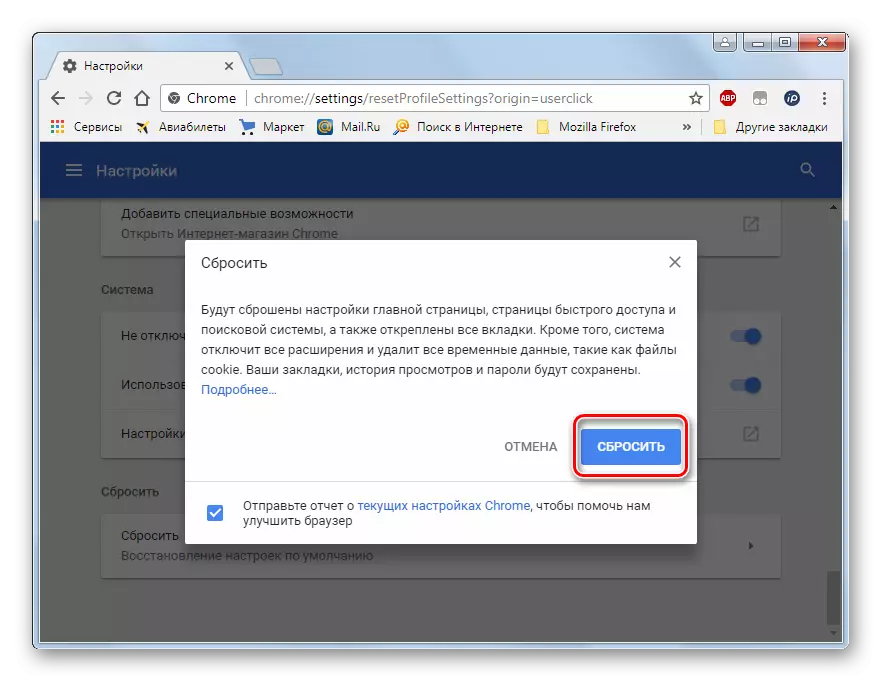
Mozilla Firefox ။
ယခုအခါ Mozilla Firefox browser မှပုံမှန် parameters တွေကိုပြန်လည်သတ်မှတ်ခြင်းအတွက်ချိန်ညှိချက်များကိုပြန်လည်သတ်မှတ်ခြင်းအတွက်လုပ်ထုံးလုပ်နည်းကိုသုံးသပ်ကြည့်ပါ။
- အခြားတစ်ခုနှင့်ဆွေမျိုးတစ် ဦး နှင့်ဆွေမျိုးတစ် ဦး ဖြစ်သောလိုင်းငယ်သုံးခု၏ပုံစံပုံစံရှိအိုင်ကွန်ကိုနှိပ်ပါ။ ခရိုမီယမ်၏အဖြစ်ရာနှင့်အတူတူပင်တူသည် Toolbar ၏ညာဘက်အခြမ်းတွင်တည်ရှိသည်။ ဖွင့်လှစ်သောမီနူးတွင် "အကူအညီ" ကိုနှိပ်ပါ။
- နောက်ထပ်မီနူးတစ်ခုပြသထားပြီး, သင် "ပြ problem နာဖြေရှင်းရန်အတွက်သတင်းအချက်အလက်" နေရာ၌သင်ပြောင်းရွှေ့ရန်လိုအပ်သည့်နေရာတွင်ရှိသည်။
- tab အသစ်ရှိစာမျက်နှာတစ်ခုဖွင့်ပါလိမ့်မည်။ ညာဘက်အထက်ပိုင်းတွင် "Add Firefox" ပိတ်ပင်တားဆီးမှုကိုရှာဖွေပါ။ "Clear Firefox ... " ခလုတ်ကိုနှိပ်ပါ။
- dialog browser settings ကို settings ား encappens ည့်သည်များကိုသတ်မှတ်လိမ့်မည်, "Clear Firefox" ကိုနှိပ်ပါ။
- browser ကိုသန့်ရှင်းရေးလုပ်လိမ့်မည်။
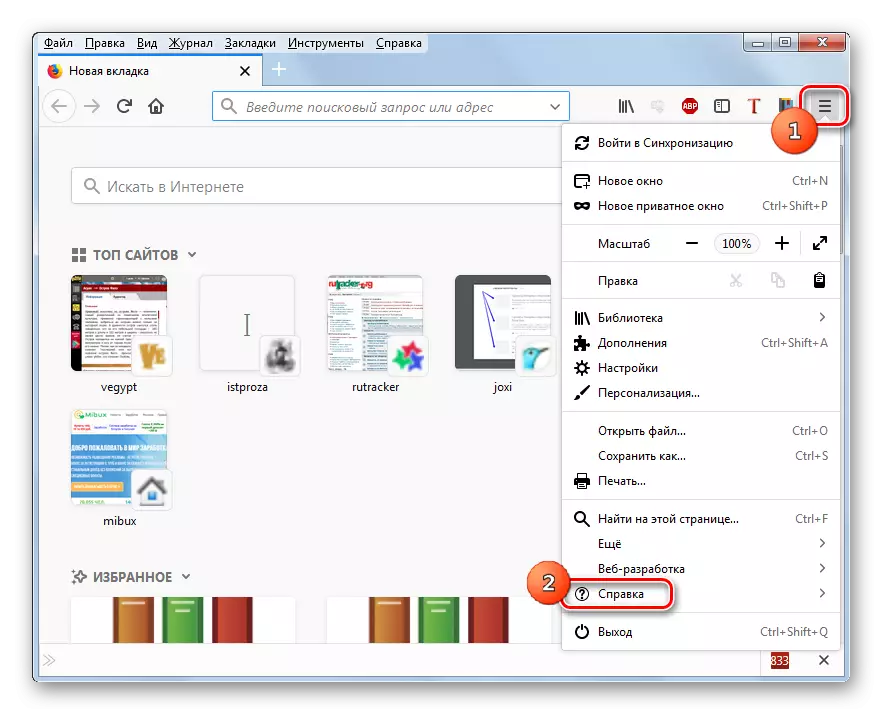
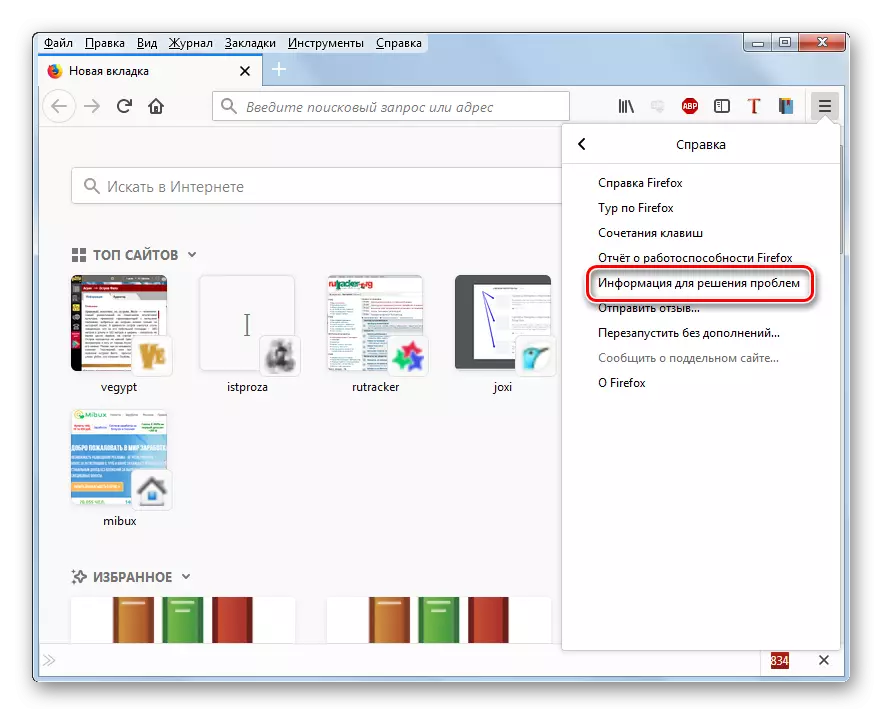
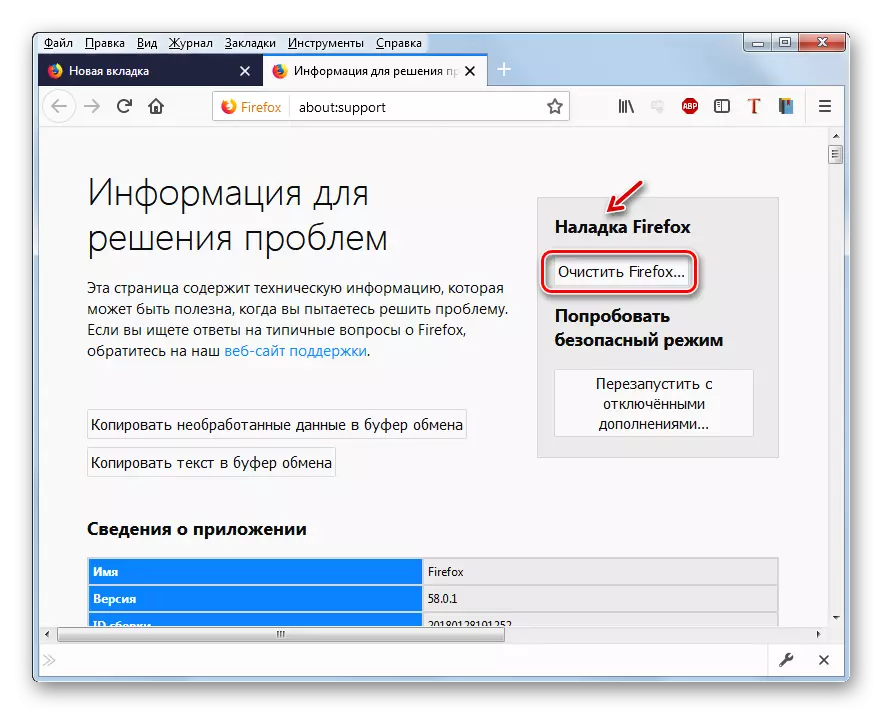

အော်ပရာ။
Opera Browser ရှိဆက်တင်များကိုမည်သို့ပြန်လည်သတ်မှတ်ရမည်နည်း။ ယခင် web browser များထက်ပိုမိုရှုပ်ထွေးစေပါ။ ဤအချက်သည်ပေါင်းစည်းထားသောပြန်လည်စတင်ထားသောခလုတ်သည်မတည်ရှိသော်လည်းအခြေခံ parameters တွေကိုသီးခြားစီပြန်လည်သတ်မှတ်ခြင်းနှင့် extensions ကိုဖျက်ပစ်ရန်လိုအပ်သည်။
- "menu" ကိုနှိပ်ပါ။ "Settings" ကိုရွေးပါ။
- ပြထားတဲ့ပြတင်းပေါက်ရဲ့ဘယ်ဘက်ခြမ်းမှာတော့လုံခြုံမှုအပိုင်းကိုသွားပါ။
- "privacy" parameter အုပ်စုတွင် "parameter အုပ်စုတွင်" လည်ပတ်မှု၏သမိုင်းကြောင်းကိုရှင်းလင်းပါ "ဟုဖိအားပေးပါ။
- drop-down စာရင်းမှဖွင့်လှစ်သော 0 င်းဒိုးတွင် "start" မှကာလကိုရွေးချယ်ပါ။ အောက်တွင်ဖော်ပြထားသောအမှတ်အသားအားလုံးကို parameters တွေကိုချထားပါ။ သင်စကားဝှက်များကိုသာမချီနိုင်ပါ။ ထို့နောက် "လည်ပတ်မှု၏သမိုင်းကိုရှင်းလင်းပါ" ကိုနှိပ်ပါ။
- သန့်ရှင်းရေးလုပ်ထုံးလုပ်နည်းကိုကွပ်မျက်ခံရလိမ့်မည်။
- ဒါပေမယ့်အားလုံးမဟုတ်ပါဘူး။ ထည့်သွင်းထားသောဖြည့်စွက်မှုအားလုံးကိုကျွန်ုပ်တို့ပိတ်ထားရန်လိုအပ်သည့်အတိုင်းမီးတောင်လောင်းကစားရုံ၏ကြော်ငြာများစတင်ဖွင့်လှစ်ခြင်းကိုဖွင့်ထားသည့်ဒြပ်စင်တစ်ခုရှိသည်။ "Expansion" ကို "menu" ကိုနှိပ်ပါ။ အပိုဆောင်းစာရင်းတွင်တူညီသောနာမည်နှင့်အတူ item ကိုနှိပ်ပါ။
- ဖွင့်လှစ်သောပြတင်းပေါက်၌လုပ်ကွက်ပုံစံရှိတိုးချဲ့ခြင်းများကိုတင်ပြလိမ့်မည်။ တစ်ခုချင်းစီ၏ညာဘက်အပေါ်ထောင့်၌လက်ဝါးကပ်တိုင်ရှိလိမ့်မည်။ တိကျသောဖြည့်စွက်မှုကိုဖျက်ရန်၎င်းကိုနှိပ်ပါ။
- ထို့နောက် dialog box သည် OK ကိုနှိပ်ခြင်းဖြင့်သင်၏လုပ်ဆောင်မှုများကိုအတည်ပြုရန်လိုအပ်မည့်နေရာကိုဖွင့်သည်။
- ထိုကဲ့သို့သောလုပ်ထုံးလုပ်နည်းကို browser ရှိ extensions အားလုံးနှင့်အတူလုပ်ဆောင်ရမည်ဖြစ်သည်။ သို့သော်သင်၌သံသယရှိပါက၎င်းသည်ဗိုင်းရပ်စ်ကြော်ငြာများကိုဖယ်ရှားပေးနိုင်သောဗိုင်းရပ်စ်ကြော်ငြာ၏အရင်းအမြစ်တစ်ခု၏အရင်းအမြစ်တစ်ခု၏အရင်းအမြစ်တစ်ခုမှာမဆိုဖြည့်စွက်ခြင်းအတွက်အထူးသဖြင့်ဖြည့်ဆည်းပေးနိုင်သည်။
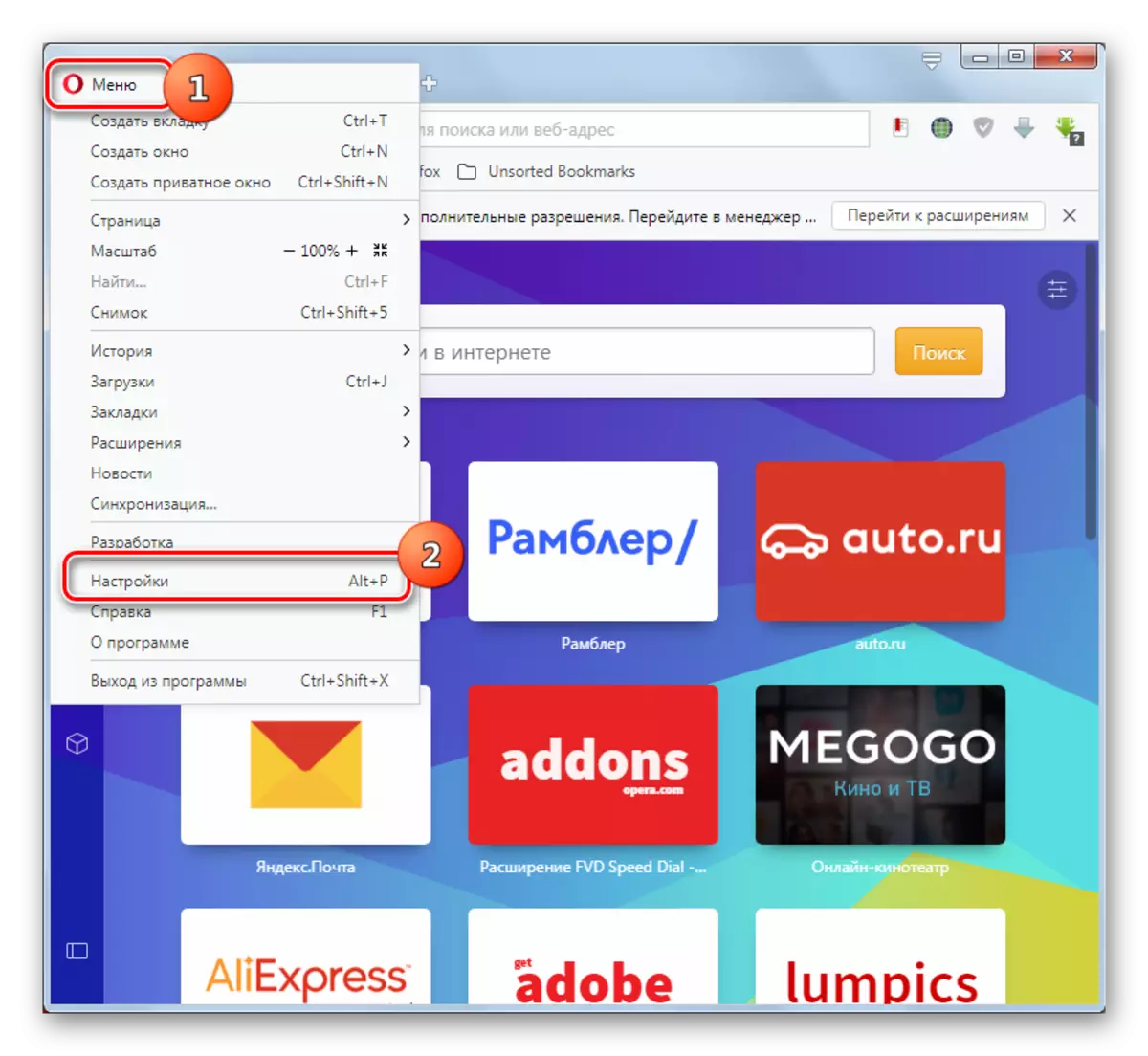
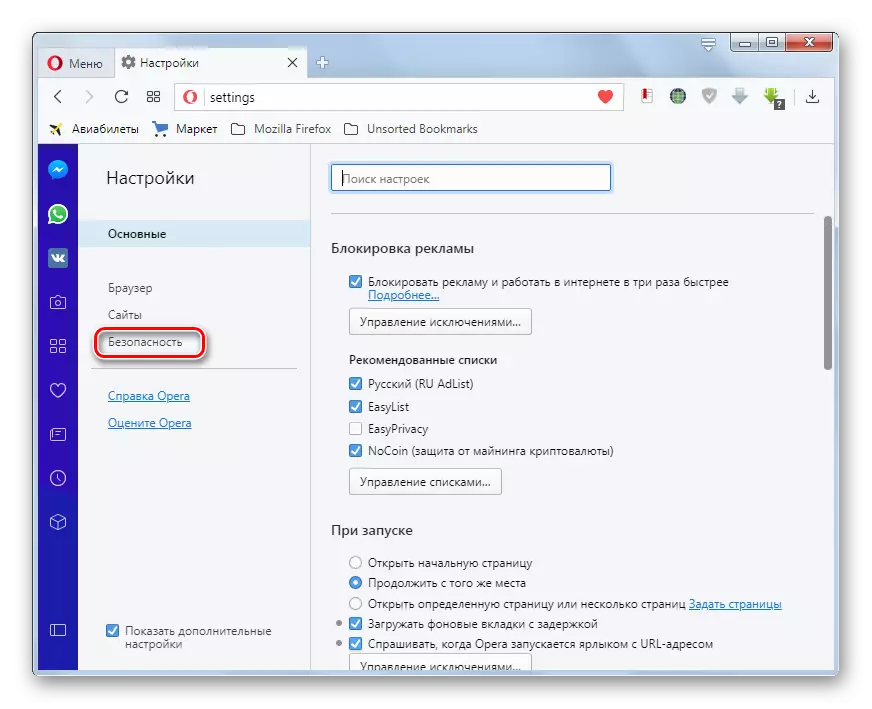
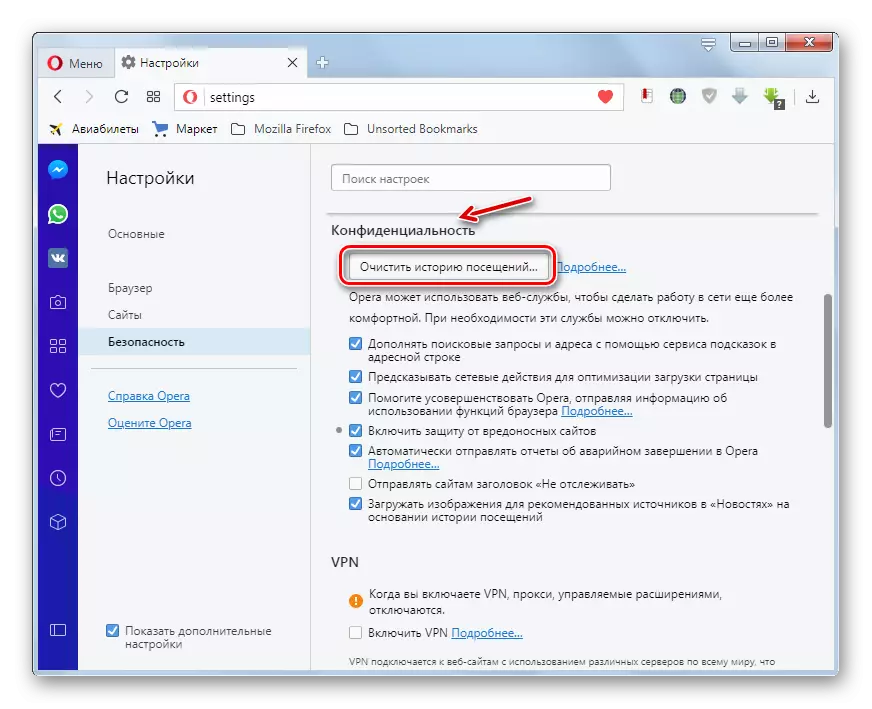
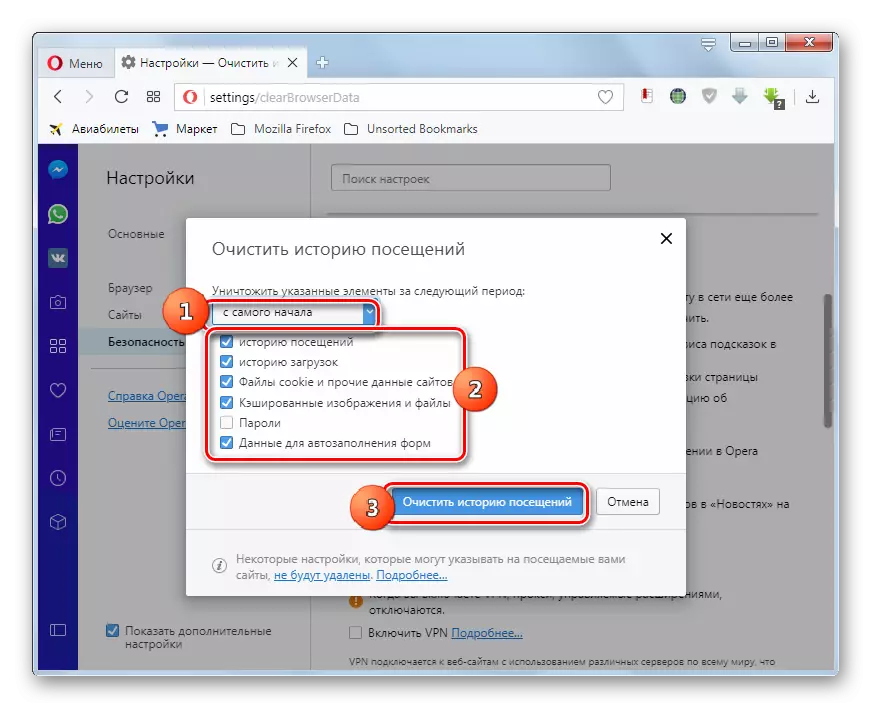
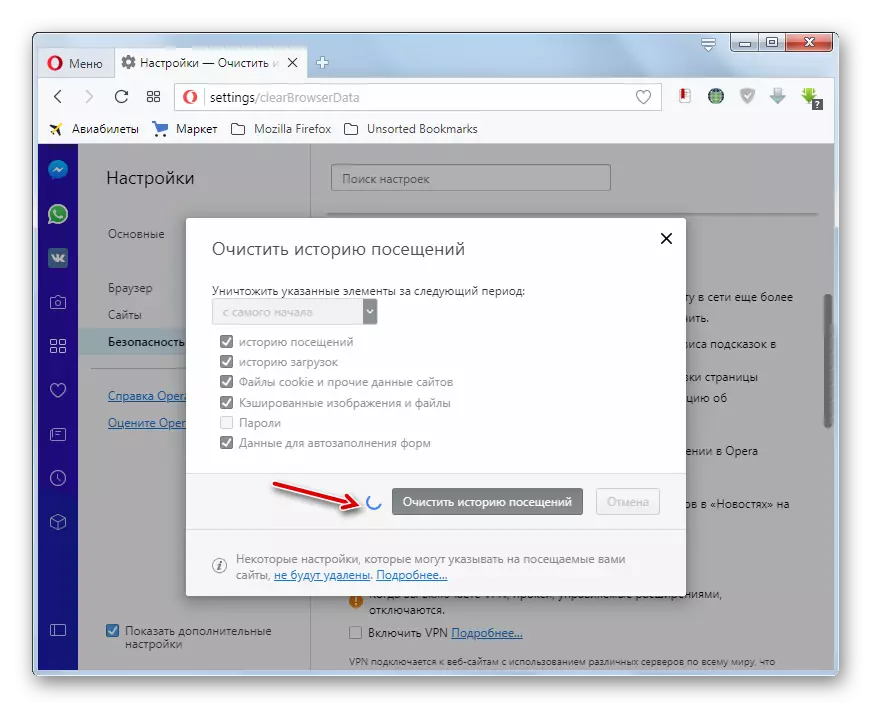
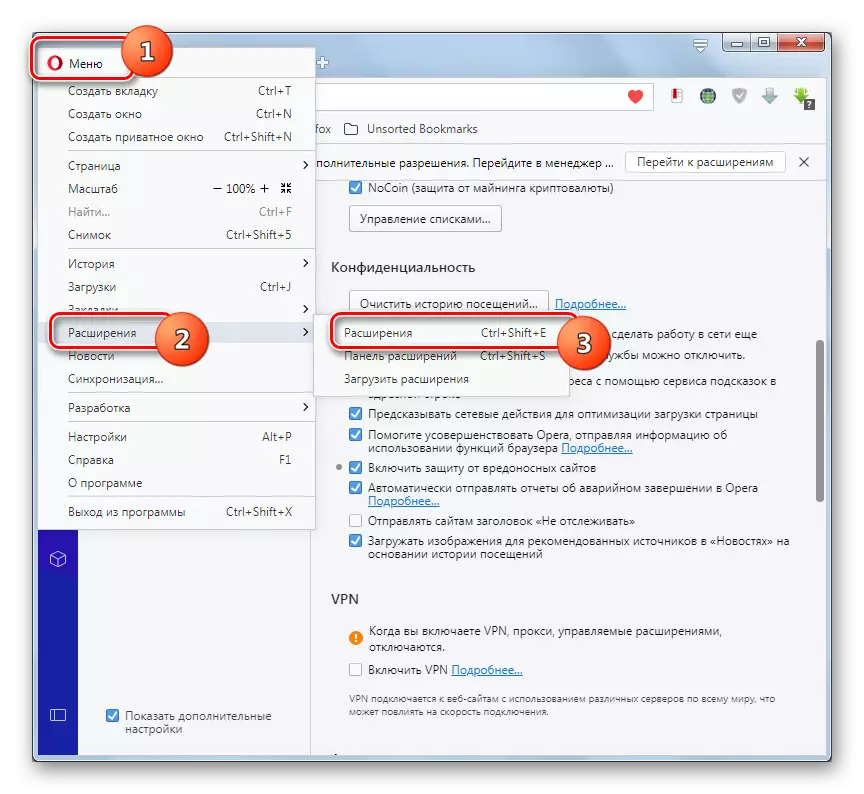
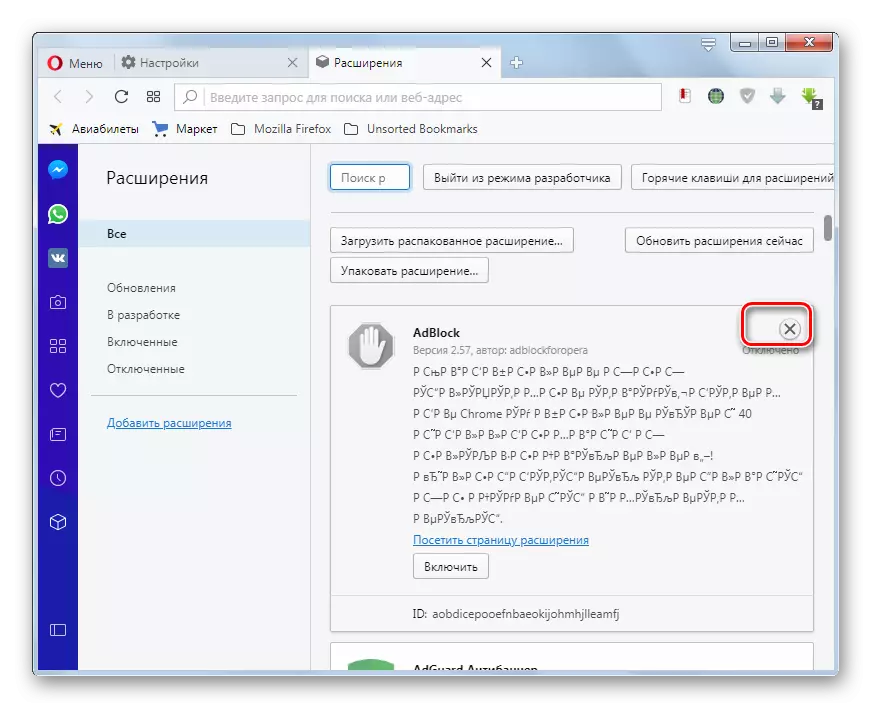
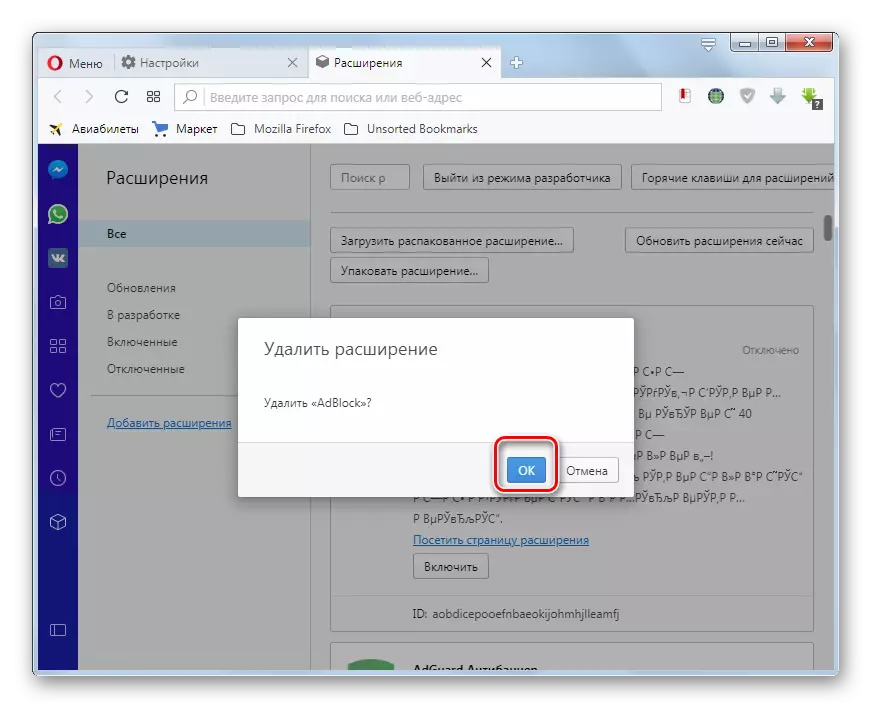
English Lesson: Settings ကို Opera Browser တွင်မည်သို့ပြန်လည်သတ်မှတ်ရမည်နည်း
Internet Explorer ။
Windows 7 တွင်ပါ 0 င်သည့် PC တစ်ခုစီတွင်ပါ 0 င်သည့် PC တစ်ခုစီတွင်ပါ 0 င်သော browser တွင် settings ကိုမည်သို့ပြန်လည်ပြင်ဆင်ရမည်ကိုစဉ်းစားပါ။
- Gear ၏ပုံစံအတွက် Pictogram မှ Toolbar ကိုနှိပ်ပါ။ open menu တွင် "browser properties" ကိုရွေးချယ်ပါ။
- Web Browser Properties 0 င်းဒိုးဖွင့်သည်။ "အဆင့်မြင့်" အပိုင်း၌ရွှေ့။
- ပြထားတဲ့ shell ကိုမှာ "Reset ... " ကိုနှိပ်ပါ။
- "Reset" ခလုတ်ကိုနှိပ်ခြင်းဖြင့်သင်၏လုပ်ဆောင်မှုများကိုအတည်ပြုရန်လိုအပ်သည့် 0 င်းဒိုးတစ်ခုဖွင့်လှစ်ထားသည်။
- parameters တွေကိုပုံမှန်တန်ဖိုးများသို့ပြန်လည်စတင်လိမ့်မည်။
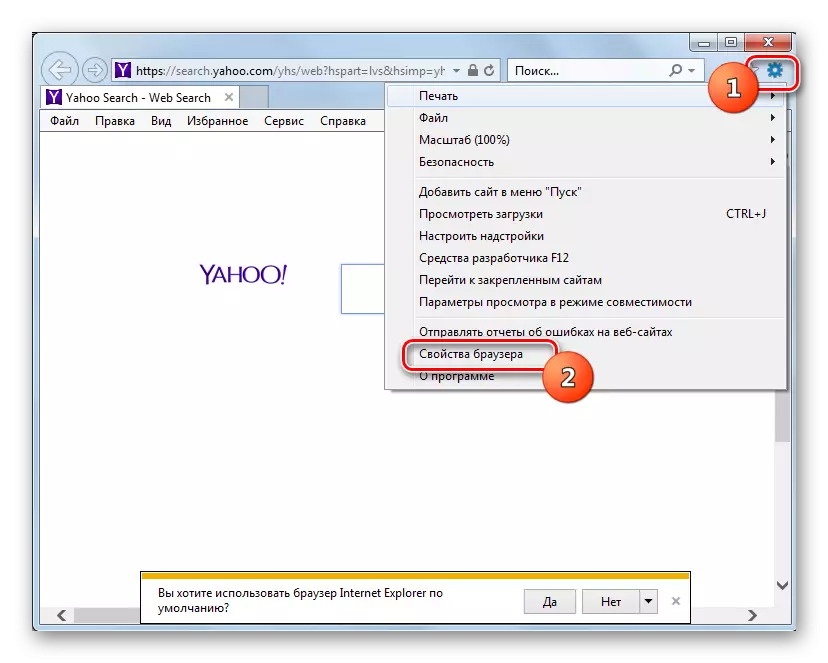
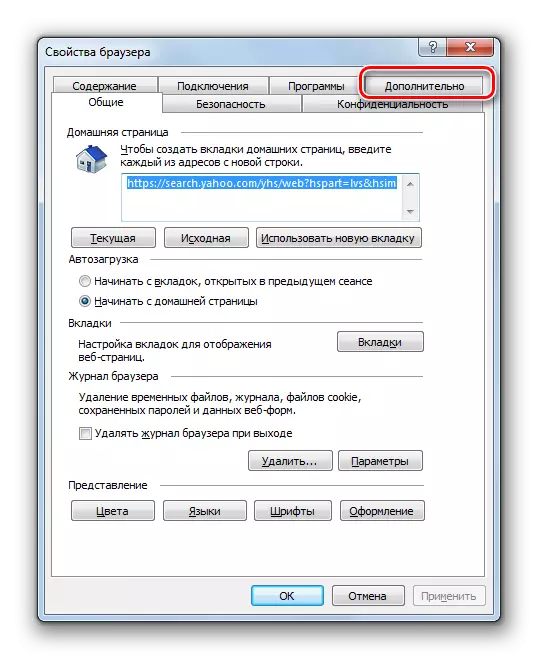
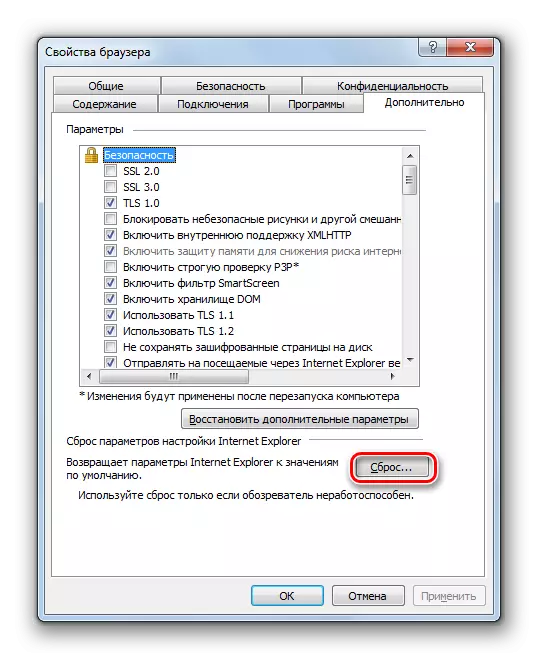
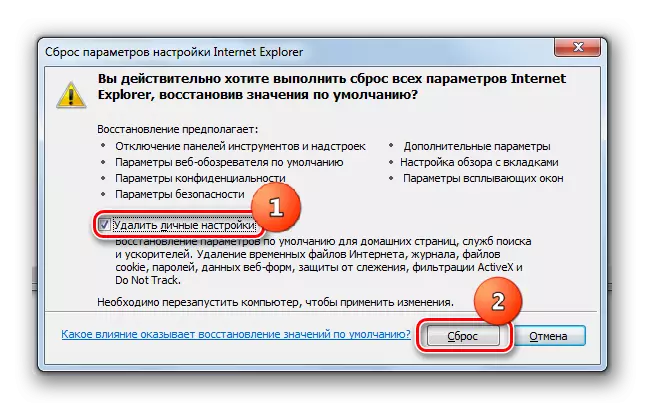
ဤဆောင်းပါးရှိလူကြိုက်များသော browser များနည်းပါးသောဤဆောင်းပါးများကိုပြန်လည်တည်ဆောက်ရန်လုပ်ဆောင်ချက်များကိုဖော်ပြရန်လုပ်ဆောင်မှုများကိုဖော်ပြရန်ဖြစ်နိုင်ချေမရှိပါ။
အဆင့် 2: တံဆိပ်တပ်စစ်ဆေးပါ
reset parameters တွေကိုအားလုံးမဟုတ်ပါဘူး။ သင် browser တစ်ခုဖွင့်ရန်သင်အသုံးပြုသောဖြတ်လမ်းများကိုစစ်ဆေးရန်လိုအပ်သည်။ ၎င်းတို့သည်ဤဗိုင်းရပ်စ်ပိုးအမျိုးအစားကိုကူးစက်ခြင်းတွင်၎င်းတို့ကိုအများအားဖြင့်ကူးစက်ခြင်းသည်မကြာခဏဆိုသလိုမှတ်ပုံတင်ခြင်းမပြုရသေးပါ။
- ဒီလိုလုပ်ဖို့ Desktop ပေါ်ရှိ browser တံဆိပ်ပေါ်ရှိ browser တံဆိပ်ပေါ်တွင် (PCM) ကိုညာဖက်နှိပ်ပြီး Context menu ရှိ "Properties" ကိုရွေးချယ်ပါ။
- အဆိုပါတံဆိပ် PropertiesPiet 0 င်းဒိုးဖွင့်လှစ်။ "အရာဝတ္ထု" လယ်ပြင်ကိုအာရုံစိုက်ပါ။ အကယ်. သင်သည်မည်သည့် settings ကိုမဆိုစနစ်တကျသတ်မှတ်ထားခြင်းမရှိသေးပါက exe on exe နှင့် overing cootations များကိုချဲ့ထွင်ပြီးနောက်အခြားအချက်အလက်များရှိသင့်သည်။ အကယ်. သတ်မှတ်ထားသောကမ္ပည်းစာအချို့ပြီးနောက်အချက်အလက်အချို့ရှိလျှင်အချို့သောအချက်အလက်များရှိသည်ဆိုပါကအထူးသဖြင့်လောင်းကစားရုံ၏ 0 ဘ်ဆိုဒ်နှင့်သက်ဆိုင်ပါက,
- "Object" အကွက်ရှိအချက်အလက်အားလုံးကို exe တိုးချဲ့ပြီးနောက်ကိုးကားပိုင်ခွင့်ကိုဖျက်ပါ။ "Apply" နှင့် "OK" ကိုနှိပ်ပါ။
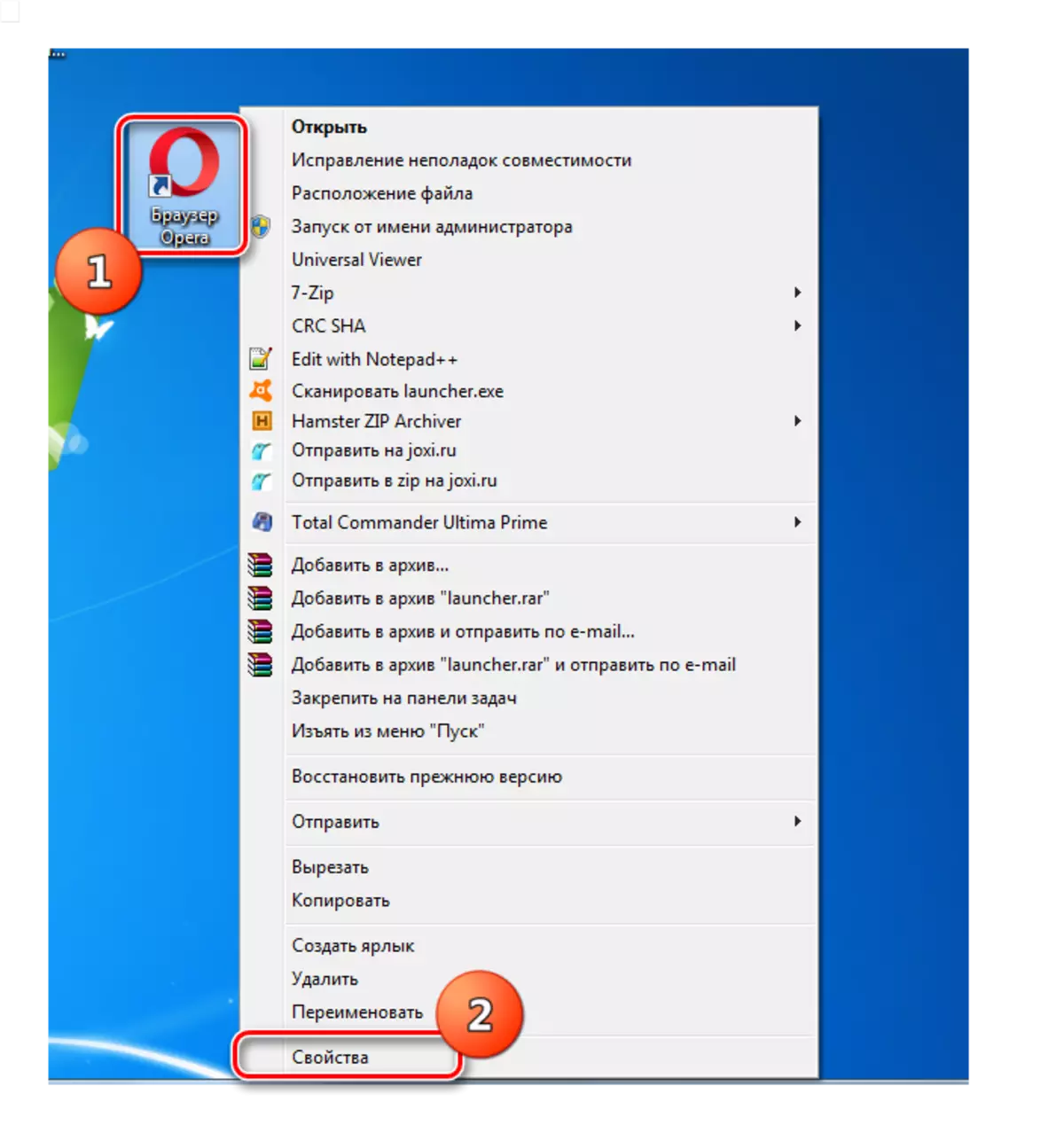
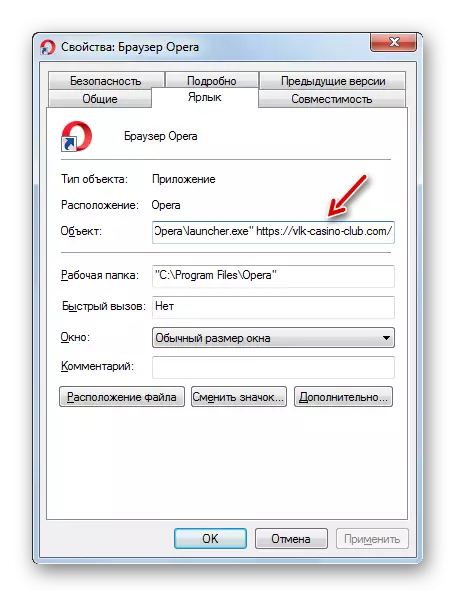
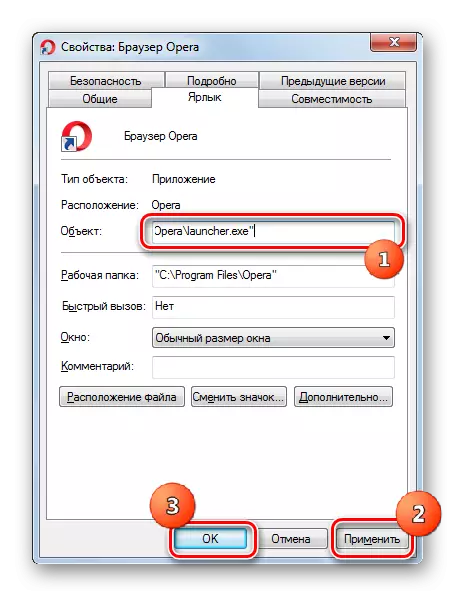
ထိုသို့သောလုပ်ထုံးလုပ်နည်းကိုကွန်ပျူတာရှိ browser များအားလုံး၏တံဆိပ်များဖြင့်ပြုလုပ်သင့်သည်။
အဆင့် 3: executable file ကိုဖျက်ခြင်း
ပြောင်းလဲမှုများကို "ကာစီနိုမီးတောင်" ကို browser (ဘရောက်ဆာရောင်များတွင်သာပြုလုပ်ခဲ့လျှင်, အထက်ဖော်ပြပါသန့်ရှင်းရေးလုပ်ရပ်များသည်နားလည်မှုကိုဖယ်ရှားရန်လုံလောက်လိမ့်မည်။ သို့သော်မကြာခဏအရာအားလုံးသည်မလွယ်ကူပါ။ ဗိုင်းရပ်စ်သည်၎င်း၏ executable file ကိုစနစ်အတွင်းရှိ "task scheduler" သို့မဟုတ် system registry ကိုပြောင်းလဲစေသည်။ နှင့်အတော်လေးမကြာခဏအတူတူပင်လုပ်ပါ။ ပထမ ဦး စွာစနစ်ဖြင့်ဗိုင်းရပ်စ်၏ executable ဖိုင်ကိုမည်သို့ဖျက်ပစ်ရမည်ကိုရှာဖွေပါ။
- "Start" ကိုနှိပ်ပြီး "Control Panel" သို့သွားပါ။
- ထို့နောက် "ပရိုဂရမ်များ" အစီအစဉ်တွင် "Programs" ကိုနှိပ်ပါ။
- Windows 7 တွင် uninstall လုပ်ရန် standard tool ကိုဖွင့်ပါလိမ့်မည်။ application စာရင်း၏ application ၏ appellanel တွင် "ကာစီနိုနှင့်လက်တင်စကားဖြင့်" ကာစီနို "သို့မဟုတ်" မီးတောင် "ဟူသောစကားလုံး၏အမည်နှင့်" မီးတောင် "ဟူသောစကားလုံး၏အမည်ဖြင့်ရှာဖွေရန်ကြိုးစားပါ။ အကယ်. သင်သည်ထိုကဲ့သို့သောအရာဝတ္ထုကိုမတွေ့ပါက, သင်နှင့်အတူကြော်ငြာနှင့်ပတ်သက်သောပြ this နာသည်လွန်ခဲ့သောနှစ်ပေါင်းများစွာကတည်းကပေါ်ထွက်လာသောပြ problem နာသည် "Installed" ဟူသောအမည်ကိုနှိပ်ပါ။
- ဤနည်းအားဖြင့်နောက်ဆုံးပေါ် install လုပ်ထားသောပရိုဂရမ်များသည်စာရင်း၏ထိပ်ဆုံးတွင်ရှိလိမ့်မည်။ သင်ကိုယ်တိုင်မတပ်ဆင်ထားသည့်အပလီကေးရှင်းများကိုရှာဖွေတွေ့ရှိရန်ဂရုတစိုက်ပြန်လည်သုံးသပ်ပါ။ အထူးသဖြင့်ထုတ်ဝေသူမရှိဘဲပရိုဂရမ်များကိုအထူးဂရုပြုပါ။ သင်ထိုကဲ့သို့သောသံသယဖြစ်ဖွယ်အရာဝတ္ထုကိုတွေ့လျှင်၎င်းကို uninstall လုပ်ရမည်။ ပစ္စည်းကိုမီးမောင်းထိုးပြပြီး panel ပေါ်ရှိ "Delete" ကိုနှိပ်ပါ။
- ထို့နောက်, လိုအပ်သော uninstall လုပ်ထုံးလုပ်နည်းများအားလုံးကိုပြတင်းပေါက်၌ပြသမည့်အကြံပြုချက်များအရလုပ်ဆောင်ပါ။
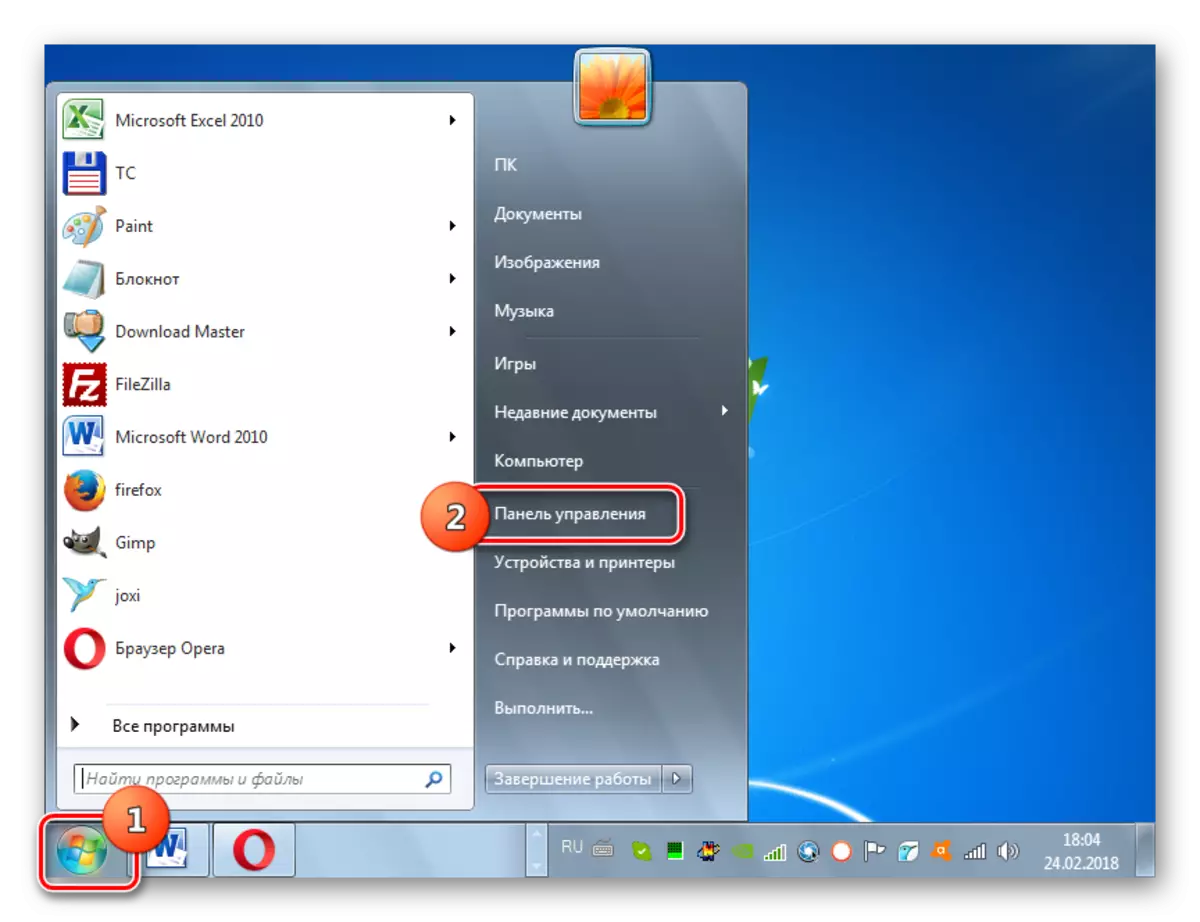
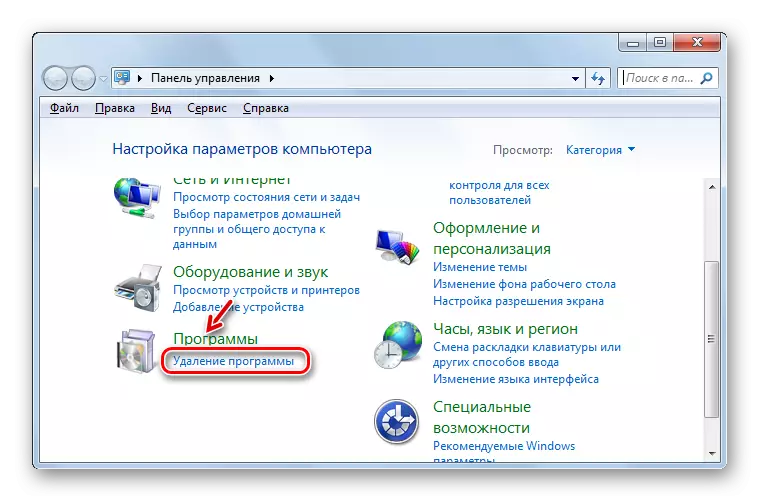
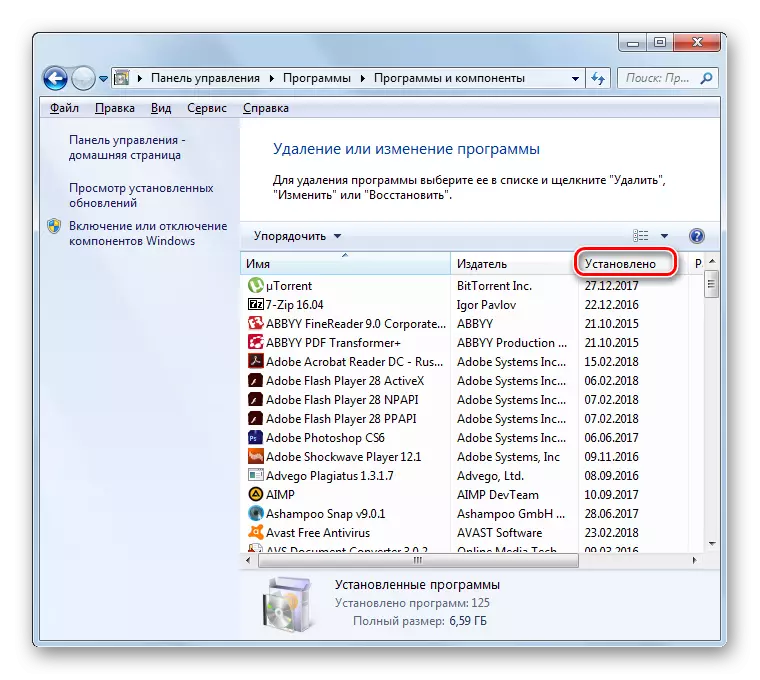
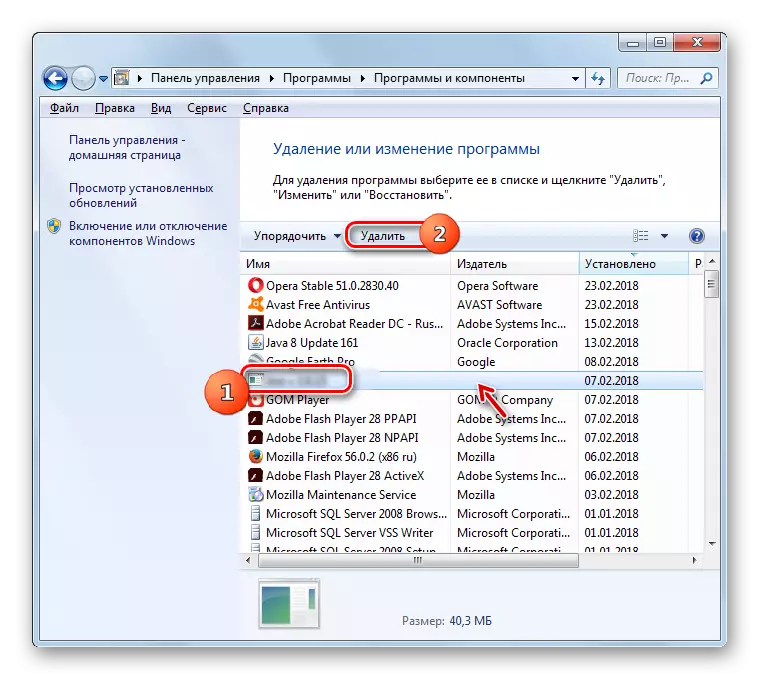
အဆင့် 4: အလုပ်ဖယ်ရှားခြင်း
သို့သော်များသောအားဖြင့်ကာစီနိုဗိုင်းဗိုင်ဗိုင်းဗိုင်းရပ်စ်သည် executable file တစ်ခုသို့မဟုတ်သက်ဆိုင်ရာ browser extensions များကိုဒေါင်းလုပ်လုပ်ရန် Periodic task ကိုသတ်မှတ်သည်။ ထို့ကြောင့်ဝဘ်ဘရောက်ဇာများကိုသန့်ရှင်းရေးနှင့်လျှောက်လွှာကိုဖယ်ရှားခြင်းကပြ the နာကိုခေတ္တမျှသာဖြေရှင်းနိုင်လိမ့်မည်။ သံသယဖြစ်ဖွယ်အလုပ်များအတွက် "အလုပ်ရှာသူ" ကိုစစ်ဆေးရန်လိုအပ်သည်။
- အထက်တွင်ဖော်ပြထားသည့်အတိုင်း "Start" ခလုတ်ကို ဖြတ်. "Control Panel" ခလုတ်ကိုသွားပါ။ ယခုမူကား "System နှင့် Security" ကိုနှိပ်ပါ။
- နောက်တစ်ခုဖွင့်လှစ် "အုပ်ချုပ်ရေး" ။
- ပြထားတဲ့စာရင်းမှာ "အလုပ်ရှာသူ" ကိုရှာပါ။
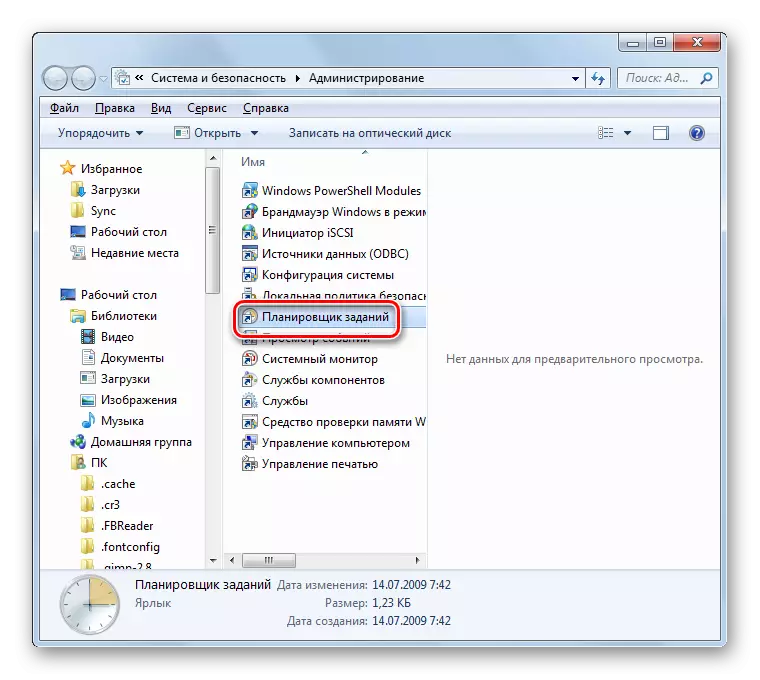
၎င်းကို "Run" 0 င်းဒိုးကို သုံး. ၎င်းကိုဖွင့်နိုင်သည်။ Win + R နှင့် VBE ကိုရိုက်ပါ။
taskschd.msc ။
OK ကိုနှိပ်ပါ။
- "Task Scheduler" ကိုစတင်မိတ်ဆက်သည်။ လက်ရှိ 0 င်းဒိုး၏ဘယ်ဘက် area ရိယာတွင် "Planner စာကြည့်တိုက် ... " ကိုနှိပ်ပါ။
- ဗဟို 0 င်းဒိုးအုတ်တွင်ထိပ်ဆုံးတွင်စနစ်တွင်စီစဉ်ထားသည့်အလုပ်အားလုံးစာရင်းပေါ်လာလိမ့်မည်။ သင်သည်တူညီသောပိတ်ပင်တားဆီးမှု၏အောက်ခြေတွင်တာဝန်ကိုခွဲဝေချိန်တွင်သင်တစ် ဦး အထူးသဖြင့်ဒြပ်စင်၏အနှစ်သာရကိုအသေးစိတ်သိရှိနိုင်သည်။ Download ကိုအင်တာနက်ပေါ်မှဖိုင်အချို့အတွက်စီစဉ်ထားသောသံသယဖြစ်ဖွယ်ကောင်းသောအရာများကိုဂရုပြုပါသို့မဟုတ်ဝဘ်စာမျက်နှာများသို့သွားပါ။
- သံသယဖြစ်ဖွယ်အလုပ်တစ်ခုကိုဖယ်ရှားရန်၎င်းကို PCM ကိုနှိပ်ပါ။ Menu ရှိ "Delete" ကိုရွေးချယ်ပါ။
- dialog box သည် "ဟုတ်ကဲ့" ကိုနှိပ်ခြင်းအားဖြင့်ကျွန်ုပ်၏ရည်ရွယ်ချက်များ၏လေးနက်မှုကိုအတည်ပြုရန်လိုအပ်သည့်နေရာတွင်စတင်သည်။
- သံသယဖြစ်ဖွယ်အလုပ်ကိုချက်ချင်းဖယ်ရှားပစ်လိမ့်မည်။
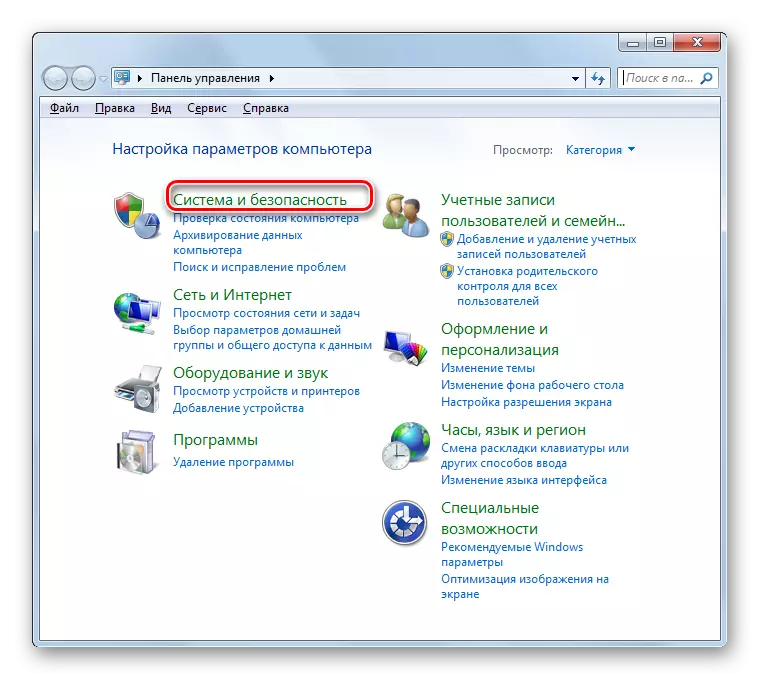
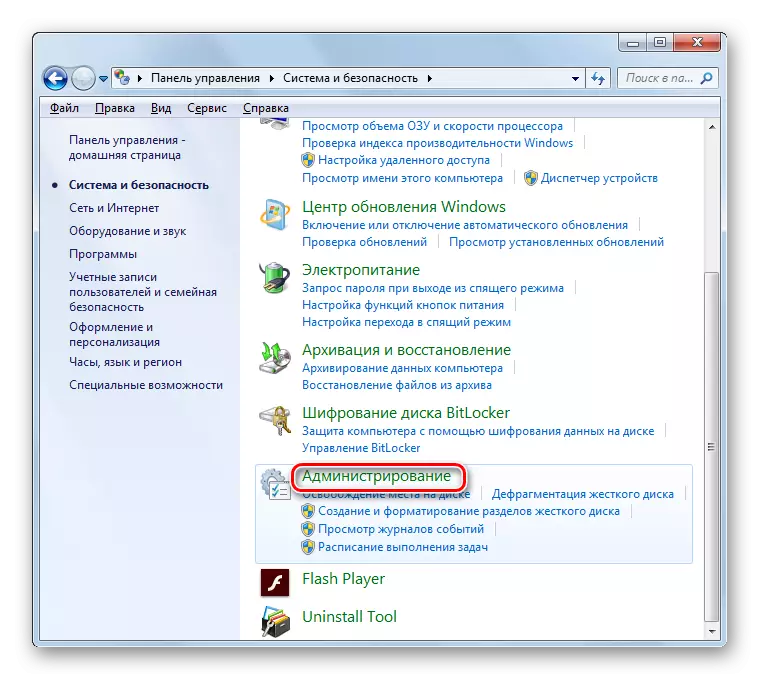
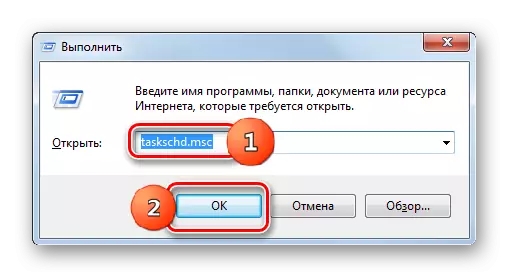
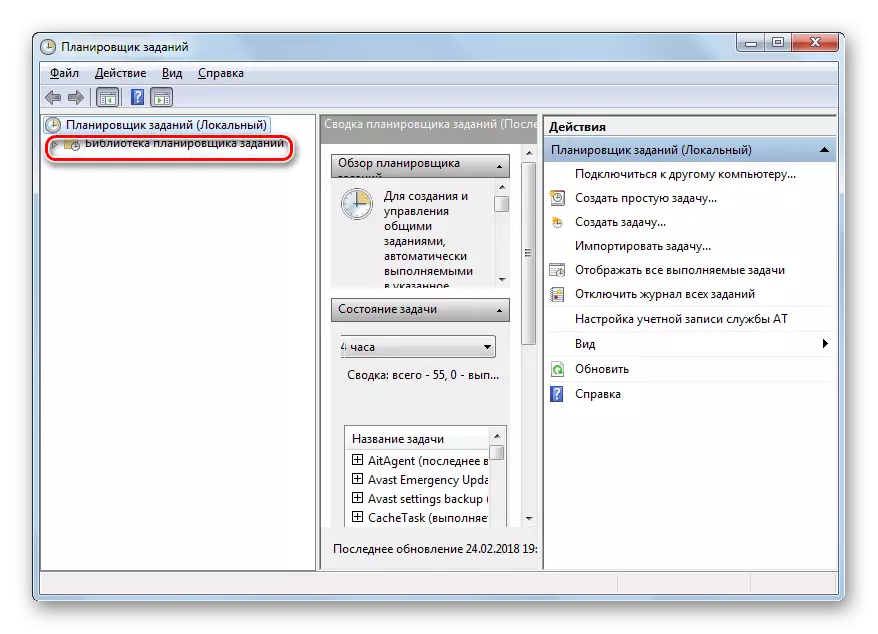
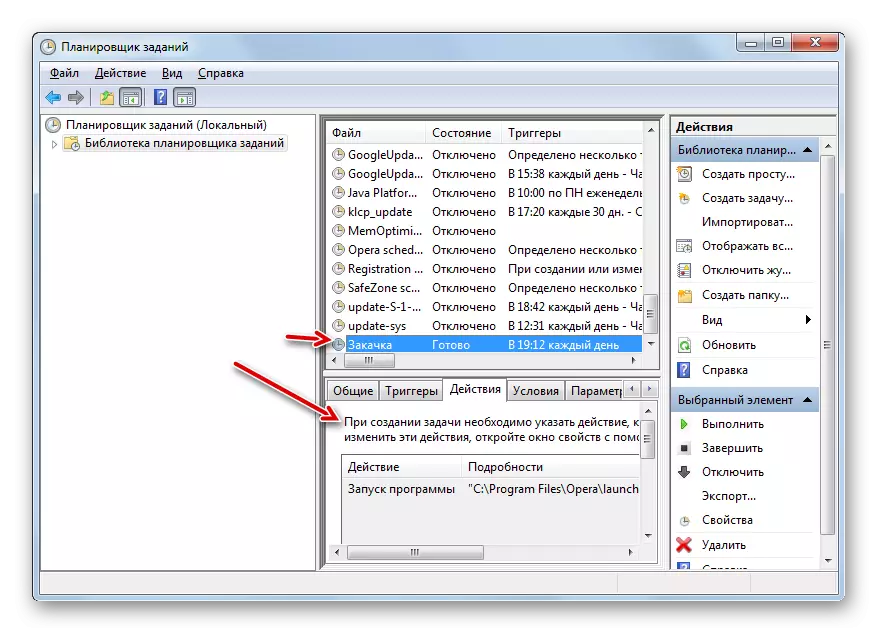
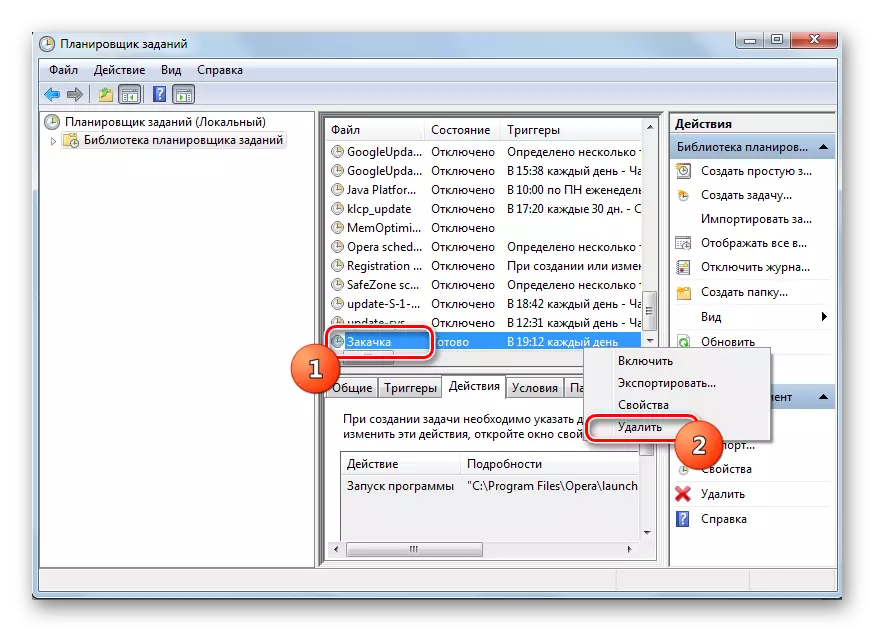

အဆင့် 5: registry ကိုသန့်ရှင်းရေး
သို့သော်အနှောင့်အယှက်ပေးသည့်ကြော်ငြာများကိုဖယ်ရှားရန်အခက်ခဲဆုံးအလုပ်မှာ Vulcan Casino ဗိုင်းရပ်စ်ပိုးကို System Registry တွင်သတ်မှတ်ထားပါက။ အမှန်မှာ, ထိုကဲ့သို့သောအခြေအနေမျိုးတွင်အန္တရာယ်ရှိသော 0 င်ရောက်မှုရှိသည့်အပိုင်းတစ်ခုကိုရှာဖွေရန်ခက်ခဲသည်မဟုတ်သော်လည်း Registry head out hey ္ဌာန်ကိုမှားယွင်းစွာဖယ်ရှားခြင်းသည်စနစ်၏သိုက်များကိုဖြစ်ပေါ်စေနိုင်သည်ဟုယူမှတ်ရန်အရေးကြီးသည်။ စနစ်ပျက်ကွက်။ ထို့ကြောင့်သက်ဆိုင်ရာဗဟုသုတနှင့်ကျွမ်းကျင်မှုများရှိနေခြင်းမရှိပဲဤဆိုဒ်တွင် manual manization များကိုထုတ်လုပ်ခြင်းသည် သာ. ကောင်း၏။ သင်ကိုယ်ပိုင်အန္တရာယ်မှာသင်လုပ်ဆောင်လုပ်ဆောင်ချက်အားလုံး။ မည်သည့်ကိစ္စတွင်မဆိုအလုပ်မစခင် OS ပြန်လည်ထူထောင်ရေးအမှတ် (သို့) ၎င်း၏အရန်ကူးခြင်းကိုကြည့်ရှုစောင့်ရှောက်ပါ။
- Win + R. Apply မောင်း
regedit ။
"OK" ကိုနှိပ်ပါ။
- အဆိုပါ registry အယ်ဒီတာဖွင့်လှစ်။
- 0 င်းဒိုး၏ဘယ်ဘက် area ရိယာရှိလမ်းညွှန်များကိုရွေ့လျားခြင်းအားဖြင့်ဗိုင်းရပ်စ်ကုဒ်မှပြုလုပ်သော parameter များကိုရှာဖွေတွေ့ရှိသည့်သံသယဖြစ်ဖွယ်မှတ်ပုံတင်ဌာနကိုရှာဖွေပါ။ PCM ၏ဤအပိုင်းကိုနှိပ်ပြီးမီနူးမှ "Delete" ကိုရွေးချယ်ပါ။
- "Yes" ကိုနှိပ်ခြင်းဖြင့်ဖယ်ရှားရေးကိုသင်ဖယ်ရှားလိုသောနေရာများဖွင့်ရန် dialog box တစ်ခုဖွင့်သည်။
- ထို့နောက်သင်သည်စံပိတ်ထားသောအိုင်ကွန်ကိုနှိပ်ခြင်းဖြင့် Registry Editor ကိုပိတ်လိုက်သည်။
- အပြောင်းအလဲများကိုအကျိုးသက်ရောက်မှုယူရန်ပြောင်းလဲရန်သင်စက်ကိုပြန်လည်စတင်ရန်လိုအပ်သည်။ "Start" ကိုနှိပ်ပါ။ ထို့နောက် "Shutdown" ၏ညာဘက်ရှိတြိဂံကိုနှိပ်ပါ။ "Restart" menu ကိုရွေးပါ။
- PC ကိုပြန်လည်စတင်ပြီးနောက် malware ပါ 0 င်သော registry key ကိုလုံးဝဖယ်ရှားလိမ့်မည်။
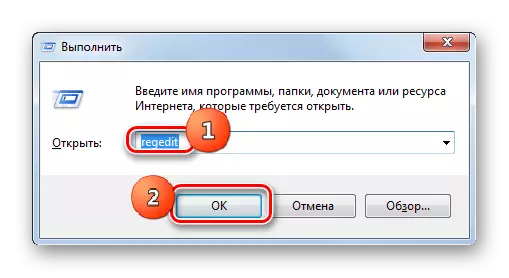
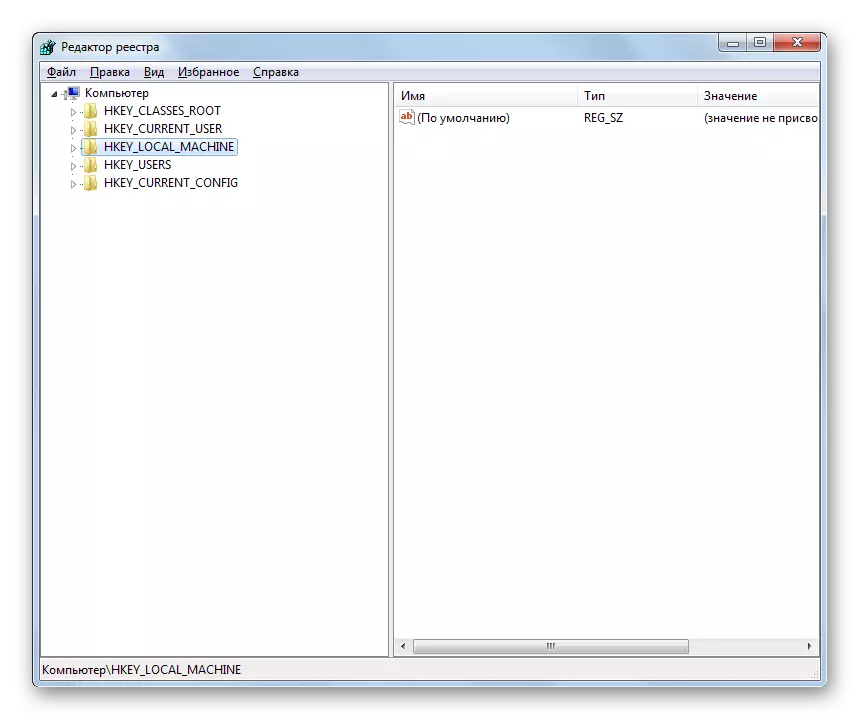
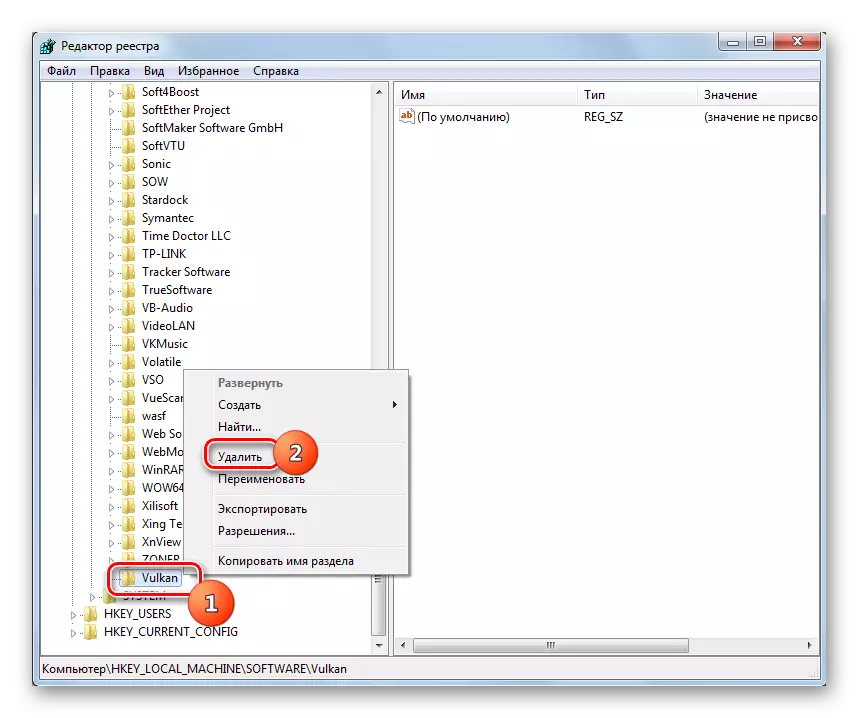
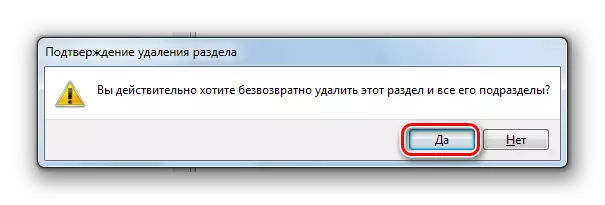
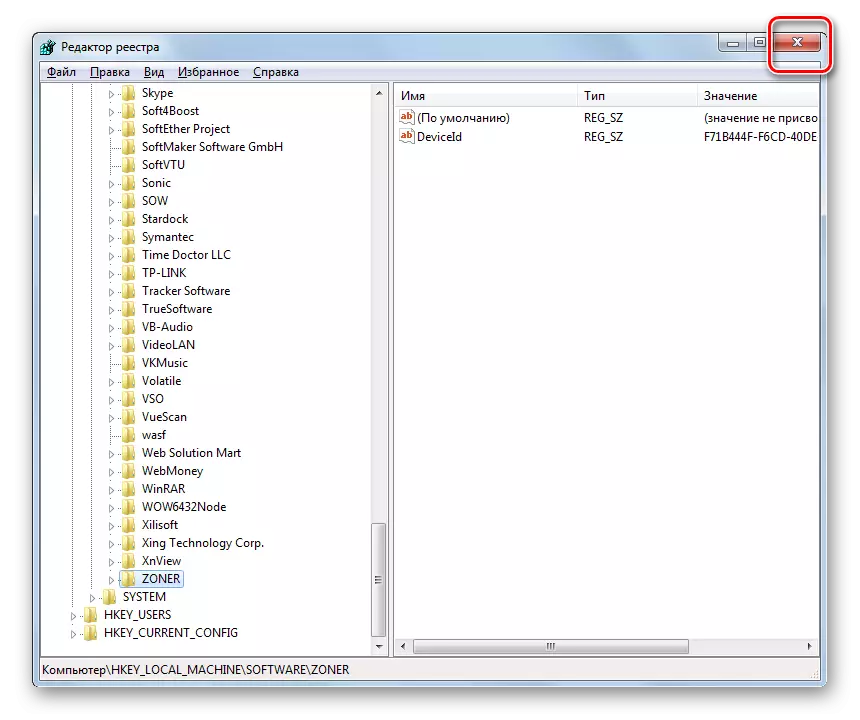
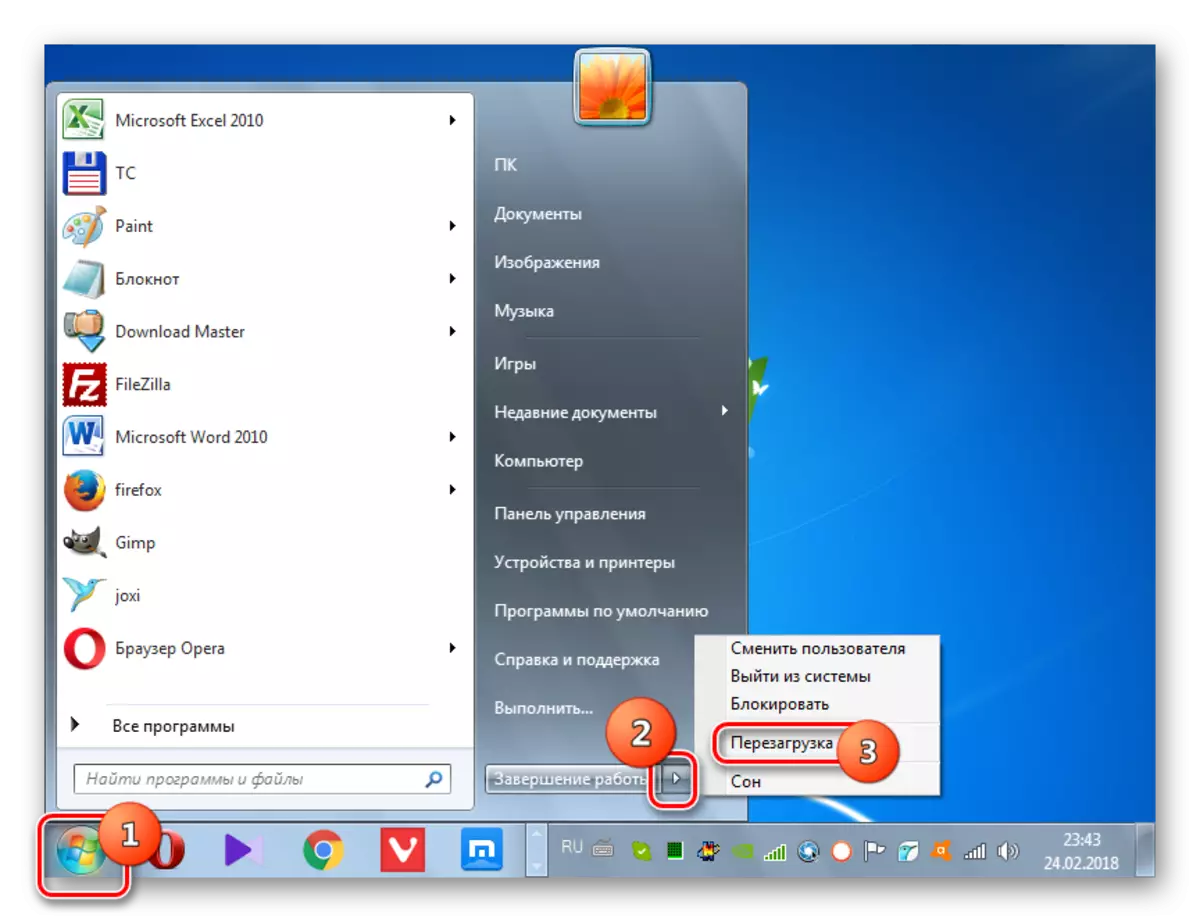
Vulcan Casino ဗိုင်းရပ်စ်ကိုအထူးဆော့ဖ်ဝဲ သုံး. system tools များကိုကိုယ်တိုင် အသုံးပြု. ဖယ်ရှားနိုင်သည်။ အကယ်. သင်သည်အဆင့်မြင့်အသုံးပြုသူမဟုတ်လျှင်ဤလက်စွဲတွင်ဖော်ပြထားသောလုပ်ရပ်များ၏ပထမဗားရှင်းနှစ်ခုကိုအသုံးပြုရန်သင့်အားကျွန်ုပ်တို့အကြံပေးပါသည်။ ပြင်းထန်သောဖြစ်ရပ်များတွင်ဘရောက်ဇာများကိုကိုယ်တိုင်ရှင်းရှင်းလင်းလင်းရှင်းလင်းရန်, သံသယဖြစ်ဖွယ်အစီအစဉ်များကိုဖယ်ထုတ်ပြီး "scheduler" တွင်အန္တရာယ်ရှိသောအလုပ်များကိုဖယ်ရှားနိုင်သည်။ သို့သော်သက်ဆိုင်ရာဗဟုသုတနှင့်အတွေ့အကြုံရှိနေခြင်းမရှိဘဲ system registry တွင် mody registry တွင်လက်စွဲအပြောင်းအလဲများကိုပြုလုပ်ရန်၎င်းကိုအမျိုးအစားမကွေးပါ။
