
Windows 7 တွင်ကွန်ပျူတာပေါ်တွင်အချို့သောဂိမ်းများကိုကစားခြင်းသည် Windows 7 နှင့်အတူသုံးစွဲသူအတော်များများသည်ထိုအဆင်မပြေမှုများကိုကစားစဉ်အတွင်း၎င်းတို့အားအတင်းအဓမ္မခေါက်ခြင်းအဖြစ်တွေ့ကြုံခံစားကြရသည်။ အဆင်မပြေရုံသာမကဂိမ်း၏ရလဒ်ကြောင့်အလွန်ဆိုးကျိုးသက်ရောက်နိုင်သည်။ ဒီအခြေအနေကိုတည့်မတ်ပေးနိုင်တဲ့နည်းလမ်းတွေကိုကိုင်တွယ်ဖြေရှင်းရအောင်။
ခေါက်ဖယ်ရှားပစ်ရန်နည်းလမ်းများ
အဘယ်ကြောင့်ဤဖြစ်စဉ်ကိုဖြစ်ပျက်သနည်း ကိစ္စရပ်အများစုတွင်ဂိမ်းများကိုအတင်းအဓမ္မလျှော့ချခြင်းသည်အချို့သော 0 န်ဆောင်မှုများသို့မဟုတ်လုပ်ငန်းစဉ်များရှိပ conflicts ိပက္ခများနှင့်ဆက်စပ်နေသည်။ ထို့ကြောင့်လေ့လာနေသည့်ပြ the နာကိုဖယ်ရှားရန်သင့်လျော်သောအရာဝတ္ထုများကိုပိတ်ထားရန်လိုအပ်သည်။နည်းလမ်း 1 - Task Manager ရှိလုပ်ငန်းစဉ်ကိုပိတ်ပါ
ဂိမ်းများအတွင်းရှိ 0 င်းဒိုးများအတွင်းပြတင်းပေါက်များရှိ 0 င်းဒိုးအမှုန့်များသည် system တွင်လုပ်ငန်းစဉ် 2 ခု - twcu.exe နှင့် ouc.exe ။ ပထမတစ်ခုမှာ TP-link router များ၏ application ဖြစ်ပြီးဒုတိယအချက်မှာ MTS မှ USB Modem နှင့်အပြန်အလှန်ဆက်သွယ်ရန် software ဖြစ်သည်။ ထို့ကြောင့်သင်သည်ဤပစ္စည်းကိရိယာများကိုမသုံးပါကသတ်မှတ်ထားသောဖြစ်စဉ်များကိုပြလိမ့်မည်မဟုတ်ပါ။ အကယ်. သင်သည်ဤ routers များသို့မဟုတ် modems များကိုအသုံးပြုပါကသူတို့ကပြ problems နာများပြ problems နာများနှင့်ပြ problems နာများပြ problems နာများဖြစ်ပေါ်စေသည့်အတွက်ဖြစ်နိုင်သည်။ အထူးသဖြင့်ဤအခြေအနေသည် OuC.exe လုပ်ငန်းစဉ်နှင့်အတူဖြစ်ပွားလေ့ရှိသည်။ ဤအခြေအနေမျိုးတွင်ဂိမ်းများကိုမပြတ်မတောက်လုပ်သောအလုပ်များကိုမည်သို့တည်ဆောက်ရမည်ကိုစဉ်းစားပါ။
- မျက်နှာပြင်၏အောက်ခြေရှိ "taskbar" တွင် right-click ကိုနှိပ်ပါ။ စာရင်းမှ "Start Task Sart" ကိုရွေးပါ။
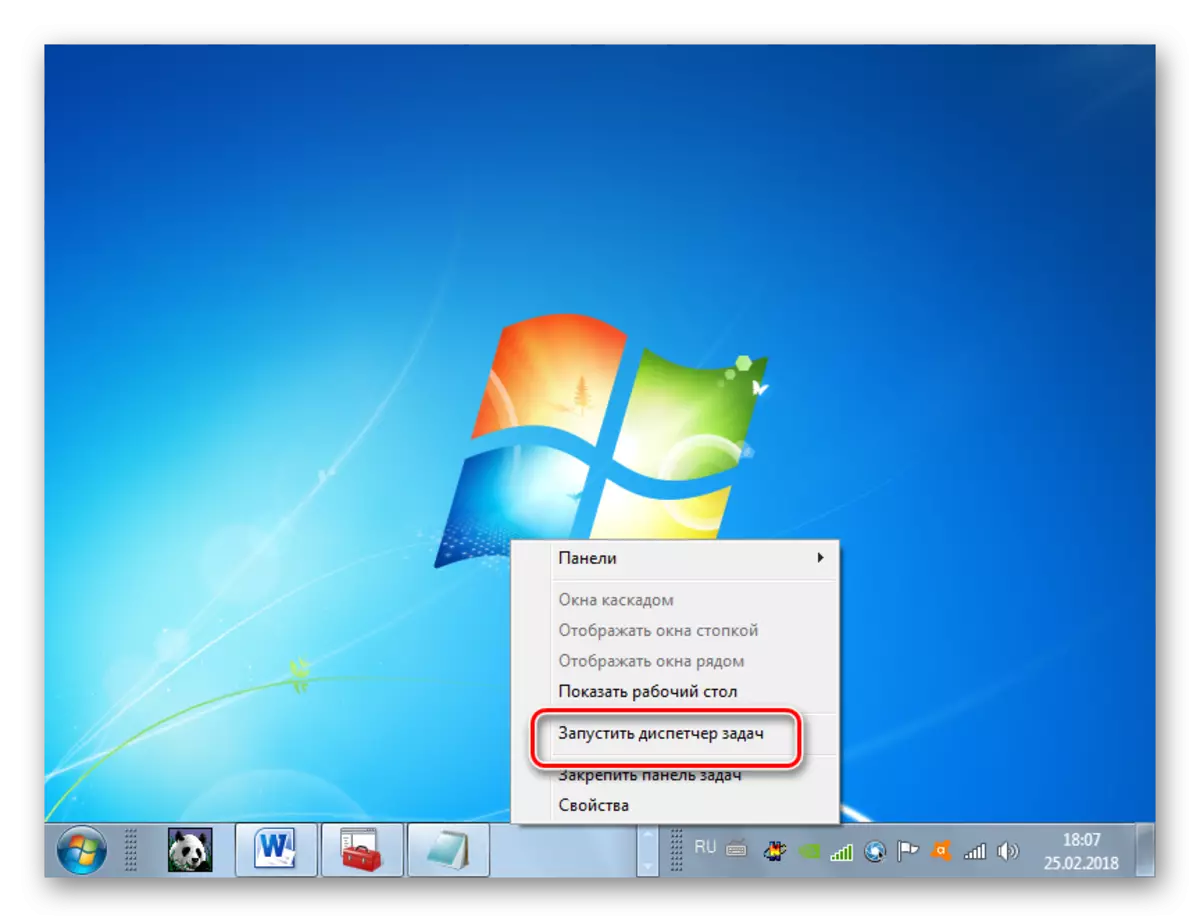
ဤကိရိယာကိုသက်ဝင်စေလိုပါက Ctrl + Shift + ESS ကိုသင်အသုံးပြုနိုင်သည်။
- "Task Manager Runing" တွင်ဖြစ်စဉ်များ tab သို့ရွှေ့ပါ။
- ထို့နောက် "twcu.exe" နှင့် "OuC.exe" ဟုခေါ်သောစာရင်းရှိစာရင်းရှိပစ္စည်းကိုသင်ရှာသင့်သည်။ အကယ်. စာရင်းထဲတွင်အရာဝတ္ထုများများစွာရှိပါက "name" ကော်လံ၏အမည်၏အမည်ကိုနှိပ်ခြင်းအားဖြင့်သင်ရှာဖွေရေးလုပ်ငန်းကိုလွယ်ကူချောမွေ့စေနိုင်သည်။ ထို့ကြောင့် element အားလုံးကိုအက္ခရာစဉ်အတိုင်းထားရှိပါလိမ့်မည်။ သင်သည်အလိုရှိသောအရာဝတ္ထုများကိုရှာမတွေ့ပါက "အသုံးပြုသူဖြစ်စဉ်များအားလုံးကိုပြသရန်" ကိုနှိပ်ပါ။ သင်၏အကောင့်အတွက်ဝှက်ထားသောဖြစ်စဉ်များကိုလည်းရရှိနိုင်ပါသည်။
- အကယ်. ဤကိုင်တွယ်မှုအပြီးတွင်သင်သည် twcu.exe နှင့် ouc.exe ကိုရှာမတွေ့ပါက, သင်သည်၎င်းတို့တွင်မရှိသောကြောင့်၎င်းတို့တွင်သူတို့မရှိသေးပါ, အခြားအကြောင်းပြချက်များဖြင့်ပြ things နာများကိုရှာဖွေသင့်သည် အခြားနည်းလမ်းများ) ။ ဤလုပ်ငန်းစဉ်များထဲမှတစ်ခုကိုသင်တွေ့ရှိပါက၎င်းကိုဖြည့်စွက်ရန်နှင့်ထိုစနစ်နောက်တွင်မည်သို့ပြုမူမည်ကိုကြည့်ရှုရန်လိုအပ်သည်။ Task Manager ရှိသင့်လျော်သောပစ္စည်းကိုမီးမောင်းထိုးပြပြီး "လုပ်ငန်းစဉ်ကိုအပြီးသတ်" ကိုနှိပ်ပါ။
- Dialog box သည် "လုပ်ငန်းစဉ်ပြီးဆုံး" ခြင်းဖြင့်လုပ်ဆောင်မှုကိုအတည်ပြုခြင်းဖြင့်လုပ်ဆောင်ရန်လိုအပ်သည့်နေရာကိုဖွင့်ရန်လိုအပ်သည်။
- လုပ်ငန်းစဉ်ပြီးဆုံးသွားသောအခါ, instonsuntary အကက်အစီးဂိမ်းများကိုရပ်တန့်ခြင်းရှိမရှိစောင့်ကြည့်ပါ။ အကယ်. ပြ problem နာကိုထပ်ခါတလဲလဲမရှိတော့ပါက၎င်း၏အကြောင်းပြချက်သည်ဤဖြေရှင်းချက်နည်းဖြင့်ဖော်ပြထားသောအချက်များတွင်လမ်းလျှောက်နေသည်။ အကယ်. ပြ the နာရှိနေပါက, ထိုနည်းလမ်းများကိုအောက်တွင်ဖော်ပြထားသောထိုနည်းလမ်းများကိုသွားပါ။
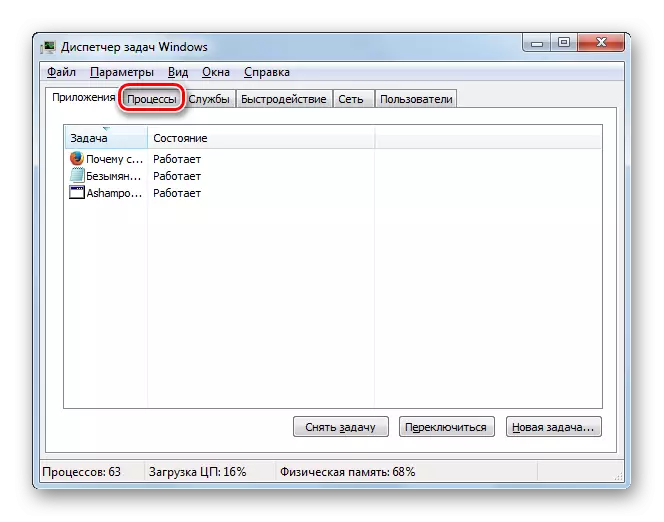
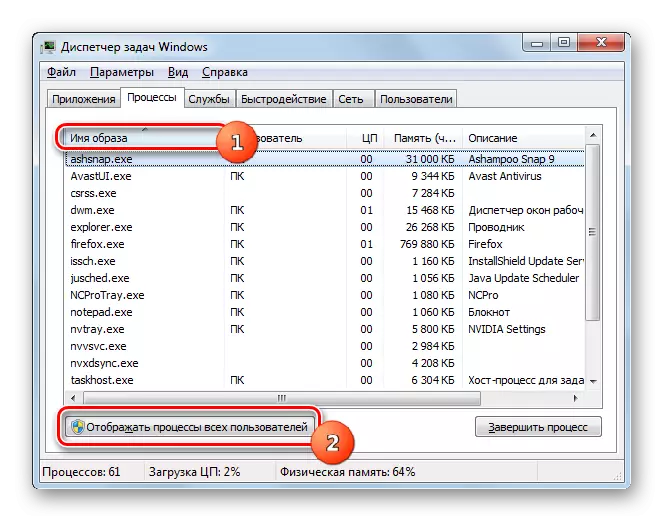
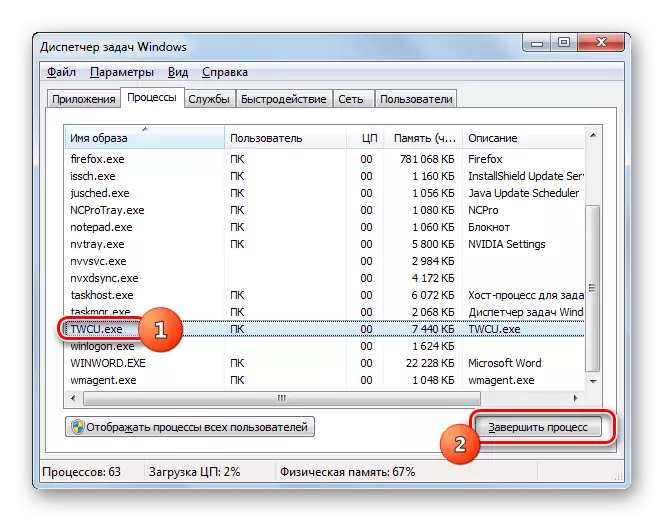
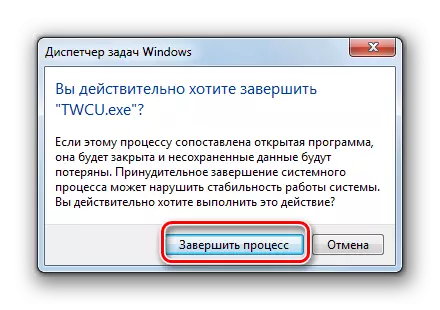
ကံမကောင်းစွာပဲ, လုပ်ငန်းစဉ်များသည် twcu.exe နှင့် oucc.exe ဖြစ်လျှင်ဖြစ်စဉ်များသည် twcu.exe နှင့် ouc.exe ဖြစ်သည်။ ထို့နောက် TP-link router router များသို့မဟုတ် MTS USB modems မဟုတ်ဘဲပြ problem နာသည်သိသိသာသာဖြစ်လိမ့်မည် World Wide Web သို့။ ဒီလိုမှမဟုတ်ရင်ပုံမှန်အားဖြင့်ဂိမ်းကစားနိုင်ဖို့, သက်ဆိုင်ရာလုပ်ငန်းစဉ်တွေကိုကိုယ်တိုင်ပိတ်ထားရမယ်။ ၎င်းသည်သဘာဝအားဖြင့်လာမယ့် PC ကိုပြန်လည်စတင်ရန်အင်တာနက်နှင့်ချိတ်ဆက်နိုင်မည်မဟုတ်ပါ။
English Lesson: Windows 7 ရှိ "task manager" ကို run ပါ
နည်းလမ်း 2 - အပြန်အလှန်အကျိုးသက်ရောက်မှုရှိသော 0 န်ဆောင်မှုများရှာဖွေခြင်းဝန်ဆောင်မှုကိုပိတ်ထားခြင်း
"အပြန်အလှန်အကျိုးသက်ရောက်မှုရှိသော 0 န်ဆောင်မှုများကိုရှာဖွေတွေ့ရှိခြင်း" 0 န်ဆောင်မှုကိုပိတ်ခြင်းအားဖြင့်ပြ the နာကိုဖြေရှင်းရန်နည်းလမ်းတစ်ခုကိုစဉ်းစားပါ။
- "Start" ကိုနှိပ်ပါ။ Control Panel ကိုသွားပါ။
- ဖွင့်လှစ် "system နှင့် security" ကိုဖွင့်လှစ်။
- နောက်အခန်းတွင် "အုပ်ချုပ်ရေး" သို့သွားပါ။
- စာရင်းထဲတွင်ပြထားတဲ့ shell ကိုမှာ "0 န်ဆောင်မှုများ" ကိုနှိပ်ပါ။
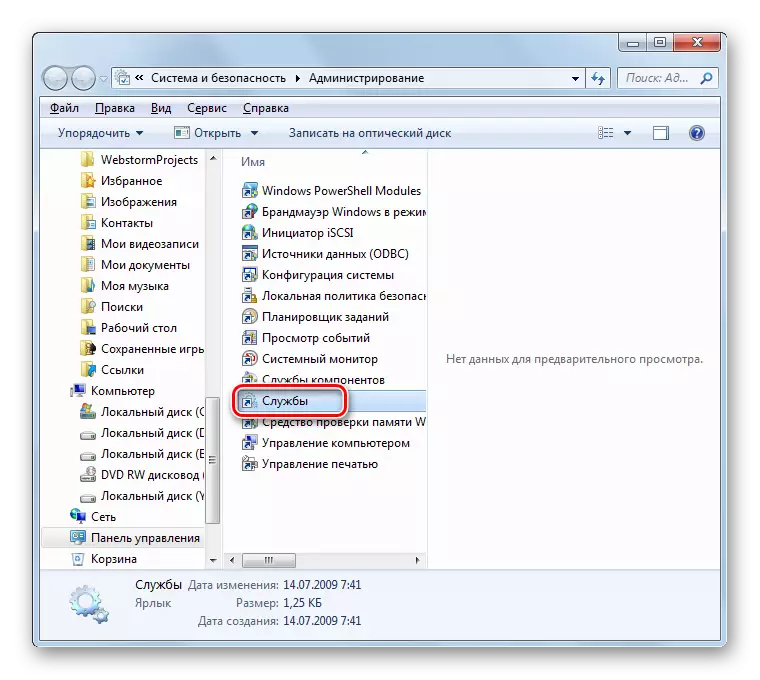
"0 န်ဆောင်မှုမန်နေဂျာ" သင်ပိုမိုမြန်ဆန်သောလုပ်ရပ်များကိုသင်ပြေးနိုင်သော်လည်းအသင်း၏အလွတ်ကျက်မှုကိုလိုအပ်သည်။ Win + R နှင့်အလုပ်လုပ်ရန် Win + R နှင့်အဖွင့်အခွံ၌လျှောက်ထားပါ။
0 န်ဆောင်မှုများ။
OK ကိုနှိပ်ပါ။
- "0 န်ဆောင်မှုမန်နေဂျာ" interface ကိုလည်ပတ်နေသည်။ တင်ပြထားသည့်စာရင်းတွင် "အပြန်အလှန်အကျိုးသက်ရောက်မှုရှိသော 0 န်ဆောင်မှုများရှာဖွေရန်" ဒြပ်စင်ကိုရှာဖွေရန်လိုအပ်သည်။ ၎င်းကိုဖော်ထုတ်ရန်ပိုမိုလွယ်ကူစေရန် "name" ကော်လံအမည်ကိုသင်နှိပ်နိုင်သည်။ ထိုအခါစာရင်း၏အစိတ်အပိုင်းများအားလုံးကိုအက္ခရာစဉ်အတိုင်းတည်ဆောက်လိမ့်မည်။
- ကျွန်ုပ်တို့လိုအပ်သည့်အရာဝတ္ထုကိုတွေ့ပြီးအခြေအနေကိုကော်လံတွင်မည်သည့်အခြေအနေကိုစစ်ဆေးပါ။ "အလုပ်လုပ်" တန်ဖိုး "ရှိလျှင်, ဤဝန်ဆောင်မှုကိုရပ်ဆိုင်းရန်လိုအပ်သည်။ ၎င်းကိုမီးမောင်းထိုးပြပြီး "Stop" Shell ၏ဘယ်ဘက်ခြမ်းတွင်နှိပ်ပါ။
- ဝန်ဆောင်မှုမှတ်တိုင်လုပ်ထုံးလုပ်နည်းကိုဖျော်ဖြေလိမ့်မည်။
- ယခုသင်စတင်နိုင်စွမ်းကိုလုံးဝပိတ်ထားရန်လိုအပ်သည်။ ဒီလိုလုပ်ဖို့, ပစ္စည်းနာမည်ပေါ်ရှိဘယ်ဘက်ခလုတ်ကိုနှစ်ချက်နှိပ်ပါ။
- element properties 0 င်းဒိုးဖွင့်လှစ်။ "Startup type" နယ်ပယ်ကိုနှိပ်ပြီး dropping list တွင် "Disabled" ကိုရွေးချယ်ပါ။ ယခု "Apply" နှင့် "OK" ကိုနှိပ်ပါ။
- ရွေးချယ်ထားသည့် 0 န်ဆောင်မှုကိုပိတ်ထားလိမ့်မည်။ အတင်းအဓမ္မခေါက်နေသောဂိမ်းများနှင့်ပြနာပျောက်ကွယ်သွားနိုင်သည်။
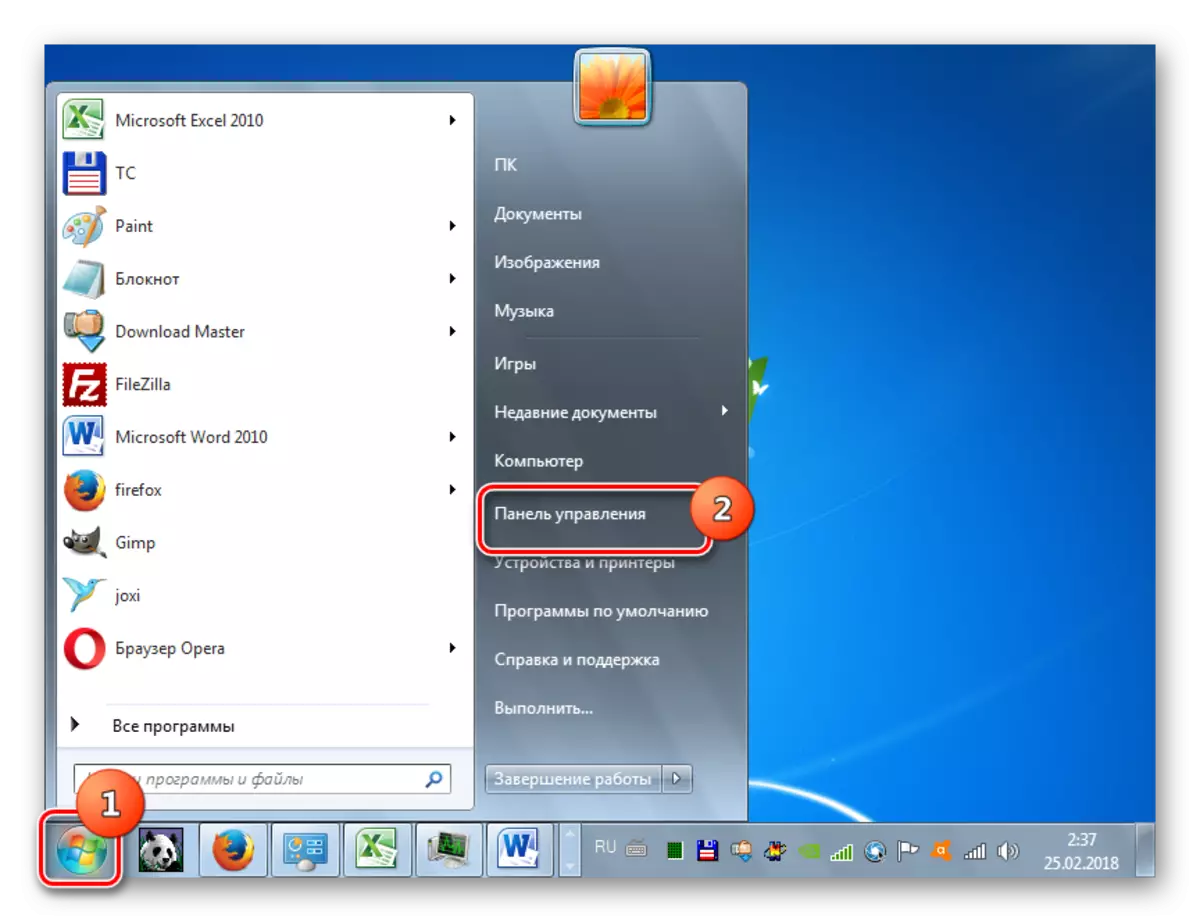
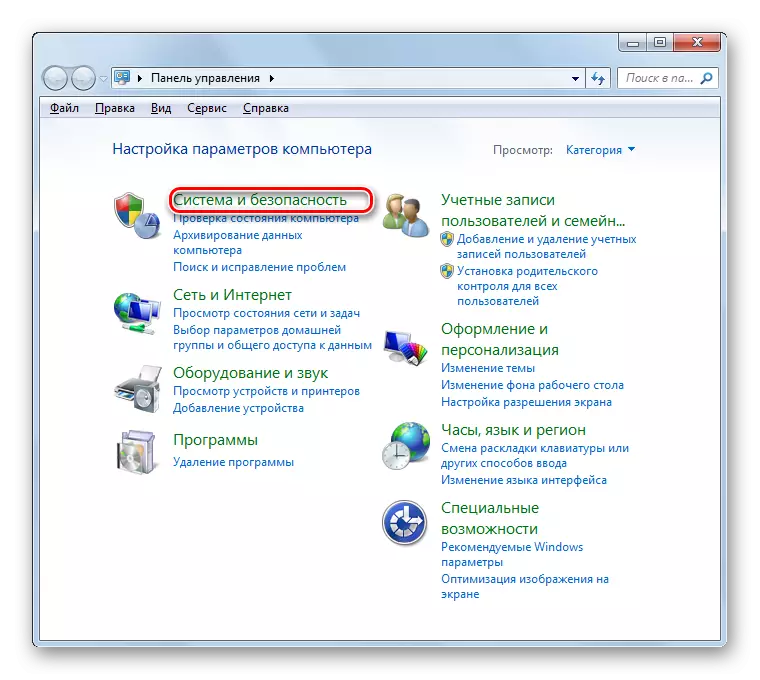
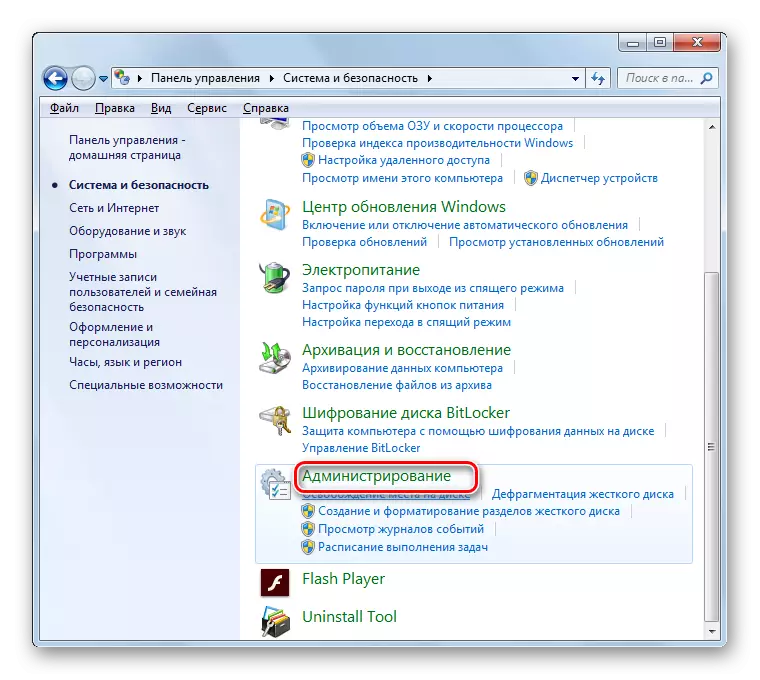
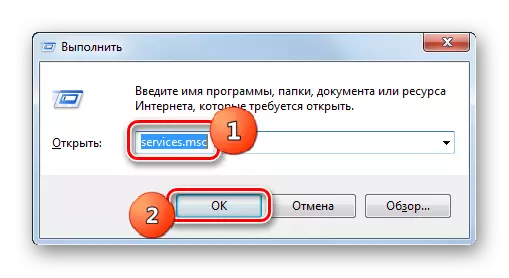
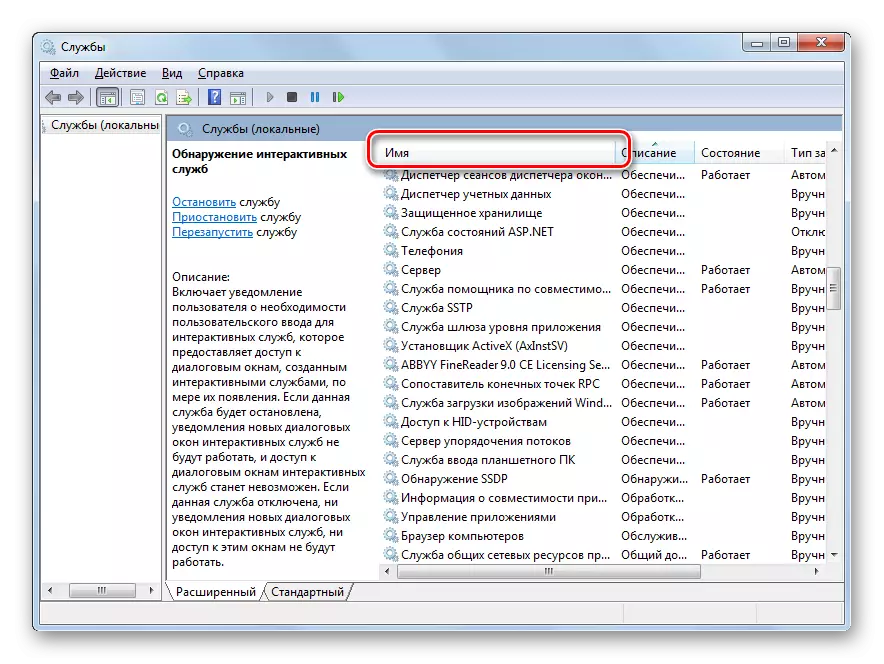
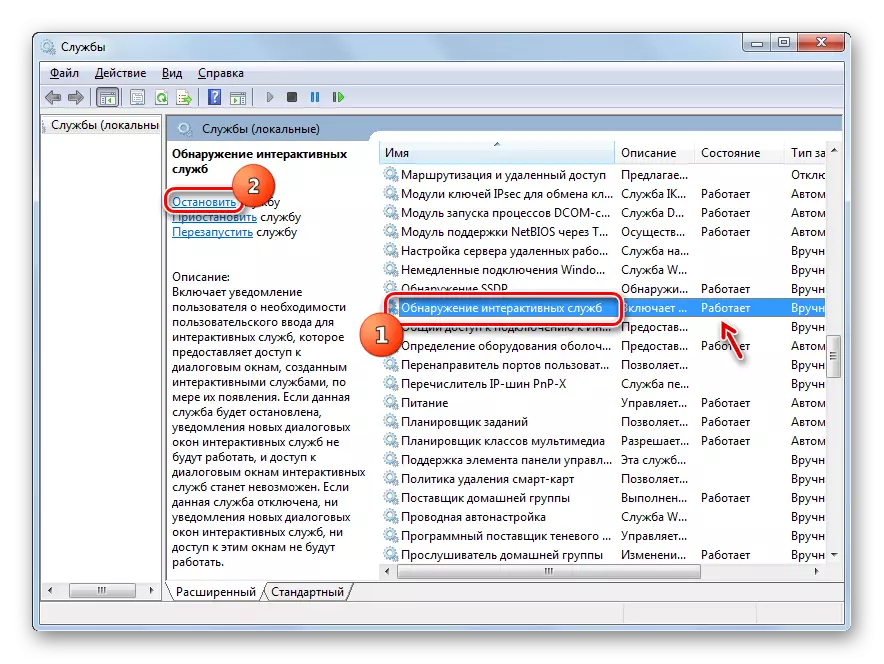

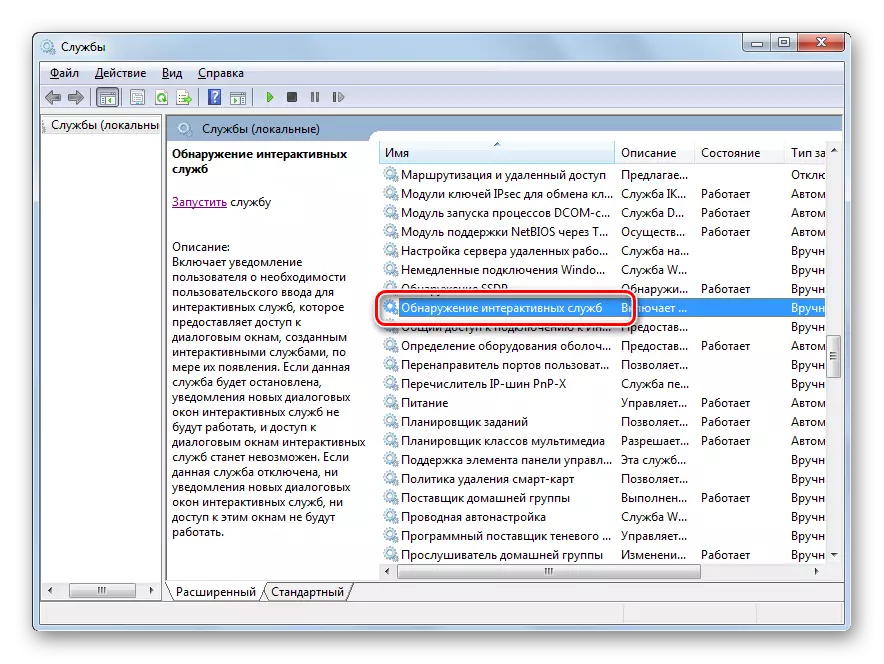
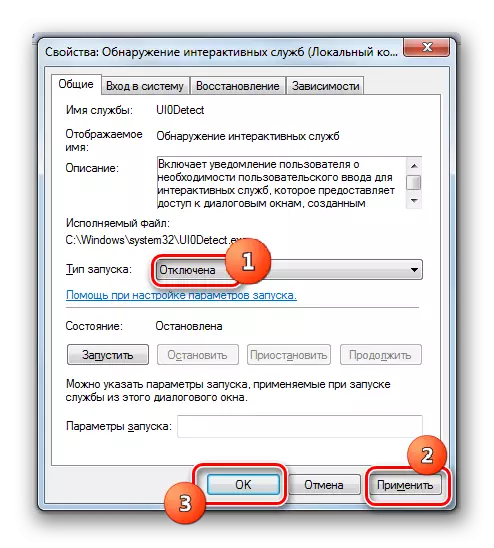
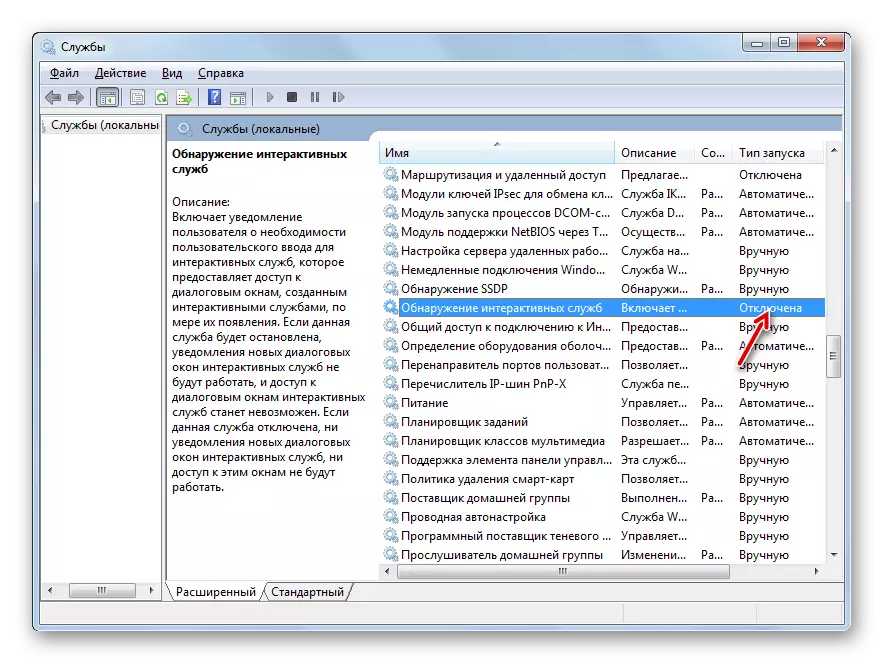
English Lesson: Windows 7 တွင်မလိုအပ်သော 0 န်ဆောင်မှုများကိုပိတ်ခြင်း
နည်းလမ်း 3- startup နှင့် 0 န်ဆောင်မှုများကို "system configuration" မှတဆင့်အဆက်ဖြတ်ခြင်း
အကယ်. သင့်တွင်ပထမအကြိမ်ပွဲစဉ်အတွင်းအလိုအလျောက်ခေါက်နေသော 0 င်းဒိုးများနှင့်ပြ a နာကိုဖြေရှင်းရန်ပထမအကြိမ်နှင့်ဒုတိယအချက်မရှိသည့်နည်းလမ်းများမပါရှိပါက "system configuration" ကျန်ရှိနေသေးသော install လုပ်ထားသော software ကို autoledoing လုပ်ခြင်းဖြင့်ပြုလုပ်ထားသောမူကွဲများနှင့်တပ်ဆင်ထားသည့် software ကို autoledo လုပ်ခြင်း။
- သင်နှင့်အကျွမ်းတဝင်ရှိနေသော "အုပ်ချုပ်ရေး" အပိုင်းမှတဆင့်လိုအပ်သောကိရိယာကိုကျွန်ုပ်တို့နှင့်အကျွမ်းတဝင်ရှိရန်, Control Panel မှတစ်ဆင့်ဖြစ်နိုင်သည်။ 0 င်ရောက်ခြင်း "system configuration" ကိုနှိပ်ပါ။
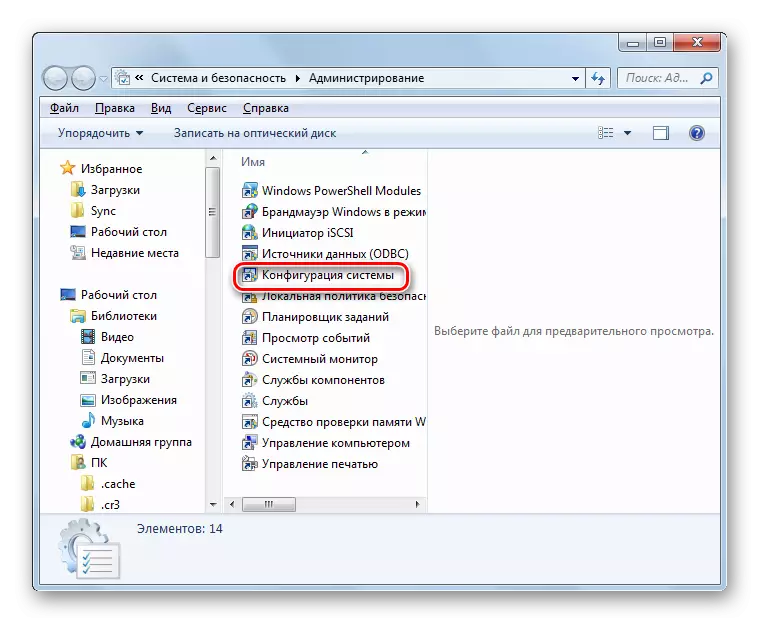
ဤစနစ်ကို "Run" 0 င်းဒိုးကို သုံး. လည်းစတင်နိုင်သည်။ Win + R ကို Apply နှင့် Field သို့မောင်းပါ။
msconfig
OK ကိုနှိပ်ပါ။
- "system configuration" interface ကို activation ထုတ်လုပ်သည်။ "General" အပိုင်းတွင်တည်ရှိပြီးအခြားရွေးချယ်စရာတစ်ခုကိုရွေးချယ်ပါက "selective start" အနေအထားသို့ရေဒီယိုခလုတ်ကိုပြန်လည်စီစဉ်ပါ။ ထို့နောက် "download startup" ပစ္စည်းများအနီးရှိမှတ်စုကိုဖယ်ရှားပြီး "0 န်ဆောင်မှု" အပိုင်းသို့သွားပါ။
- အထက်ပါအပိုင်းကိုသွားပါ, ပထမ ဦး စွာ "Microsoft 0 န်ဆောင်မှုများကိုမဖော်ပြပါနှင့်" အနီးရှိလေးထောင့်ကွက်ကိုစစ်ဆေးပါ။ ထို့နောက် "အရာရာကို disable" ကိုနှိပ်ပါ။
- စာရင်းထဲရှိပစ္စည်းအားလုံးဆန့်ကျင်ဘက်အချက်များဖယ်ရှားပစ်လိမ့်မည်။ ထို့နောက် "auto-loading" အပိုင်းသို့ပြောင်းပါ။
- ဤအပိုင်းတွင် "Disable အရာအားလုံး" ကို နှိပ်. "Apply" နှင့် "OK" ကိုနှိပ်ပါ။
- စက်ကိုပြန်လည်စတင်ရန်အဆိုပြုထားသည့်အခွံတစ်ခုပြသထားသည်။ အမှန်မှာ "System configurations" တွင်ပြုလုပ်ထားသောအပြောင်းအလဲများအားလုံးသည် PC ကိုပြန်လည်စတင်ပြီးနောက်သာသက်ဆိုင်သည်။ ထို့ကြောင့်တက်ကြွသော application အားလုံးကိုပိတ်ပြီးသတင်းအချက်အလက်များကိုသိမ်းထားပါ, ပြီးနောက် "Reboot" ကိုနှိပ်ပါ။
- စနစ်ကိုပြန်ဖွင့်ပြီးနောက်အလိုအလျောက်ခေါက်ပွဲနှင့်အတူပြ problem နာကိုဖယ်ရှားပစ်သင့်သည်။
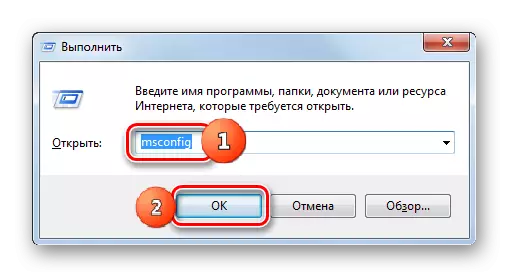
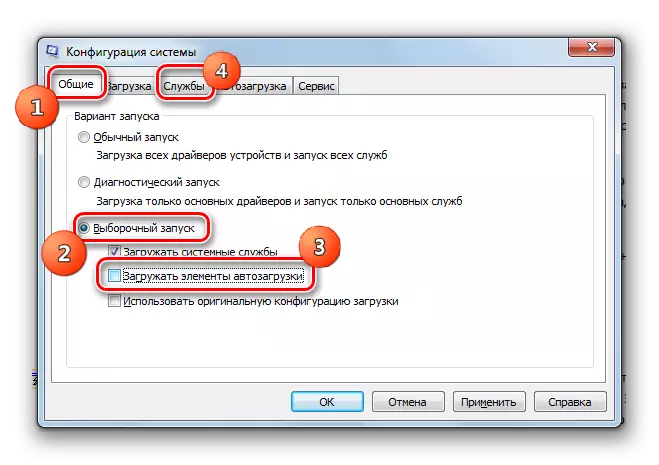
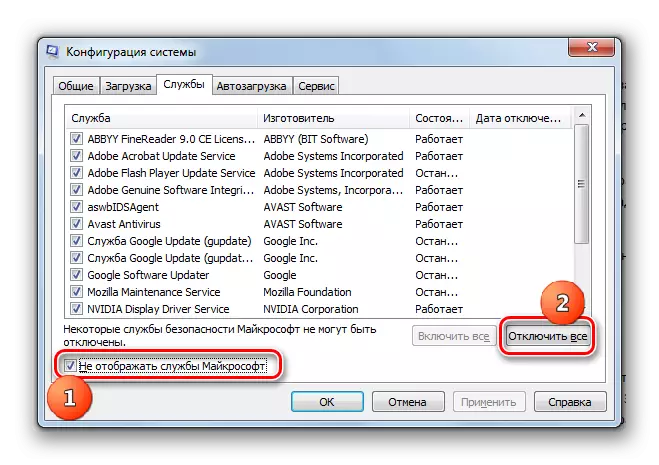
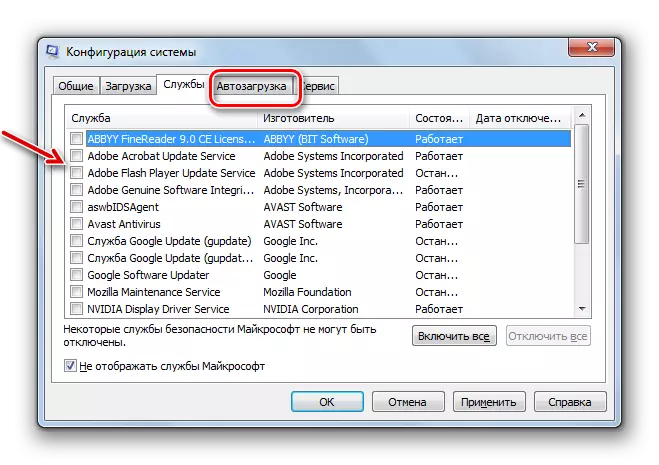
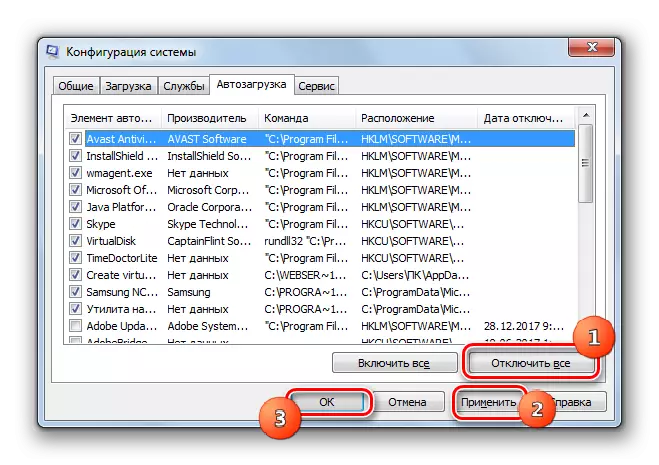
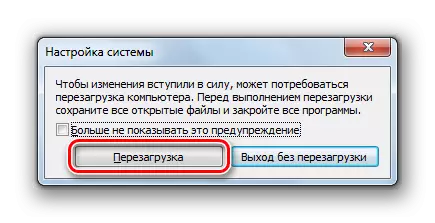
ဤနည်းလမ်းသည်မပြည့်စုံပါ။ ၎င်းသည်လျှောက်ထားခြင်းအားဖြင့်၎င်းကိုကျင့်သုံးခြင်းနှင့်သင်အမှန်တကယ်လိုအပ်သော 0 န်ဆောင်မှုများစတင်ခြင်းကိုပိတ်ထားနိုင်သည်။ အလေ့အကျင့်ပြသသည့်အနေဖြင့်ကျွန်ုပ်တို့အဆက်ပြတ်သောထိုအချက်များအများစုသည် "system configuration" တွင်ကွန်ပျူတာသာလျှင်အသုံးမ 0 င်ပါ။ သို့သော်ဤအရာဝတ္ထုကိုတွက်ချက်ရန်သင်အောင်မြင်သော်လည်းဤလက်စွဲတွင်ဖော်ပြထားသောအဆင်မပြေမှုများဖြစ်ပေါ်စေသည့်အကြောင်းများကိုဖြစ်ပေါ်စေသည်, ၎င်းကိုသင် disable လုပ်နိုင်ပြီးအခြားဖြစ်စဉ်များနှင့် 0 န်ဆောင်မှုများအားလုံးကိုပိတ်ထားနိုင်သည်။
English Lesson: Windows 7 တွင် application startup disable လုပ်ပါ
အလိုအလျောက်ခေါက်ခြင်းဂိမ်းနှင့်အတူအမြဲတမ်းပြ a နာတစ်ခုမှာစနစ်အတွင်းရှိအချို့သော 0 န်ဆောင်မှုများသို့မဟုတ်လုပ်ငန်းစဉ်များရှိပ conflict ိပက္ခနှင့်ဆက်နွယ်သည်။ ထို့ကြောင့်သက်ဆိုင်ရာဒြပ်စင်များ၏လုပ်ငန်းကိုရပ်တန့်ရန်လိုအပ်သည်။ သို့သော်ကံမကောင်းစွာဖြင့်တိုက်ရိုက်တရားခံတစ်ခုကိုထုတ်ဖော်ရန်အမြဲတမ်းမဖြစ်နိုင်ပါ။ ထို့ကြောင့်အချို့ဖြစ်ရပ်များတွင်အသုံးပြုသူများသည် 0 န်ဆောင်မှုနှင့်လုပ်ငန်းစဉ်တစ်ခုလုံးကိုရပ်တန့်ရန်အပြင်တတိယပါတီ autorun ပရိုဂရမ်များအားလုံးကိုပယ်ဖျက်ရန်လိုသည်။
