
"USB device ကိုအသိအမှတ်မပြုပါ" - နေ့စဉ်နှင့်ဘုံပြ problem နာ။ များသောအားဖြင့်၎င်းသည်အရေးမကြီးပါ။ ထို့ကြောင့်မိနစ်အနည်းငယ်အတွင်းအရာရာကိုပြင်ဆင်ရန်ခက်ခဲလိမ့်မည်မဟုတ်ပါ။
Windows 10 တွင် "USB device သည်တူညီသည်မဟုတ်" သောအမှားအယွင်းကိုပြင်ပါ
ထိုကဲ့သို့သောအမှားအတွက်အကြောင်းပြချက်သည် USB port, cable, cable တစ်ခု၏မမှန်ကန်ကြောင်းမောင်းနှင်ခြင်းသို့မဟုတ်ယာဉ်မောင်းယာဉ်မောင်းများကိုမမှန်ကန်ပါ။ ဒါကမပြည့်စုံတဲ့စာရင်းပါ။ စတင်ရန်သင်သည်အမှားသည်လေးနက်မှုမဟုတ်ကြောင်းသေချာစေပြီးအလွယ်တကူဖယ်ရှားပစ်နိုင်သည်ကိုသေချာစေသင့်သည်။- အပိုပစ္စည်းအားလုံးကို disable လုပ်ပါ, ပြီးနောက်လိုချင်သောအရာကိုချိတ်ဆက်ပါ။
- အခြားကွန်ပျူတာဆိပ်ကမ်းကိုသုံးပါ။
- ကေဘယ်ကြိုးနှင့်ဆိပ်ကမ်းများ၏သမာဓိကိုစစ်ဆေးပါ။ ဖြစ်နိုင်လျှင်အခြားကြိုးကိုသုံးပါ။
- စက်ပစ္စည်းချွတ်ယွင်းမှုကိုဖယ်ထုတ်ရန်၎င်းကိုအခြားကွန်ပျူတာနှင့်ချိတ်ဆက်ပါ။
- သင်နှစ်ခုလုံးကိုပြန်လည်စတင်နိုင်သည်။
အကယ်. မည်သည့်နည်းဖြင့်မျှထိခိုက်မှုမရှိပါကပြ the နာသည်အနည်းငယ် ပို. လေးနက်ပြီးခြယ်လှယ်ရန်လိုအပ်သည်ဟုဆိုလိုသည်။
နည်းလမ်း 1 - Driver update
များသောအားဖြင့်ယာဉ်မောင်းများကိုအသစ်ပြောင်းခြင်းသည်ပြ the နာကိုဖယ်ရှားပေးနိုင်သည်။ အထူးသဖြင့်သင်၏ PC သည် 0 င်းဒိုး 10 အတွက်ယာဉ်မောင်းများမပါ 0 င်ပါကစနစ်သည်မသင့်လျော်သောအစိတ်အပိုင်းများကိုအလိုအလျောက်ဖွင့်နိုင်သည်။
- Win + S ကိုကိုင်ထားပါ။
- ကိရိယာမန်နေဂျာရှာဖွေရေးလယ်ပြင်ကိုရိုက်ထည့်ပါ။
- ပထမရလဒ်ကိုဖွင့်ပါ။
- USB Controllors သို့မဟုတ်သင်၏ device ဖြစ်နိုင်သည့်အခြားအပိုင်းကိုချဲ့ထွင်ပါ။ ယာဉ်မောင်းရွေးချယ်မှုသည်ပြ problem နာ၏အကြောင်းရင်းပေါ်တွင်မူတည်သည်။
- လိုအပ်သောအရာဝတ္ထုပေါ်တွင် Right-click နှိပ်. "Properties" ကိုရှာပါ။ အဆိုပါ device ကိုအမည်မသိအဖြစ်ညွှန်ပြနိုင်ပါတယ်။
- ယာဉ်မောင်းခလုတ်ကိုသွားပါ။

- "update ... " option option ကိုသင်ကိုယ်တိုင်သို့မဟုတ်အလိုအလျောက်ကိုအလိုအလျောက်မွမ်းမံရန်များကိုတပ်ဆင်ရန်ခွင့်ပြုသည်။
- device driver သည်မှန်ကန်စွာအလုပ်လုပ်လိုခြင်းမရှိပါက "Rollback" လုပ်ဆောင်ချက်သည်သက်ဆိုင်သည်။
- "Delete" ကိုပြန်လည်ထည့်သွင်းရန်အသုံးပြုသည်။ ပယ်ဖျက်ပြီးတဲ့နောက် "action" ကိုဖွင့်ဖို့လိုတယ် - "ပစ္စည်းကိရိယာပြုပြင်ပြောင်းလဲမှုကိုမွမ်းမံ" ။ သို့သော်, သင် update လုပ်ရန်အခြားနည်းလမ်းကိုသုံးနိုင်သည်။





ထို့အပြင် "Allow Shutdown" ၏နောက် Mark သည် "ပါဝါစီမံခန့်ခွဲမှု" အပိုင်းတွင်ပါကစစ်ဆေးပါ။ ရှိပါက၎င်းကိုဖယ်ရှားပါ။

ယာဉ်မောင်းများ၏ပြန်လည်သုံးသပ်ခြင်းသို့မဟုတ် driver များအလုံအလောက်ရှိသင့်သည်, သို့သော်မကူညီလျှင်နောက်နည်းလမ်းသို့သွားပါ။
ပိုပြီးဖတ်ပါ:
Drivers Standard Windows ကို install လုပ်ခြင်း
ယာဉ်မောင်းများကို install လုပ်ရန်အကောင်းဆုံးပရိုဂရမ်များ
နည်းလမ်း 2: နောက်ဆုံးသတင်းများတပ်ဆင်ခြင်း
များသောအားဖြင့် Windows 10 တွင်လိုအပ်သောနောက်ဆုံးသတင်းများမရှိခြင်းကြောင့် USB ကိရိယာများနှင့်ဆက်စပ်သောအမှားများပေါ်လာနိုင်သည်။ ဤကိစ္စတွင်လိုအပ်သောအစိတ်အပိုင်းများကိုဒေါင်းလုတ် လုပ်. install လုပ်ရန်လိုအပ်သည်။
- Cress Win + i ။
- "Update နှင့် Security" သို့သွားပါ။
- "Update Center" တွင် "နောက်ဆုံးသတင်းများကိုစစ်ဆေးခြင်း" ကိုနှိပ်ပါ။
- စနစ်သည်လိုအပ်သောအစိတ်အပိုင်းများကိုရှာဖွေသောအခါ၎င်းတို့ကိုဒေါင်းလုတ် လုပ်. တပ်ဆင်ခြင်းလုပ်ငန်းစဉ်စတင်မည်။
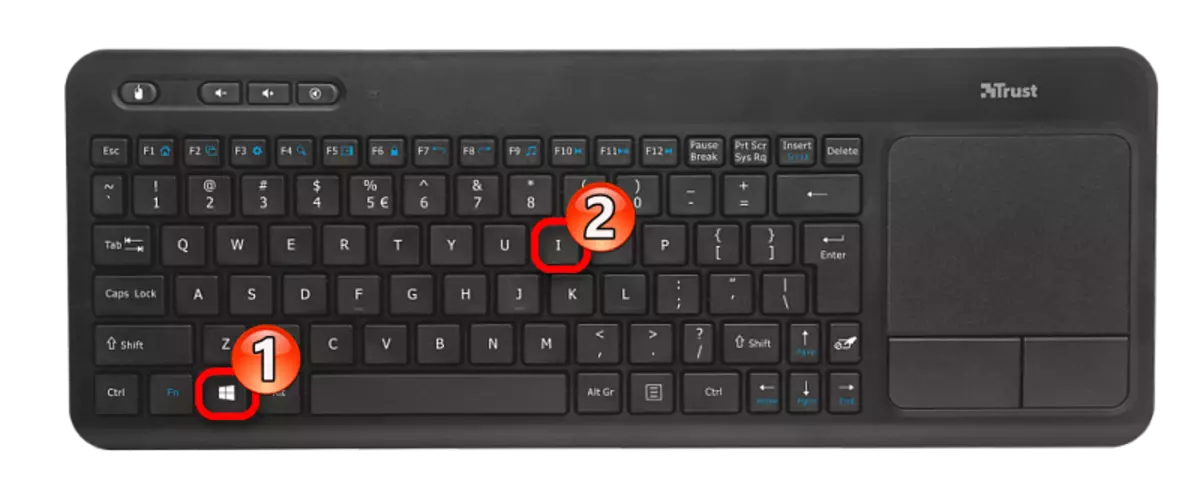


များသောအားဖြင့်အသစ်ပြောင်းခြင်းများကိုအလိုအလျောက်တင်ထားသော်လည်းအချို့ကိစ္စများတွင်လည်းမဖြစ်နိုင်ပါ။ အကယ်. သင်သည် Download (သို့) တပ်ဆင်ခြင်းဖြင့်ပြ problems နာများကိုရှာဖွေပါကထို site ပေါ်တွင်သူတို့ကသူတို့ကိုဖယ်ရှားပစ်ရန်သင့်လျော်သောညွှန်ကြားချက်များရှိသည်။
ဖိုင်လွှဲပြောင်းမှုအစားဖိုင်လွှဲပြောင်းကိုသက်ဝင်စေရန်, အောက်ပါအဆင့်များကိုလုပ်ပါ။
- ကုလားကာကိုဖွင့်ပြီး "USB မှတစ်ဆင့်အားသွင်းရန်" ကိုနှိပ်ပါ။
- ယခု "ဖိုင်လွှဲပြောင်းခြင်း" ကိုရွေးချယ်ပါ။

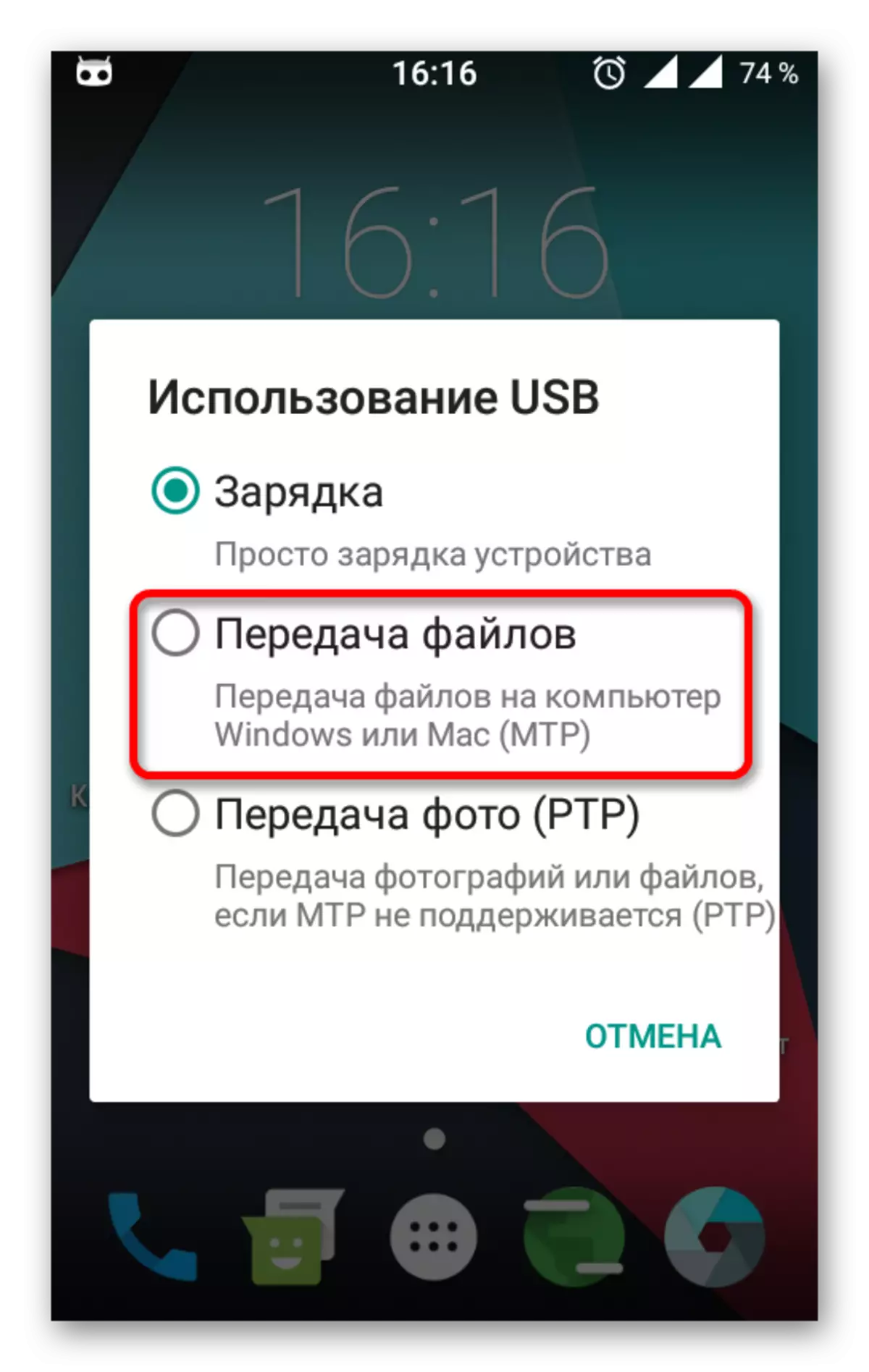
ချိန်ညှိချက်များ၏လမ်းကြောင်းများနှင့်အစီအစဉ်များသည်အနည်းငယ်ကွဲပြားနိုင်သည်။ Android ဗားရှင်းအပြင်အခွံအမျိုးအစားသည်ထုတ်လုပ်သူများတပ်ဆင်ထားသည်။
ကြည့်ပါ။
Windows 10 သည် iPhone ကိုမတွေ့ပါ။ ပြ the နာကိုဖြေရှင်းခြင်း
Windows 10 တွင် flash drive display နှင့်ပြ a နာတစ်ခုဖြေရှင်းခြင်း
ကွန်ပျူတာသည်မှတ်ဉာဏ်ကဒ်ကိုမသိသောအခါဘာလုပ်ရမည်နည်း
Windows 10 တွင် "USB device သည်တူညီသည်မဟုတ်" သောအမှားကိုပြင်ဆင်ရန်ယာဉ်မောင်းများကိုအသစ်ပြောင်းရန်လုံလောက်သည်။ ရံဖန်ရံခါ, ပြ problem နာသည်မသတ်မှတ်ထားသော OS မွမ်းမံမှုများဖြစ်သည်။ သို့သော်အခြေအနေအများစုတွင် USB port (သို့) ကေဘယ်လ်ကြိုး၏ပြောင်းလဲမှုနှင့်အတူလူမိုက်သေးငယ်သည်။
