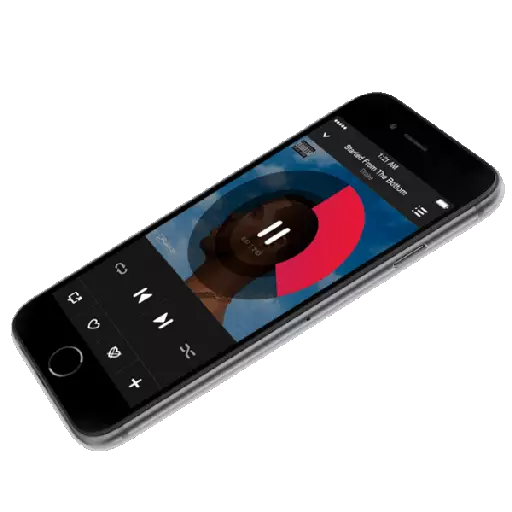
iPhone သုံးစွဲသူအများစုသည်သင်အကြိုက်ဆုံးလမ်းကြောင်းများကိုကစားရန်ခွင့်ပြုထားသောအစားထိုးကစားသမားတစ် ဦး ဖြစ်သည်။ ဒါကြောင့်လိုအပ်မယ်ဆိုရင်, တေးဂီတကို iPhone တစ်ခုမှနောက်တစ်နည်းတွင်အခြားနည်းလမ်းများသို့လွှဲပြောင်းနိုင်သည်။
iPhone မှ iPhone မှဂီတစုဆောင်းမှုကိုသယ်ဆောင်ပါ
သုံးစွဲသူသည်အသုံးပြုသူအား Apple စမတ်ဖုန်းတစ်ခုမှသီချင်းများလွှဲပြောင်းခြင်း၏မျိုးကွဲများမရရှိနိုင်သည့်အတွက်သုံးစွဲသူမရရှိနိုင်ကြောင်းလည်းမရပါ။နည်းလမ်း 1: Backup
အကယ်. သင်သည် Apple စမတ်ဖုန်းတစ်ခုမှတစ်ခုသို့ပြောင်းရွှေ့ရန်စီစဉ်နေလျှင်ဤနည်းလမ်းကိုရည်ညွှန်းသင့်သည်။ ဤကိစ္စတွင်သတင်းအချက်အလက်အားလုံးကိုဖုန်းသို့မသွားနိုင်ရန်အတွက်အရန်ကူးရန်လုံလောက်သည်။ ဤနေရာတွင် iTunes Program ၏အကူအညီကိုဆက်သွယ်ရန်လိုအပ်သည်။
ကျေးဇူးပြု. သတိပြုရန်မှာဤနည်းလမ်းသည်တေးဂီတကိုတစ်နေရာမှတစ်နေရာသို့ပြောင်းရွှေ့ပါက၎င်းကို iTunes စာကြည့်တိုက်တွင်သိုလှောင်ထားလျှင်ဤနည်းလမ်းသည်တရားဝင်လိမ့်မည်ဟုသတိပြုပါ။
ဆက်ဖတ်ရန် - iTunes ရှိကွန်ပျူတာမှတေးဂီတကိုမည်သို့ထည့်သွင်းရမည်နည်း
- တေးဂီတအပါအ 0 င်အချက်အလက်များအားလုံးကိုအခြားဖုန်းသို့တင်ပို့လိမ့်မည်။ အသက်အကြီးဆုံးအရန်ကူးခြင်းကို device အဟောင်းတွင်လိုအပ်သည်။ ယခင်ကကျွန်ုပ်တို့၏ဝက်ဘ်ဆိုက်ရှိသီးခြားဆောင်းပါးတစ်ခုတွင်အသေးစိတ်ဖော်ပြထားသည်ကိုမည်သို့ဖန်တီးသည်ကိုသတိရသည်။
ဆက်ဖတ်ရန်: Backup iPhone ဖန်တီးနည်း
- နောက်တစ်ခေါက်ဖုန်းဖြင့်သင်အလုပ်လုပ်ရန်သွားနိုင်သည်။ ဒီလိုလုပ်ဖို့ကွန်ပျူတာနဲ့ချိတ်ဆက်ပါ။ Aytyuns ကသတ်မှတ်တာနဲ့ Gadget Menu ခလုတ်ကိုနှိပ်လိုက်ပါ။
- လက်ဝဲဘက်တွင်သင်ခြုံငုံသုံးသပ်ချက် tab ကိုဖွင့်ရန်လိုအပ်လိမ့်မည်။ ညာဘက်မှာ "Restore Copy မှမိတ္တူ" ခလုတ်ကိုကြည့်ပါလိမ့်မည်။ ၎င်းသည်သင်ရွေးချယ်ရန်လိုအပ်သည်။
- "ရှာပါ iPhone" ကိရိယာကိုဖွင့်ထားသည့်အဖြစ်အပျက်တွင် Gadget Restore ကိုဖွင့်လှစ်မည်မဟုတ်ပါ။ ဒါကြောင့်သင်ကပိတ်ထားသင့်ပါတယ်။ ထိုသို့ပြုလုပ်ရန်စမတ်ဖုန်းပေါ်ရှိချိန်ညှိချက်များကိုဖွင့်ပြီးသင်၏အကောင့်ပေါ်တွင်သင်၏အကောင့်ကိုရွေးချယ်ပါ။ ဖွင့်လှစ်သော 0 င်းဒိုးတွင် "iCloud" အပိုင်းကိုရွေးချယ်ပါ။
- "Find iPhone" အပိုင်းကိုသွားရန်လိုအပ်လိမ့်မည်, ပြီးနောက်ဤအင်္ဂါရပ်၏လည်ပတ်မှုကိုပိတ်ထားပါ။ setting အသစ်များကိုအတည်ပြုရန်, မ်ားဖြည့်တင်းရန်ပဖြူ AYDI မှစကားဝှက်ကိုရေးရမည်။
- နောက်တဖန် Aytyuns သို့သွားပါ။ 0 င်းဒိုးပေါ်လာမည်ဆိုပါကသင်လိုအပ်ပါကသင်လိုချင်သော backup ကိုရွေးချယ်ရန်လိုအပ်လိမ့်မည်, ထို့နောက် Restore ခလုတ်ကိုနှိပ်ပါ။
- သင်ယခင်က backup encryption ပါ 0 င်သောအဖြစ်အပျက်တွင်သင်သတ်မှတ်ထားသောစကားဝှက်ကိုရိုက်ထည့်ပါ။
- စနစ်သည်စက်ပစ္စည်း၏ပြန်လည်ထူထောင်ရေးကိုဖွင့်လှစ်ပြီးလျှင်သင်ရွေးချယ်ထားသောအရန်ကူးထည့်သွင်းမှုကိုတပ်ဆင်လိမ့်မည်။ သင်၏ဖုန်းကိုကွန်ပျူတာမှမဖြုတ်ပါနှင့်။
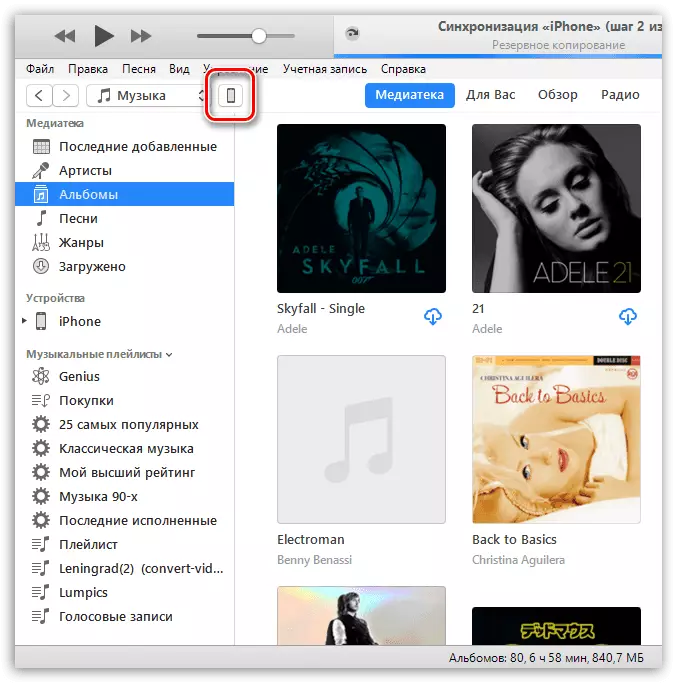
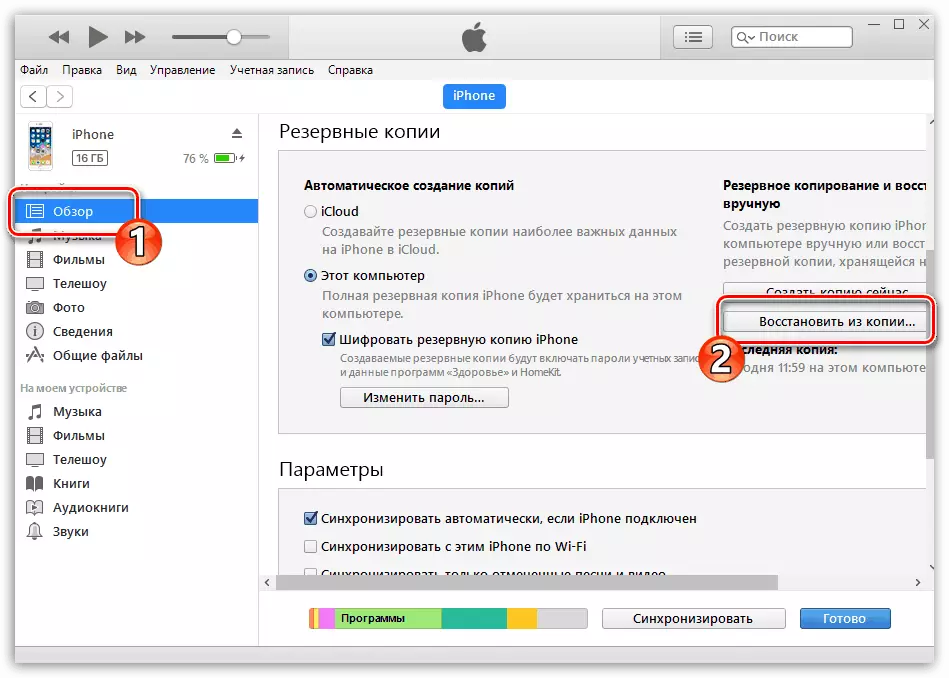
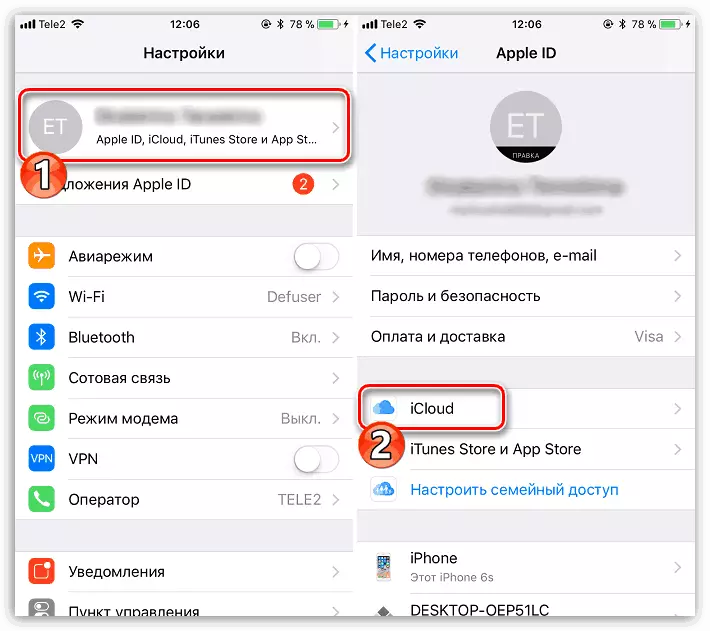
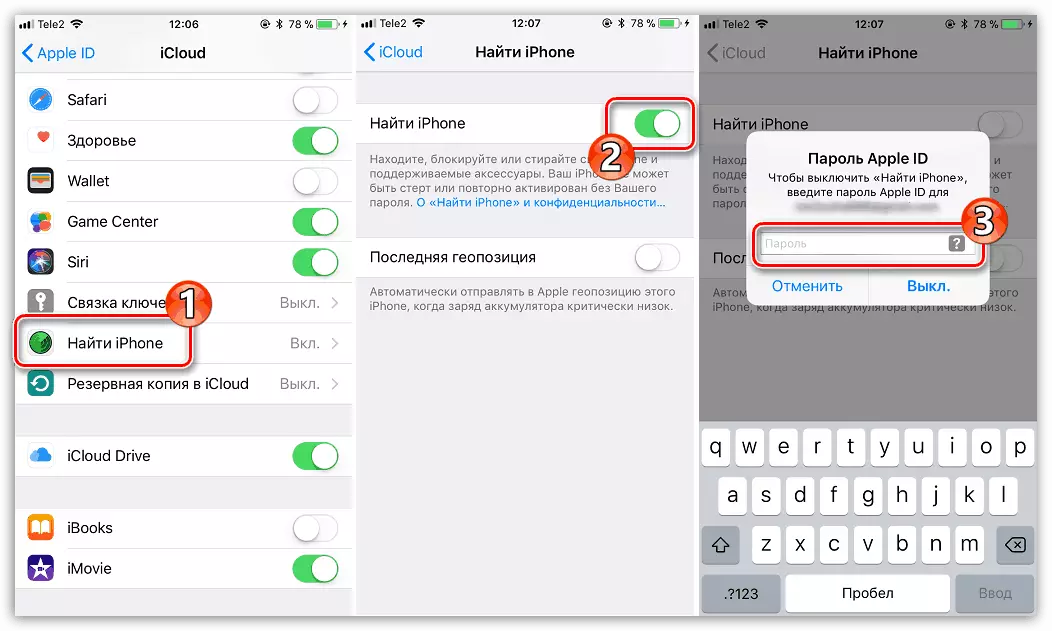

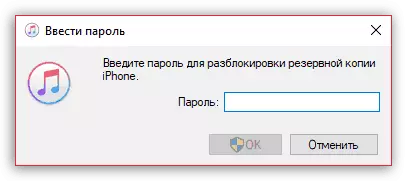
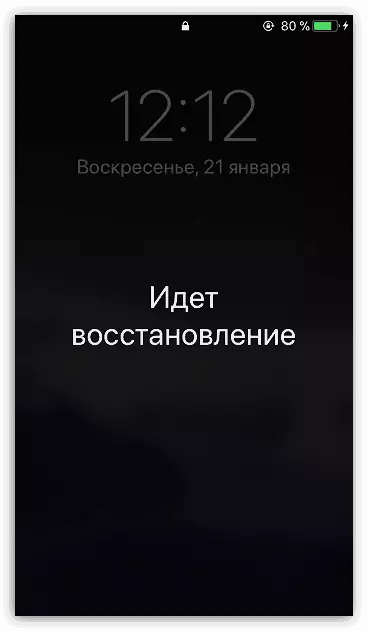
နည်းလမ်း 2: iTOOOLS
ထပ်မံ. iPhone တစ်ခုမှဂီတကိုလွှဲပြောင်းခြင်းဤနည်းလမ်းသည်ကွန်ပျူတာအသုံးပြုခြင်းကိုဆိုလိုသည်။ သို့သော်ယခုအချိန်တွင် iTools အစီအစဉ်ကိုအရန်ကိရိယာတစ်ခုအဖြစ်အသုံးပြုလိမ့်မည်။
- ဂီတစုဆောင်းမှုကိုကွန်ပျူတာသို့ပြောင်းရွှေ့မည့် iPhone ကိုချိတ်ဆက်ပါ, ထို့နောက် AITMALS ကိုဖွင့်ပါ။ ဘယ်ဘက်တွင် "တေးဂီတ" အပိုင်းကိုသွားပါ။
- iPhone တွင်ထည့်ထားသောသီချင်းများစာရင်းသည်မျက်နှာပြင်ပေါ်တွင်ပေါ်ပေါက်လာလိမ့်မည်။ ၎င်းတို့၏ဘယ်ဘက်သို့သွားသော checkboxes များသို့ setting အားဖြင့်ကွန်ပျူတာသို့တင်ပို့မည့်ထိုရေးဆွဲချက်များကိုမီးမောင်းထိုးပြပါ။ သီချင်းများအားလုံးကိုဖြတ်ကူးရန်စီစဉ်ထားပါက, checkbox ကို 0 င်းဒိုး၏ထိပ်တွင်ချက်ချင်းနေရာချထားပါ။ လွှဲပြောင်းမှုကိုစတင်ရန် "ပို့ကုန်" ခလုတ်ကိုနှိပ်ပါ။
- လာမည့်နောက်တွင် Windows Explorer 0 င်းဒိုးကိုသင်မြင်တွေ့ရမည့် Windows Explorer 0 င်းဒိုးကိုသင်တွေ့ရလိမ့်မည်။
- ယခုဒုတိယအကြိမ်တယ်လီဖုန်းသည်အလုပ်လုပ်ရန်လာပြီး၎င်းသည်လမ်းကြောင်းများကိုပြောင်းရွှေ့လိမ့်မည်။ ၎င်းကိုကွန်ပျူတာနှင့်ချိတ်ဆက်ပြီး iTools များကိုစတင်ပါ။ "Music" tab ကိုသွားပြီး "Import" ခလုတ်ကိုနှိပ်ပါ။
- Windows Explorer 0 င်းဒိုးသည်မျက်နှာပြင်ပေါ်တွင်ပေါ်လာလိမ့်မည်။
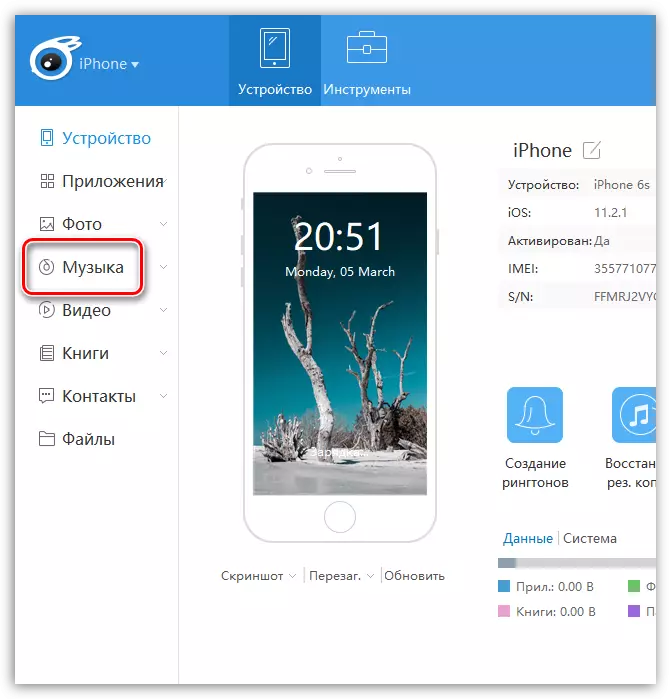

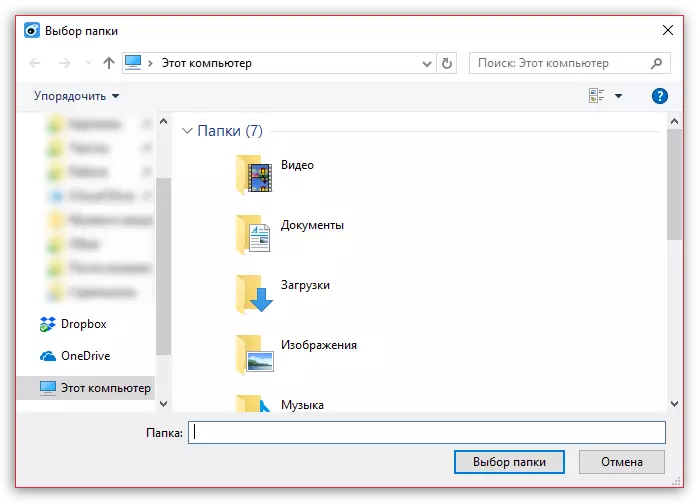
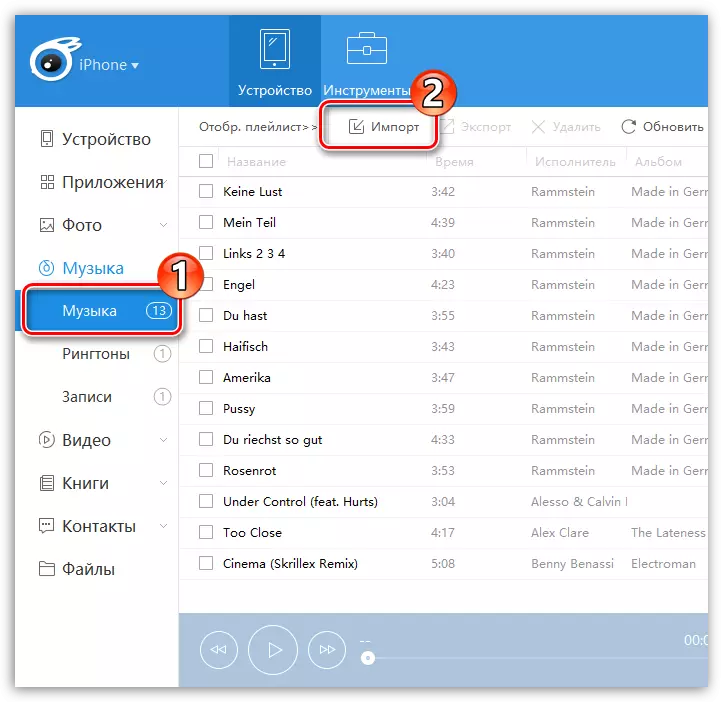
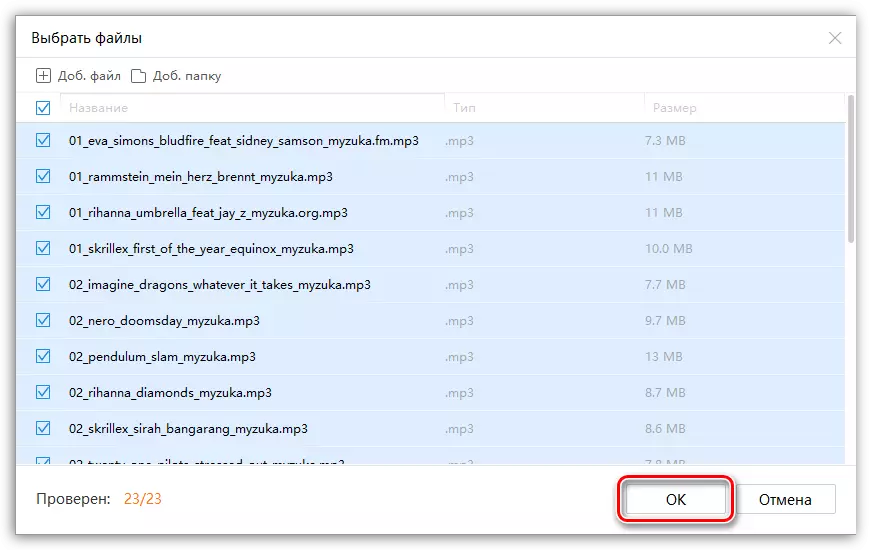
နည်းလမ်း 3: မိတ္တူကူးပါ
ဤနည်းလမ်းသည်သင့်အား iPhone တစ်ခုမှလမ်းကြောင်းတစ်ခုမှလမ်းကြောင်းများမှလွှဲပြောင်းခြင်းမပြုရန်ခွင့်ပြုပြီးရေးစပ်သီလတွက်ချက်များ (အယ်လ်ဘမ်) ကိုဝေမျှနိုင်သည်။ အကယ်. အသုံးပြုသူသည် Apple Music 0 န်ဆောင်မှုနှင့်ချိတ်ဆက်ပါကအယ်လ်ဘမ်ကိုဒေါင်းလုပ်ဆွဲရန်နှင့်နားထောင်ရန်ရရှိနိုင်ပါသည်။ မရရှိလျှင်၎င်းကို 0 ယ်ယူရန်အဆိုပြုထားလိမ့်မည်။
ကျေးဇူးပြု. Apple Music သို့စာရင်းသွင်းခြင်းမရှိခြင်း၌ iTunes Store တွင် 0 ယ်ထားသောဂီတကိုသာမျှဝေနိုင်သည်ကိုသတိပြုပါ။ အကယ်. လမ်းကြောင်းသို့မဟုတ်အယ်လ်ဘမ်ကိုကွန်ပျူတာမှဖုန်းဖြင့်တင်ပါကမှန်ကန်သောမီနူးကိုသင်မတွေ့ပါ။
- တေးဂီတလျှောက်လွှာကို run ပါ။ နောက် iPhone သို့ပြောင်းရန်ရည်ရွယ်ထားသောသီးခြားသီချင်း (အယ်လ်ဘမ်) ကိုဖွင့်ပါ။ 0 င်းဒိုး၏အောက်ခြေတွင်အစက်သုံးခုရှိသောအိုင်ကွန်ကိုရွေးချယ်ရန်လိုအပ်သည်။ "Share Share Song" ခလုတ်ကိုဖွင့်သောအပိုဆောင်း menu တွင်။
- တေးဂီတနှင့်ချိတ်ဆက်မှုကိုကူးပြောင်းမည့် application ကိုသင်ရွေးချယ်ရန်လိုအပ်သည့်နေရာတွင် 0 င်းဒိုးကိုဖွင့်လိမ့်မည်။ လျှောက်လွှာကိုစာရင်းထဲတွင်မပါ 0 င်ပါက "မိတ္တူ" ကိုနှိပ်ပါ။ ထို့နောက် link ကို clipboard သို့သိမ်းဆည်းလိမ့်မည်။
- WhatsApp ကဲ့သို့သောတေးဂီတကိုမျှဝေရန်သင်စီစဉ်ထားသောလျှောက်လွှာကိုအသုံးပြုပါ။ Interlocutor နှင့် chat စကားပြောခြင်းကိုဖွင့်ပါ, မက်ဆေ့ခ်ျကိုရိုက်ထည့်ရန်လိုင်းကိုနှိပ်ပါ, ပြီးနောက်ရွေးချယ်ရန် "paste" ခလုတ်ကိုရွေးချယ်ပါ။
- နောက်ဆုံးအနေဖြင့်မက်ဆေ့ခ်ျလွှဲပြောင်းခလုတ်ကိုနှိပ်ပါ။ အသုံးပြုသူသည်ရလဒ်ကိုဖွင့်လှစ်လိုက်တာကိုဖွင့်လိုက်တာနဲ့
မျက်နှာပြင်ပေါ်ရှိ iTunes စတိုးကိုအလိုအလျောက်စတင်မည်။
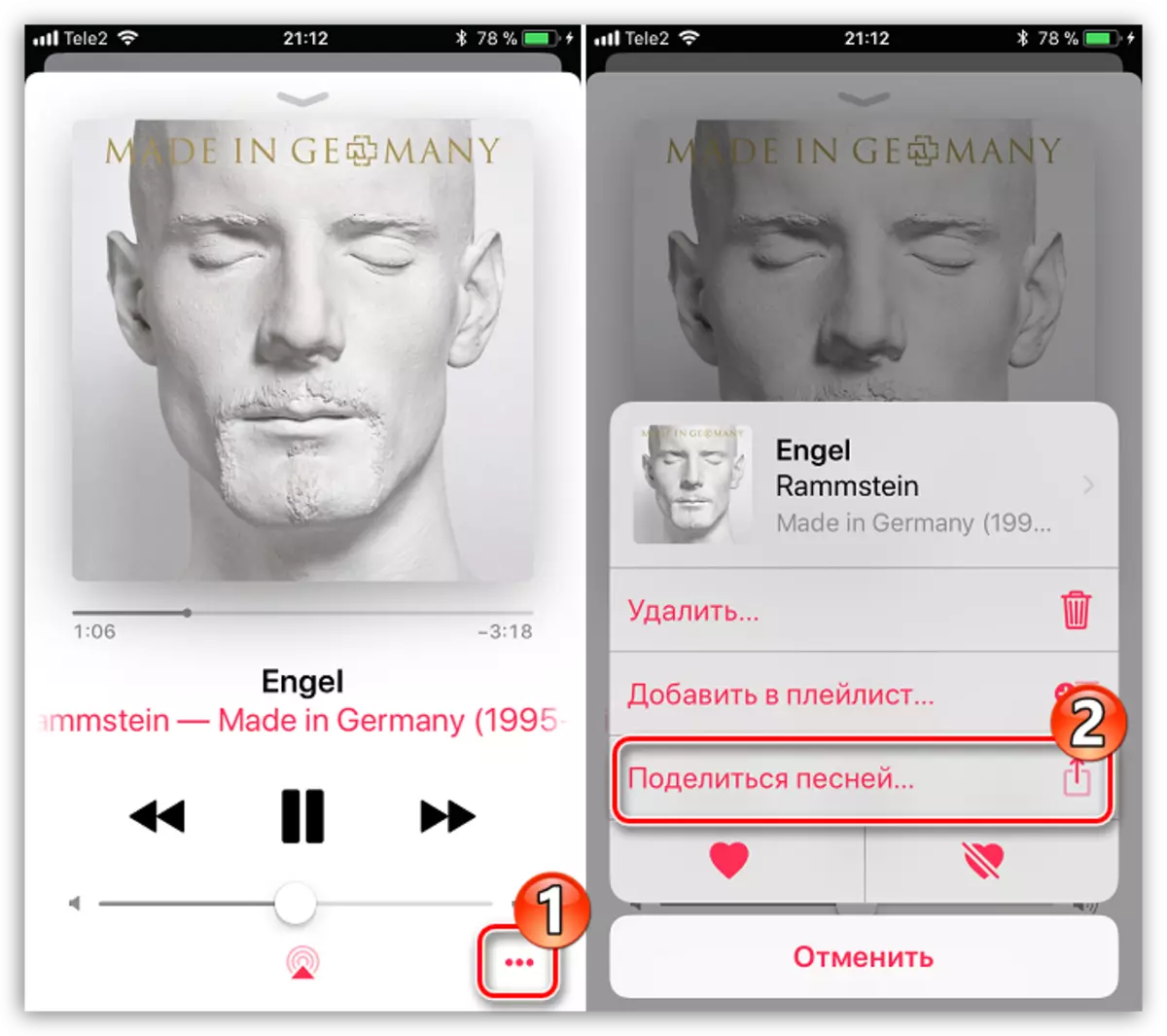
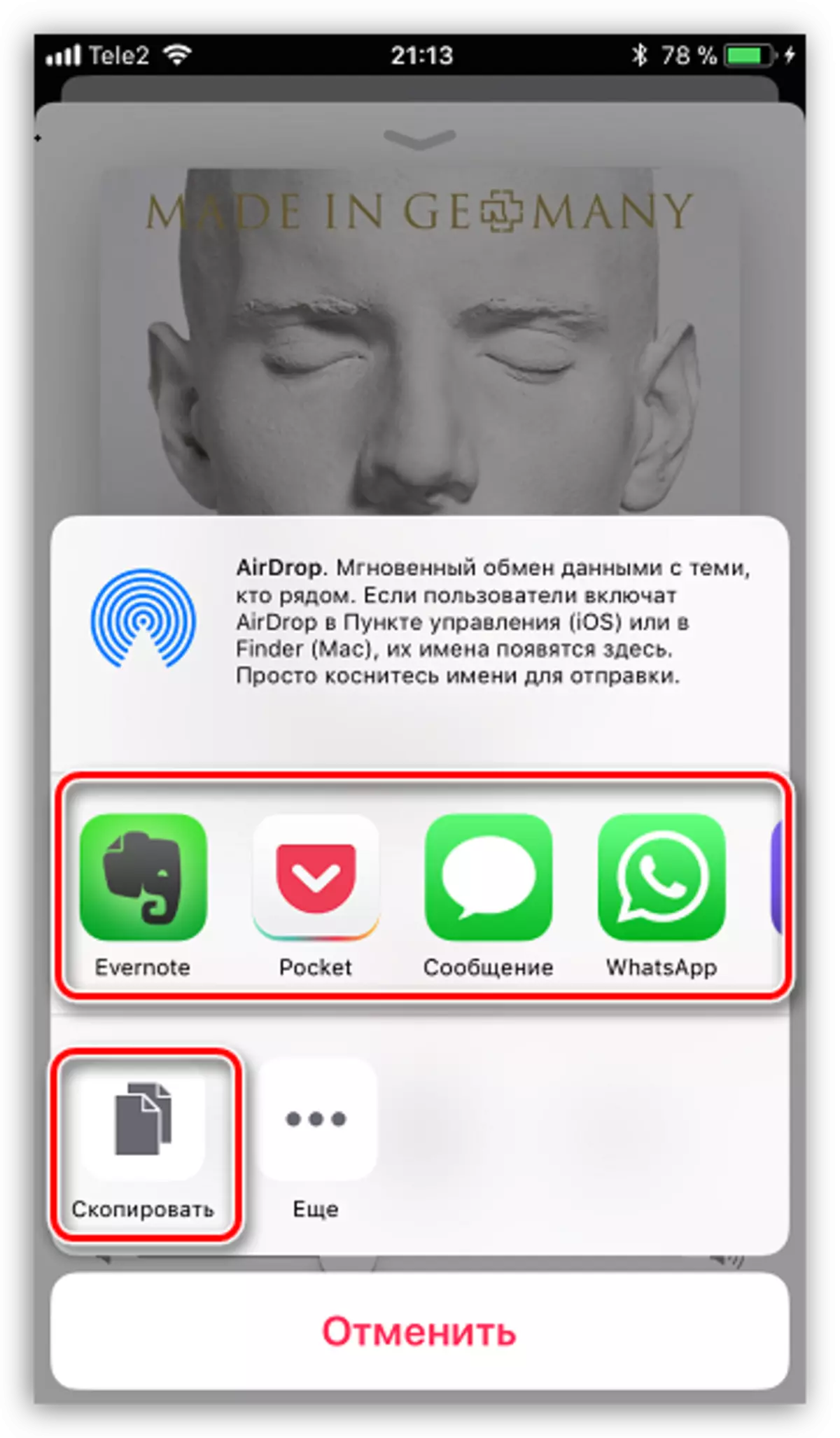
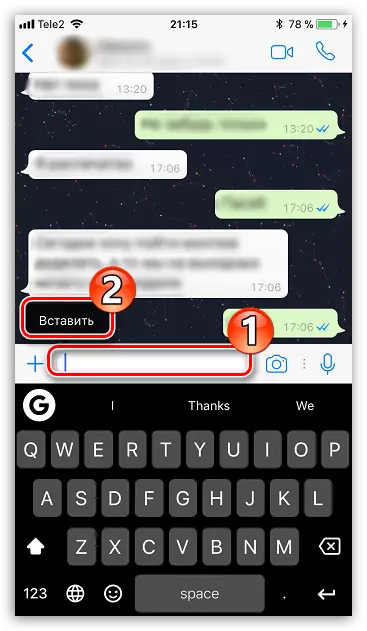
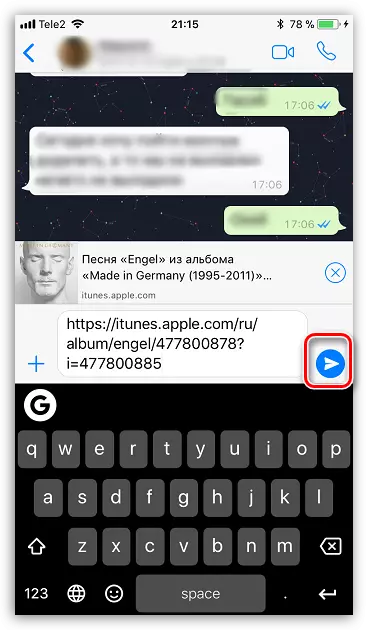
ဤအရာအားလုံးသည်တေးဂီတတစ်ခုမှတစ်ခုသို့တေးဂီတများကိုအခြားတစ်ခုသို့ပစ်ချရန်နည်းလမ်းများဖြစ်သည်။ အချိန်ကြာလာတာနဲ့အမျှဒီစာရင်းကိုတိုးချဲ့လိမ့်မယ်လို့မျှော်လင့်ပါတယ်။
