
မည်သည့်ဗီဒီယိုကဒ်မဆိုကွန်ပျူတာတွင်သက်ဆိုင်ရာယာဉ်မောင်းများမရှိသေးပါကအများဆုံးစွမ်းဆောင်ရည်ကိုထုတ်လုပ်မည်မဟုတ်။ Nvidia Geforce GTX 460 ဗီဒီယိုကဒ်တွင်ယာဉ်မောင်းများကိုမည်သို့ရှာဖွေစုဆောင်းသည်, download လုပ်ရမည်, download လုပ်ရမည်, ဒေါင်းလုပ်ဆွဲရန်နှင့်တပ်ဆင်ရမည်ကိုသင်ပြောပြလိမ့်မည်။ သာလျှင်ဂရပ်ဖစ် adapter ၏အလားအလာတစ်ခုလုံးကိုထုတ်ဖော်ပြောဆိုနိုင်ပြီး၎င်းကိုညှိနိုင်သည့်စွမ်းရည်ကိုဖော်ထုတ်ရန်လိုအပ်သည်။
nvidia geforce gtx 460 အတွက်ယာဉ်မောင်းကို install လုပ်ပါ
ဗွီဒီယို adapter အတွက်ယာဉ်မောင်းများကိုရှာဖွေရန်နှင့်တပ်ဆင်ရန်နည်းလမ်းများစွာရှိသည်။ ၎င်းတို့၏နံပါတ်မှငါးခုကိုခွဲခြားနိုင်ပြီး, အလုပ်နည်းပါးပါးနည်းပါးပြီးအလုပ်ကိုဖြေရှင်းရာတွင်အောင်မြင်မှုတစ်ရာအောင်မြင်မှုကိုအာမခံသည်။နည်းလမ်း 1: NVIDIA ဝက်ဘ်ဆိုက်
အကယ်. သင်သည်ကွန်ပျူတာပေါ်တွင်နောက်ထပ်ဆော့ဖ်ဝဲတစ်ခုသို့မဟုတ် third-party အရင်းအမြစ်များမှယာဉ်မောင်းကို download မလုပ်ချင်လျှင်သို့မဟုတ် download လုပ်ပါကဤရွေးချယ်မှုသည်သင့်အတွက်အကောင်းဆုံးဖြစ်လိမ့်မည်။
ယာဉ်မောင်းရှာဖွေရေးစာမျက်နှာ
- Nvidia Driver Search စာမျက်နှာသို့သွားပါ။
- သင့်လျော်သောအကွက်များ, ထုတ်ကုန်အမျိုးအစား, ၎င်း၏စီးရီး, မိသားစု, ဗားရှင်း, ၎င်း၏ဥတု၏ဥတု၏စီးရီး, အောက်ဖော်ပြပါပုံတွင်ဖော်ပြထားသည့်အတိုင်းသင်လုပ်ဆောင်သင့်သည် (OS ၏ဘာသာစကားနှင့်ဗားရှင်းကွဲပြားနိုင်သည်) ။
- ဒေတာအားလုံးကိုမှန်ကန်စွာထည့်ပြီး Search ခလုတ်ကိုနှိပ်ပါ။
- သက်ဆိုင်ရာ 0 င်းဒိုးတွင်ဖွင့်ထားသောစာမျက်နှာတွင် "Supported Products" tab သို့သွားပါ။ အဲဒီမှာယာဉ်မောင်းသည်ဗွီဒီယိုကဒ်နှင့်သဟဇာတဖြစ်ကြောင်းသေချာစေရန်လိုအပ်သည်။ ၎င်း၏အမည်စာရင်းကိုရှာပါ။
- အရာအားလုံးကိုက်ညီပါက "Download Now" ကိုနှိပ်ပါ။
- ယခုသင်သည်လိုင်စင်၏စည်းကမ်းချက်များနှင့်အကျွမ်းတဝင်ရှိရန်နှင့်လက်ခံရန်လိုအပ်သည်။ ကြည့်ရှုရန်, link ကိုနှိပ်ပါ (1) ကိုနှိပ်ပါ။ မွေးစားခြင်းအတွက် "လက်ခံခြင်းနှင့်ဒေါင်းလုပ်) ကိုနှိပ်ပါ (2) ။
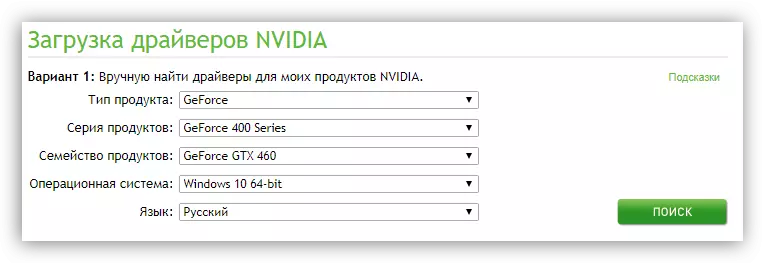

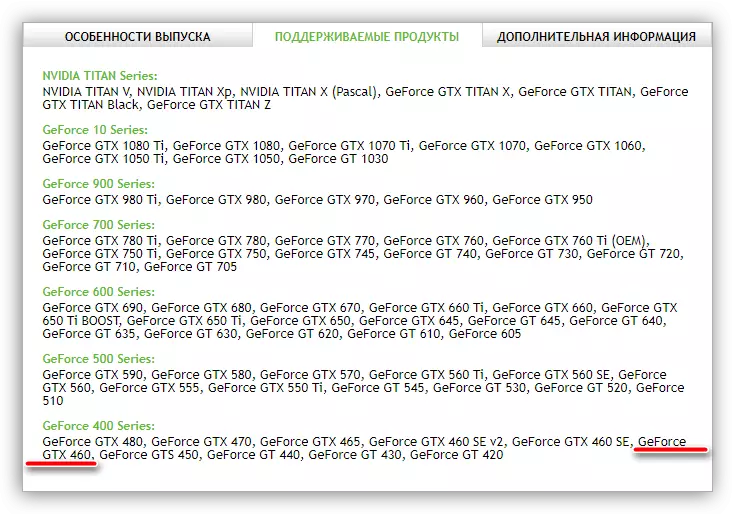

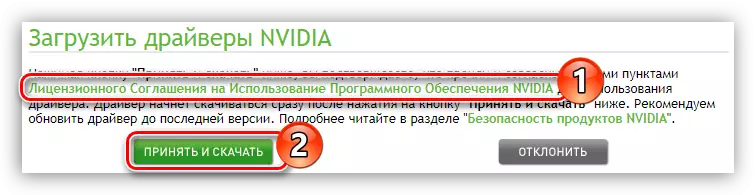
PC ပေါ်ရှိယာဉ်မောင်း boot တက်လိမ့်မည်။ သင်၏အင်တာနက်အမြန်နှုန်းပေါ် မူတည်. ဤလုပ်ငန်းစဉ်သည်အချိန်ကြာမြင့်စွာကြာရှည်နိုင်သည်။ ပြီးတာနဲ့ Authorable file နဲ့ folder ကိုသွားပြီး Executable file နဲ့သွားပါ (ဖြစ်နိုင်ရင်အုပ်ချုပ်ရေးမှူးကိုယ်စား) ထို့နောက် Installer 0 င်းဒိုးသည်ဤအဆင့်များကိုလိုက်နာသောနေရာတွင်ဖွင့်လှစ်ထားသည်။
- ကားမောင်းသူကို install လုပ်မည့်လမ်းညွှန်ကိုသတ်မှတ်ပါ။ ဤအရာကိုနည်းနှစ်နည်းဖြင့်သင်လုပ်နိုင်သည် - ကျွန်ုပ်သည်ကီးဘုတ်မှလမ်းကြောင်းကိုမြှင့်တင်ရန် (သို့) image folder နှင့်၎င်း၏အဖွင့်ခလုတ်ကိုနှိပ်ခြင်းဖြင့်အလိုရှိသော directory ကိုရွေးချယ်နိုင်သည်။ လုပ်ဆောင်ချက်များပြီးဆုံးပြီးနောက် OK ကိုနှိပ်ပါ။
- သတ်မှတ်ထားသောဖိုင်တွဲသို့ယာဉ်မောင်းဖိုင်တွဲများအားလုံးကိုဖြည်ပြီးစီးသည်အထိစောင့်ပါ။
- "Nvidia installation program" အသစ်တစ်ခုပေါ်လာလိမ့်မည်။ ၎င်းသည်ကားမောင်းသူနှင့်လိုက်ဖက်သည့်အနေဖြင့်စကင်ဖတ်စစ်ဆေးမှုဖြစ်စဉ်ကိုပြလိမ့်မည်။
- အချိန်အတန်ကြာပြီးနောက်အစီအစဉ်သည်အစီရင်ခံစာနှင့်အကြောင်းကြားစာကိုထုတ်ပေးလိမ့်မည်။ အကြောင်းပြချက်အချို့ကြောင့်အမှားများပေါ်ပေါက်လာပါက၎င်းတို့၏ 0 ဘ်ဆိုဒ်တွင်သက်ဆိုင်ရာဆောင်းပါးမှအကြံဥာဏ်များကို အသုံးပြု. ၎င်းတို့ကို fix လုပ်ရန်ကြိုးစားနိုင်သည်။
ဆက်ဖတ်ရန် - Nvidia Driver ကို install လုပ်သည့်အခါပြ problems နာများကိုဖြေရှင်းရန်နည်းလမ်းများ
- စကင်ဖတ်စစ်ဆေးမှုပြီးဆုံးသွားသောအခါလိုင်စင်သဘောတူညီချက်၏စာသားပေါ်လာလိမ့်မည်။ ၎င်းကိုဖတ်ပြီးနောက် "ငါလက်ခံသည်။ ဆက်လက်ဆောင်ရွက် "။
- ယခုတွင်သင်သည် installation parameters တွေကိုဆုံးဖြတ်ရန်လိုအပ်သည်။ အကယ်. operating system တွင်ဗွီဒီယိုကဒ်တွင်ကားမောင်းသူကိုမထည့်သွင်းပါက Express ကိုရွေးချယ်ရန်နှင့် "Next" ကိုနှိပ်ရန်အကြံပြုသည်။ ဒီလိုမှမဟုတ်ရင် "selecting installation" ကိုရွေးပါ။ ဒါဟာသူမယခုသူသည်ခွဲခြမ်းစိတ်ဖြာပါလိမ့်မယ်။
- ကွန်ပျူတာပေါ်တွင်တပ်ဆင်မည့်ယာဉ်မောင်းအစိတ်အပိုင်းများကိုသင်ရွေးချယ်ရန်လိုအပ်သည်။ ရရှိနိုင်သမျှကိုမှတ်သားရန်အကြံပြုသည်။ ထို့အပြင် "Run installation" အမှတ်အသားကိုထည့်ပါ, ချိန်ညှိချက်များအားလုံးကိုလုပ်ဆောင်ပြီးနောက် Next ခလုတ်ကိုနှိပ်ပါ။
- သင်ရွေးချယ်ထားသောအစိတ်အပိုင်းများကို install လုပ်ခြင်း။ ဤအဆင့်တွင်မည်သည့် application ကိုမဆို run ရန်ငြင်းဆန်ရန်အကြံပြုသည်။
- ကွန်ပျူတာကိုပြန်လည်စတင်ရန်လိုအပ်ကြောင်းသတင်းစကားတစ်ခုပေါ်နေသည်။ Restart Now ခလုတ်ကိုနှိပ်လိုက်ပါက ကျေးဇူးပြု. မှတ်သားပါ။ တစ်မိနစ်အကြာတွင်ပရိုဂရမ်သည်အလိုအလျောက်ပြုလုပ်လိမ့်မည်။
- Installer ကိုပြန်ဖွင့်ပြီးနောက် installation လုပ်ငန်းစဉ်ဆက်လုပ်ပါလိမ့်မည်။ ၎င်း၏ပြီးစီးပြီးနောက်သင့်လျော်သောအသိပေးချက်ပေါ်လာလိမ့်မည်။ သင်လုပ်ရန်မှာ "Close" ခလုတ်ကိုနှိပ်ပါ။




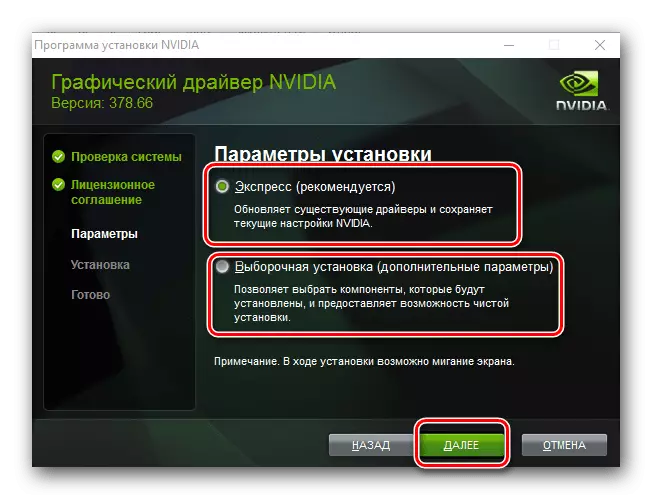


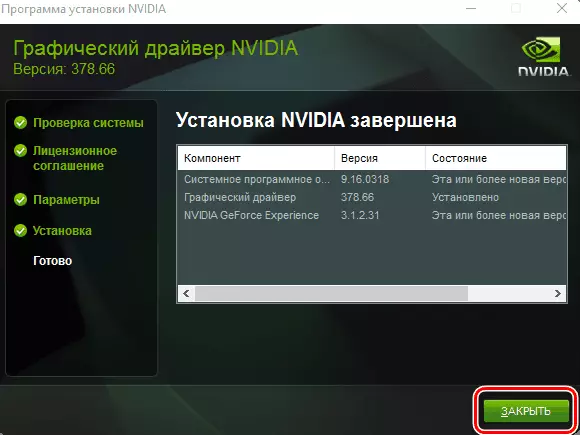
လုပ်ရပ်များပြုလုပ်ပြီးနောက် Geforce GTX 460 အတွက်ယာဉ်မောင်းကိုတပ်ဆင်ခြင်းသည်ပြီးစီးလိမ့်မည်။
နည်းလမ်း 2. အွန်လိုင်း 0 န်ဆောင်မှု Nvidia
Site တွင် NVIDIA တွင်အထူး 0 န်ဆောင်မှုတစ်ခုရှိသည်။ Driver ကိုသင်၏ဗွီဒီယိုကဒ်သို့ရှာတွေ့နိုင်သည့်အထူးဝန်ဆောင်မှုတစ်ခုရှိသည်။ သို့သော်သင်မပြောသင့်ကြောင်းသင်မပြောသင့်ပါက Java ၏နောက်ဆုံးဗားရှင်းလိုအပ်သည်ဟုမပြောသင့်ပါ။
အောက်ဖော်ပြပါလက်စွဲတွင်ဖော်ပြထားသောလုပ်ရပ်များကိုဖြည့်ဆည်းရန် Browser သည် Google Chrome နှင့် Leal Chromium applications မှလွဲ. မည်သည့် browser ကိုမဆိုသင့်တော်သည်။ ဥပမာအားဖြင့်, operating systems အားလုံးတွင် Windows Internet Explorer operating systems များကိုသင်အသုံးပြုနိုင်သည်။
အွန်လိုင်း 0 န်ထမ်း Nvidia
- အထက်ပါ link ပေါ်တွင်လိုအပ်သောစာမျက်နှာသို့သွားပါ။
- သင်ဤသို့ပြုသည်နှင့်သင်၏ PC ပစ္စည်းကိရိယာများကိုစကင်ဖတ်စစ်ဆေးသည့်လုပ်ငန်းစဉ်သည်အလိုအလျောက်စတင်လိမ့်မည်။
- အချို့ဖြစ်ရပ်များတွင်အောက်ဖော်ပြပါမျက်နှာပြင်တွင်သရုပ်ပြသောမျက်နှာပြင်ပေါ်တွင်မက်ဆေ့ခ်ျတစ်ခုပေါ်လာနိုင်သည်။ ၎င်းသည် Java မှတိုက်ရိုက်တောင်းဆိုခြင်းဖြစ်သည်။ သင်၏ system scanning ကိုကိုင်ထားရန်ခွင့်ပြုချက်ပေးရန် "Run" ကိုနှိပ်ပါ။
- ဗွီဒီယိုကဒ်ကိုင်ဆောင်သူကိုတင်ရန်သင့်အားသတိပေးခံရလိမ့်မည်။ ၎င်းကို execute လုပ်ရန် "Download" ခလုတ်ကိုနှိပ်ပါ။
- နှိပ်ပြီးနောက်သင်လိုင်စင်သဘောတူညီချက်နှင့်အတူပြီးသားစာမျက်နှာကိုသွားပါလိမ့်မယ်။ ဤအချက် မှနေ. လုပ်ဆောင်မှုများအားလုံးသည်ပထမနည်းဖြင့်ဖော်ပြခဲ့သည့်သူများနှင့်မတူပါ။ သင် installer ကို download လုပ်ပါ, ၎င်းကို run ပြီးထည့်သွင်းရန်လိုအပ်သည်။ သင်အခက်အခဲများကြုံတွေ့ရပါကပထမနည်းဖြင့်ကိုယ်စားပြုသောညွှန်ကြားချက်များကိုပြန်လည်ဖတ်ပါ။
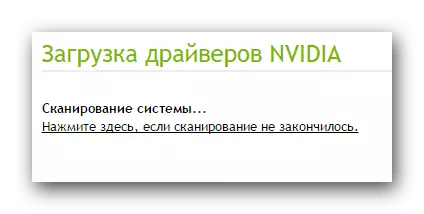
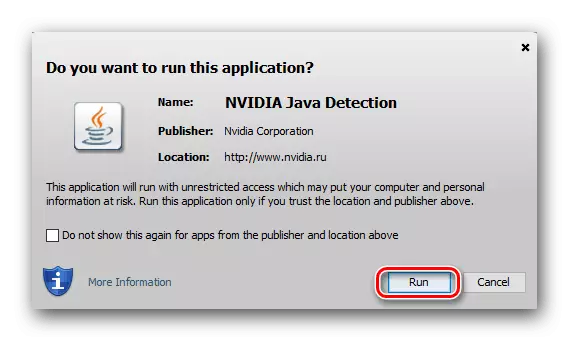

Java ကိုရည်ညွှန်းသောအမှားတစ်ခုသည်စကင်ဖတ်စစ်ဆေးမှုလုပ်ငန်းစဉ်အတွင်းပေါ်လာပါက၎င်းကိုဖယ်ရှားရန်ဤဆော့ဖ်ဝဲလ်ကိုယူလိမ့်မည်။
Java Download site ကို
- ကုန်ပစ္စည်း၏တရားဝင်ဝက်ဘ်ဆိုက်သို့သွားရန် Java Icon ကိုနှိပ်ပါ။ သင်အောက်တွင်ဖော်ပြထားသော link ပေါ်တွင်ဤသို့လုပ်နိုင်ပါတယ်။
- ၎င်းကို "Download Java Free" ခလုတ်ကိုနှိပ်ပါ။
- ဆိုက်၏ဒုတိယစာမျက်နှာသို့ပြောင်းရွှေ့လိမ့်မည်။ ၎င်းသည်လိုင်စင်သတ်မှတ်ချက်များကိုသဘောတူရန်လိုအပ်သည်။ ထိုသို့ပြုလုပ်ရန် "သဘောတူနှင့်အခမဲ့ဒေါင်းလုပ်လုပ်ပါ" ကိုနှိပ်ပါ။
- Download ပြီးစီးပြီးနောက် directory ကို installer နှင့် သွား. ၎င်းကို run ပါ။ "Install>" ကိုနှိပ်ပါ။
- ကွန်ပျူတာပေါ်ရှိ Java ဗားရှင်းအသစ်ကိုတပ်ဆင်ခြင်းလုပ်ငန်းစဉ်စတင်မည်။
- ၎င်းကိုပြီးဆုံးပြီးနောက်သက်ဆိုင်ရာ 0 င်းဒိုးပေါ်လာလိမ့်မည်။ installer ကိုပိတ်ရန် "Close" ခလုတ်ကိုနှိပ်ပါ, installer ကိုဖြည့်စွက်ရန် "Close" ခလုတ်ကိုနှိပ်ပါ။

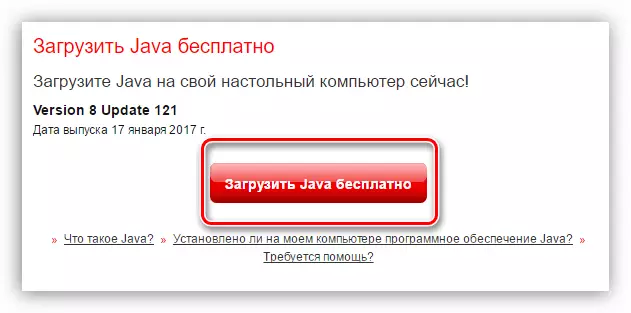

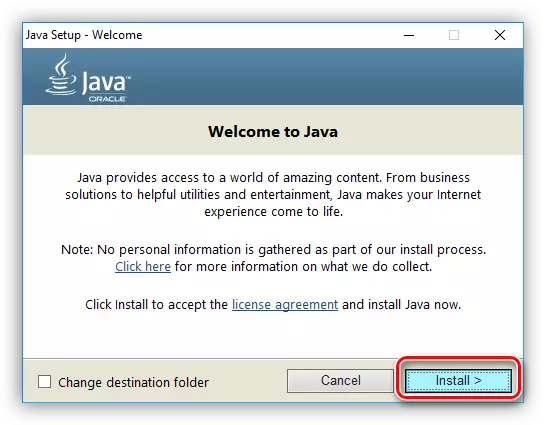
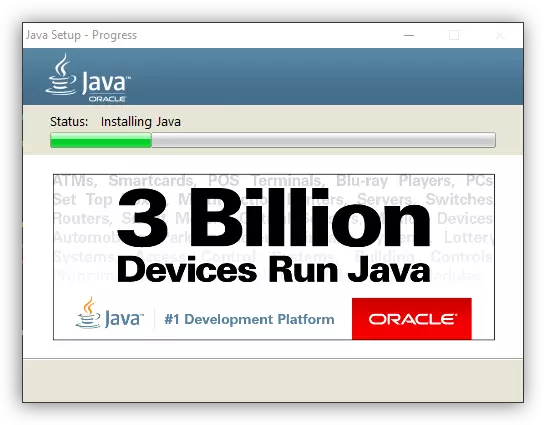
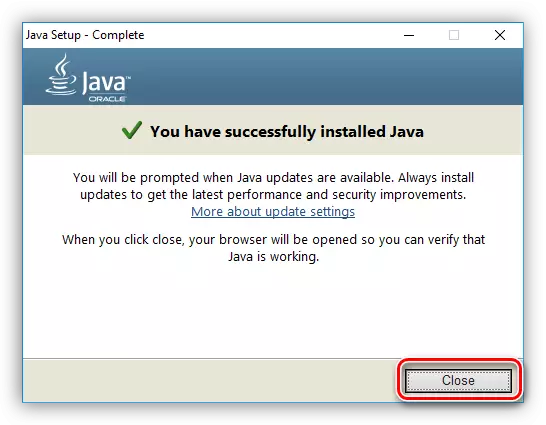
ဆက်ဖတ်ရန် - Windows တွင် Java ကိုမည်သို့ update လုပ်နည်း
ယခု Java Software ကို install လုပ်ပြီးကွန်ပျူတာကိုစကင်ဖတ်စစ်ဆေးရန်သင်တိုက်ရိုက်ဆက်လက်လုပ်ဆောင်နိုင်သည်။
နည်းလမ်း 3: Nvidia GeForce အတွေ့အကြုံ
Nvidia သည် Video Card ၏ parametersters ကိုတိုက်ရိုက်ပြောင်းလဲနိုင်သည့်အထူး application တစ်ခုကိုတီထွင်ခဲ့သည်, သို့သော်အရေးအကြီးဆုံးအရာကဘာလဲ။
နောက်ဆုံးပေါ် nvidia geforce အတွေ့အကြုံကို load လုပ်ပါ
- အထက်တွင်တည်ရှိသော link ကိုလိုက်နာပါ။ ၎င်းသည် Nvidia GeForce အတွေ့အကြုံကို download စာမျက်နှာသို့ပို့ဆောင်သည်။
- download ကိုစတင်ရန်, သက်ဆိုင်ရာခလုတ်ကိုနှိပ်ခြင်းဖြင့်လိုင်စင်သတ်မှတ်ချက်များကိုလက်ခံပါ။
- Download ပြီးဆုံးပြီးနောက် "Explorer" မှတဆင့် installer ကိုဖွင့်ပါ (၎င်းကိုအုပ်ချုပ်ရေးမှူးအမည်ဖြင့်ပြုလုပ်ရန်အကြံပြုသည်) ။
- တနည်းကား, လိုင်စင်သတ်မှတ်ချက်များကိုလက်ခံပါ။
- အတော်လေးကြာရှည်နိုင်သည့်ပရိုဂရမ်တစ်ခုကို installing ၏လုပ်ငန်းစဉ်။
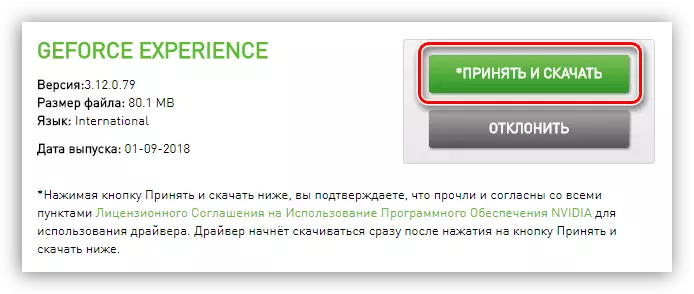

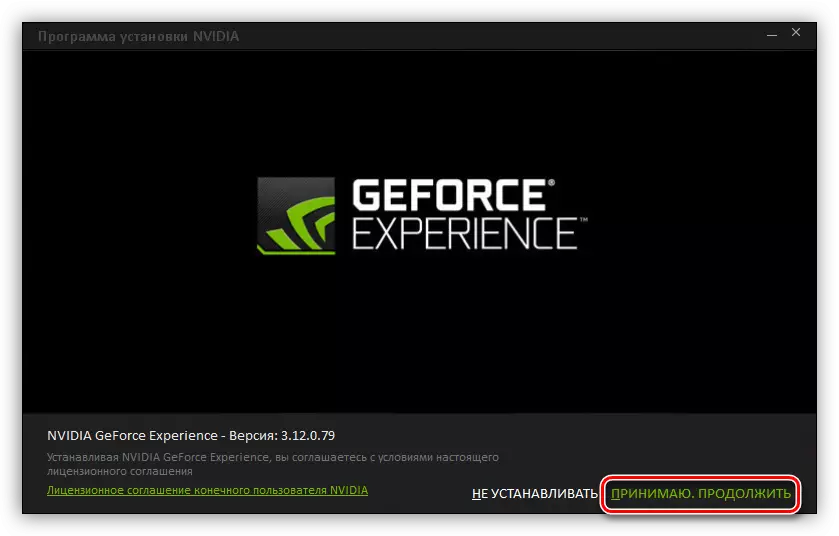

တပ်ဆင်မှုပြီးဆုံးသည်နှင့်တပြိုင်နက် program 0 င်းဒိုးသည်ဖွင့်လှစ်သည်။ အကယ်. ၎င်းကိုသင်အတွက် install လုပ်ထားပြီးပါက၎င်းကို "Start" menu မှ (သို့) executable file တစ်ခုတည်ရှိသည့်လမ်းညွှန်မှတိုက်ရိုက်ထုတ်လွှင့်နိုင်သည်။ ဒါကိုအောက်ပါအတိုင်း -
C: \ အစီအစဉ်ဖိုင်များ \ Nvidia ကော်ပိုရေးရှင်း \ nvidia geforce အတွေ့အကြုံ \ nvidia geforce အတွေ့အကြုံ
လျှောက်လွှာတွင်အောက်ပါတို့ကိုလုပ်ပါ -
- ထိပ်တန်း panel တွင်တည်ရှိသော "drivers" အပိုင်းသို့သွားပါ။
- "The updates" link ကိုနှိပ်ပါ။
- အတည်ပြုခြင်းလုပ်ငန်းစဉ်ပြီးဆုံးပြီးနောက် "Download" ကိုနှိပ်ပါ။
- update ကို loaded သည်အထိစောင့်ပါ။
- Execution Indicator ၏ site တွင် "Express installation" ခလုတ်များနှင့် "installation ကိုရွေးချယ်ခြင်း" ပေါ်လာလိမ့်မည်။ သူတို့ထဲကတစ်ခုကိုနှိပ်ပါ။
- ရွေးချယ်မှုမည်သို့ပင်ရှိပါစေတပ်ဆင်ရန်ပြင်ဆင်မှုစတင်ပါလိမ့်မည်။
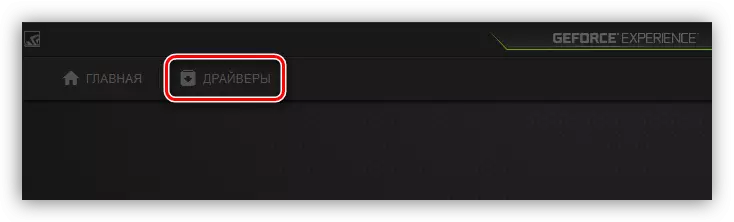
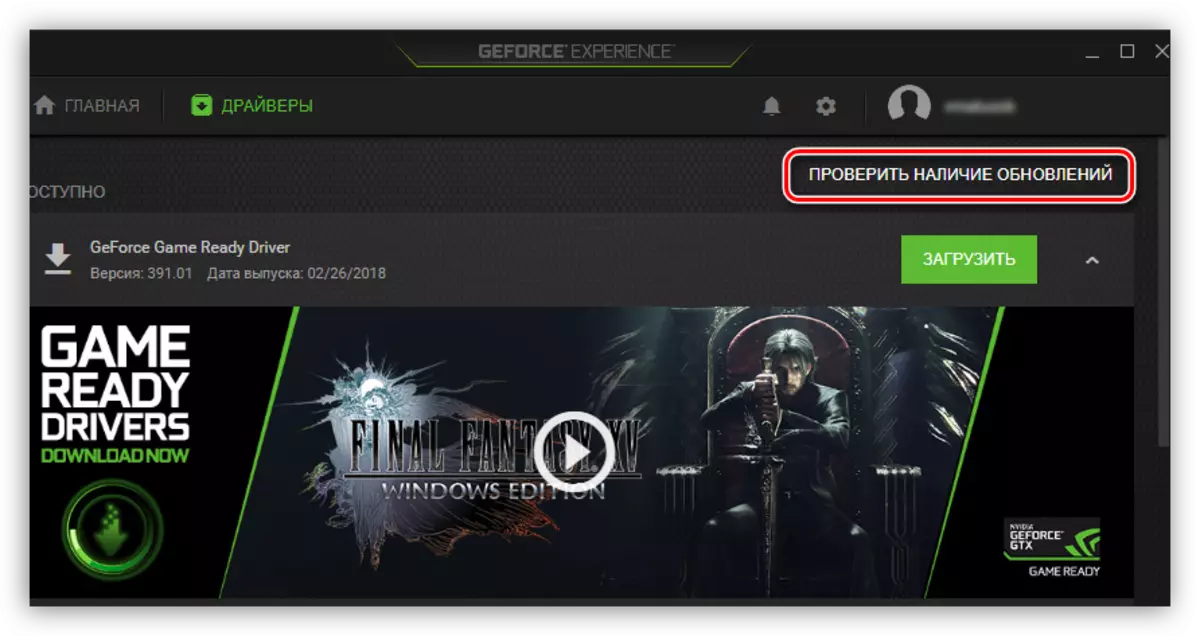
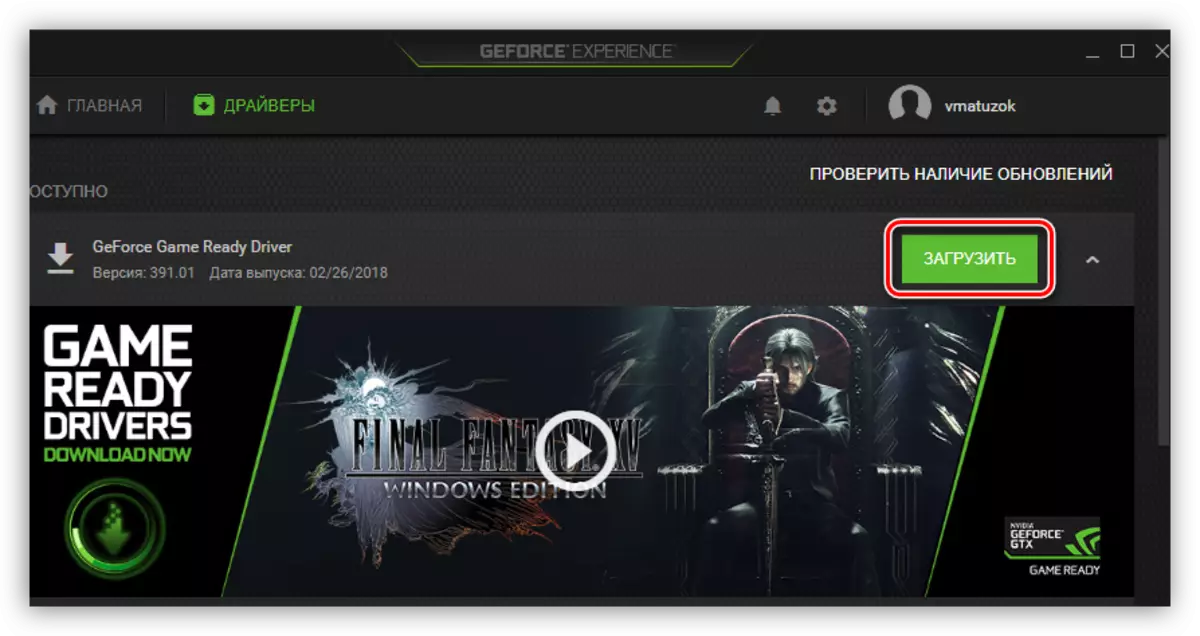

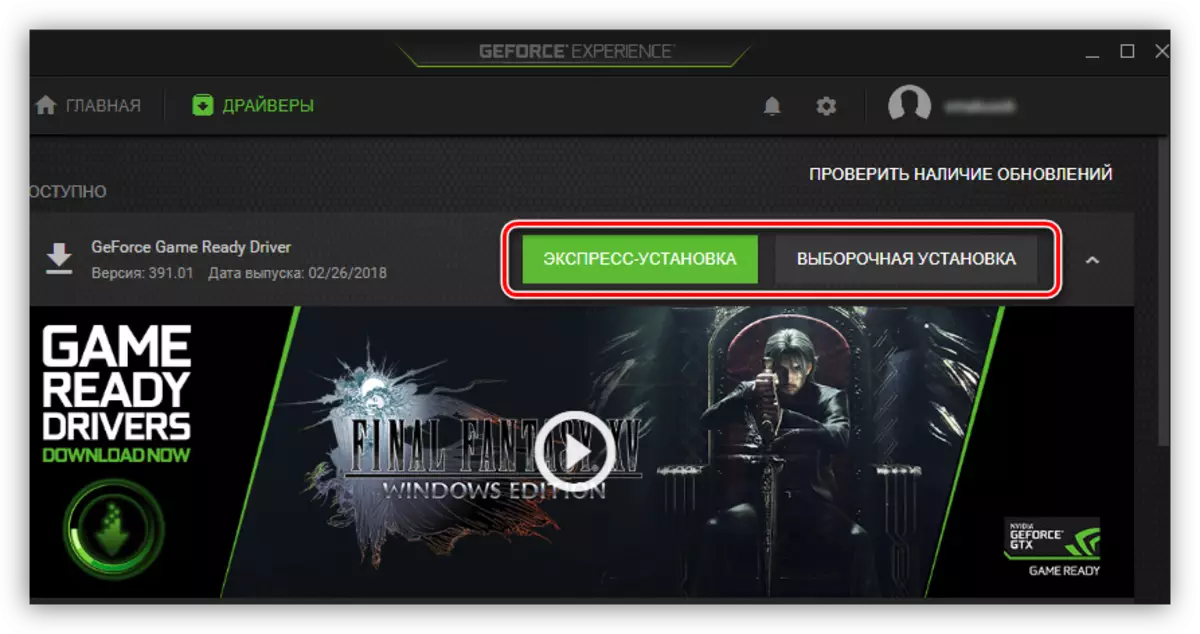

အထက်ဖော်ပြပါအချက်များအရကားမောင်းသူ၏ installer 0 င်းဒိုးသည်ပွင့်လင်းမြင်သာမှုရှိလာပြီးပထမနည်းဖြင့်ဖော်ပြခဲ့သည်။ installation ပြီးစီးပြီးနောက်သင်ရှေ့တွင်သင်အနီးကပ်ခလုတ်ကိုတည်ရှိမည့်နေရာတွင်ပေါ်လာလိမ့်မည်။ installation ကိုဖြည့်စွက်ရန်ကလစ်နှိပ်ပါ။
မွတ္စု: ဤနည်းလမ်းကိုအသုံးပြုခြင်းသည်ယာဉ်မောင်းမလိုအပ်ပါ။ ကွန်ပျူတာကိုပြန်လည်စတင်ရန်မလိုအပ်ပါ။ သို့သော်အကောင်းဆုံးအလုပ်အတွက်၎င်းကိုအကြံပြုသည်။
နည်းလမ်း 4: အလိုအလျောက်ယာဉ်မောင်းအသစ်ပြောင်းခြင်းအတွက် software
Geforce GTX 460 ဗွီဒီယိုကဒ်၏ထုတ်လုပ်သူမှဆော့ဖ်ဝဲအပြင် third-party developer များမှအထူးဆော့ဖ်ဝဲကိုအခွင့်ကောင်းယူနိုင်သည်။ ကျွန်ုပ်တို့၏ကွန်ရက်စာမျက်နှာပေါ်တွင်သူတို့၏အကျဉ်းချုပ်ခြုံငုံသုံးသပ်ချက်ဖြင့်ထိုကဲ့သို့သောအစီအစဉ်များစာရင်းရှိသည်။
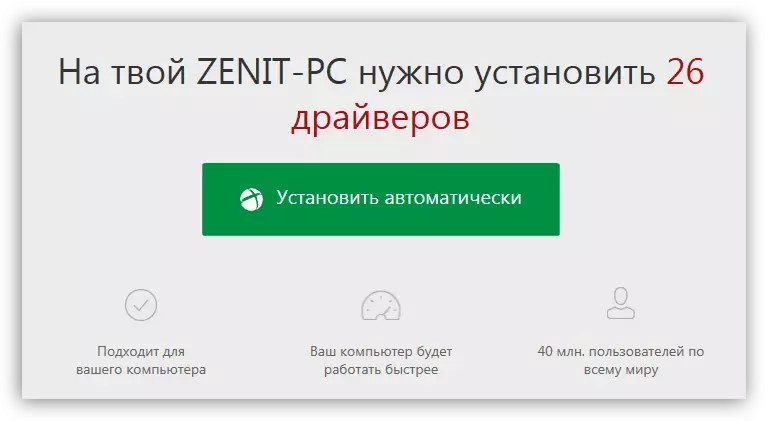
ဆက်ဖတ်ရန် - အလိုအလျောက်ယာဉ်မောင်းအသစ်ပြောင်းခြင်းအတွက်အကောင်းဆုံးပရိုဂရမ်များ
မှတ်သားဖွယ်မှာမူသူတို့၏အကူအညီဖြင့်ဗွီဒီယိုကဒ်သာမကကွန်ပျူတာ၏အခြား hardware အစိတ်အပိုင်းများအတွက်လည်း drivers များကိုမွမ်းမံနိုင်လိမ့်မည်ဟုမှတ်သားဖွယ်ဖြစ်သည်။ ပရိုဂရမ်အားလုံးသည်နိယာမတစ်ခုအရလုပ်ဆောင်နေသည်။ နောက်ထပ်ရွေးချယ်စရာများကိုသာခွဲခြားထားသည်။ ဟုတ်ပါတယ်, လူကြိုက်အများဆုံး - Drivepack Solution ကိုသင်မီးမောင်းထိုးပြနိုင်ပြီးကျွန်ုပ်တို့၏ site ပေါ်တွင်၎င်း၏အသုံးပြုမှုလမ်းညွှန်တစ်ခုရှိသည်။ သို့သော်ဤအရာသည်သင်က၎င်းကိုအသုံးပြုရန်သာလိုအပ်သည်ဟုမဆိုလိုပါ။ မည်သူ့ကိုမျှရွေးချယ်ပိုင်ခွင့်ရှိသည်ဟုမဆိုလိုပါ။
Read More: Driverpack ဖြေရှင်းချက်ကို အသုံးပြု. ကားမောင်းသူကို PC ပေါ်တွင်အသစ်ပြောင်းရန်နည်းလမ်းများ
နည်းလမ်း 5 - ID မှယာဉ်မောင်းရှာဖွေသူ
ကွန်ပျူတာစနစ် (သို့) လက်တော့ပ်တွင်တပ်ဆင်ထားသည့်ဟာ့ဒ်ဝဲအစိတ်အပိုင်းတစ်ခုစီတွင်ကိုယ်ပိုင်အမှတ်အသားရှိသည်။ နောက်ဆုံးပေါ်ဗားရှင်း၏ကားမောင်းသူကိုသင်ရှာဖွေနိုင်ရန်အတွက်သူ၏အကူအညီဖြင့်ဖြစ်သည်။ Device Manager မှတစ်ဆင့် ID ကိုပုံမှန်နည်းလမ်းဖြင့်လေ့လာနိုင်သည်။ GTX 460 ဗီဒီယိုကဒ်သည်အောက်ပါအတိုင်းဖြစ်သည် -
pci \ ven_10de & dev_1d10 & subsys_157e1043

ဤတန်ဖိုးကို သိ. သင်သက်ဆိုင်ရာယာဉ်မောင်းများကိုရှာဖွေရန်တိုက်ရိုက်သွားနိုင်သည်။ ဤသို့ပြုလုပ်ရန်အတွက်ကွန်ယက်တွင်အထူးအွန်လိုင်း 0 န်ဆောင်မှုများရှိပြီးအလွန်ရိုးရှင်းသောအလုပ်နှင့်အတူအလုပ်လုပ်ကြသည်။ ကျွန်ုပ်တို့၏ site တွင်အရာအားလုံးကိုအသေးစိတ်ဖော်ပြထားသည့်ခေါင်းစဉ်နှင့်ပတ်သက်သောဆောင်းပါးတစ်ပုဒ်ရှိသည်။
ဆက်ဖတ်ရန် - Hardware Drivers ကိုရှာဖွေပါ
နည်းလမ်း 6: "device manager"
Device Manager ကိုအထက်တွင်ဖော်ပြထားပြီးဖြစ်သည်, သို့သော်ဗီဒီယိုကဒ်အိုင်ဒီကိုလေ့လာနိုင်သည့်စွမ်းရည်အပြင်ကားမောင်းသူကိုအသစ်ပြောင်းရန်ခွင့်ပြုသည်။ System ကိုယ်တိုင်သည်အကောင်းဆုံးဆော့ဖ်ဝဲကိုရွေးချယ်လိမ့်မည်, သို့သော် install လုပ်ထားသည့် Jiffors များကုန်ဆုံးနိုင်သည်။
- ကိရိယာမန်နေဂျာကို run ပါ။ ၎င်းကို "Run" 0 င်းဒိုးကို သုံး. ပြုလုပ်နိုင်သည်။ ဒီလိုလုပ်ဖို့သင်ပထမ ဦး ဆုံးဖွင့်ဖို့လိုတယ် - Win + R keys ပေါင်းစပ်မှုကိုနှိပ်ပါ, ပြီးနောက်သက်ဆိုင်ရာလယ်ကွင်းသို့အောက်ပါတန်ဖိုးကိုထည့်ပါ။
devmgmt.msc ။
Enter သို့မဟုတ် "OK" ခလုတ်ကိုနှိပ်ပါ။
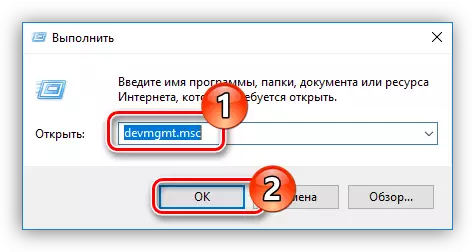
Read More Windows တွင် "device manager" ဖွင့်လှစ်ရန်နည်းလမ်းများ
- ဖွင့်လှစ်သော 0 င်းဒိုးသည်ကွန်ပျူတာနှင့်ချိတ်ဆက်ထားသော devices အားလုံး၏စာရင်းဖြစ်သည်။ ကျွန်ုပ်တို့သည်ဗီဒီယိုကဒ်ပြားကိုစိတ်ဝင်စားသည်။ ထို့ကြောင့်သက်ဆိုင်ရာမြှားကိုနှိပ်ခြင်းဖြင့်ဌာနခွဲကိုဖွင့်ပါ။
- စာရင်းမှသင်၏ဗွီဒီယို adapter ကို Select လုပ်ပြီး pkm ကိုနှိပ်ပါ။ Context menu မှ "update driver" ကိုရွေးပါ။
- ပေါ်လာသည့် 0 င်းဒိုးတွင် "အလိုအလျောက်ရှာဖွေခြင်း" ကိုနှိပ်ပါ။
- ယာဉ်မောင်းရရှိမှုအတွက်ကွန်ပျူတာပြီးစီးသည်အထိစောင့်ပါ။
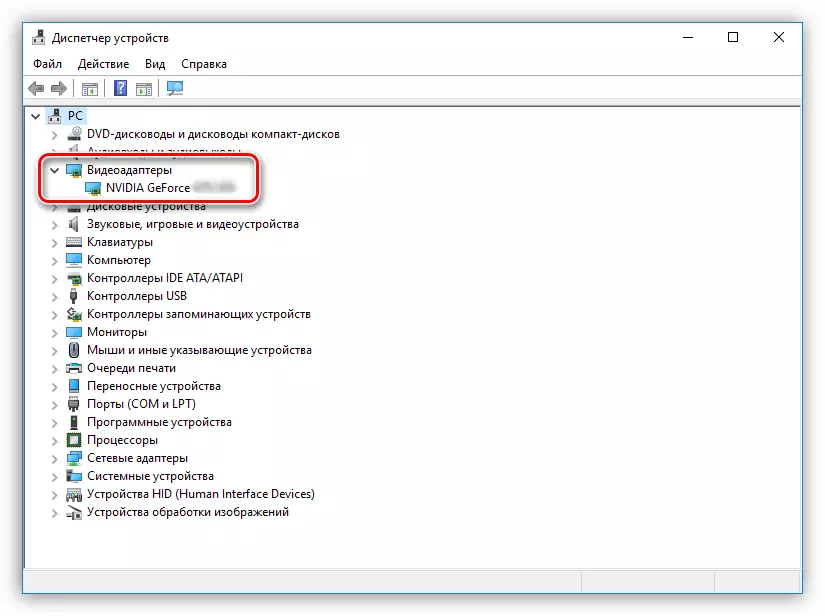

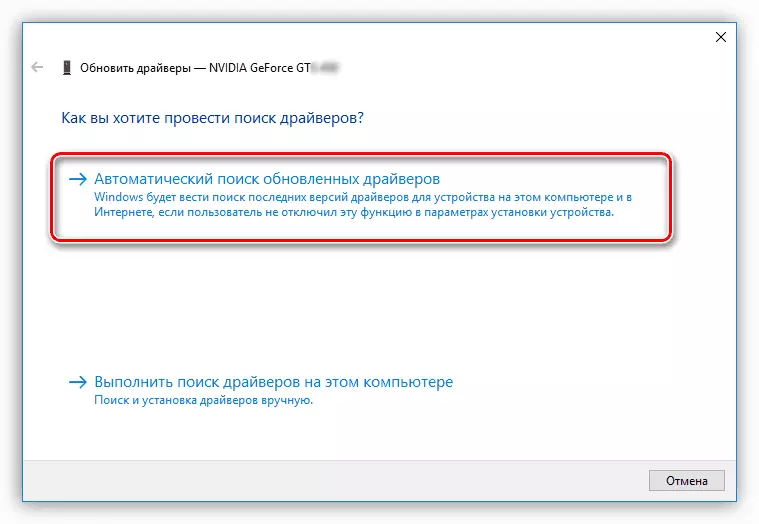
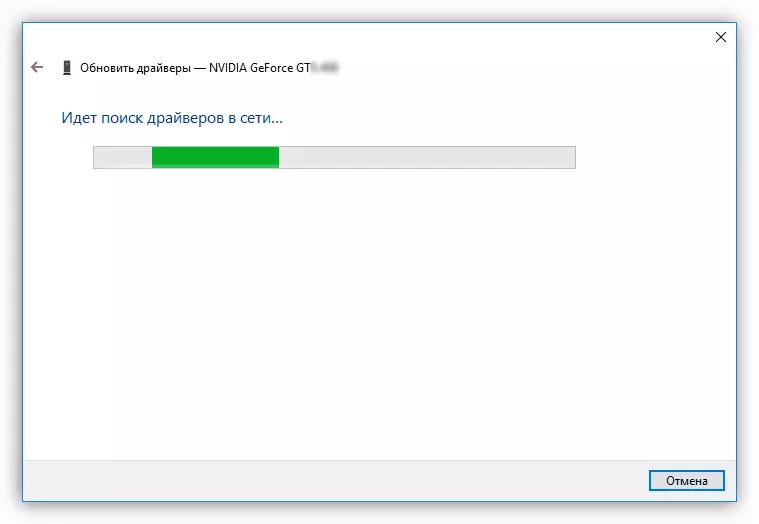
အကယ်. ကားမောင်းသူကိုရှာဖွေတွေ့ရှိပါကစနစ်သည်၎င်းကိုအလိုအလျောက်တပ်ဆင်ပြီး device manager 0 င်းဒိုးကိုပိတ်ထားသည့်တပ်ဆင်ခြင်း၏တပ်ဆင်မှုကိုအီးမေးလ်ပို့လိမ့်မည်။
ကောက်ချက်
အထက်တွင် NVIDIA GEFORCE GTX အတွက်ယာဉ်မောင်းကိုအသစ်ပြောင်းခြင်းအတွက်ယာဉ်မောင်းကိုအသစ်ပြောင်းခြင်းအတွက်ရရှိနိုင်သည့်နည်းလမ်းများအားလုံးမှာဗွီဒီယိုကဒ်ပြားကိုမွမ်းမံခဲ့သည်။ ကံမကောင်းစွာဖြင့်သူတို့၏ကွပ်မျက်မှုပျောက်ဆုံးနေသောအင်တာနက်ဆက်သွယ်မှုနှင့်အတူမဖြစ်နိုင်ပါ။ ထို့ကြောင့် driver installer ကိုပြင်ပ drive တစ်ခုတွင်သိုလှောင်ထားရန်အကြံပြုသည်။
