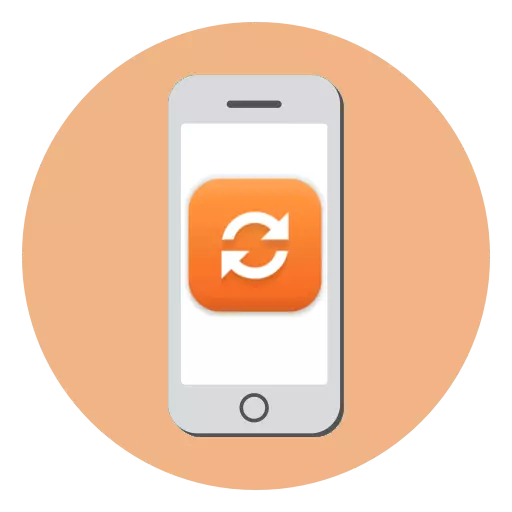
ထုတ်လုပ်သူထံမှ Apple ၏အရှည်ဆုံးအထောက်အပံ့များကို Apple ၏စမတ်ဖုန်းများ၏အားသာချက်များတစ်ခုနှင့်တစ်ခုစွပ်စွဲနိုင်သည်။ ထို့ကြောင့် Gadget သည်နှစ်ပေါင်းများစွာနောက်ဆုံးတွင်မွမ်းမံချက်များကိုလက်ခံတွေ့ဆုံသည်။ ပြီးတော့လတ်ဆတ်ဆုံး update ဟာမင်းရဲ့ iPhone အတွက်ရောက်လာရင်မင်းကို install လုပ်ဖို့မြန်မြန်လုပ်သင့်တယ်။
Apple ကိရိယာများအတွက်နောက်ဆုံးသတင်းများကိုထည့်သွင်းခြင်းအကြောင်းရင်းသုံးခုအတွက်အကြံပြုသည်။
- အားနည်းချက်များ၏ဖျက်သိမ်းရေး။ အခြား iPhone အသုံးပြုသူလိုမျိုးကိုယ်ပိုင်အချက်အလက်တွေအများကြီးရှိပါစေ။ လုံခြုံမှုရှိစေရန်မှာအမှားအယွင်းများနှင့်လုံခြုံရေးတိုးတက်မှုများစွာပါ 0 င်သောနောက်ဆုံးသတင်းများကိုတပ်ဆင်ရန်လိုအပ်သည်။
- အခွင့်အလမ်းအသစ်များ။ စည်းမျဉ်းအနေဖြင့်၎င်းသည်ကမ္ဘာလုံးဆိုင်ရာမွမ်းမံမှုများနှင့်သက်ဆိုင်သည်။ ဥပမာအားဖြင့် iOS 10 မှ 11 အထိပြောင်းရွှေ့သောအခါဖုန်းသည် ပိုမို. အဆင်ပြေသောကြောင့်ဖုန်းနံပါတ်အသစ်များရရှိလိမ့်မည်။
- အကောင်းမြင်။ အကြီးအကျယ်မွမ်းမံမှုများ၏အစောပိုင်းဗားရှင်းများသည်အတော်အတန်နှင့်လျင်မြန်စွာအလုပ်မလုပ်နိုင်ပါ။ နောက်ဆက်တွဲမွမ်းမံမှုများအားလုံးသည်သင့်အားဤအားနည်းချက်များကိုဖယ်ရှားရန်ခွင့်ပြုသည်။
iPhone ရှိနောက်ဆုံးပေါ် update ကို install လုပ်ပါ
ရိုးရာအစဉ်အလာအားဖြင့်ဖုန်းကိုနည်းလမ်းနှစ်နည်းဖြင့်မွမ်းမံနိုင်သည်။ ကွန်ပျူတာမှတဆင့်နှင့်မိုဘိုင်းစက်ပစ္စည်းကိုယ်တိုင်ကိုတိုက်ရိုက်သုံးနိုင်သည်။ ရွေးချယ်မှုနှစ်ခုလုံးကိုအသေးစိတ်စဉ်းစားပါ။နည်းလမ်း 1: iTunes
iTunes သည်သင့်အားပန်းသီးစမတ်ဖုန်းကိုကွန်ပျူတာဖြင့်စီမံရန်ခွင့်ပြုသည့်ပရိုဂရမ်တစ်ခုဖြစ်သည်။ ၎င်းသည်သင်၏ဖုန်းအတွက်နောက်ဆုံးရရှိနိုင်သည့် update ကိုအလွယ်တကူအလွယ်တကူတပ်ဆင်နိုင်သည်။
- iPhone ကိုကွန်ပျူတာနှင့်ချိတ်ဆက်ပြီး iTunes ကိုသုံးပါ။ ခဏအကြာတွင်ပရိုဂရမ် 0 င်းဒိုး၏ထိပ်ဆုံးတွင်ပရိုဂရမ်၏ထိပ်ဆုံးဒေသတွင်ရွေးချယ်လိမ့်မည်။
- ခြုံငုံသုံးသပ်ချက် tab ကိုဖွင့်ထားကြောင်းသေချာပါစေ။ "Update" ခလုတ်ကိုနှိပ်ရန်အခွင့်အရေးရန်။
- "Update" ခလုတ်ကိုနှိပ်ခြင်းဖြင့်လုပ်ငန်းစဉ်ကိုစတင်ရန်သင်၏ရည်ရွယ်ချက်ကိုအတည်ပြုပါ။ ထို့နောက် Aytyuns သည်နောက်ဆုံးရရှိနိုင်သည့် firmware ကိုစတင်ဖွင့်လှစ်လိမ့်မည်။ ထို့နောက် Gadget တွင် installation ကိုအလိုအလျောက်သွားသည်။ လုပ်ငန်းစဉ်၏ကွပ်မျက်စဉ်အတွင်းဖုန်းမှဖုန်းမှဖုန်းကိုအဘယ်သူမျှမကိစ္စတွင်မဆက်သွယ်ပါနှင့်။
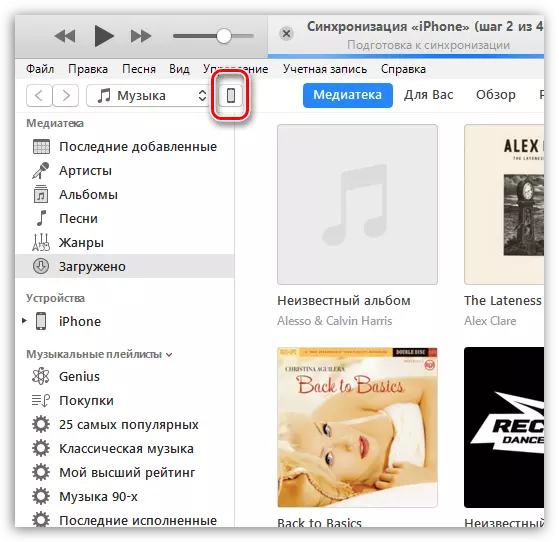
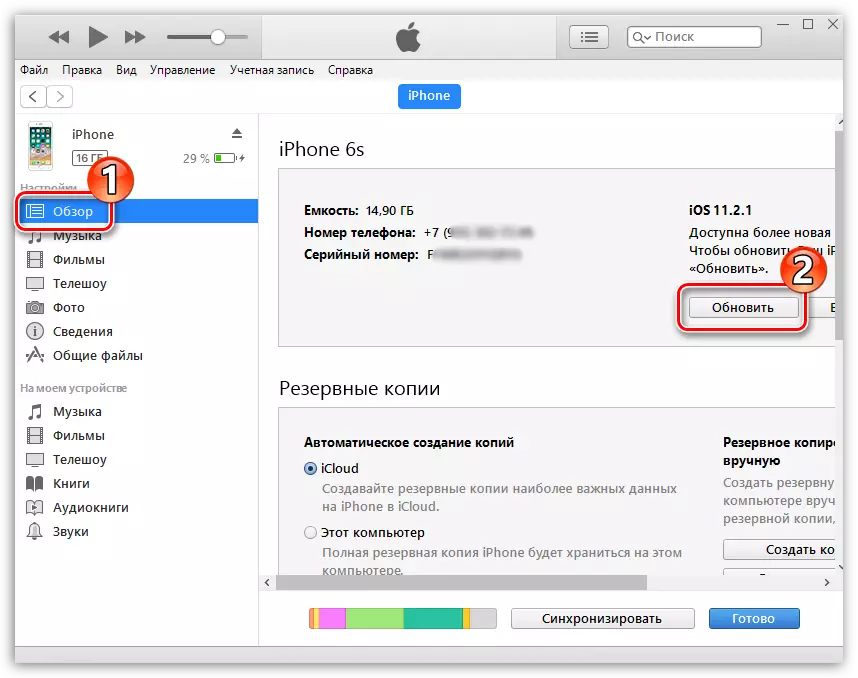

နည်းလမ်း 2: iPhone
ယနေ့တွင်လုပ်ငန်းအများစုကိုကွန်ပျူတာပါ 0 င်ခြင်းမရှိဘဲဖြေရှင်းနိုင်သည်။ iPhone ကိုယ်တိုင်မှသာဖြစ်သည်။ အထူးသဖြင့်အသစ်ပြောင်းခြင်းသည်မည်သည့်အခက်အခဲမရှိပါ။
- ဖုန်းပေါ်ရှိဆက်တင်များကိုဖွင့်ပြီးအောက်ပါနှင့်အပိုင်း "အခြေခံ" အပိုင်းများကိုဖွင့်ပါ။
- Software Update အပိုင်းကိုရွေးချယ်ပါ။
- System သည်ရရှိနိုင်သည့်စနစ်အသစ်ပြောင်းခြင်းများကိုစစ်ဆေးလိမ့်မည်။ အကယ်. ၎င်းတို့ကိုရှာဖွေတွေ့ရှိပါကလက်ရှိရရှိနိုင်သည့်ဗားရှင်းနှင့်မျက်နှာပြင်ပေါ်တွင်ပြတင်းပေါက်တစ်ခုပေါ်ပေါ်လာလိမ့်မည်။ "download နှင့် install" ခလုတ်ကိုအောက်တွင်ဖော်ပြထားသည်။
ကျေးဇူးပြု. သတိပြုရန်မှာစမတ်ဖုန်းပေါ်ရှိ update ကို install လုပ်ရန်နေရာလွတ်လုံလုံခြုံနိုင်သောနေရာလွတ်ရှိသင့်သည်။ ပျမ်းမျှ 100 မှ 200 MB အတွက်အသေးစားမွမ်းမံမှုများလိုအပ်ပါကအဓိက update တစ်ခု၏အရွယ်အစားသည် 3 GB အထိရောက်ရှိနိုင်သည်။
- စတင်ရန်စကားဝှက်ကုဒ်ကိုရိုက်ထည့်ပါ (သင်အသုံးပြုပါက) ကိုရိုက်ထည့်ပြီးနောက်အခြေအနေများနှင့်ရာထူးများကိုလက်ခံပါ။
- စနစ်က update ကိုစတင်လိမ့်မည်။ ကျန်ရှိသောအချိန်ကိုသင်ခြေရာခံနိုင်လိမ့်မည်။
- update ကိုဒေါင်းလုတ် လုပ်. ပြင်ဆင်ပြီးနောက်မျက်နှာပြင်ပေါ်တွင်ပြတင်းပေါက်တစ်ခုပေါ်လာလိမ့်မည်။ သင့်လျော်သောခလုတ်ကိုရွေးချယ်ခြင်းဖြင့် update ကိုယခုတွင်ဖော်ပြထားသည်။
- ဒုတိယအချက်ကိုရွေးချယ်ခြင်း, deferized iPhone update အတွက်စကားဝှက်ကုဒ်ကိုရိုက်ထည့်ပါ။ ဤကိစ္စတွင်ဖုန်းကို 1:00 မှ 5 း 00 မှ 5 း 00 အထိအလိုအလျောက် update လုပ်လိမ့်မည်။
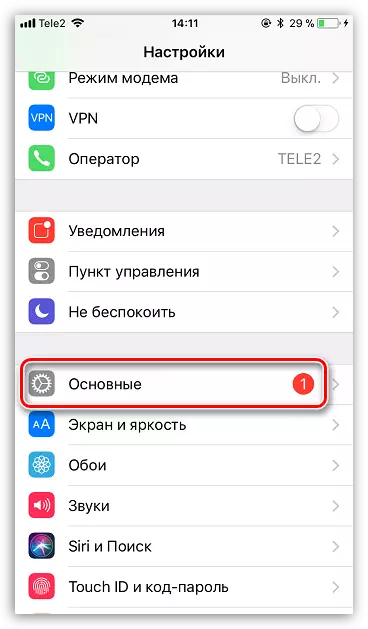
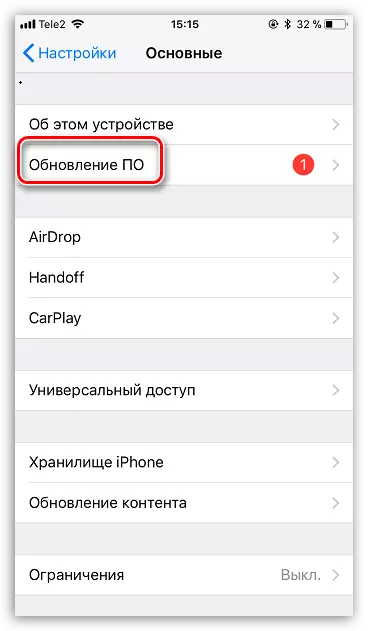
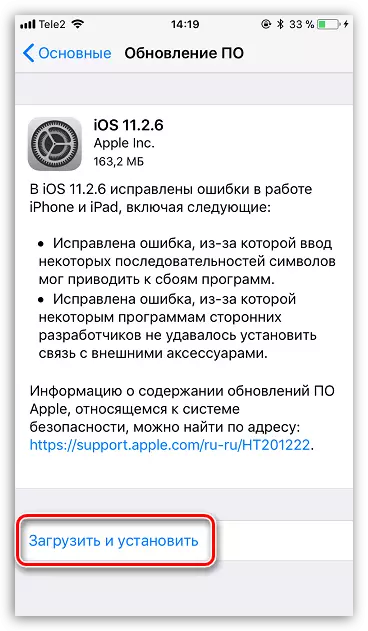
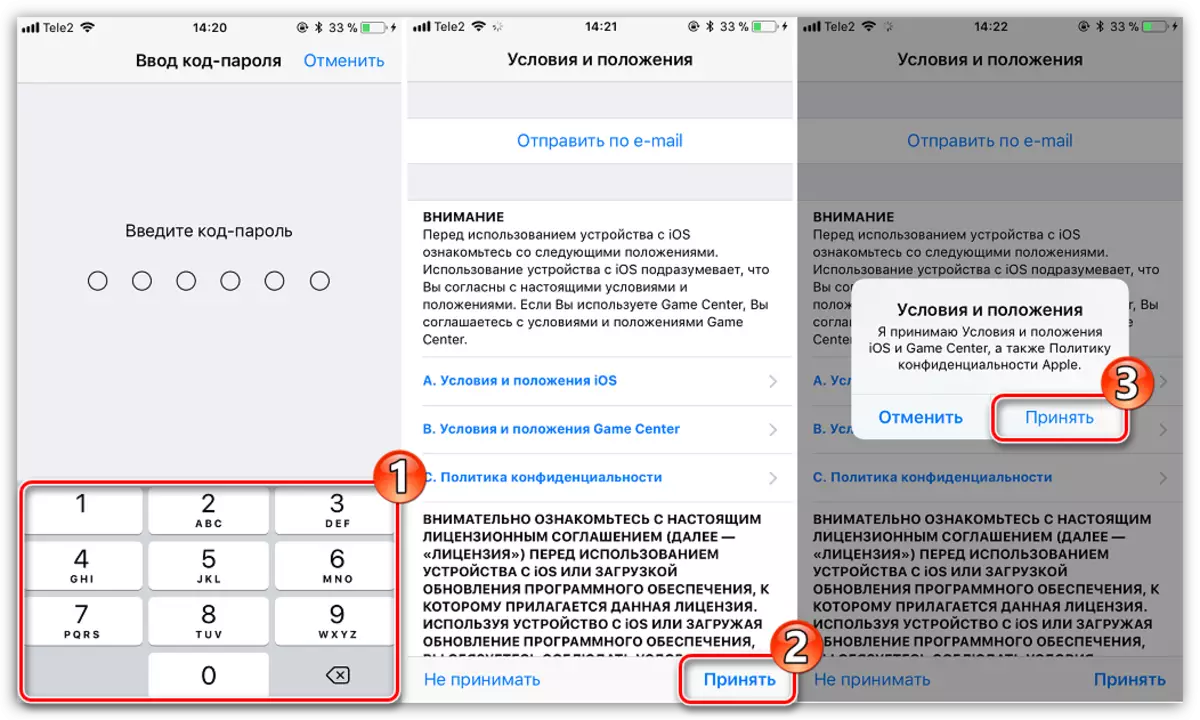
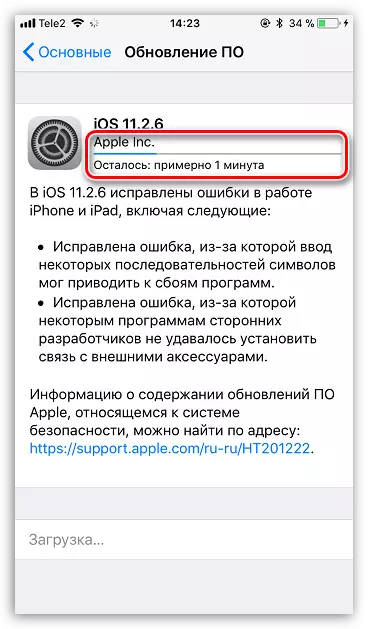
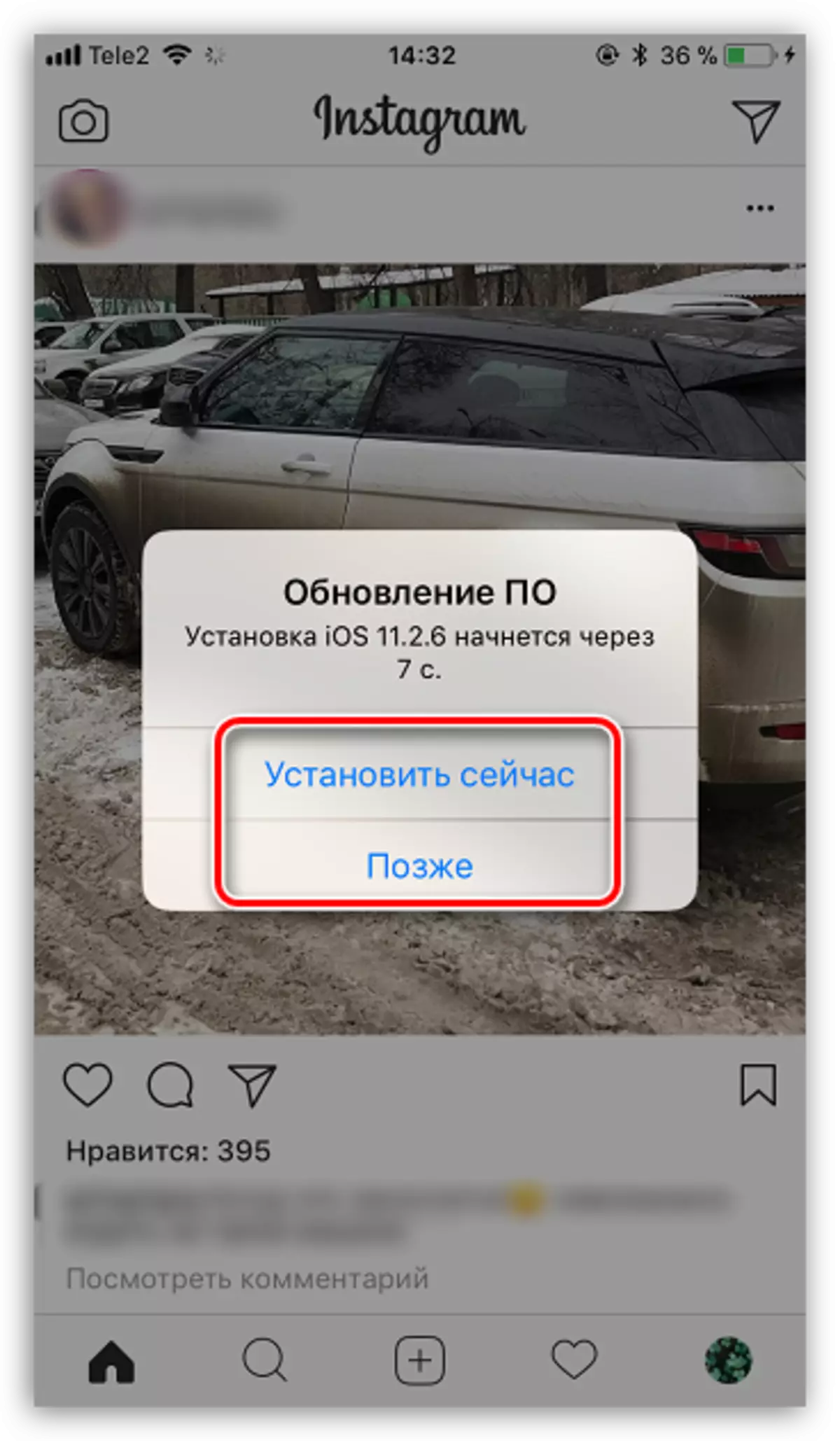
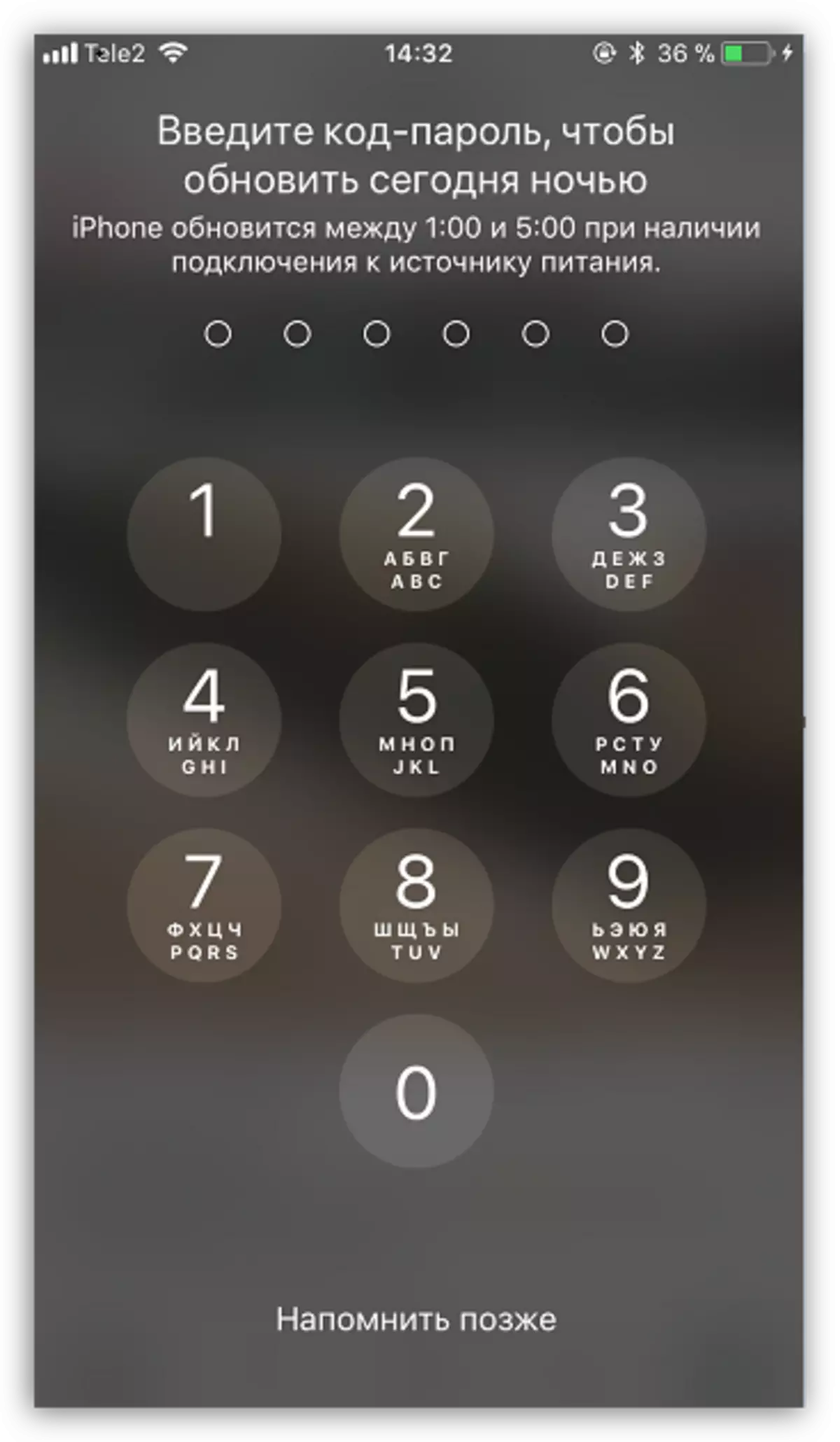
iPhone အတွက်နောက်ဆုံးသတင်းများကိုမွမ်းမံခြင်းကိုလျစ်လျူရှုခြင်းမပြုပါနှင့်။ လက်ရှိ OS ဗားရှင်းကိုထောက်ပံ့ခြင်း, သင်သည်ဖုန်းကိုအများဆုံးလုံခြုံမှုနှင့်လုပ်ဆောင်နိုင်စွမ်းကိုပေးလိမ့်မည်။
