
Instagram သည်သွင်ပြင်လက္ခဏာများအသွင်အပြင်နှင့်အသွင်အပြင်အသစ်များနှင့်လျှောက်လွှာ၏ပုံမှန်အစည်းအဝေးများကြောင့်လူမှုကွန်ယက်များအကြားလူကြိုက်များမှုကိုတက်ကြွစွာစုဆောင်းရန်နှင့်လူမှုကွန်ယက်များအကြား ဦး ဆောင်နေရာကိုကိုင်ထားသည်။ အရာတစ်ခုမှာမပြောင်းလဲသေးပါ။ ဓါတ်ပုံများထုတ်ဝြေခင်း၏နိယာမ။
ကျွန်ုပ်တို့သည် Instagram တွင်ဓာတ်ပုံကိုထုတ်ဝေသည်
ဒါကြောင့်သင်ဟာ Instagram အသုံးပြုသူများကိုပူးပေါင်းဖို့ဆုံးဖြတ်လိုက်တယ်။ 0 န်ဆောင်မှုတွင်မှတ်ပုံတင်ခြင်းအားဖြင့်သင်၏ဓါတ်ပုံများထုတ်ဝေရန်သင်ချက်ချင်းစတင်နိုင်သည်။ ငါ့ကိုယုံပါ, အဲဒါကိုလုပ်ဖို့အရမ်းလွယ်တယ်။နည်းလမ်း 1: စမတ်ဖုန်း
ပထမ ဦး စွာ Instagram 0 န်ဆောင်မှုသည်စမတ်ဖုန်းများနှင့်အသုံးပြုရန်ဒီဇိုင်းပြုလုပ်ထားသည်။ တရားဝင်, လူကြိုက်များသောမိုဘိုင်းပလက်ဖောင်းနှစ်ခုကိုလက်ရှိတွင်ထောက်ပံ့ပေးနေသည်။ Android နှင့် iOS ။ operating systems အချက်အလက်များအတွက် application interface တွင်အသေးစားကွဲပြားမှုများရှိသော်လည်းရုပ်ပုံများထုတ်ဝေရေးနိယာမသည်တူညီသည်။
- Instagram ကို run ပါ။ 0 င်းဒိုး၏အောက်ခြေတွင် Post အသစ်တစ်ခုကိုဖန်တီးခြင်းအပိုင်းကိုဖွင့်ရန်ဗဟိုခလုတ်ကိုရွေးချယ်ပါ။
- 0 င်းဒိုး၏အောက်ခြေတွင် "Library" (ပုံမှန်အားဖြင့်ဖွင့်ခြင်း), "ဓာတ်ပုံ" နှင့် "Video" (ဗီဒီယို ") သုံးခုကိုသင်တွေ့ရလိမ့်မည်။ အကယ်. သင်သည်စမတ်ဖုန်းမှတ်ဉာဏ်တွင်ရရှိနိုင်သည့် Snapshot ကို download လုပ်ရန်စီစဉ်နေပါက Source tab ကိုချန်ထားပါ။ ပြခန်းမှပုံကိုရွေးချယ်ပါ။ တူညီသောအမှု၌, သင်သည်စမတ်ဖုန်းကင်မရာပေါ်တွင်တင်ထားသောစာတစ်စောင်အတွက်ဓာတ်ပုံရိုက်ရန်စီစဉ်ထားပါက "ဓာတ်ပုံ" tab ကိုရွေးချယ်ပါ။
- သူတို့၏စာကြည့်တိုက်၏ဓါတ်ပုံတစ်ပုံကိုရွေးချယ်သောအခါသင်လိုချင်သောရှုထောင့်အချိုးအစားကိုသတ်မှတ်သောအခါ, ပုံမှန်အားဖြင့်ပြခန်းမှမည်သည့်ဓာတ်ပုံကိုမဆိုစတုရန်းဖြစ်လာသည်။ ရွေးချယ်ထားသောဓာတ်ပုံသို့သို့မဟုတ်ဘယ်ဘက်အောက်ထောင့်ရှိအိုင်ကွန်ကိုရွေးပါ။
- ပုံ၏အောက်ခြေညာဘက် area ရိယာကိုဂရုပြုပါ - အိုင်ကွန်သုံးခုကိုဒီမှာတည်ရှိသည်။
- ဘယ်ဘက်ရှိပထမဆုံးအိုင်ကွန်ကိုရွေးချယ်ခြင်းသည် Boomerang အက်ပ်ကိုဒေါင်းလုပ်လုပ်ရန်စတင်မည်သို့မဟုတ်ကမ်းလှမ်းမှု 2-Secked Video (GIF Animation Analog analog) ကိုမှတ်တမ်းတင်ရန်ခွင့်ပြုသည်။
- အောက်ပါအိုင်ကွန်သည်သင့်အား Collomes ကိုဖန်တီးရန်တာ 0 န်ယူမှုအဆိုပြုလွှာသို့သွားရန်ခွင့်ပြုသည်။ အလားတူပင်ဤလျှောက်လွှာကို device ပေါ်တွင်ပျောက်ဆုံးနေပါက၎င်းကိုဒေါင်းလုပ်လုပ်ရန်အချက်ပြလိမ့်မည်။ အလွှာကိုတပ်ဆင်ထားလျှင်, လျှောက်လွှာကိုအလိုအလျောက်စတင်လိမ့်မည်။
- နောက်ဆုံးတတိယအိုင်ကွန်သည်ဓာတ်ပုံများနှင့်ဗွီဒီယိုများကိုစာစောင်များကိုထုတ်ဝေခြင်း၏လုပ်ဆောင်မှုအတွက်တာဝန်ရှိသည်။ ဤအကြောင်းများကိုကျွန်ုပ်တို့၏ဝက်ဘ်ဆိုက်တွင်အစောပိုင်းကပြောပြသည်။
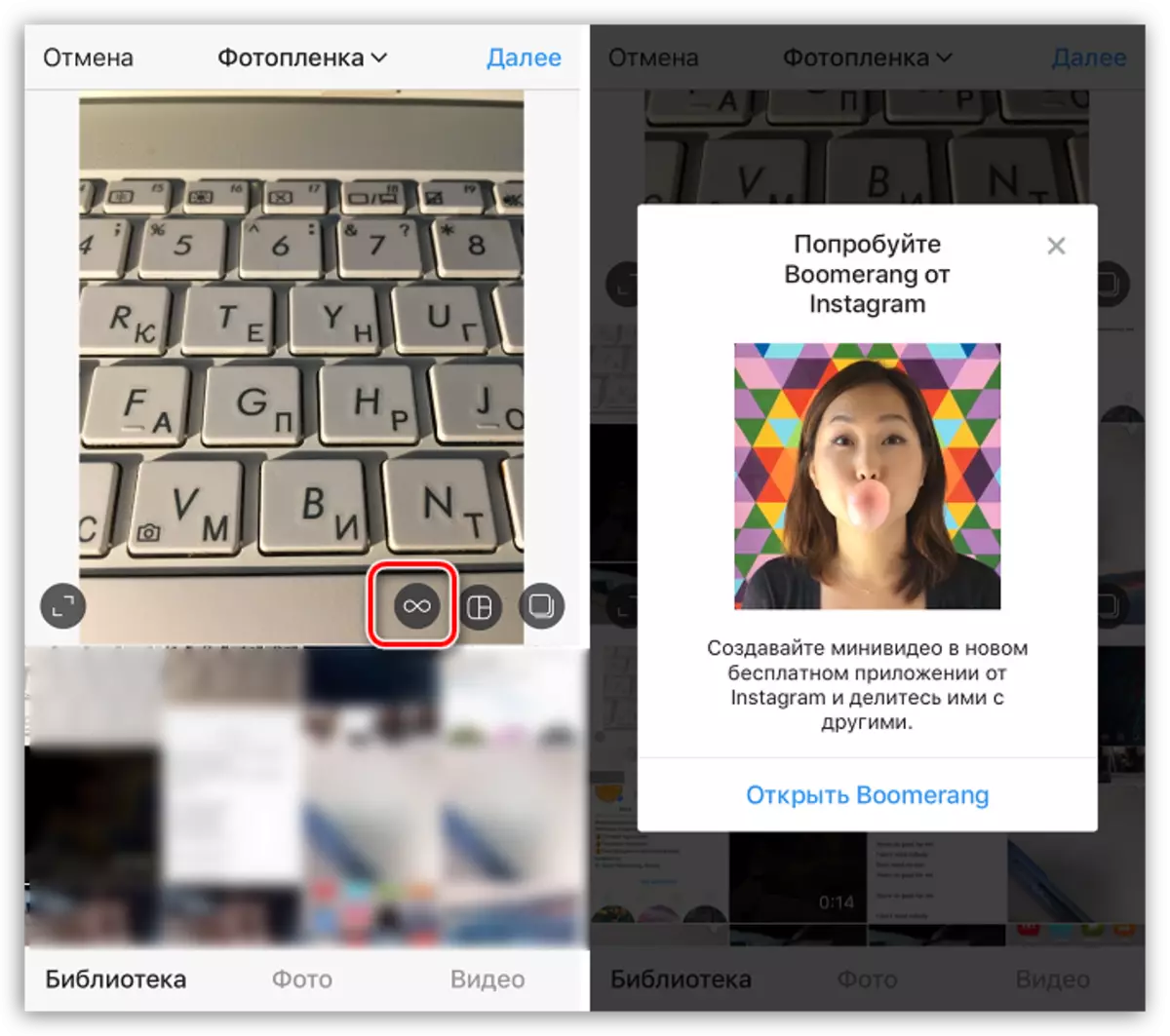
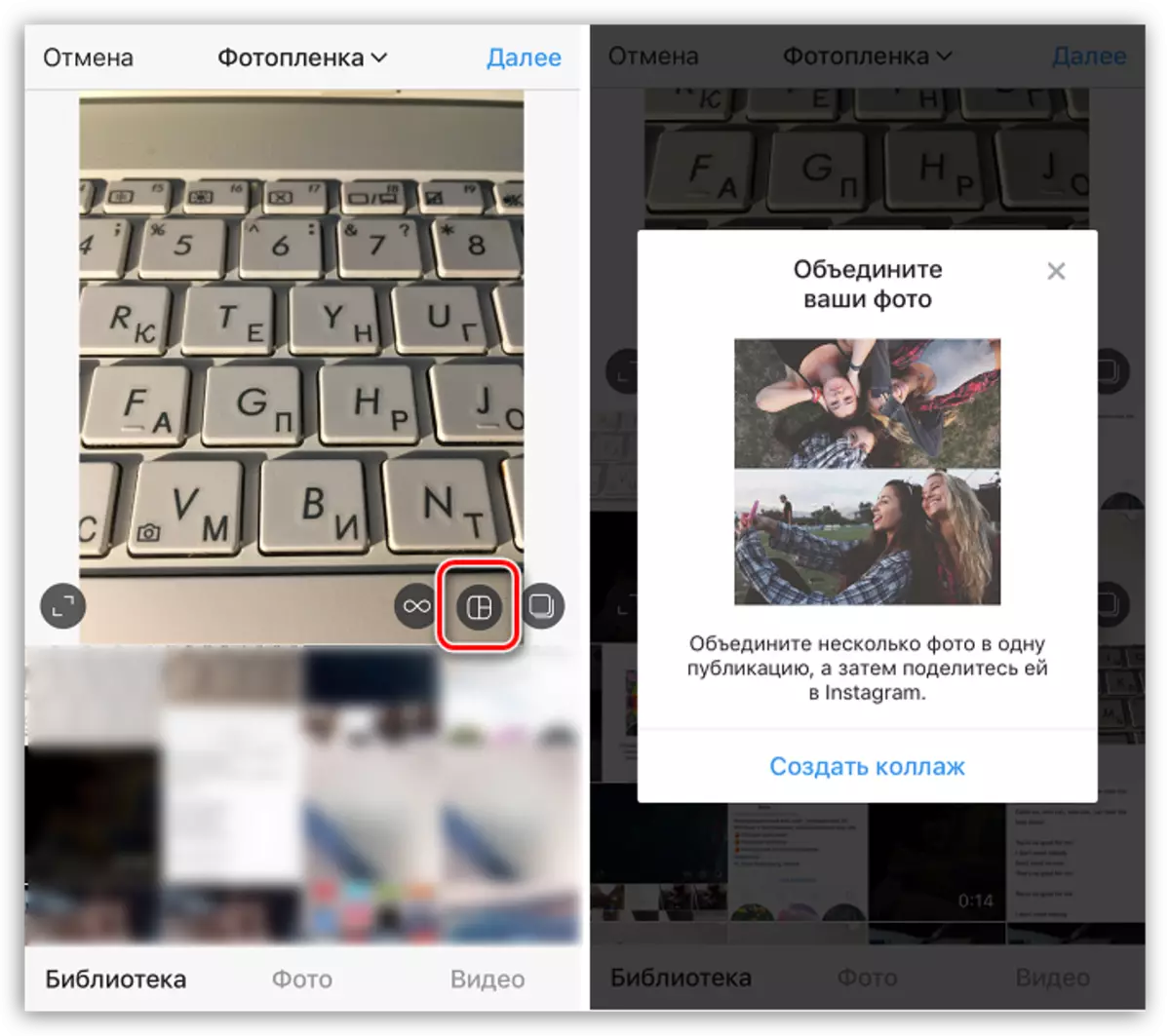
ဆက်ဖတ်ရန် - Instagram တွင်ဓာတ်ပုံအချို့ကိုမည်သို့ထုတ်ရမည်နည်း
- ပထမအဆင့်ကိုပြီးဆုံးပြီးနောက်ညာဘက်အပေါ်ထောင့်ရှိ "Next" ခလုတ်ကိုရွေးချယ်ပါ။
- Instagram ကိုထုတ်ဝေခြင်းမပြုမီဓါတ်ပုံကိုသင်တည်းဖြတ်နိုင်သည်, ဤတွင် "filter" tab တွင်, သင်သည်အရောင်ဖြေရှင်းချက်များထဲမှတစ်ခုကိုလျှောက်ထားနိုင်သည်။
- Edit Tab တွင် standard image settings သည်အခြားအယ်ဒီတာနီးပါးတွင်ရရှိနိုင်သည့်စံ image settings ကိုဖွင့်လှစ်ထားသည်။
- ပုံကိုတည်းဖြတ်ခြင်းပြီးဆုံးသွားသောအခါညာဘက်အပေါ်ထောင့်ရှိ "Next" ကိုရွေးပါ။ သင်နောက်ထပ်နေရာများစွာရရှိနိုင်သည့်ပုံရိပ်ကိုထုတ်ဝြေခင်း၏နောက်ဆုံးအဆင့်သို့ပြောင်းရွှေ့လိမ့်မည်။
- ဖော်ပြချက်တစ်ခုထည့်ခြင်း။ လိုအပ်ပါကဓာတ်ပုံအောက်တွင်ဖော်ပြထားသောစာသားကိုရေးပါ။
- လင့်ခ်လင့်များထည့်ပါ။ အကယ်. Instagram အသုံးပြုသူများသည်ပုံတွင်ဖော်ပြထားပါကသင်၏သုံးစွဲသူများသည်သူတို့၏စာမျက်နှာများသို့အလွယ်တကူသွားနိုင်အောင်ရုပ်ပုံများတွင်မှတ်သားထားပါ။
ဆက်ဖတ်ရန် - သုံးစွဲသူအား Instagram ရှိဓါတ်ပုံထဲတွင်မည်သို့မှတ်သားရမည်နည်း
- တည်နေရာကိုသတိပြုပါ။ အကယ်. ပုံသည်တိကျသောနေရာတစ်ခုတွင်နေရာယူထားပါကလိုအပ်ပါကသင်အထူးသဖြင့်မည်သည့်နေရာတွင်အတိအကျညွှန်ပြနိုင်သည်။ Instagram တွင်လိုအပ်သော Geolocation မရှိပါကသင်၎င်းကိုကိုယ်တိုင်ထည့်နိုင်သည်။
Read More: Instagram မှာနေရာတစ်ခုထပ်ထည့်ရမယ်
- အခြားလူမှုရေးကွန်ရက်များ၌ထုတ်ဝေခြင်း။ သင် Instagram တွင်သာမကအခြားလူမှုကွန်ယက်များတွင်သာမကအခြားလူမှုကွန်ယက်များတွင်သာမကအခြားလူမှုကွန်ယက်များတွင်ပါ 0 င်လိုပါကလိုအပ်သော 0 န်ဆောင်မှုများ slider ကိုတက်ကြွစွာတည်ရှိစေပါ။
- ထို့အပြင်အောက်ပါ "Advanced Settings" ကိုဂရုပြုပါ။ ၎င်း၏ရွေးချယ်မှုအပြီးတွင်မှတ်ချက်များကိုအဆက်ဖြတ်ခြင်းဖြစ်နိုင်ချေကိုရရှိနိုင်ပါသည်။ ဤစာစောင်သည်သင်၏သုံးစွဲသူများအကြားစိတ်မကောင်းစရာဝေဝါးစိတ်ခံစားမှုများဖြစ်ပေါ်စေသည့်အခြေအနေများတွင်အထူးသဖြင့်အသုံးဝင်သည်။
- တကယ်တော့အရာအားလုံးဟာထုတ်ဝေမှုကိုစတင်ဖို့အဆင်သင့်ဖြစ်နေပြီ။ ဒီလိုလုပ်ဖို့ Share Button ကိုရွေးပါ။ ပုံကိုတင်ပြီးသည်နှင့်တိပ်ခွေတွင်ဖော်ပြထားသည်။
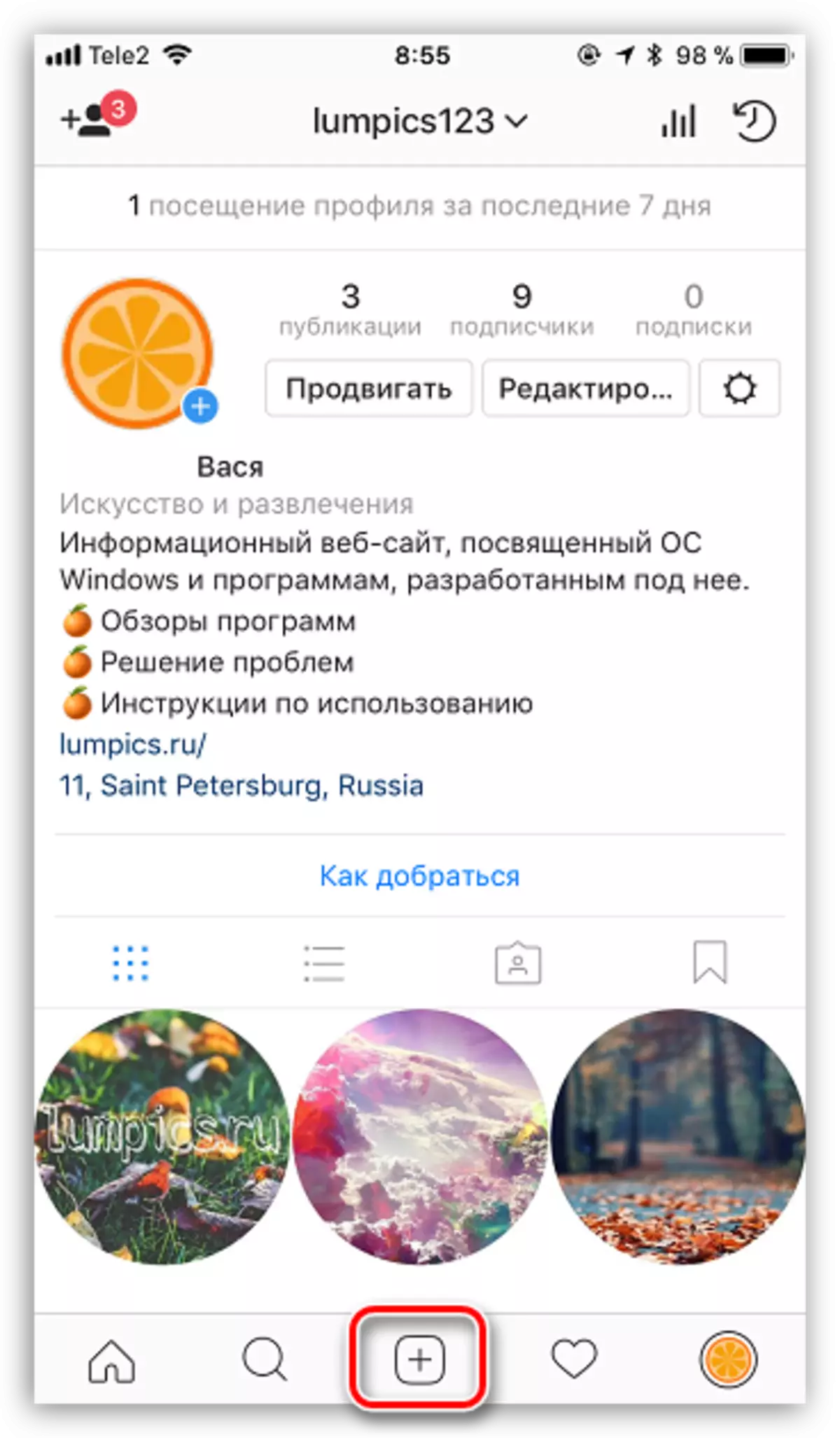
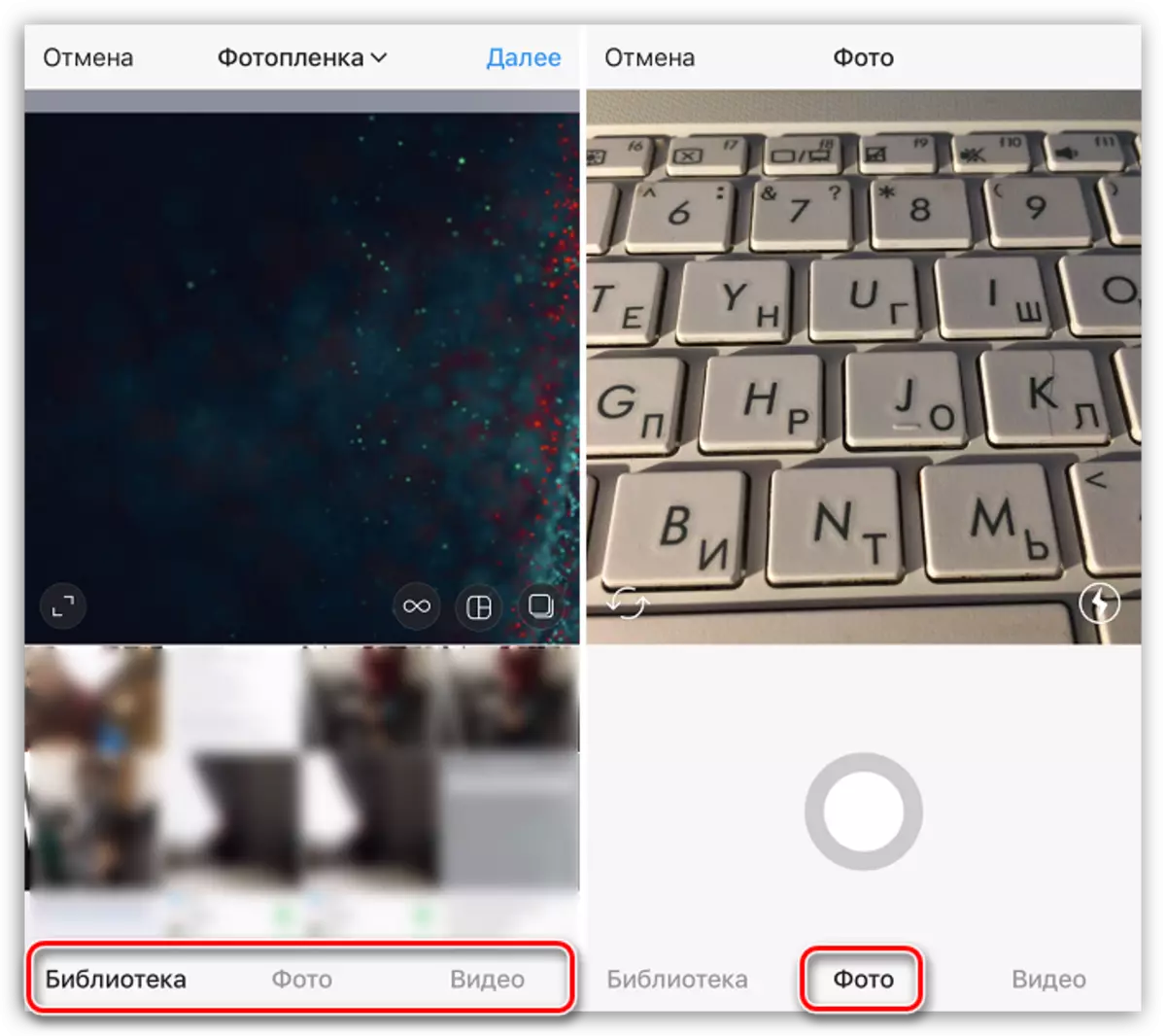
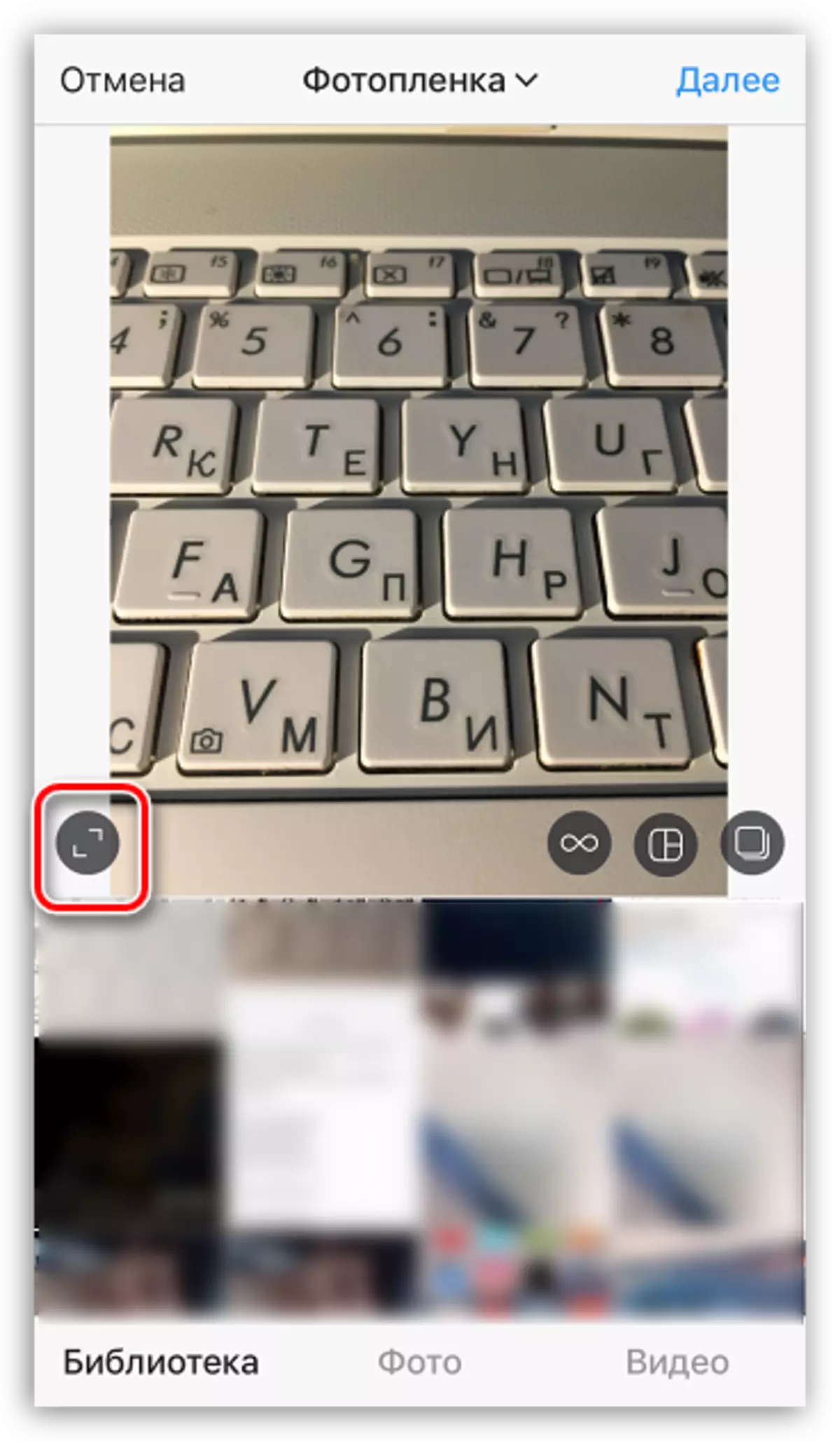
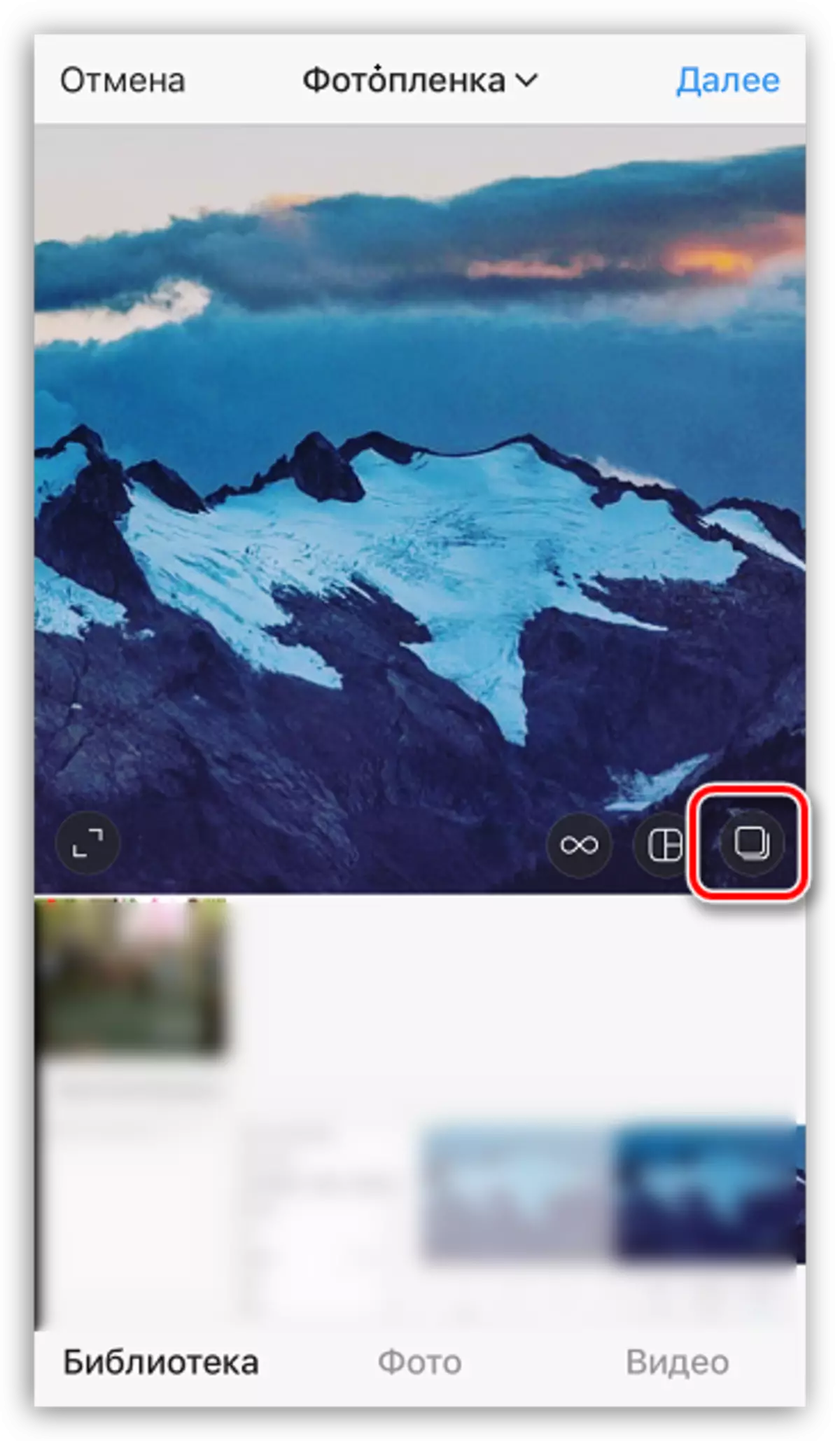
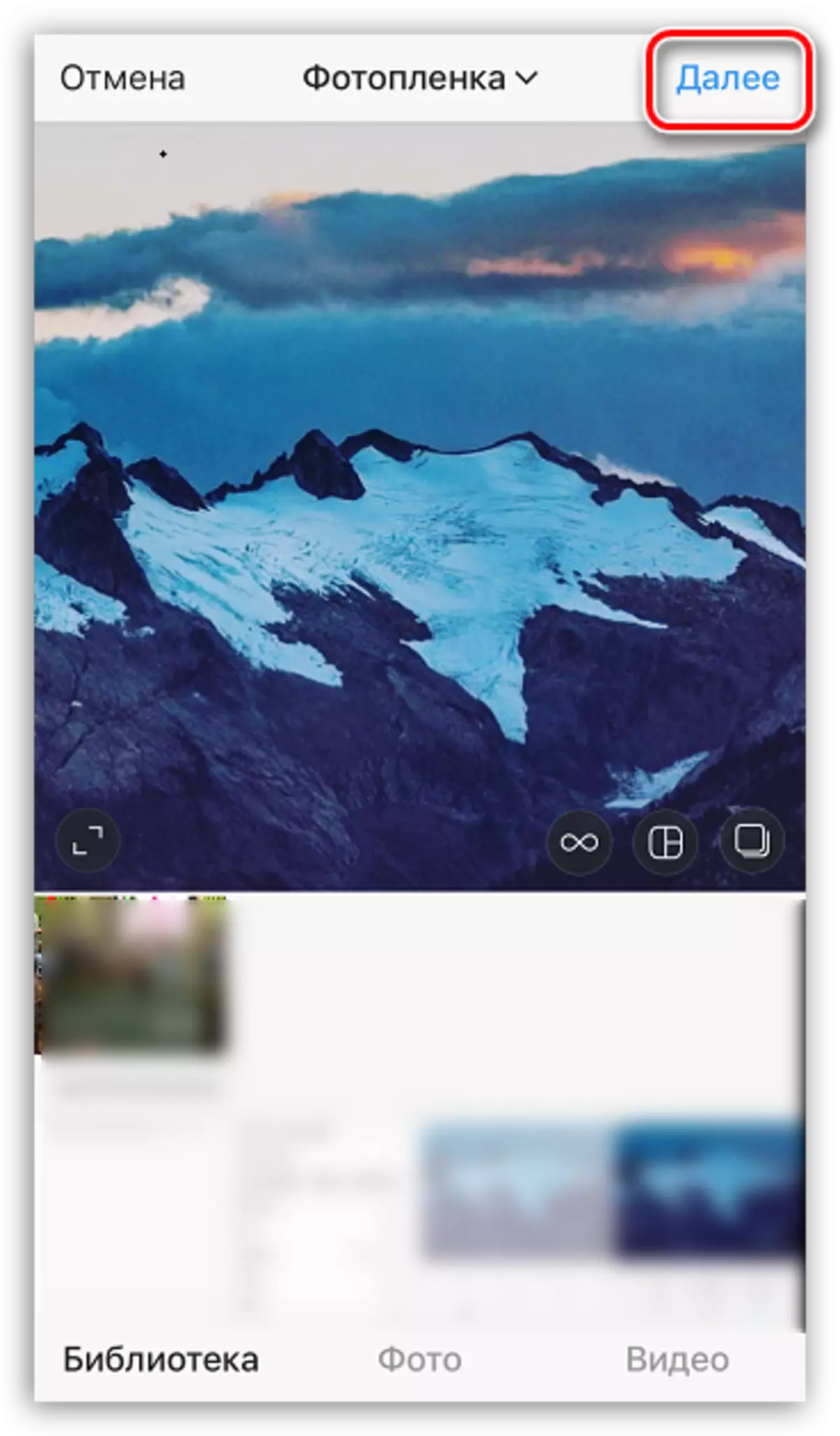
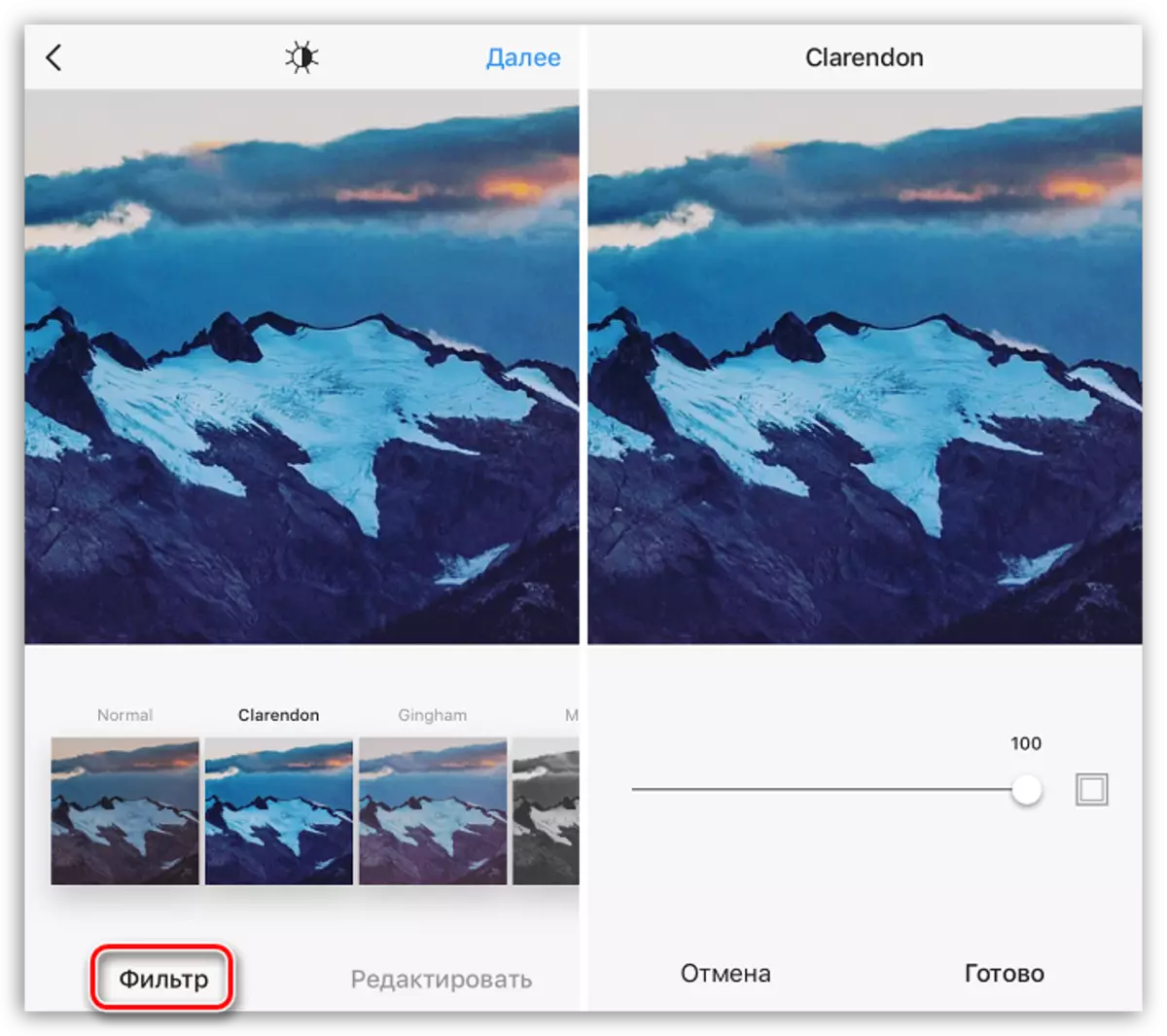
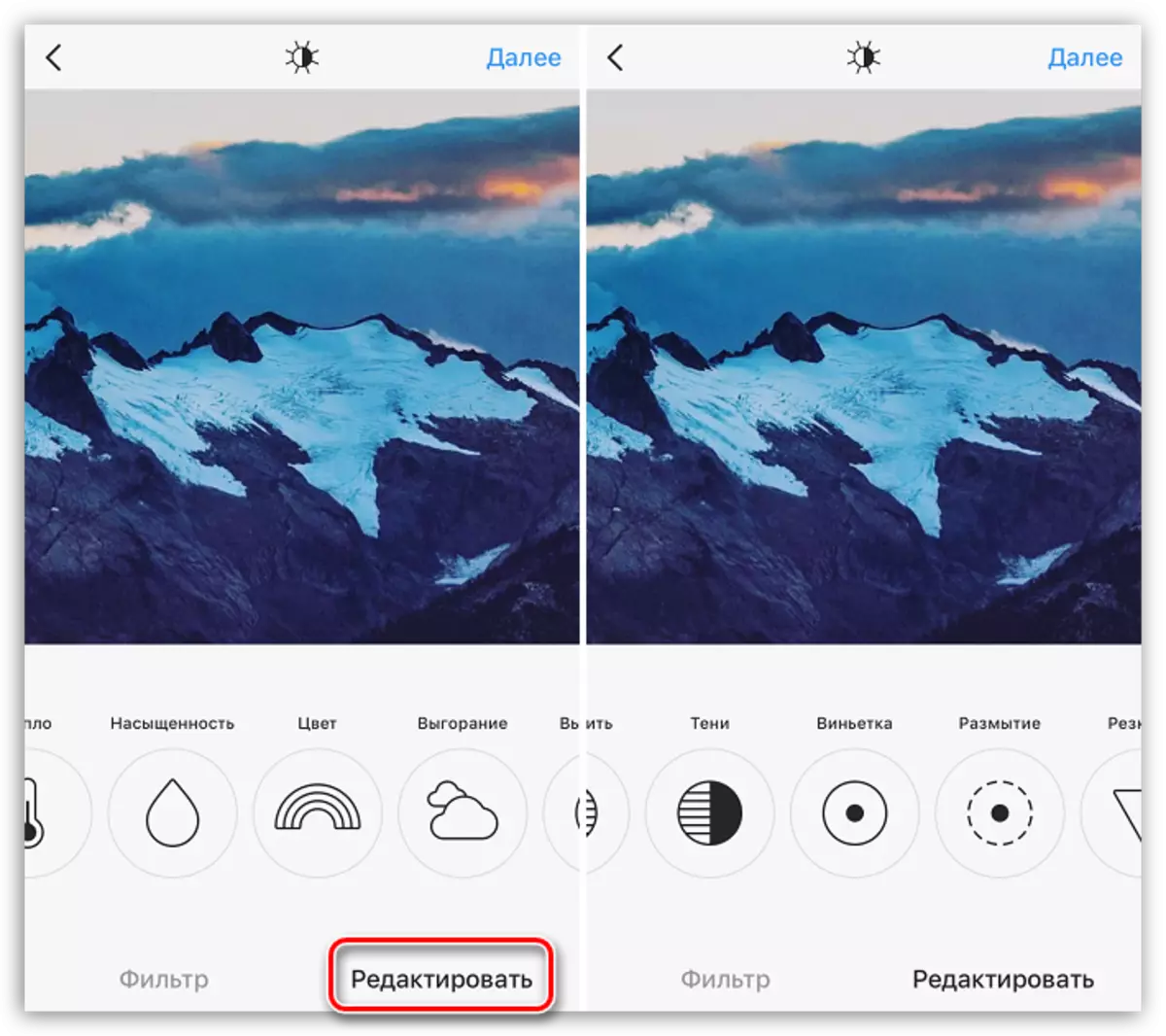
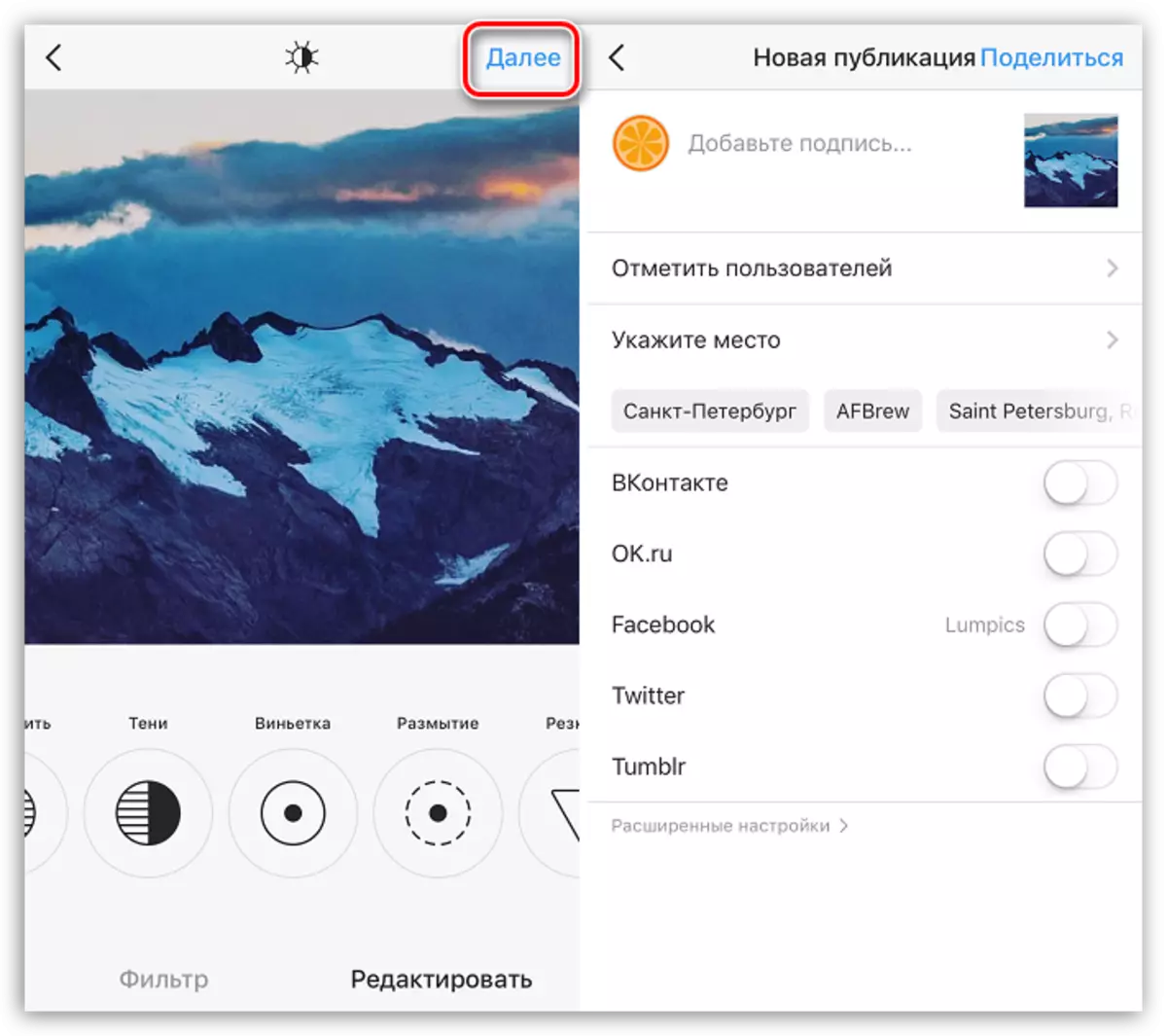
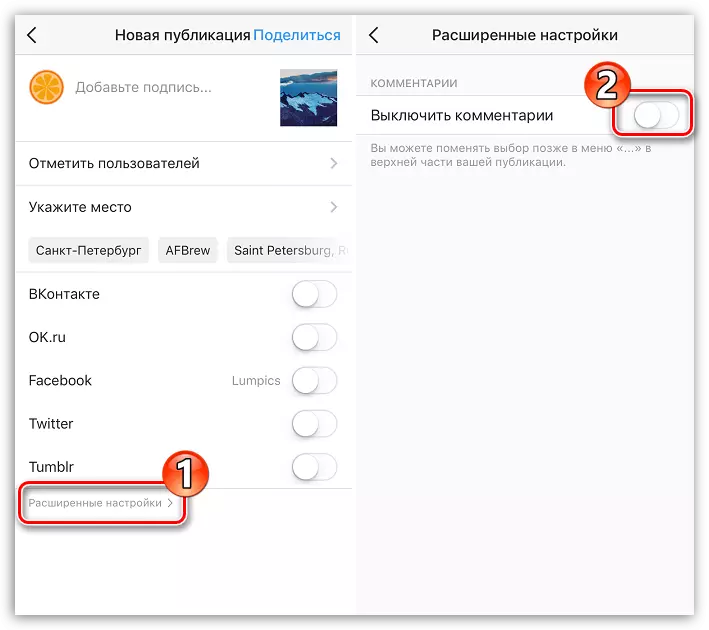
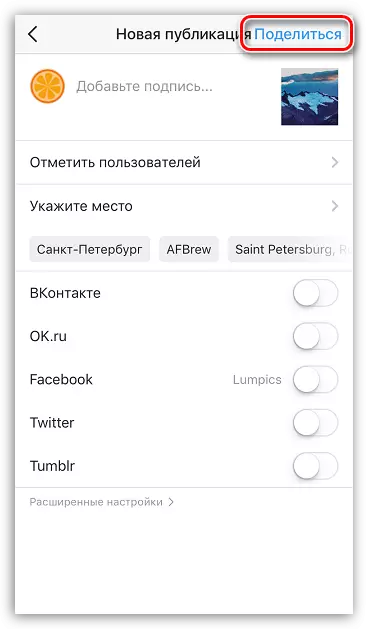
နည်းလမ်း 2: ကွန်ပျူတာ
Instagram သည်ပထမ ဦး ဆုံးစမတ်ဖုန်းများနှင့်အသုံးပြုရန်ဒီဇိုင်းပြုလုပ်ထားသည်။ သို့သော်ကွန်ပျူတာမှဓာတ်ပုံတစ်ပုံတင်ရန်လိုအပ်လျှင်ကော။ ကံကောင်းထောက်မစွာ, ဤအရာကိုအကောင်အထည်ဖော်ရန်နည်းလမ်းများရှိသည်။ ၎င်းတို့ကိုတစ် ဦး ချင်းစီသည်ကျွန်ုပ်တို့၏ဝက်ဘ်ဆိုက်တွင်အသေးစိတ်ထည့်သွင်းစဉ်းစားခဲ့သည်။
ဆက်ဖတ်ရန် - ကွန်ပျူတာမှ Instagram ရှိဓာတ်ပုံတစ်ပုံကိုမည်သို့ထုတ်ဝေရမည်နည်း
Instagram တွင်ရုပ်ပုံများထုတ်ဝြေခင်းသည့်အခါသင့်တွင်မေးခွန်းများရှိပါသလား။ ထို့နောက်မှတ်ချက်များတွင်သူတို့ကိုမေးပါ။
