
Fast Internet သည်အာရုံကြောများနှင့်အချိန်ကိုသက်သာစေသည်။ Windows 10 တွင် connection မြန်နှုန်းကိုတိုးမြှင့်ပေးနိုင်သည့်နည်းလမ်းများစွာရှိသည်။ အချို့သောရွေးချယ်စရာများသည်စောင့်ရှောက်မှုလိုအပ်သည်။
Windows 10 တွင်အင်တာနက်ဆက်သွယ်မှုအမြန်နှုန်းကိုတိုးမြှင့်ပါ
များသောအားဖြင့်စနစ်သည်အင်တာနက်ဆက်သွယ်မှု၏ bandwidth ကိုကန့်သတ်ထားသည်။ ဤဆောင်းပါးသည်အထူးအစီအစဉ်များနှင့်စံကိရိယာများကိုအသုံးပြုပြီးပြ problem နာကိုဖြေရှင်းရန်နည်းလမ်းများဖော်ပြရန်ဖော်ပြပါမည်။နည်းလမ်း 1: cfosspeed
Cfosspeed သည်အင်တာနက်အမြန်နှုန်းကိုထိန်းချုပ်ရန်ဒီဇိုင်းပြုလုပ်ထားသောဒီဇိုင်း, configuration graphic ကိုထောက်ပံ့သည်။ ရုရှားဘာသာစကားနှင့်စမ်းသပ်မှု 30 ရက်ဗားရှင်းရှိသည်။
- cfosspeed ကို install လုပ်ပြီး run ပါ။
- ဗန်းတွင် software icon ကိုရှာပြီးညာဘက်မောက်စ်ကိုနှိပ်ပါ။
- "Options" သို့သွားပါ - "ချိန်ညှိချက်များ" သို့သွားပါ။
- ချိန်ညှိချက်များ browser ကိုဖွင့်လှစ်လိမ့်မည်။ Mark "Rwin အလိုအလျောက်တိုးချဲ့ခြင်း" ။
- အောက်သို့ဆွဲချခြင်းနှင့် "နိမ့်ဆုံး ping" ကိုဖွင့ ်. "packet ဆုံးရှုံးမှုကိုရှောင်ပါ" ကိုဖွင့်ပါ။
- ယခု "protocols" အပိုင်းသို့သွားပါ။
- ပုဒ်မခွဲများတွင်သင်သည် protocol အမျိုးအစားအမျိုးမျိုးကိုသင်တွေ့နိုင်သည်။ သင်လိုအပ်သည့်အစိတ်အပိုင်းများ၏ ဦး စားထားရာများကိုပြင်ဆင်ပါ။ အကယ်. သင်သည် cursor pointer ကို slider သို့ 0 င်ပါကလက်မှတ်ပေါ်လာလိမ့်မည်။
- Gear Icon ကိုနှိပ်ခြင်းအားဖြင့်သင်သည် bytes / s (သို့) ရာခိုင်နှုန်းဖြင့်အမြန်နှုန်းကန့်သတ်ချက်ကို configure လုပ်နိုင်သည်။
- "Programs" အပိုင်းတွင်အလားတူလုပ်ဆောင်မှုများကိုသတ်မှတ်ပါ။
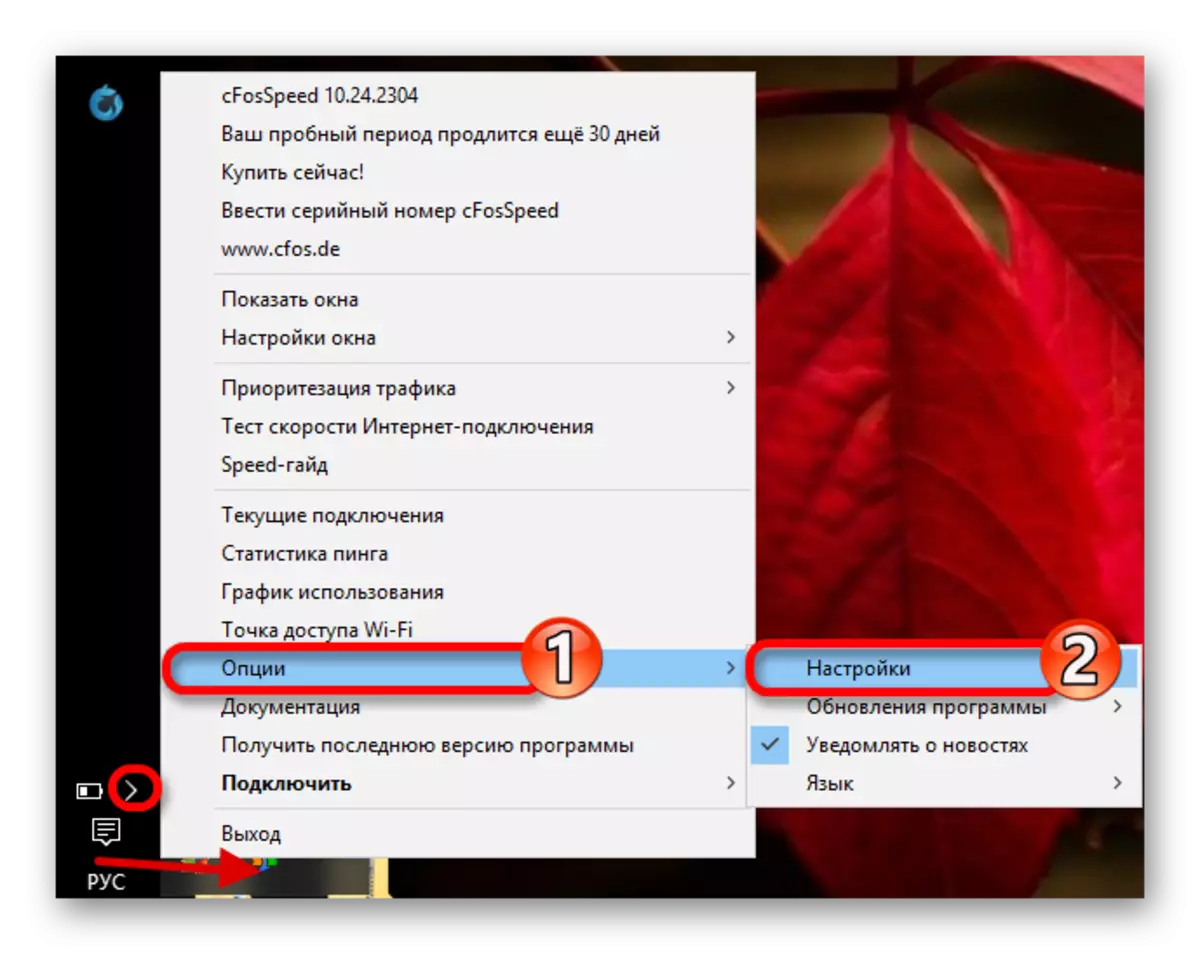

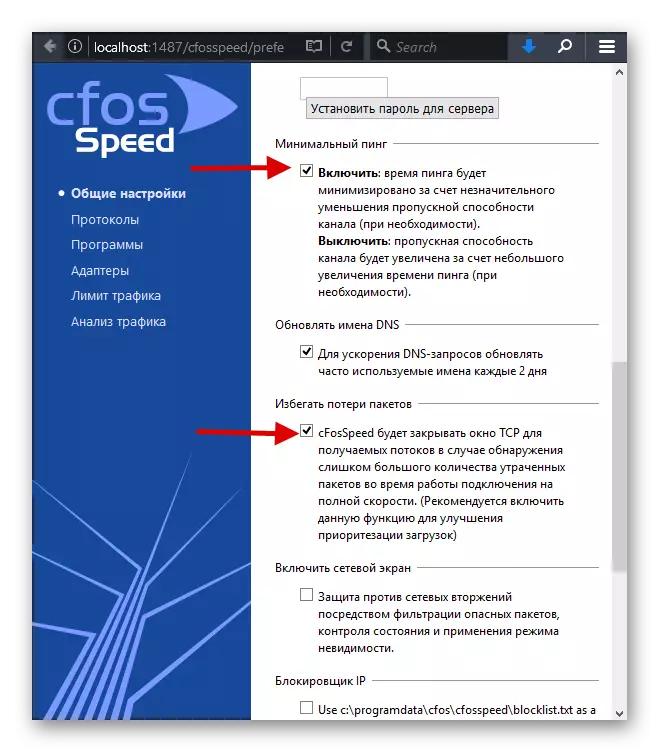



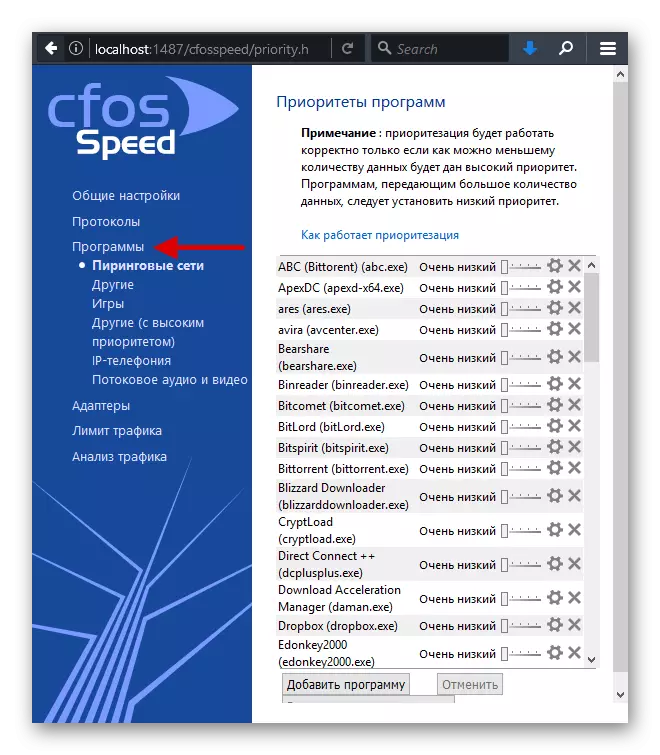
နည်းလမ်း 2: Ashampoo Internet Accelerator
ဤဆော့ဖ်ဝဲသည်အင်တာနက်အမြန်နှုန်းကိုပိုမိုကောင်းမွန်စေသည်။ ၎င်းသည်အလိုအလျောက် setup mode တွင်အလုပ်လုပ်သည်။
Aspampoo Internet Accelerator ကိုတရားဝင် site မှ download လုပ်ပါ
- ပရိုဂရမ်ကိုဖွင့်ပြီး "အလိုအလျောက်" အပိုင်းကိုဖွင့်ပါ။
- သင့်ရဲ့ parameters တွေကိုရွေးချယ်ပါ။ သင်အသုံးပြုသော browser များအပေါ်အကောင်းမြင်မှုကိုမှတ်သားပါ။
- "Start" ကိုနှိပ်ပါ။
- လုပ်ထုံးလုပ်နည်းကိုသဘောတူပြီးအဆုံးပြီးနောက်ကွန်ပျူတာကို restart လုပ်ပါ။

နည်းလမ်း 3 - QOS အမြန်နှုန်းကန့်သတ်ချက်ကိုပိတ်ပါ
များသောအားဖြင့်စနစ်သည် 20% bandwidth ကို၎င်း၏လိုအပ်ချက်များအတွက်မီးမောင်းထိုးပြသည်။ ၎င်းကိုနည်းလမ်းများစွာဖြင့်တည့်မတ်ပေးနိုင်သည်။ ဥပမာအားဖြင့်, "ဒေသခံအုပ်စု၏မူဝါဒ editor" ကိုအသုံးပြုခြင်း။
- Win + R ကိုကိုင်ပြီးဝင်ပါ
gpedit.msc ။
- ယခု "Computer Configuration" လမ်းကြောင်း - "administrator templates" - "Network" - "Network Passery" - "Computerright
- နှစ်ချက်နှိပ်ပါ "Redundant Bandwidth ကိုကန့်သတ်" ကိုကန့်သတ် "ကိုဖွင့်ပါ။
- Parameter ကိုဖွင့်ပါ။ "bandwidth ကန့်သတ်" နေရာတွင်ဖွင့်ပါ။ 0 "0 ကိုထည့်ပါ။
- အပြောင်းအလဲများကိုလျှောက်ထားပါ။


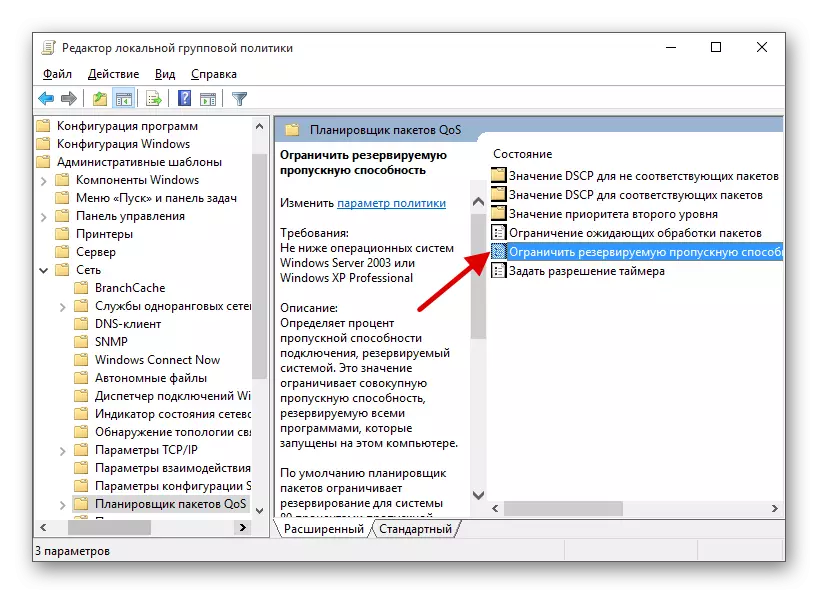

Registry Editor မှတဆင့်ကန့်သတ်ချက်ကိုလည်းသင်ပိတ်ထားနိုင်သည်။
- Clamp Win + R နှင့်ကူးယူပါ
regedit ။
- လမ်းတစ်လျှောက်သွားပါ
HKEY_LOCAL_MACHINE \ ဆော့ဖ်ဝဲ \ မူဝါဒများ \ Microsoft
- Windows အပိုင်းကိုညာခလုပ် နှိပ်. "Create" - "section" ကိုရွေးပါ။
- "PSCHED" ဟုအမည်ပေးပါ။
- အပိုင်းအသစ်တွင် Context menu ကိုခေါ်။ "Create" - "DWORD 32 bit" option ကိုသွားပါ။
- "nonboxfortlimit" parameter ကိုဖော်ပြပြီးဘယ်ဘက်ခလုတ်ကိုနှစ်ချက်နှိပ်ပါ။
- တန်ဖိုးကို "0" ထားပါ။
- ကိရိယာကို restart လုပ်ပါ။

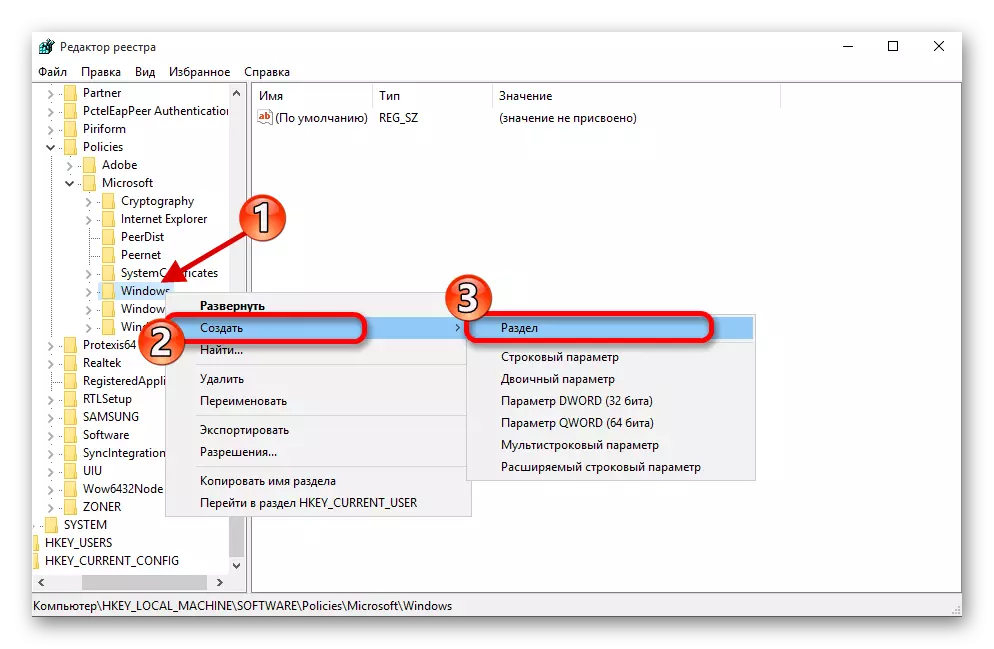


နည်းလမ်း 4 - Cache DNS ကိုတိုးမြှင့်
DNS cache သည်အသုံးပြုသူတစ် ဦး ရှိသည့်လိပ်စာများကိုသိမ်းဆည်းရန်ဒီဇိုင်းပြုလုပ်ထားသည်။ ၎င်းသည်သငျသညျသငျသညျသငျသညျအရင်းအမြစ်များကိုပြန်လည်လည်ပတ်သည့်အခါ download speed ကိုတိုးမြှင့်ဖို့ခွင့်ပြုပါတယ်။ ဤ cache ကိုသိုလှောင်ရန်အတွက်အရွယ်အစားကို Registry Editor ကို အသုံးပြု. ကျယ်ကျယ်ပြန့်ပြန့်တိုးချဲ့နိုင်သည်။
- Registry Editor ကိုဖွင့်ပါ။
- ခလုတ်ကိုနှိပ်ပါ
HKEY_LOCAL_MACHINE \ SYMESS \ SIMED \ t
- ယခုထိုကဲ့သို့သောအမည်များနှင့်တန်ဖိုးများဖြင့် DWORD 32-bit 42 bits ကိုဖန်တီးပါ။

CachehashtableBacketsize - "1";
cachehashtablablize - "384";
MaxCachetryttlimit - "64000";
Maxsoacachetrytlllimit - "301";
- လုပ်ထုံးလုပ်နည်းပြီးနောက် reboot လုပ်ပါ။
နည်းလမ်း 5 - TCP အော်တို၏အဆက်ဖြတ်ခြင်း
ကွဲပြားခြားနားသောမသန့်ရှင်းသောမသန့်ရှင်းသောဆိုဒ်များစွာအချိန်တိုင်းတွင်သင်လည်ပတ်ပါက TCP အလိုအလျောက်ပိတ်ထားသင့်သည်။
- Clamp Win + S နှင့် "command line" ကိုရှာပါ။
- application ၏ context menu တွင် "Run administrator Name On" ကိုရွေးပါ။
- အောက်ပါကိုကူးယူပါ
NetSh interface TCP သည်ကမ္ဘာလုံးဆိုင်ရာ autotuninglelel = ပိတ်ထားသည်
Enter နှိပ်ပါ။
- ကွန်ပျူတာကို restart လုပ်ပါ။


သငျသညျအရာအားလုံးကိုပြန်ပြန်ပို့ချင်လျှင်, ထို့နောက်ထိုကဲ့သို့သော command ကိုရိုက်ထည့်ပါ
NetSh interface TCP သည်ကမ္ဘာလုံးဆိုင်ရာ AutotuningleLel = ပုံမှန်ဖြစ်သည်
အခြားနည်းလမ်းများ
- ဗိုင်းရပ်စ်ဆော့ဖ်ဝဲအတွက်ကွန်ပျူတာကိုစစ်ဆေးပါ။ မကြာခဏဗိုင်းရပ်စ်လုပ်ဆောင်မှုသည်အင်တာနက်နှေးခြင်း၏အကြောင်းရင်းဖြစ်သည်။
- Turbo Modes ကို browser တွင်သုံးပါ။ အချို့သော browser များ၌ထိုကဲ့သို့သော function ကိုရှိပါတယ်။
Read More - ဗိုင်းရပ်စ်နှိမ်နင်းရေးမရှိရင်ဗိုင်းရပ်စ်တွေအတွက်ကွန်ပျူတာကိုစစ်ဆေးနေပါ
ကြည့်ပါ။
Google Chrome Browser တွင် Turbo Mode ကိုမည်သို့ဖွင့်ရမည်နည်း
Turbo Mode ကို Yandex.Browser တွင်မည်သို့ဖွင့်ရမည်နည်း
surfing speed opera Turbo ကိုတိုးမြှင့်ရန်အတွက်ကိရိယာများ toolsing tools များ
အင်တာနက်အမြန်နှုန်းတိုးမြှင့်ရေးအတွက်အချို့သောနည်းလမ်းများသည်ရှုပ်ထွေးပြီးစောင့်ရှောက်ရန်လိုအပ်သည်။ ဤနည်းလမ်းများသည်အခြား Windows ၏အခြားဗားရှင်းများကိုလည်းချဉ်းကပ်နိုင်သည်။
