
Disk Darrust အသစ်သည် Windows ဗားရှင်းတွင်သာဖြစ်သည်။ Mac OS X အသုံးပြုသူများသည်ဤကိရိယာနှင့်အကျွမ်းတဝင်ရှိခဲ့ဖူးသည် (ဒေတာ Restore MAC) ကိုကြည့်ပါ။ ကျနော့်အမြင်အရ, ဝိသေသလက္ခဏာများစုစုပေါင်းအပေါ်တွင်ဤအစီအစဉ်ကိုကျွန်ုပ်၏အကောင်းဆုံးဒေတာပြန်လည်ထူထောင်ရေးအစီအစဉ်များစာရင်းတွင်လုံခြုံစွာထားနိုင်သည်။
ကံမကောင်းစွာဖြင့် Windows အတွက် disk drill ကိုထုတ်ပြန်ရန်ပထမ ဦး ဆုံးအကြိမ်လွတ်မြောက်ပါကယခုမဟုတ်ပါကယခုတွင်မဟုတ်ပါ။ သင်ပြန်လည်ထူထောင်ရန်အတွက်သင်စီမံခန့်ခွဲရန်သင်စီမံခန့်ခွဲရန်သင်ရှာဖွေတွေ့ရှိသည့်အရာကိုဒေါင်းလုတ် လုပ်. ကြည့်ရှုနိုင်သည်။
Disk Drill ကိုအသုံးပြုခြင်း

Windows အတွက် Disk Darrust ကို အသုံးပြု. ဒေတာပြန်လည်နာလန်ထူရေးကိုစစ်ဆေးရန်ဓာတ်ပုံဖိုင်များကိုဖယ်ရှားလိုက်ပြီး Flash drive ကိုဖိုင်စနစ်မှ (FALD32 မှ NTFS) ကိုပြောင်းလဲခြင်းဖြင့်ဖွဲ့စည်းထားသည်။ (စကားမစပ်, ဆောင်းပါး၏အောက်ခြေတွင်ဖော်ပြထားသောလုပ်ငန်းစဉ်တစ်ခုလုံး၏ဗွီဒီယိုသရုပ်ပြတစ်ခုရှိသည်) ။

ပရိုဂရမ်ကိုစတင်ပြီးနောက်သင် Hard drives များ, flash drives များနှင့်မှတ်ဉာဏ်ကဒ်များအားလုံးနှင့်ချိတ်ဆက်ထားသော drives များစာရင်းကိုသင်တွေ့လိမ့်မည်။ ပြီးတော့သူတို့ဘေးမှာ "recover" ခလုတ်ကြီးတစ်ခု "(RECOUNT") ။ အကယ်. သင်ခလုတ်ဘေးရှိ arrow ကိုနှိပ်လျှင်, အောက်ပါအချက်များကိုသင်တွေ့လိမ့်မည်။
- ပြန်လည်ထူထောင်ရေးနည်းလမ်းအားလုံးကို run ပါ (ပြန်လည်ထူထောင်ရေးနည်းလမ်းများအားလုံးကိုအသုံးပြုပါ (ပုံမှန်အားဖြင့်အသုံးပြုသည်။ ပုံမှန်အားဖြင့်အသုံးပြုသည်။
- အမြန်စကင်ဖတ်စစ်ဆေးမှု (အစာရှောင်ခြင်းစကင်ဖတ်စစ်ဆေးမှု)
- နက်ရှိုင်းသောစကင်ဖတ်စစ်ဆေးမှု (Deep Scan) ။
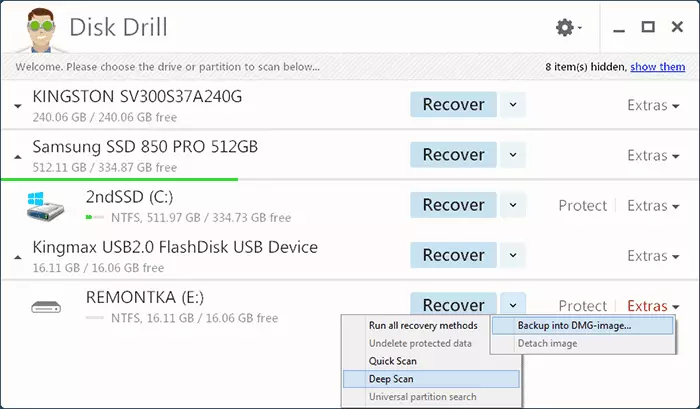
သင် extras အနီးရှိမြှားကိုနှိပ်သောအခါ, Physical Drive တွင်ဖိုင်များပိုမိုစီးဆင်းမှုကိုတားဆီးရန် DMG disk image နှင့်နောက်ထပ်အချက်အလက်ပြန်လည်ထူထောင်ရေးခြေလှမ်းများကိုသင်ဖန်တီးနိုင်သည့်အဆင့်ကိုဖန်တီးနိုင်သည် (ယေဘုယျအားဖြင့်၎င်းတို့သည်ပိုမိုအဆင့်မြင့်သောလုပ်ဆောင်ချက်များဖြစ်သည် အစီအစဉ်များနှင့်၎င်း၏ရရှိနိုင်သည့်အခမဲ့ဆော့ဗ်ဝဲသည်ကြီးမားသောပေါင်းတစ်ခုဖြစ်သည်။
အခြားပစ္စည်း - ကာကွယ်မှုသည် drive မှဖယ်ရှားခြင်းမှအချက်အလက်များကိုကာကွယ်ရန်နှင့်၎င်းတို့၏နောက်ထပ်ပြန်လည်ထူထောင်ရေးကိုရိုးရှင်းစေရန်ခွင့်ပြုသည်။
ဒါကြောင့်ငါ့အမှု၌ "recover" ကိုနှိပ်ပါ။ စောင့်ဆိုင်းနေပြီးအချိန်ကြာမြင့်စွာစောင့်ဆိုင်းပါ။
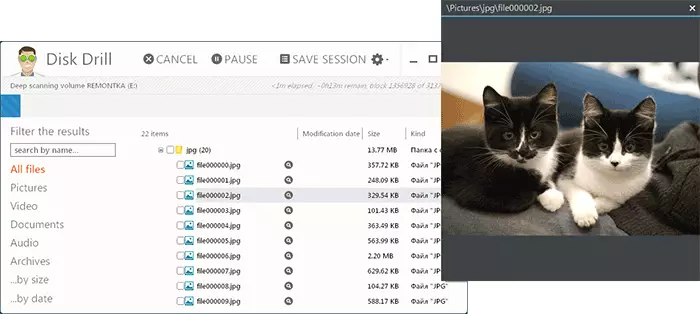
Speed Scan Stage တွင် Disk Drill တွင်ရှိပြီးသားဖိုင် 20 ကိုဓာတ်ပုံများဖြင့်ရှာဖွေတွေ့ရှိသည်။ (Previewier ကိုနှိပ်ခြင်းဖြင့်ပြုလုပ်နိုင်သည်) မှန်ပါသည်, ကျွန်ုပ်သည်ဖိုင်အမည်များကိုမပြန်ခဲ့ပါ။ ဝေးလံခေါင်သီသောဖိုင်များကိုထပ်မံရှာဖွေခြင်းတွင် Disk Drill သည်တစ်စုံတစ်ရာတွေ့ရှိခဲ့သည့်အရာတစ်ခုကိုတွေ့ရှိခဲ့သည်, ၎င်းသည် (Flash drive ကိုအသုံးပြုသောအသုံးပြုမှုများမှ) နေရာမှမသိရှိရသေးပါ။
ဖိုင်များကိုပြန်လည်ရယူရန်၎င်းတို့ကိုဖော်ပြရန်လုံလောက်သည် (ဥပမာ, ဥပမာတစ်ခုလုံး, ဥပမာအားဖြင့်, jpg) ကိုသင်မှတ်မိနိုင်ပြီးပြန်လည်ထူထောင်ရေးကိုထပ်မံ နှိပ်. ပြန်လည်ရယူနိုင်သည်။ ပြန်လည်ရှာဖွေတွေ့ရှိသောဖိုင်များအားလုံးကို Windows Documents ဖိုင်တွဲတွင်တွေ့နိုင်သည်။ ၎င်းတို့သည်အစီအစဉ်ကိုယ်နှိုက်တွင်တူညီသောနည်းဖြင့်ခွဲခြားထားလိမ့်မည်။

ငါကြည့်ရှုနိုင်သမျှရိုးရှင်းသော, ဤရိုးရှင်းသော်လည်းကျယ်ပြန့်သောကျယ်ပြန့်သောမြင်ကွင်းများ, Windows အတွက် disk drill date ရိယာများကိုပြန်လည်ရယူရန်အတွက်အစီအစဉ်သည်ကိုယ်ရည်ကိုယ်သွေးနှင့်ထိုက်တန်သော (ထိုတွင်ပေးဆောင်ရသောအစီအစဉ်များသည်ရလဒ်ကိုပိုမိုဆိုးရွားလာခဲ့သည်။ ရုရှားနိုင်ငံ, ငါထင်တယ်, ဘယ်သူ့ကိုမှဘယ်သူ့ကိုမှပြ problems နာတွေဖြစ်စေမှာမဟုတ်ဘူး။ အကြံပြုသည်။
Free Disk Pro ကို Windows အတွက်အခမဲ့ Windows အတွက်အခမဲ့ download လုပ်လို့ရပါတယ်။ htwww.cloverfiles.drilldrill -ddrill-windows မှလွဲ. ။ အရာအပိုဆောင်းအားသာချက်ဖြစ်ပါတယ်။
Disk Drill တွင်ဗွီဒီယိုဒေတာပြန်လည်ထူထောင်ရေးဆန္ဒပြပွဲ
အထက်တွင်ဖော်ပြထားသောစမ်းသပ်မှုတစ်ခုလုံးသည်ဖိုင်များကိုဖျက်ခြင်းနှင့်သူတို့၏အောင်မြင်သောပြန်လည်ထူထောင်ရေးနှင့်အဆုံးသတ်ခြင်းတို့ဖြင့်အထက်တွင်ဖော်ပြထားသောစမ်းသပ်မှုတစ်ခုလုံးကိုပြသသည်။
