
ယခုမိုဘိုင်းနည်းပညာများနှင့် gadgets ခေတ်တွင်အိမ်ကွန်ယက်အတွင်းရှိ၎င်းတို့၏စည်းနှောင်ခြင်းသည်အလွန်အဆင်ပြေသည်။ ဥပမာအားဖြင့်, သင်၏ကွန်ပျူတာများမှဗွီဒီယို, တေးဂီတနှင့်အခြားမီဒီယာစနစ်များကိုထုတ်ပေးမည့်သင်၏ကွန်ပျူတာပေါ်တွင် dlna server တစ်ခုကိုသင်စုစည်းနိုင်သည်။ Windows 7 နှင့်အတူ PC တွင်အလားတူအချက်ကိုသင်မည်သို့ဖန်တီးနိုင်သည်ကိုကြည့်ကြပါစို့။

နည်းလမ်း 2: LG Smart Share
ယခင်အစီအစဉ်နှင့်မတူဘဲ LG Smart Share application သည်ကွန်ပျူတာပေါ်တွင် DLNA server တစ်ခုကိုဖန်တီးရန်ထက်မြက်သည်, ၎င်းသည်ပိုမိုကျဉ်းမြောင်းသောအထူးပြုအစီအစဉ်တစ်ခုဖြစ်သော်လည်း၎င်းသည်အခြားတစ်ခုမှာတိကျသောကိရိယာများအတွက်အရည်အသွေးပိုမိုကောင်းမွန်သည့်ချိန်ညှိချက်များအောင်မြင်ရန်ခွင့်ပြုသည်။
LG Smart Share ကို download လုပ်ပါ
- download လုပ်ထားသော archive ကိုဖြည်ပြီး installation ဖိုင်ကိုဖွင့်ပါ။
- Welcome Window "installation wizard" ကိုဖွင့်လိမ့်မည်။
- ထို့နောက် 0 င်းဒိုးသည်လိုင်စင်သဘောတူညီချက်နှင့်အတူပေါ်လာလိမ့်မည်။ သူ၏မွေးစားမှုအတွက် "ဟုတ်ကဲ့" ကိုနှိပ်ပါ။
- နောက်တစ်ဆင့်တွင်ပရိုဂရမ်တပ်ဆင်ခြင်းလမ်းညွှန်ကိုသင်သတ်မှတ်နိုင်သည်။ ပုံမှန်အားဖြင့်၎င်းသည် LG Smart Share Directory ဖြစ်ပြီး Windows 7 အတွက်ပရိုဂရမ်များ၏စံလမ်းညွှန်များတွင်ဖော်ပြထားသော LG Software Parent Folder တွင်တည်ရှိသော LG Smart Share Directory ဖြစ်သည်။ 7. ဤချိန်ညှိချက်များကိုပြောင်းလဲရန်ကျွန်ုပ်တို့အကြံပြုပါသည်။
- ထို့နောက် LG Smart Share ကို၎င်းတို့မရှိခြင်းကြောင့်စနစ်၏လိုအပ်သောအစိတ်အပိုင်းများကိုတပ်ဆင်လိမ့်မည်။
- ဤလုပ်ထုံးလုပ်နည်းပြီးဆုံးပြီးနောက်, တပ်ဆင်မှုအောင်မြင်စွာပြီးစီးကြောင်းအစီရင်ခံမည်ဆိုလျှင် 0 င်းဒိုးပေါ်လာလိမ့်မည်။ ချက်ချင်းအချို့ချိန်ညှိချက်များကိုပြုလုပ်ရန်လိုအပ်သည်။ ပထမ ဦး ဆုံးအနေနဲ့ Parameter ၏ရှေ့မှောက်၌ "Enable Access ကို enable လုပ်ပါ" ကိုအာရုံစိုက်ပါ။ အကြောင်းပြချက်အချို့ကြောင့်ပျောက်ဆုံးနေပါကဤအမှတ်အသားကိုသင်တပ်ဆင်ရန်လိုအပ်သည်။
- ပုံမှန်အားဖြင့်၎င်းအကြောင်းအရာကို "တေးဂီတ" ဖိုလ်ဒါများ, "Photos" နှင့် "video" မှအကြောင်းအရာများကိုဖြန့်ဝေလိမ့်မည်။ သင် directory တစ်ခုထည့်လိုပါကဤကိစ္စတွင် "Change" ကိုနှိပ်ပါ။
- ဖွင့်လှစ်သော 0 င်းဒိုးတွင်လိုချင်သောဖိုင်တွဲကိုရွေးပြီး OK ကိုနှိပ်ပါ။
- လိုအပ်သောလမ်းညွှန်ချက်ကို "installation wizard" နယ်ပယ်တွင်ပြသထားပြီးနောက် "finish" ကိုနှိပ်ပါ။
- ထို့နောက် dialog box ပေါ်လာလိမ့်မည်။ ထိုနေရာတွင် LG Smart Share System Information ကို အသုံးပြု. ခွင့်ပြုချက်ကိုအတည်ပြုသင့်သည်။
- ထို့နောက် DLNA protocol မှတဆင့်ဝင်ရောက်ခြင်းကို access လုပ်ပါလိမ့်မည်။
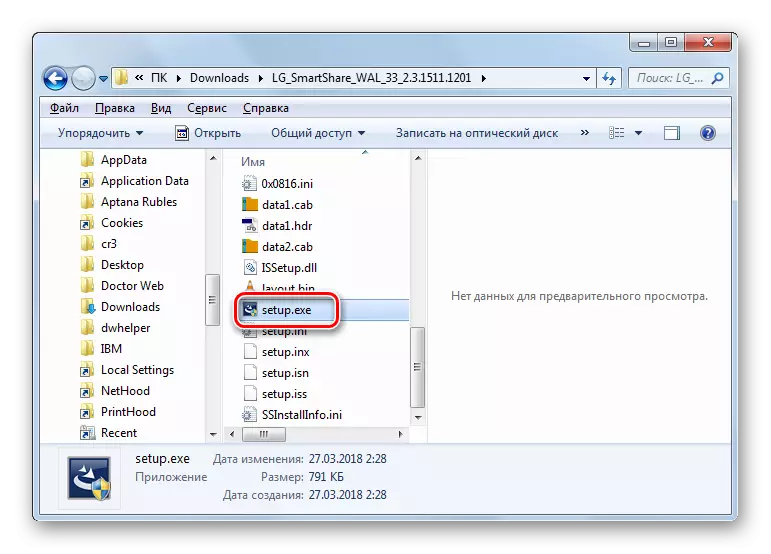

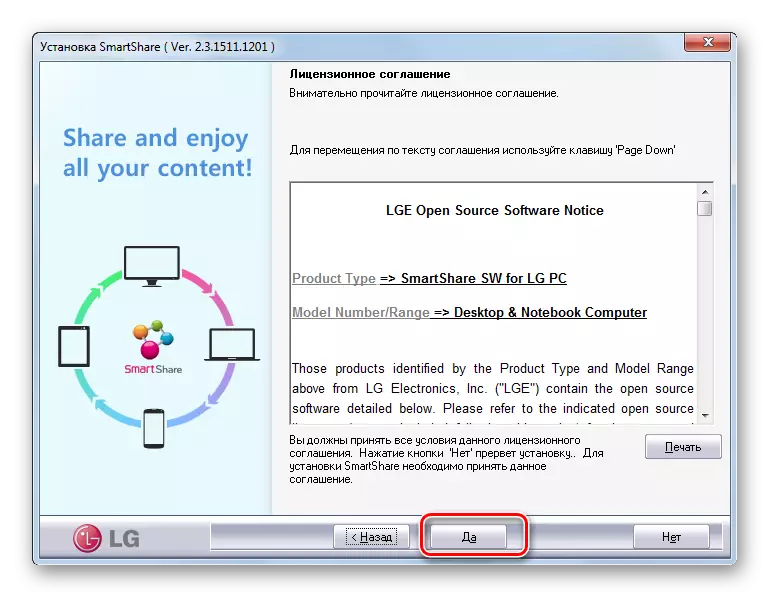



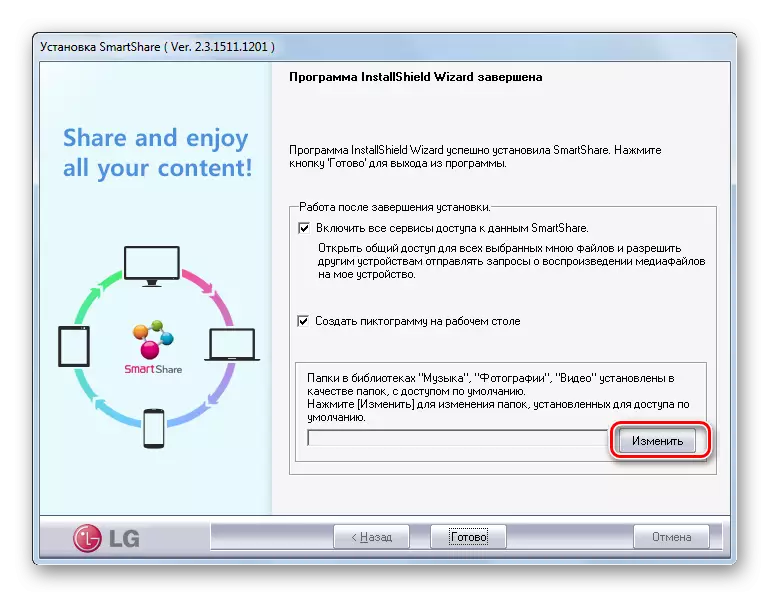




နည်းလမ်း 3: ကိုယ်ပိုင် Toolkit Windovs 7
သင်၏ကိုယ်ပိုင် WindoVs 7 Toolkit ကို အသုံးပြု. DLNA ဆာဗာတစ်ခုကိုဖန်တီးခြင်းအတွက် algorithm ကိုစဉ်းစားပါ။ ဤနည်းလမ်းကိုအသုံးပြုရန်သင်တစ် ဦး ကိုပထမ ဦး ဆုံးစုစည်းရမည်။
English Lesson: Windows 7 ရှိ "အိမ်အုပ်စု" ဖန်တီးခြင်း
- "Start" ကိုနှိပ်ပါ။ Control Panel သို့သွားပါ။
- "ကွန်ယက်နှင့်အင်တာနက်" ပိတ်ပင်တားဆီးမှုတွင် "အိမ်အုပ်စု၏ parameters တွေကိုရွေးချယ်ခြင်း" ဟူသောအမည်ကိုနှိပ်ပါ။
- အိမ်တွင်းတည်းဖြတ်ခြင်း shell ကိုဖွင့်လှစ်။ ကမ္ပည်းကိုနှိပ်ပါ "Multimedia streaming parameter တွေကိုရွေးချယ်ပါ။ "
- ဖွင့်လှစ်သောပြတင်းပေါက်၌ "Enable Multimedia Stream Transfer Transfer" ကိုနှိပ်ပါ။
- ထို့နောက် "Multimedia Library" ရိယာတွင်အခွံကိုဖွင့်လှစ်ထားသည့်အခွံကိုဖွင့်လှစ်ထားသည်။ တူညီသော 0 င်းဒိုးသည်ကွန်ယက်ချိတ်ဆက်ထားသည့်ကိရိယာများကိုပြသသည်။ သူတို့ထဲတွင်တတိယပါတီပစ္စည်းကိရိယာများမရှိကြောင်းသေချာစေမည့်အတွက် Media System ကိုဖြန့်ဝေခြင်းမပြုလိုပါ။ ထို့နောက် "OK" ကိုနှိပ်ပါ။
- ထို့နောက်၎င်းသည်အိမ်အုပ်စုချိန်ညှိချက်များ၏ Settings 0 င်းဒိုးသို့ပြန်သွားသည်။ သင်မြင်သည့်အတိုင်း "streaming" ၏ရှေ့မှောက်၌ tick တစ်ခုတပ်ဆင်ပြီးဖြစ်သည်။ ကွန်ယက်မှတဆင့်အကြောင်းအရာများကိုဖြန့်ဝေပါလိမ့်မည်, ထို့နောက် "Save Changes" ကိုနှိပ်ပါ။
- သတ်မှတ်ထားသောလုပ်ဆောင်မှုများကြောင့် DLNA server ကိုဖန်တီးလိမ့်မည်။ ၎င်းသည်အိမ်တွင်းအုပ်စုတစ်စုကိုဖန်တီးသောအခါသတ်မှတ်ထားသောစကားဝှက်ကိုသုံးသောအိမ်ကွန်ယက်ကိရိယာများမှ၎င်းကိုဆက်သွယ်နိုင်သည်။ သင်ဆန္ဒရှိပါက၎င်းကိုပြောင်းလဲနိုင်သည်။ ဤသို့ပြုလုပ်ရန်သင်သည်အိမ်အုပ်စု၏ချိန်ညှိချက်များသို့ပြန်သွားရန်နှင့် "Change Password" ကိုနှိပ်ပါ။
- သင်ထပ်ဖွင့်လှစ်ထားသည့် 0 င်းဒိုးတစ်ခုဖွင့်လှစ်ထားသည်။
- ဝေးလံခေါင်ဖျားသောကိရိယာသည်သင်ကွန်ပျူတာမှဖြန့်ဝေသောအကြောင်းအရာပုံစံအချို့ကိုမပံ့ပိုးပါကဤကိစ္စတွင် Windows Media Standard Player ကိုဖွင့်နိုင်သည်။ ဒီလိုလုပ်ဖို့, သတ်မှတ်ထားသောပရိုဂရမ်ကိုဖွင့်ပြီး Control Panel ကိုနှိပ်ပါ။ open menu တွင် "Allow Remote Control ... " ကိုသွားပါ။
- "Allow Remote Control ... " ကိုနှိပ်ခြင်းအားဖြင့်သင်၏လုပ်ဆောင်မှုများကိုအတည်ပြုရန်လိုအပ်သည့် dialog box တစ်ခုဖွင့်ရန်လိုအပ်သည်။
- ယခုသင်သည်သင်၏ fixed ကွန်ပျူတာပေါ်တွင် DLNA ဆာဗာတွင်တည်ရှိသော Windows Media Player ကိုအဝေးမှအကြောင်းအရာကိုအဝေးမှအကြောင်းအရာကိုကြည့်ရှုနိုင်သည်။







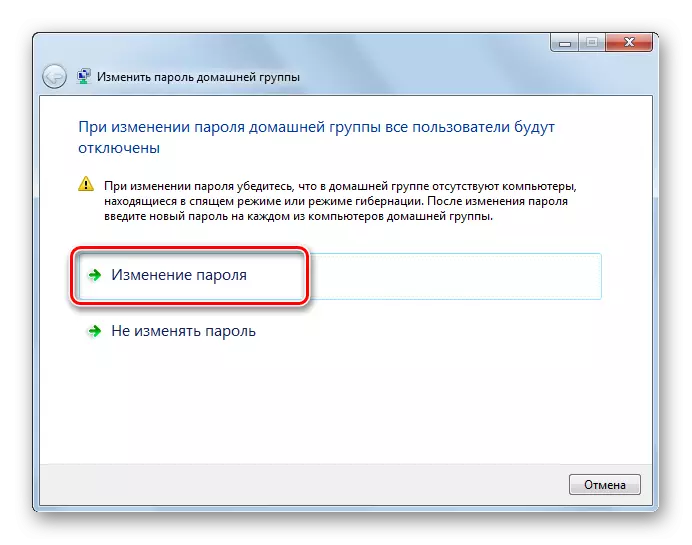


ဤနည်းလမ်း၏အဓိကအားနည်းချက်မှာ Windows 7 "Starter" နှင့် "မူလစာမျက်နှာ" ၏ပိုင်ရှင်များကိုမသုံးနိုင်ခြင်းဖြစ်သည်။ အယ်ဒီတာအဖွဲ့တွင် "အိမ်ပရီမီယံ" သို့မဟုတ်အထက်ရှိသုံးစွဲသူများမှသာလျှောက်ထားနိုင်သည်။ အသုံးပြုသူများအနေဖြင့်သုံးပါတီ၏ဆော့ဖ်ဝဲကို အသုံးပြု. ရွေးချယ်စရာများသာကျန်ရှိနေသည်။
သင်မြင်နိုင်သည့်အတိုင်း Windows 7 တွင် DLNA server တစ်ခုကိုဖန်တီးပါ။ ဤရည်ရွယ်ချက်များအတွက်တတိယပါတီအစီအစဉ်များကို အသုံးပြု. အဆင်ပြေဆုံးနှင့်တိကျသောချိန်ညှိချက်များကိုပြုလုပ်နိုင်သည်။ ထို့အပြင်ဤကိစ္စတွင်ပါ 0 င်သော parameters တွေကိုညှိခြင်းဆိုင်ရာအရေးအကြီးဆုံးသောအပိုင်းတွင်လုပ်ငန်းစဉ်ကိုအလွန်လွယ်ကူချောမွေ့စေမည့်တိုက်ရိုက်ဝင်ရောက်စွက်ဖက်မှုမရှိဘဲအလိုအလျောက်လုပ်ဆောင်သွားမည်ဖြစ်သည်။ သို့သော် အကယ်. သင်သည်အလွန်အမင်းလိုအပ်ချက်မရှိဘဲတတိယပါတီ application များကိုအသုံးပြုခြင်းကိုဆန့်ကျင်နေပါကဤကိစ္စတွင်သင်၏ကိုယ်ပိုင်လည်ပတ်မှုစနစ်ကိရိယာတန်ဆာပလာကို အသုံးပြု. မီဒီယာစနစ်ကိုဖြန့်ဝေရန် DLNA server ကို configure လုပ်နိုင်သည်။ နောက်ဆုံးအခွင့်အလမ်းများကို Windows 7 အယ်ဒီတာများအားလုံးတွင်မရနိုင်ပါ။
