
အကယ်. သင်၏စာရေးကိရိယာကွန်ပျူတာသို့မဟုတ်လက်တော့ပ်သည်အင်တာနက်နှင့်ချိတ်ဆက်ထားလျှင်၎င်းသည်ကွန်ယက်ကိုသင်ဝင်ရောက်ကြည့်ရှုပါက၎င်းသည်ကွန်ယက်သို့ဝင်ရောက်ကြည့်ရှုပါကဤနေရာတွင်ဤသို့ဖြစ်နိုင်သည်။ သငျသညျ cursor ကိုပျံဝဲအခါရှင်းလင်းပြတ်သားစွာ "မရရှိနိုင်သောဆက်သွယ်မှု" ပေါ်လာလိမ့်မည်။ အထူးသဖြင့် Wi-Fi adapter ကိုအသုံးပြုသည့်အခါမကြာခဏဖြစ်လေ့ရှိသည်။ Windows 7 နှင့်အတူ PC ကိုအသုံးပြုပါကအလားတူပြ problem နာကိုမည်သို့ဖြေရှင်းရမည်ကိုရှာဖွေကြပါစို့။

ကံမကောင်းစွာဖြင့်ဤနည်းလမ်းသည်များသောအားဖြင့်အကန့်အသတ်ဖြင့်သာရှိသည်။ ထို့ကြောင့်, သင်အသုံးပြုသောအခါသင်မရှာဖွေပါကအောက်တွင်ဖော်ပြထားသောအောက်ပါနည်းလမ်းများကိုသွားပါ။
နည်းလမ်း 2 - ကွန်ရက်ချိတ်ဆက်မှုကိုဖွင့်ပါ
မှားယွင်းသောအမှားအယွင်းသည် "control panel" ၏ connection connections ကဏ္ section တွင် connection ကို disable လုပ်ခြင်းဖြစ်နိုင်သည်။ ထို့နောက်သင့်လျော်သောအရာဝတ္ထုကိုသက်ဝင်စေရန်လိုအပ်သည်။
- "Start" ကိုနှိပ်ပြီး "Control Panel" ကိုဖွင့်ပါ။
- "ကွန်ယက်နှင့်အင်တာနက်" ကိုသွားပါ။
- "ကွန်ယက်စီမံခန့်ခွဲရေးစင်တာ ... " ကိုသွားပါ။
- ပြထားတဲ့ 0 င်းဒိုးရဲ့ဘယ်ဘက်ခြမ်းမှာ "ပြောင်းလဲနေတဲ့ adapter settings" ကိုနှိပ်ပါ။
- ပြသထားသည့် 0 င်းဒိုးတွင်ကွန်ယက်ဆက်သွယ်မှုများကိုဤကွန်ပျူတာပေါ်တွင်ပြုပြင်ထားသောကွန်ယက်ဆက်သွယ်မှုများကိုတင်ပြသည်။ သင့်အတွက်အဆုံးစွန်အရာဝတ္ထုကိုရှာပြီး၎င်း၏အဆင့်အတန်းကိုကြည့်ပါ။ အကယ်. တန်ဖိုးကို "disable ကို" သတ်မှတ်ထားပါက connection ကို activate လုပ်ရမည်။ ညာဘက်မောက်စ်ထိသောအရာဝတ္ထု (PCM) ကိုနှိပ်ပါ။ "Enable" ကိုရွေးပါ။
- ဆက်သွယ်မှုကိုဖွင့်ပြီးနောက်ဤဆောင်းပါးတွင်ဖော်ပြထားသောပြ problem နာကိုဖြေရှင်းနိုင်သည်။
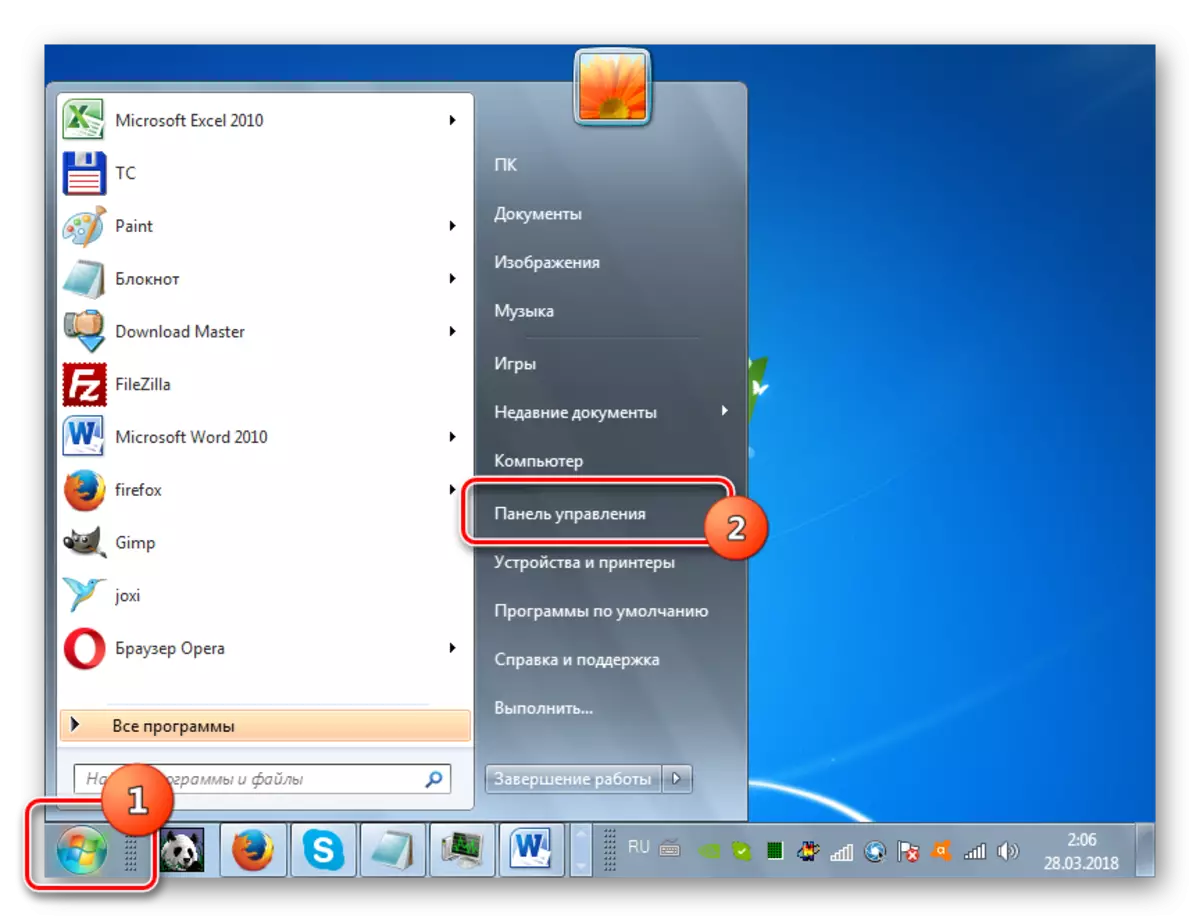

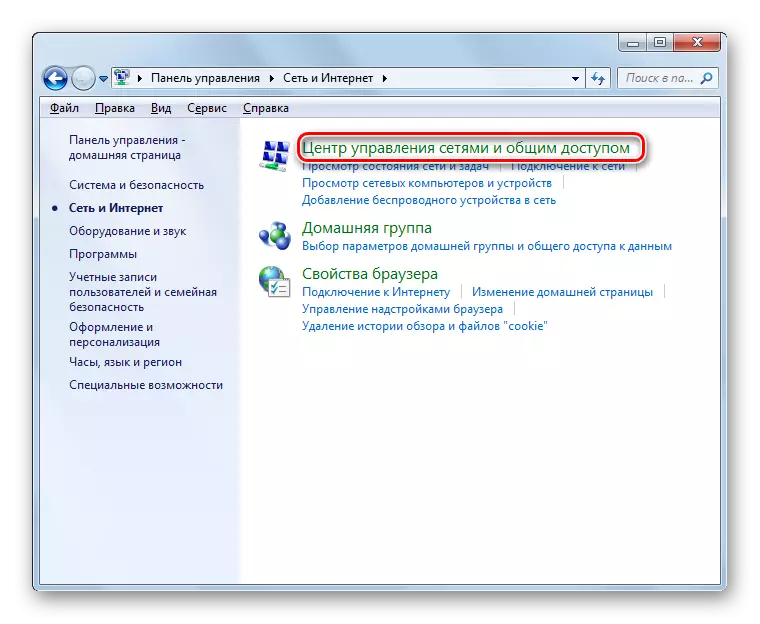
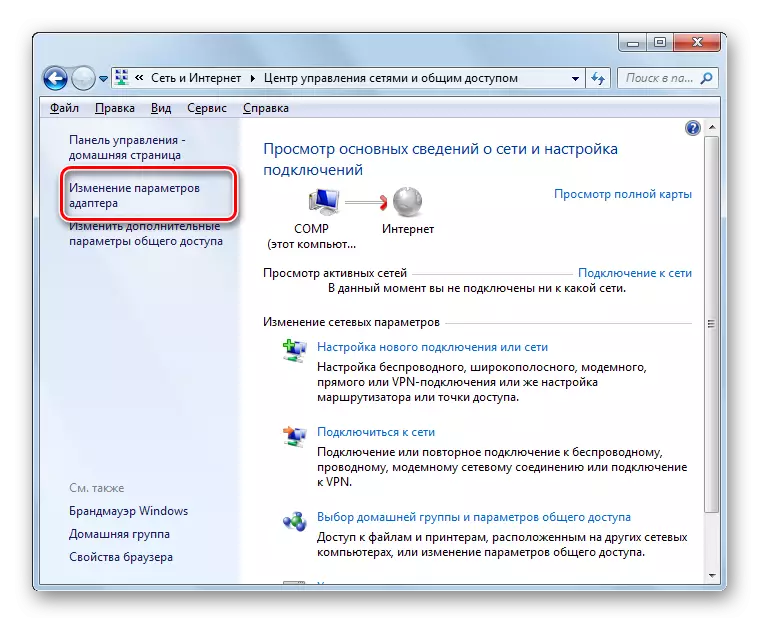


နည်းလမ်း 3- "device manager" မှ adapter ကိုဖျက်ခြင်း
အကယ်. သင်သည် Wi-Fi adapter မှတစ်ဆင့်အင်တာနက်နှင့်ချိတ်ဆက်ပါကရလဒ်ပြ problem နာကိုဖြေရှင်းရန်နည်းလမ်းတစ်ခုမှာ device manager တွင်ဖွင့်ရန်, ထို့နောက်ပြန်လည်စတင်ရန်ဖြစ်သည်။
- နည်းလမ်း 2 ကိုဖော်ပြသည့်အခါထည့်သွင်းစဉ်းစားသည့်နည်းလမ်းဖြင့် "control panel" သို့သွားပါ။ ထို့နောက်စနစ်နှင့်လုံခြုံရေးအပိုင်းကိုဖွင့်ပါ။
- "System" အုပ်စုတွင်ထားရှိသော "system" element ကိုနှိပ်ပါ။
- "device manager" ကို run ပါ။ ဖွင့်လှစ်သောပစ္စည်းအမျိုးအစားများစာရင်းတွင် "ကွန်ယက် adapters" ကိုနှိပ်ပါ။
- ပွင့်လင်းစာရင်းတွင်အင်တာနက်နှင့်ချိတ်ဆက်ရန်သင်အသုံးပြုသောပစ္စည်း၏အမည်ကိုရှာပါ။ pkm ကိုနှိပ်ပါ။ context menu ၏အသွင်အပြင်ကိုဂရုတစိုက်လေ့လာပါ။ အကယ်. ၎င်းသည် "Enter" ကိုထည့်ပါက၎င်းကိုနှိပ်ပါ။ ၎င်းသည်လုံလောက်ပြီးဤနည်းလမ်းတွင်ဖော်ပြထားသောအောက်ပါလုပ်ဆောင်မှုများကိုသင်လုပ်ဆောင်ရန်မလိုအပ်ပါ။ ဒီကိရိယာကတော့မသန်မစွမ်းဖြစ်နေပြီ, အခုသင်ဖွင့်လိုက်တယ်။
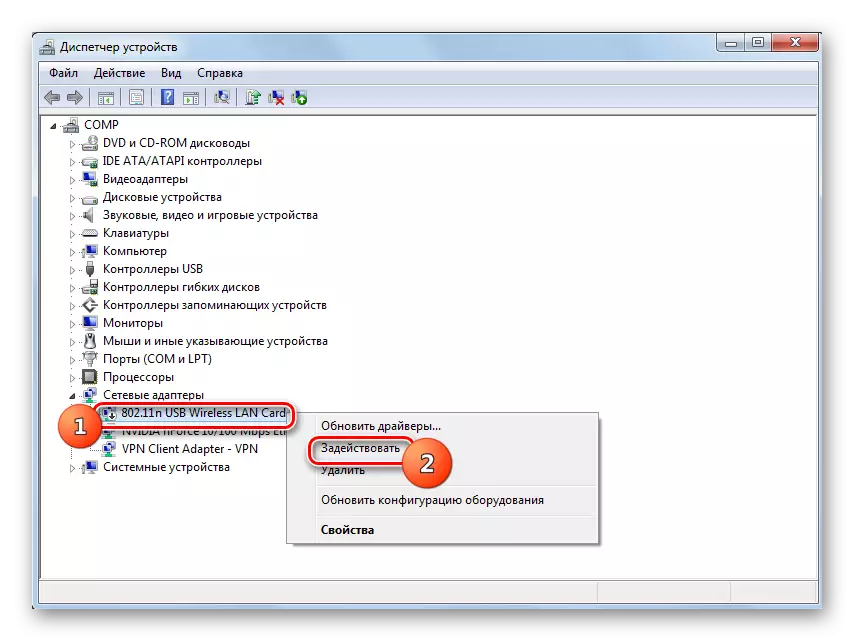
သတ်မှတ်ထားသောပစ္စည်းမရှိပါက၎င်းသည်ကိရိယာ၏မလျော်ကန်သောစစ်ဆင်ရေးဖြစ်နိုင်ခြေကိုဆိုလိုသည်။ ထို့ကြောင့်၎င်းကိုခေတ္တရပ်ဆိုင်းပြီးနောက်သို့ဖွင့်ရမည်။ Context menu "Delete" ကိုနှိပ်ပါ။
- ကိရိယာကိုယခုစနစ်မှဖယ်ရှားပစ်မည်ဟုသတိပေးပါ။ သတိပေးချက်ပါသည့် dialog box တစ်ခုဖွင့်လှစ်လိမ့်မည်။ OK ကိုနှိပ်ခြင်းအားဖြင့်သင်၏လုပ်ဆောင်မှုများကိုအတည်ပြုပါ။
- ရွေးချယ်ထားသည့်စက်ကိုဖျက်ရန်လုပ်ထုံးလုပ်နည်းကိုလုပ်ဆောင်လိမ့်မည်။
- ထို့နောက်အလျားလိုက် menu တွင် "Action" ကိုနှိပ်ပါ။ ထို့နောက်စာရင်းဖွင့်ထားသောစာရင်းမှ "စာရင်းကိုအသစ်ပြောင်းခြင်း" ကိုနှိပ်ပါ။
- "Plug and Play" နည်းပညာကို အသုံးပြု. ချိတ်ဆက်ထားသော devices များရှာဖွေရေးရှိလိမ့်မည်။ Network adapter ကိုပြန်လည်ထည့်သွင်းပြီးကားမောင်းသူကိုပြန်လည်တပ်ဆင်ခြင်းခံရလိမ့်မည်။
- ထို့နောက် PC ကို restart လုပ်ပါ။ ဤအမှားပြီးနောက်ဆက်သွယ်မှုများရရှိမှုနှင့်အတူပျောက်ကွယ်သွားလိမ့်မည်။
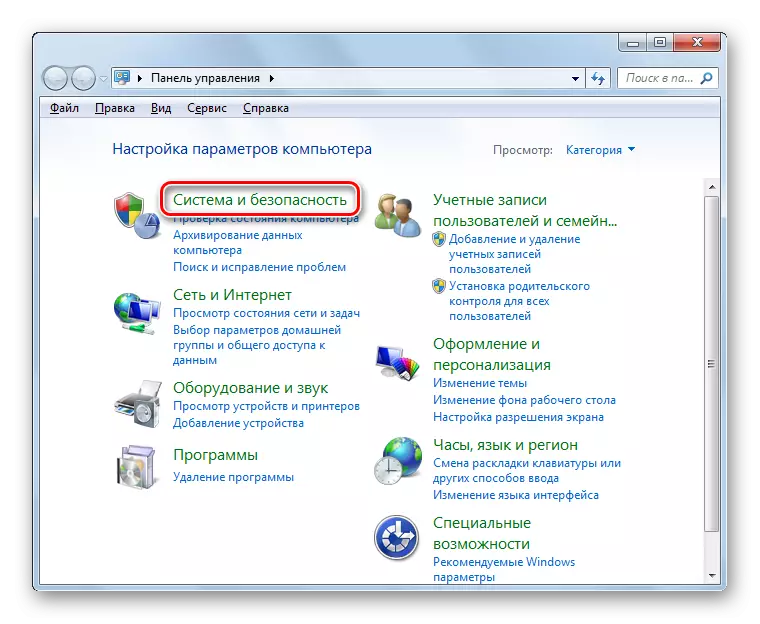

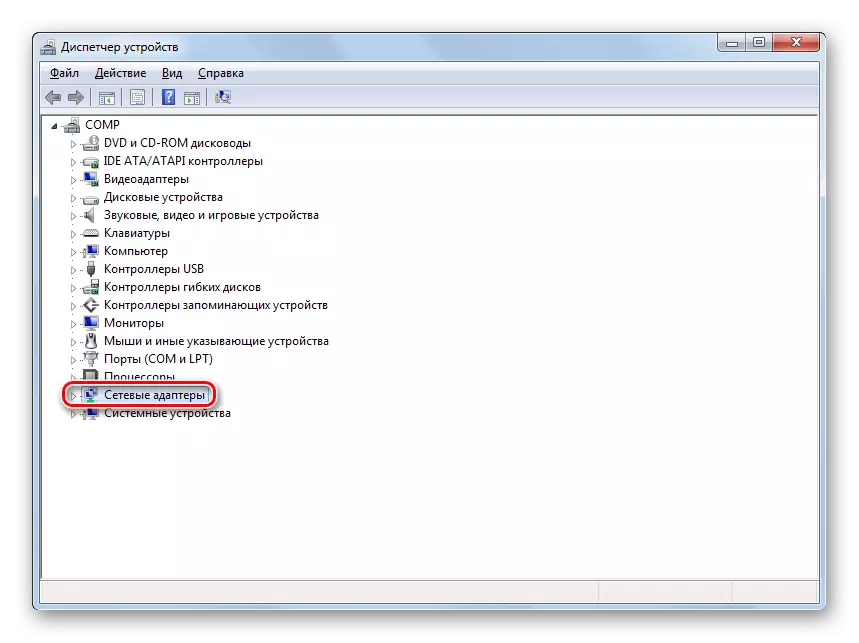
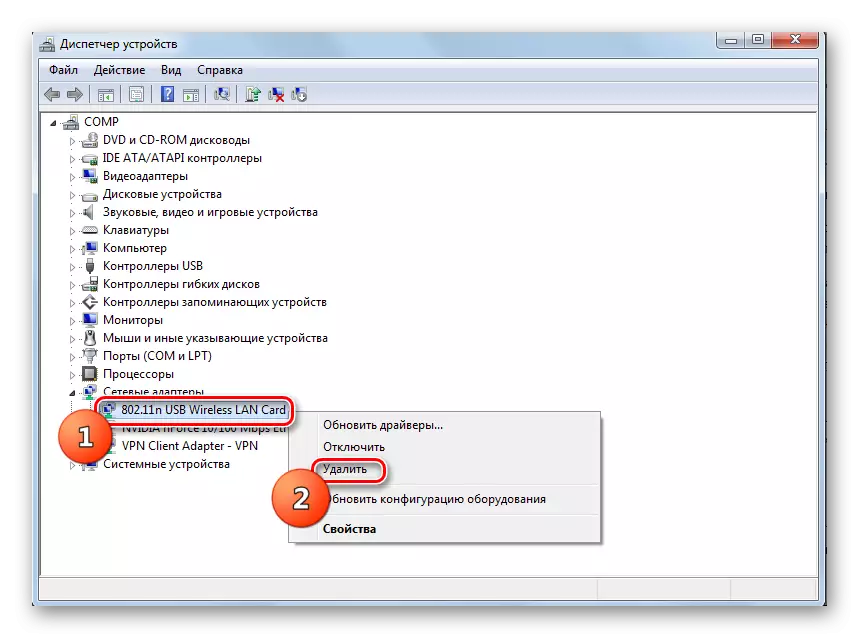


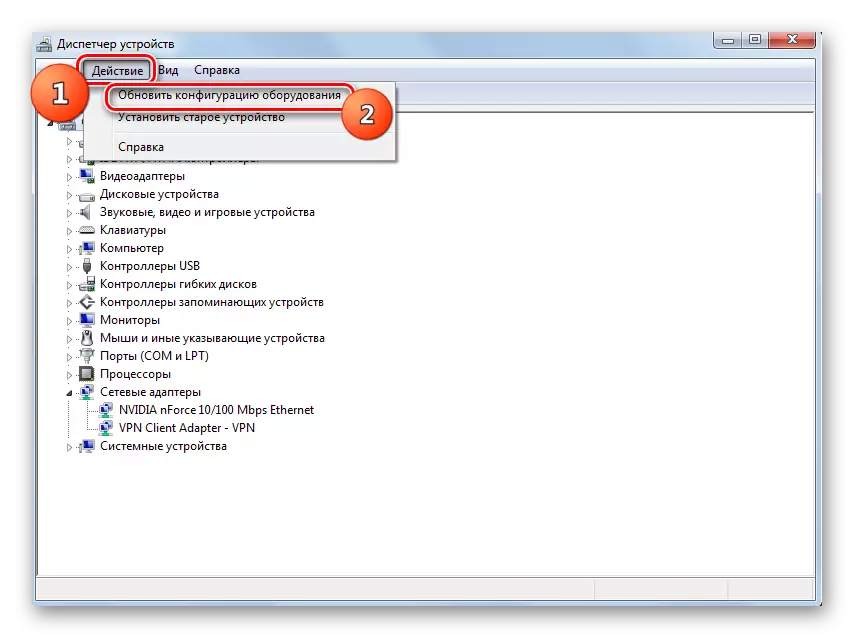

နည်းလမ်း 4 - ယာဉ်မောင်းများကိုပြန်လည်တပ်ဆင်ခြင်း
ကျွန်ုပ်တို့လေ့လာခဲ့သည့်အမှားအတွက်အကြောင်းရင်းတစ်ခုမှာစနစ်သည်မမှန်ကန်ကြောင်းသို့မဟုတ်ခေတ်မီသောကွန်ယက် adapter drivers များရှိသည်။ များသောအားဖြင့်ပစ္စည်းသည်ပထမဆုံးချိတ်ဆက်ထားသည့်အခါသို့မဟုတ် OS ကိုပြန်လည်တပ်ဆင်ပြီးနောက်တွင်ဖြစ်သည်။ ထို့နောက်ယာဉ်မောင်းများကိုတစ် ဦး ပါ 0 င်သော analog နှင့်အစားထိုးသင့်သည်။ ထိုနမူနာများကို CD-disk သို့မဟုတ်အခြားလေယာဉ်တင်သင်္ဘောပေါ်ရှိအခြားလေယာဉ်တင်သင်္ဘောပေါ်တွင်ထောက်ပံ့ရန်အကြံပြုလိုသည်။ သင့်တွင်ထိုသို့သောမီဒီယာမရှိပါက adapter ထုတ်လုပ်သူ၏တရားဝင်နေရာမှလိုချင်သောအရာဝတ္ထုကိုသင် download လုပ်နိုင်သည်။ အခြားရင်းမြစ်များမှအလားတူဆော့ဖ်ဝဲလ်ကိုအသုံးပြုခြင်းသည်ပြ the နာအတွက်ဖြေရှင်းနည်းများကိုအာမခံချက်မရှိပါ။
- ယခင်နည်းစနစ်တွင်ကဲ့သို့တူညီသောလုပ်ဆောင်မှုများကို အသုံးပြု. "device manager" ကိုသွားပါ။ "Network adapters" အပိုင်းကိုဖွင့်ပြီးလိုချင်သောစက်၏အမည်၏ PCM ကိုနှိပ်ပါ။ ပေါ်လာသည့်စာရင်းတွင် "update driver များ" ကိုရွေးချယ်ပါ။
- နောက် update နည်းလမ်းရွေးချယ်ရေး shell ကိုအားဖြင့် activated ဖြစ်ပါတယ်။ "ကားမောင်းသူရှာဖွေရေးကိုလုပ်ဆောင်ရန်" ရွေးချယ်ရန်ရွေးစရာကိုရွေးချယ်ပါ။
- ဖွင့်လှစ်သောပြတင်းပေါက်၌, install လုပ်ထားသည့်ယာဉ်မောင်းများ၏တည်နေရာ၏မီဒီယာနှင့်လမ်းညွှန်ကိုသင်သတ်မှတ်ရမည်ဖြစ်သည်။ ဒီလိုလုပ်ဖို့ "သုံးသပ်ချက် ... " ကိုနှိပ်ပါ။
- ဖိုဒါခြုံငုံသုံးသပ်ချက်၏ခြုံငုံသုံးသပ်ချက်။ ဤနေရာတွင်သင်သည်ဖိုင်တွဲသို့မဟုတ်မီဒီယာများ (ဥပမာ, CD / DVD) ကို အသုံးပြု. တရားဝင် site မှတင်ထားသောအဆင့်မြင့်ယာဉ်မောင်းများနှင့်အတူတင်ထားသည့်နေရာကိုဖော်ပြရန်လိုအပ်သည်။ Catalog ရွေးချယ်မှုကိုအကောင်အထည်ဖော်ပြီးနောက် "OK" ကိုနှိပ်ပါ။
- Directory ၏လိပ်စာကိုကားမောင်းသူ၏ရှာဖွေရေး 0 င်းဒိုးတွင်ပြသထားပြီးနောက် "Next" ခလုတ်ကိုနှိပ်ခြင်းဖြင့်တပ်ဆင်ခြင်းသို့သွားနိုင်သည်။
- လိုအပ်သောယာဉ်မောင်းများကို install လုပ်ပြီးအင်တာနက်ဆက်သွယ်မှုမရှိခြင်းနှင့်ပြနာပျောက်ကွယ်သွားဖွယ်ရှိသည်။

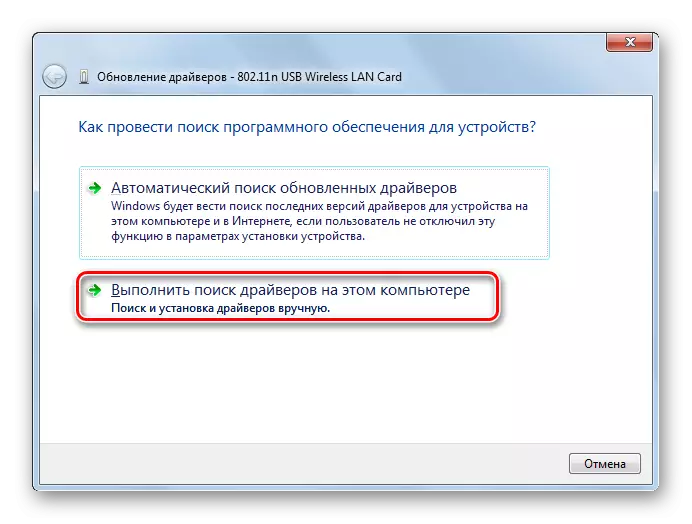



သို့သော်သင်အကြောင်းပြချက်အချို့ရှိပါကစက်ကိရိယာများနှင့်အတူမမီဒီယာများမရှိပါကကုမ္ပဏီ၏တရားဝင်ဝက်ဘ်ဆိုက်သည်အလုပ်မလုပ်ပါ။ ဤကိစ္စတွင်လိုအပ်သောယာဉ်မောင်းများကိုတပ်ဆင်ရန်လိုအပ်သောယာဉ်မောင်းများကိုတပ်ဆင်ရန်နောက်ထပ်အင်္ဂါရပ်များရှိနိုင်သည်။ သို့သော်၎င်းတို့သည် OS နှင့် adapter အကြားဆက်နွယ်မှုကိုသေချာစေရန်အတွက်အာမခံချက်မရှိသေးသည့်အတွက်၎င်းတို့အား 100% သောအမှုများအတွက်အာမခံချက်မရှိပါ။ အောက်ပါရွေးချယ်မှုများကိုသင်အသုံးပြုနိုင်သည်။
- Driver update method ကိုရွေးချယ်သောအခါ "Automatic Search" ကိုရွေးချယ်ရန်ရွေးချယ်ပါ (ထို့နောက် OS သည်လိုအပ်သောဒြပ်စင်များကိုရှာဖွေပြီး၎င်းတို့ကိုတပ်ဆင်လိမ့်မည်) ။
- အထူးပြု 0 န်ဆောင်မှုများမှတဆင့် Adapter ID မှတစ်ဆင့် drivers ရှာဖွေရေးကိုအသုံးပြုပါ။
- ယာဉ်မောင်းများကိုရှာဖွေရန်နှင့်တပ်ဆင်ရန်အထူးအစီအစဉ်များကိုသုံးပါ (ဥပမာ, Drivepack) ။



အကယ်. သင်၏အင်တာနက်သည်လုံးဝမစပါကရှာဖွေခြင်းနှင့်ဒေါင်းလုပ်လုပ်ရန်အခြားကိရိယာတစ်ခုမှပြုလုပ်ရမည်။
သင်ခန်းစာ:
ယာဉ်မောင်းများကို Windows သို့မည်သို့ update လုပ်နည်း
driverpack ဖြေရှင်းချက်မှတဆင့်ယာဉ်မောင်းကို update
နည်းလမ်း 5- 0 န်ဆောင်မှုကိုဖွင့်ပါ
အကယ်. သင်သည် Wi-Fi ကိုအင်တာနက်နှင့်ချိတ်ဆက်ရန်အသုံးပြုပါက WLAN Auto-Tuning 0 န်ဆောင်မှုဖြစ်သောပြ problem နာဖြစ်နိုင်သည်။ ထိုအခါသင် activate လုပ်ဖို့လိုအပ်ပါတယ်။
- "System နှင့် Security" ဟုခေါ်သောအပိုင်း "control panels" ကိုသွားပါ။ ဤနည်းလမ်းကိုဖော်ပြသည့်အခါဤအချက်ကို 3. ထည့်သွင်းစဉ်းစားသည်။ 3. အမည် "အုပ်ချုပ်ရေး" ကိုနှိပ်ပါ။
- စနစ်တကျရန်ပုံငွေများတွင် "0 န်ဆောင်မှုများ" ကိုရွေးချယ်ပါ။

"0 န်ဆောင်မှုမန်နေဂျာ" ကိုအခြားနည်းဖြင့်ဖွင့်နိုင်သည်။ ဤသို့ပြုလုပ်ရန် Win + R ကိုရိုက်ထည့်ပြီးပြသသည့် in ရိယာတစ်ခုကိုရိုက်ထည့်ပါ။
0 န်ဆောင်မှုများ။
ထို့နောက် "OK" ခလုတ်ကို နှိပ်. နှိပ်ပါ။
- "ဝန်ဆောင်မှုမန်နေဂျာ" ကိုဖွင့်လှစ်လိမ့်မည်။ "Wlan Auto-Tuning Service" element ကိုအလျင်အမြန်ရှာဖွေရန် "name" ကော်လံအမည်ကိုနှိပ်ခြင်းဖြင့်အက္ခရာစဉ်အတိုင်းရေးရာအစီအစဉ်များကိုတည်ဆောက်ရန်အတွက် 0 န်ဆောင်မှုအားလုံးကိုတည်ဆောက်ပါ။
- လိုချင်သောဝန်ဆောင်မှု၏အမည်ကိုတင်ပါ။ အကယ်. status "အလုပ်လုပ်" ကို၎င်း၏အမည်နှင့်မတူပါကဤကိစ္စတွင်သက်ဝင်စေရန်လိုအပ်သည်။ လက်ဝဲ mouse ခလုတ်နှင့်အတူ၎င်း၏အမည်ကိုနှစ်ကြိမ်နှိပ်ပါ။
- ဖွင့်လှစ်ဝန်ဆောင်မှု Properties ပြတင်းပေါက်။ အကယ်. "Run type" ကွက်ကို "Disabled" ကိုသတ်မှတ်ထားပါကဤကိစ္စတွင်၎င်းကိုနှိပ်ပါ။
- drop-down စာရင်းဖွင့်လှစ်လိမ့်မည်။ သင်အလိုအလျောက်ရွေးချယ်ရန်လိုအပ်သည်။ ထို့နောက် "Apply" နှင့် "OK" ကိုနှိပ်ပါ။
- 0 န်ဆောင်မှုမန်နေဂျာ၏အဓိက interface ကိုပြန်ပြီး "WLAN Auto Tune 0 န်ဆောင်မှု" ဟူသောအမည်ကိုရွေးချယ်ပြီး Shell ၏ဘယ်ဘက်ခြမ်းတွင် "Run" ကိုနှိပ်ပါ။
- ဝန်ဆောင်မှုကို activated လိမ့်မည်။
- ထို့နောက်၎င်း၏အမည်, ၎င်း၏အမည်များကို "အလုပ်လုပ်" နှင့်ဆက်သွယ်မှုမရှိခြင်းနှင့်အတူပြ problem နာကိုဖြေရှင်းလိမ့်မည်။
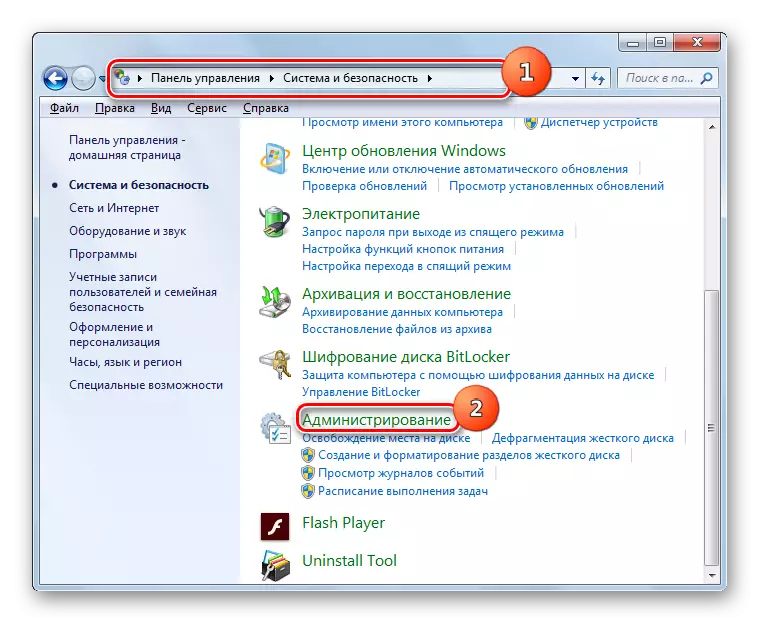


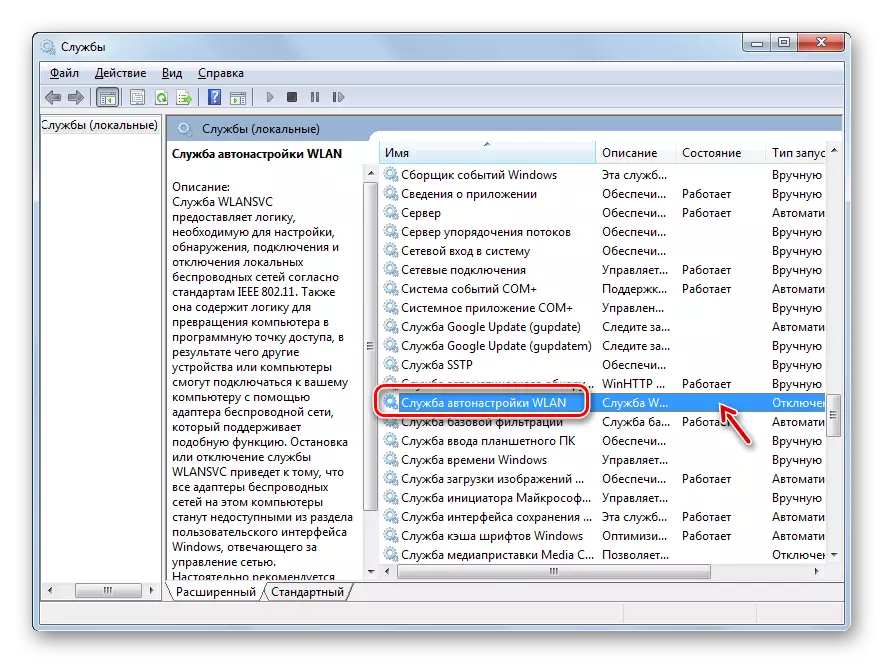




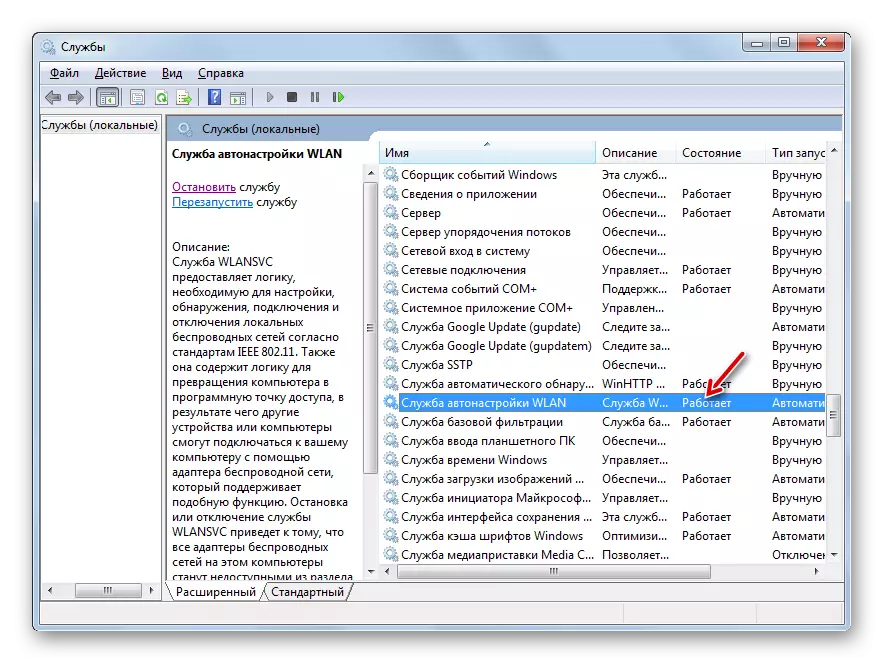
နည်းလမ်း 6: စနစ်ဖိုင်များကိုစစ်ဆေးပါ
အကယ်. သတ်မှတ်ထားသောနည်းလမ်းများအဘယ်သူမျှမကူညီခဲ့လျှင်, ဆိုလိုသည်မှာစနစ်ဖိုင်များ၏သမာဓိကိုချိုးဖောက်ခြင်း၏ဖြစ်နိုင်ခြေရှိသည်။ ဤကိစ္စတွင်ပြ troubl နာဖြေရှင်းခြင်းတွင်နောက်ဆက်တွဲပြန်လည်နာလန်ထူမှုနှင့်သင့်လျော်သောစစ်ဆေးမှုကိုလုပ်ဆောင်ရမည်။
- "Start" ကိုနှိပ်ပြီး "ပရိုဂရမ်အားလုံး" ကိုရွေးပါ။
- "စံ" ဖိုင်တွဲကိုဖွင့်ပါ။
- ပစ္စည်းကို "command line" ဟူသောအမည်ဖြင့်ရှာပါ။ PCM ကိုနှိပ်ပါ။ ပေါ်လာသည့်အရေးယူမှုရွေးချယ်မှုများစာရင်းမှအုပ်ချုပ်ရေးမှူး၏အစတွင်ရပ်ပါ။
- "command line" ကိုဖွင့်လှစ်။ ကျနော်တို့က၎င်း၏ interface ကိုသို့ယူ:
sfc / scannow ။
ထို့နောက် Enter နှိပ်ပါ။
- System Element Element Deturnity Scanning လုပ်ထုံးလုပ်နည်းကိုစတင်မည်။ ၎င်း၏ကျမ်းပိုဒ်၏ဒိုင်းနမစ်နှင့်ပတ်သက်သောသတင်းအချက်အလက်များကို "command line" 0 င်းဒိုးတွင်ချက်ချင်းပြသလိမ့်မည်။ သတ်မှတ်ထားသောလုပ်ငန်းစဉ်၏ကွပ်မျက်စဉ်အတွင်းသင်လက်ရှိ 0 င်းဒိုးကိုမပိတ်သင့်ပါ, သို့သော်သင်၎င်းကိုလှိမ့်နိုင်သည်။ ရောဂါများကိုဖွဲ့စည်းပုံတွင်ရှာဖွေတွေ့ရှိသည့်အခါပျောက်ဆုံးနေသောသို့မဟုတ်ပျက်စီးနေသောဖိုင်များကိုပြန်လည်ထူထောင်ရန်အတွက်လုပ်ထုံးလုပ်နည်းကိုအလိုအလျောက်ပြုလုပ်လိမ့်မည်။
- စကင်ဖတ်စစ်ဆေးမှုလုပ်ထုံးလုပ်နည်းပြီးဆုံးပြီးနောက်သတင်းစကားသည်ပြန်လည်ထူထောင်ရေး၏မဖြစ်နိုင်ကြောင်းအကြောင်းကြားခြင်းနှင့်လုပ်ငန်းစဉ်တစ်ခုလုံးကိုထပ်ခါတလဲလဲပြန်လုပ်ပါလိမ့်မည်။
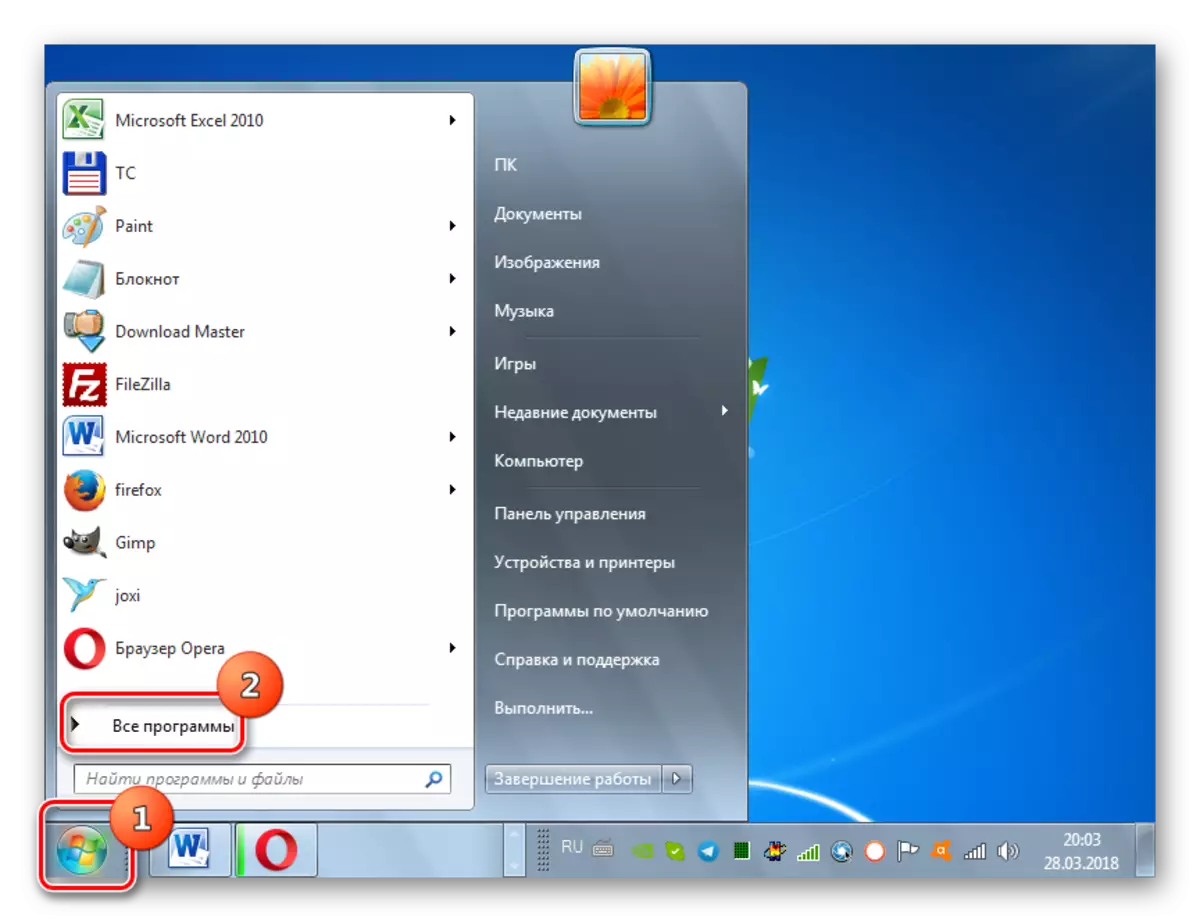

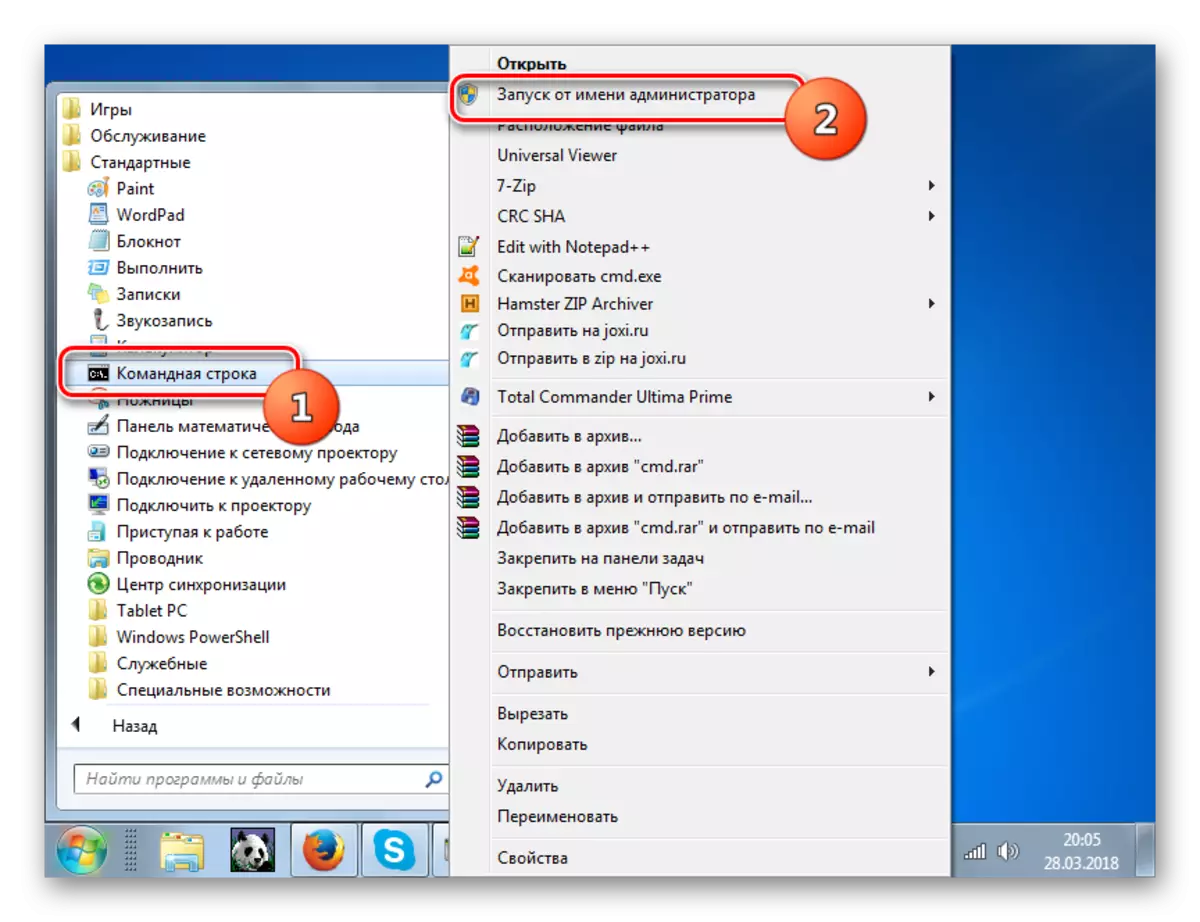



English Lesson: Windows 7 ရှိ OS ဖိုင်များ၏သမာဓိကိုစစ်ဆေးပါ
နည်းလမ်း 7 - ဗိုင်းရပ်စ်များဖယ်ရှားခြင်း
ရရှိနိုင်သည့်ကွန်ယက်များမရှိခြင်းပြ the နာအတွက်အကြောင်းပြချက်မှာဗိုင်းရပ်စ်ကူးစက်မှုဖြစ်နိုင်သည်။ အသုံးပြုသူအချို့သည်၎င်းတို့ကိုဖယ်ရှားရန်ပြင်ပအကူအညီများကိုအသုံးမပြုနိုင်စေရန်အတွက်အန္တရာယ်ရှိသောပရိုဂရမ်များသည်အင်တာနက်အသုံးပြုမှုကိုအထူးမသန်မစွမ်းဖြစ်စေသောကြောင့်ဖြစ်သည်။
အန္တရာယ်ရှိတဲ့ကုဒ်ကိုဖယ်ရှားဖို့မှာပုံမှန်ဗိုင်းရပ်စ်နှိမ်နင်းရေးကိုအသုံးပြုခြင်းကြောင့်ဒီခြိမ်းခြောက်မှုကိုလွဲချော်ထားပြီးဖြစ်ပေမယ့်ဗိုင်းရပ်စ်ပိုးကိုမတုံ့ပြန်ဘူး, ထို့ကြောင့် installation မလိုအပ်သည့်အထူးပြုဗိုင်းရပ်စ်နှိမ်နင်းရေးအသုံးအဆောင်များကိုအသုံးပြုရန်ကျွန်ုပ်တို့အကြံပြုပါသည်။ ဤအတန်း၏အကောင်းဆုံးပရိုဂရမ်များထဲမှတစ်ခုမှာ Dr.Web Pearit ဖြစ်သည်။ စစ်ဆေးမှုကိုအခြားစက်ပစ္စည်းတစ်ခုမှသို့မဟုတ် LiveCD / USB ဖြင့်စတင်သောအခါအကောင်းဆုံးဖြစ်သည်။ သို့မှသာသင်သည်ခြိမ်းခြောက်မှုကိုရှာဖွေတွေ့ရှိနိုင်မှုအများဆုံးဖြစ်နိုင်ခြေကိုသေချာစေနိုင်သည်။
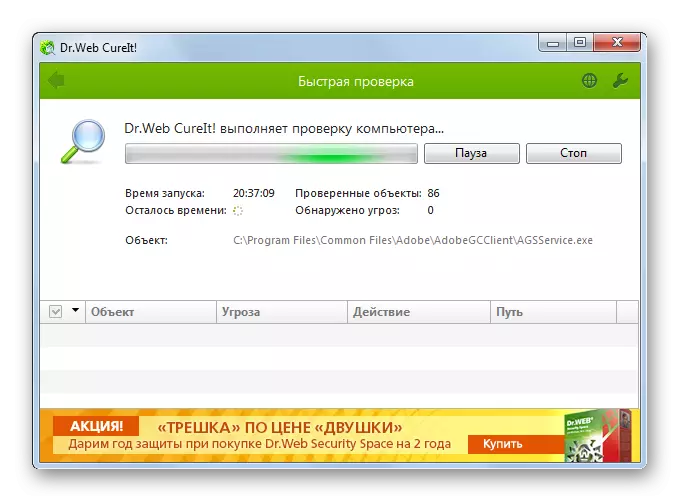
ဗိုင်းရပ်စ်နှိမ်နင်းရေးဆော့ဗ်ဒ်၏ utility သည်အန္တရာယ်ရှိသောကုဒ်ကိုရှာဖွေပါကဤကိစ္စတွင်၎င်း၏ interface ကိုပြသမည့်အချက်များကိုလိုက်နာပါ။ System files များကိုပျက်စီးစေနိုင်သည့်အခွင့်အလမ်းရှိကြောင်းဗိုင်းရပ်စ်ပိုးရှိသည်။ ထို့နောက်ဖျက်သိမ်းပြီးနောက်နည်းလမ်း 6 ၏ဖော်ပြချက်တွင်ဆွေးနွေးထားသည့်သင့်လျော်သောချက်လက်မှတ်ကိုဆောင်ရွက်ရန်လိုအပ်သည်။
English Lesson: ဗိုင်းရပ်စ်ကူးစက်မှုအတွက်ကွန်ပျူတာကိုဘယ်လိုစစ်ဆေးရမလဲ
သင်မြင်နိုင်သည့်အတိုင်းအင်တာနက်၏ထိရောက်မှုနှင့်ကွဲပြားခြားနားသောကွဲပြားခြားနားသောအချက်များနှင့် ပတ်သက်. ပြ problems နာများအကြောင်းပြ problems နာများ၏ရင်းမြစ်တစ်ခုသည်ကွဲပြားခြားနားသောအချက်များများစွာကိုလုပ်ဆောင်နိုင်သည်။ ၎င်းတို့သည်အသွင်အပြင်တစ်ခု (အမှန်တကယ်မရှိခြင်း) နှင့်စနစ်၏ software နှင့် hardware အစိတ်အပိုင်းနှစ်ခုလုံးကြောင့်ဖြစ်ပေါ်လာသောအသွင်အပြင်နှစ်ခုလုံးကို 0 တ်ဆင်နိုင်သည်။ ဟုတ်ပါတယ်, ပြ the နာကိုမဖယ်ရှားခင်ကသူ့ရင်းမြစ်အကြောင်းရင်းကိုအတိအကျတည်ဆောက်ဖို့အကြံပြုထားပေမယ့်ကံမကောင်းတာကအမြဲတမ်းမဖြစ်နိုင်ဘူး။ ဤကိစ္စတွင်ဤဆောင်းပါးတွင်ဖော်ပြထားသောနည်းစနစ်များကိုသာအသုံးပြုပါ, အချိန်တိုင်းစစ်ဆေးပြီးနောက်ချွတ်ယွင်းချက်ကိုဖယ်ရှားပစ်သည်သို့မဟုတ်မပါ 0 င်ပါ။
