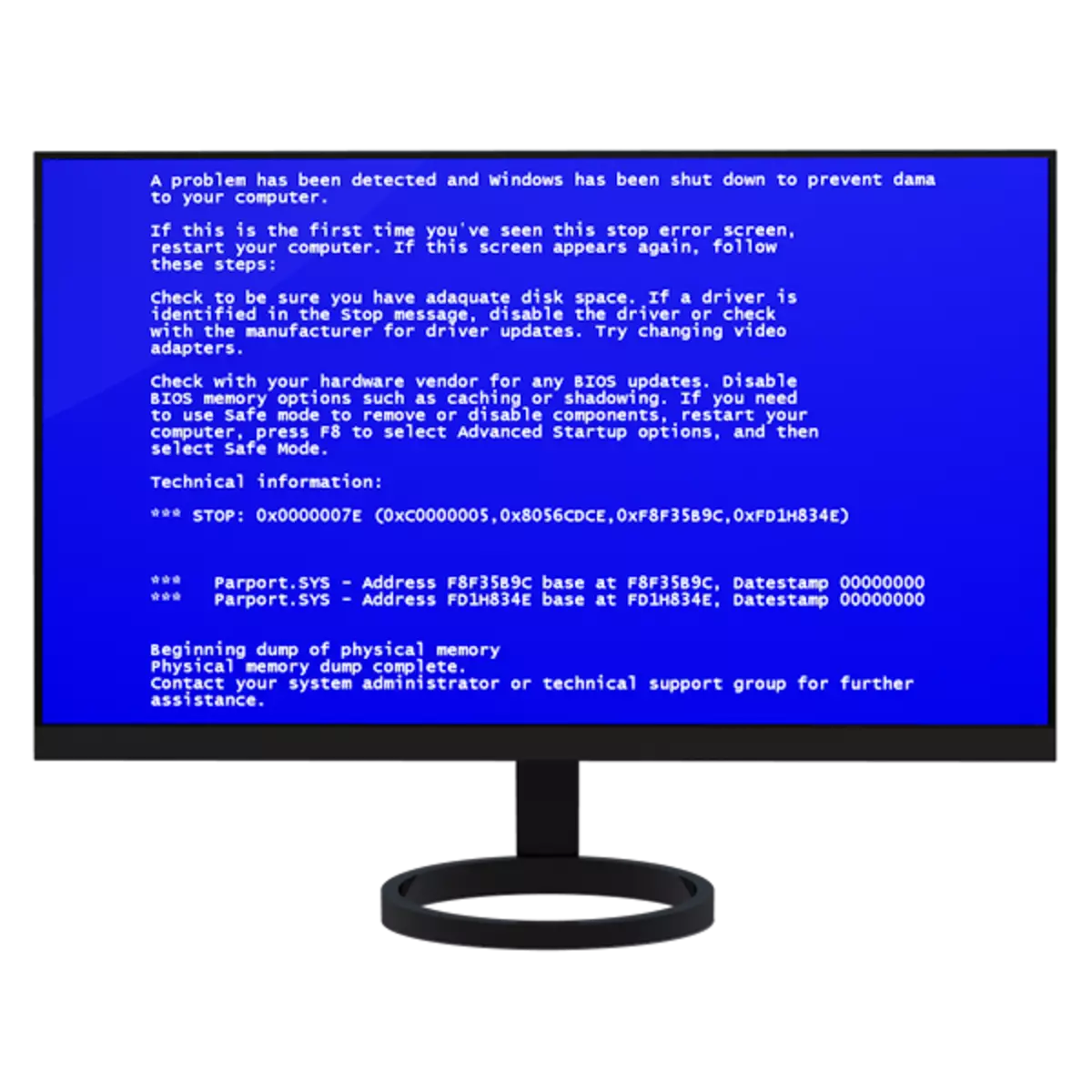
သုံးစွဲသူအများစုသည်ကွန်ပျူတာနှင့်နီးကပ်စွာအပြန်အလှန်ဆက်သွယ်မှုကိုဖြတ်သန်းသွားလာပြီး၎င်းသည်နားမလည်နိုင်သောသတင်းအချက်အလက်များနှင့်အတူအပြာရောင်မျက်နှာပြင်ဖြင့်ပြုလုပ်ထားသောစနစ်ကိုရုတ်တရက်ပြီးစီးခဲ့သည်။ ဒါက "BSOD" လို့ခေါ်တဲ့ "BSOD" လို့ခေါ်တယ်, ဒီနေ့ငါတို့ဘာတွေဖြစ်နေသလဲ, ဘယ်လိုလုပ်ရမယ်ဆိုတာပြောကြလိမ့်မယ်။
အပြာရောင်ဖန်သားပြင်ပြ problem နာကိုဖယ်ရှားပါ
BSOD သည်အတိုကောက်ဖြစ်သည်, စာသားအရ "သေမင်း၏မျက်နှာပြင်" ကိုဆိုလိုသည်။ ပိုပြီးတိကျစွာပြောဖို့မဖြစ်နိုင်ဘူး, ဘာကြောင့်လဲဆိုတော့ဒီလိုမျက်နှာပြင်ပေါ်လာပြီးနောက်မှာတော့ reboot မလုပ်ဘဲနောက်ထပ်အလုပ်မဖြစ်နိုင်ဘူး။ ထို့အပြင်စနစ်၏ဤသို့သောအပြုအမူသည်ဆော့ဖ်ဝဲသို့မဟုတ်ဟာ့ဒ်ဝဲ PC တွင်ကြီးမားသောလေးနက်သောပြ problems နာများအကြောင်းပြောဆိုသည်။ ကွန်ပျူတာတစ်လုံးနှင့်လည်ပတ်နေစဉ်အတွင်း BSODS နှစ်ခုလုံးကိုပြုလုပ်နိုင်သည်။
ယခုအချိန်တွင် BSOD ပေါ်လာသည့်အခါ Reboot ကို manual mode တွင်သာပြုလုပ်နိုင်သည်။ စနစ်ကို 0 င်ရောက်ရန်မဖြစ်နိုင်ပါက (download စဉ်အတွင်းအမှားအယွင်းများဖြစ်ပေါ်နိုင်သည်) သင် boot menu တွင်တူညီသော parameters များကိုသတ်မှတ်နိုင်သည်။ ဤသို့ပြုလုပ်ရန် PC ၏အစတွင် F8 သို့မဟုတ် F1 key ကို နှိပ်. F8 သို့မဟုတ် F1 F8 ကိုနှိပ်ပါ။ မီနူးတွင်ပျက်ကွက်နေစဉ်အတွင်းသင်မသန်စွမ်းသောအလိုအလျောက် reboot ကိုရွေးချယ်ရန်လိုအပ်သည်။

ထို့နောက် BSDs များကိုဖယ်ရှားရန်ယေဘုယျအကြံပြုချက်များကိုကျွန်ုပ်တို့တင်ပြသည်။ များသောအားဖြင့်သူတို့သည်ပြ problems နာများကိုဖြေရှင်းရန်လုံလောက်လိမ့်မည်။
အကြောင်းရင်း 1: Drivers နှင့်အစီအစဉ်များ
ယာဉ်မောင်းများသည်အပြာရောင်ဖန်သားပြင်များဖြစ်ပွားခြင်းအတွက်အဓိကအကြောင်းရင်းဖြစ်သည်။ ၎င်းသည်မည်သည့်ဆော့ဝဲတွင်ထည့်သွင်းထားသောဟာ့ဒ်ဝဲနှင့်ဖိုင်များအတွက် firmware နှစ်ခုလုံးဖြစ်နိုင်သည်။ ဆော့ဖ်ဝဲကို install လုပ်ပြီးနောက် bsod သည်အတိအကျဖြစ်လျှင်ဤနေရာတွင် output တစ်ခုသည်တစ်ခုမှာတစ်ခုမှာ "Rollback" ကိုယခင်စနစ်၏ "Rollback" လုပ်ဆောင်သည်။
Read More: Windows Restore Options Options
အကယ်. စနစ်သို့ 0 င်ရောက်ခွင့်မရှိပါက PC တွင်မှတ်တမ်းတင်ထားသော OS ဗားရှင်းဖြင့်တပ်ဆင်ခြင်းသို့မဟုတ် bootable carrier ကိုအသုံးပြုရန်လိုအပ်သည်။
Read more: Windows XP, Windows 7, Windows 8, Windows 8 နှင့်အတူ bootable USB flash drive တစ်ခုဖန်တီးနည်း
- flash drive မှဒေါင်းလဒ် download လုပ်ရန် BIOS ရှိသက်ဆိုင်ရာ parameters များကိုသင်ပထမ ဦး စွာပြင်ဆင်ရမည်။
ဆက်ဖတ်ရန် BIOS ရှိ Flash Drive မှ download ကို download လုပ်နည်း
- installation ၏ဒုတိယအဆင့်တွင် "System Restore" ကိုရွေးပါ။
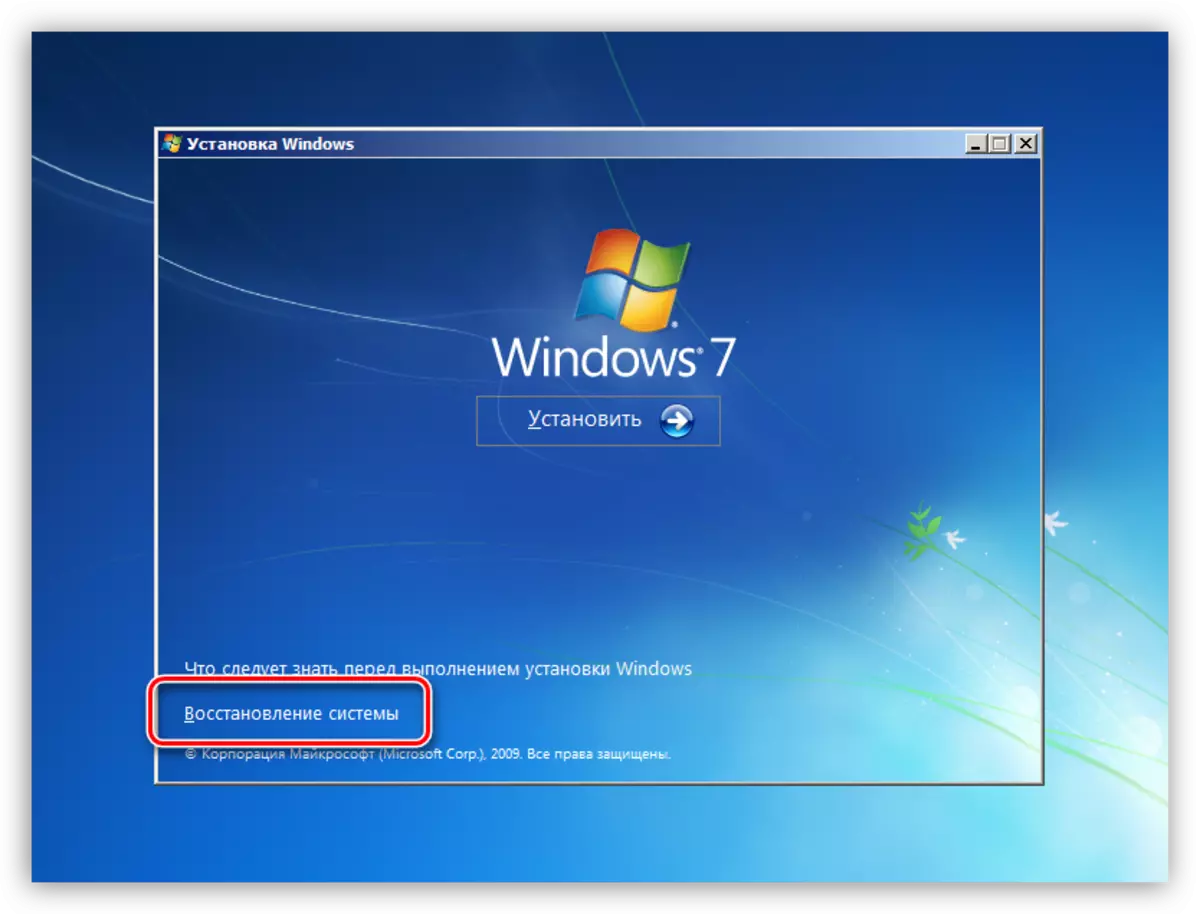
- စကင်ဖတ်စစ်ဆေးပြီးနောက် "Next" ကိုနှိပ်ပါ။
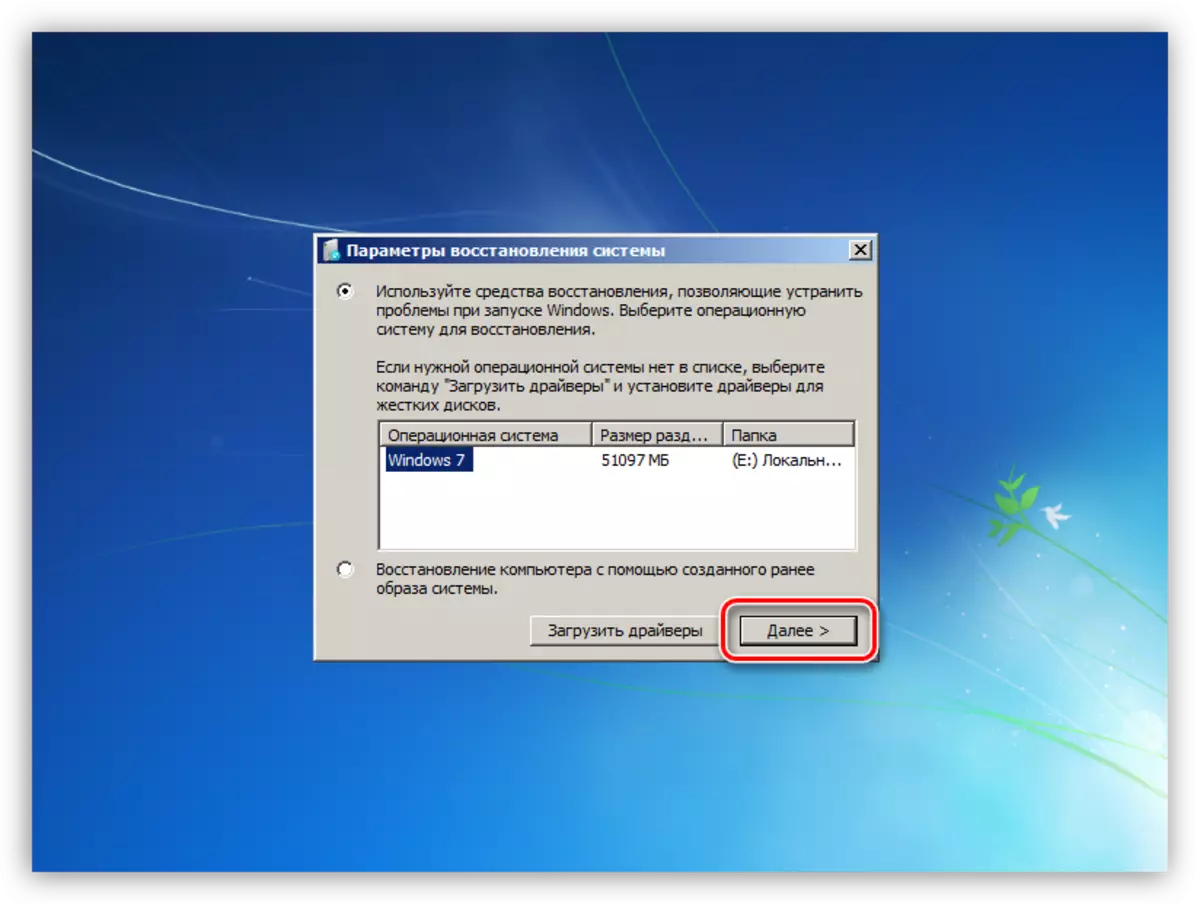
- မျက်နှာပြင်ပေါ်မှာဖော်ပြထားတဲ့ပစ္စည်းကိုရွေးပါ။
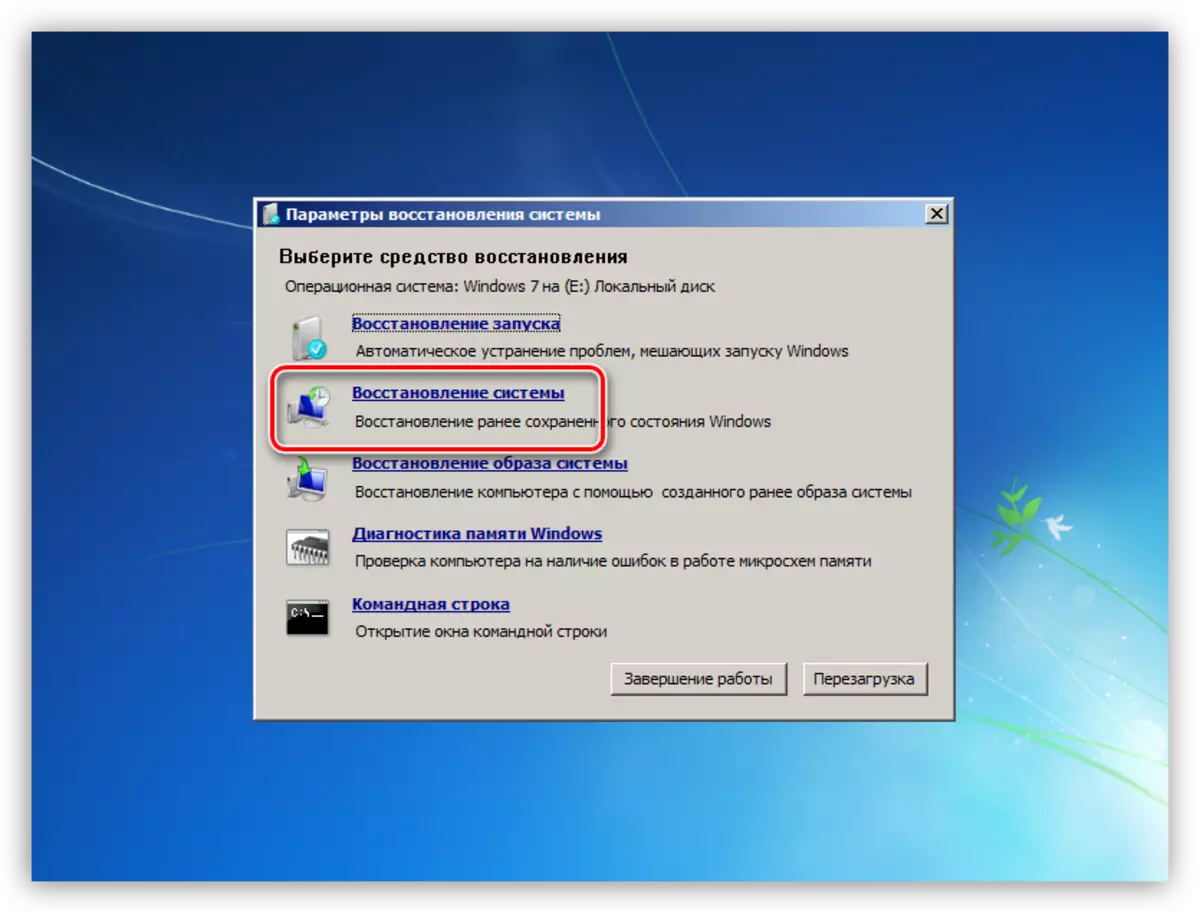
- စံသုံး utility 0 င်းဒိုးတစ်ခုဖွင့်လှစ်ပြီးသည့်နောက်တွင်၎င်းတို့သည်အထက်ပါ link တွင်ဖော်ပြထားသောဆောင်းပါးတွင်ဖော်ပြထားသောလုပ်ရပ်များကိုပြုလုပ်လိမ့်မည်။
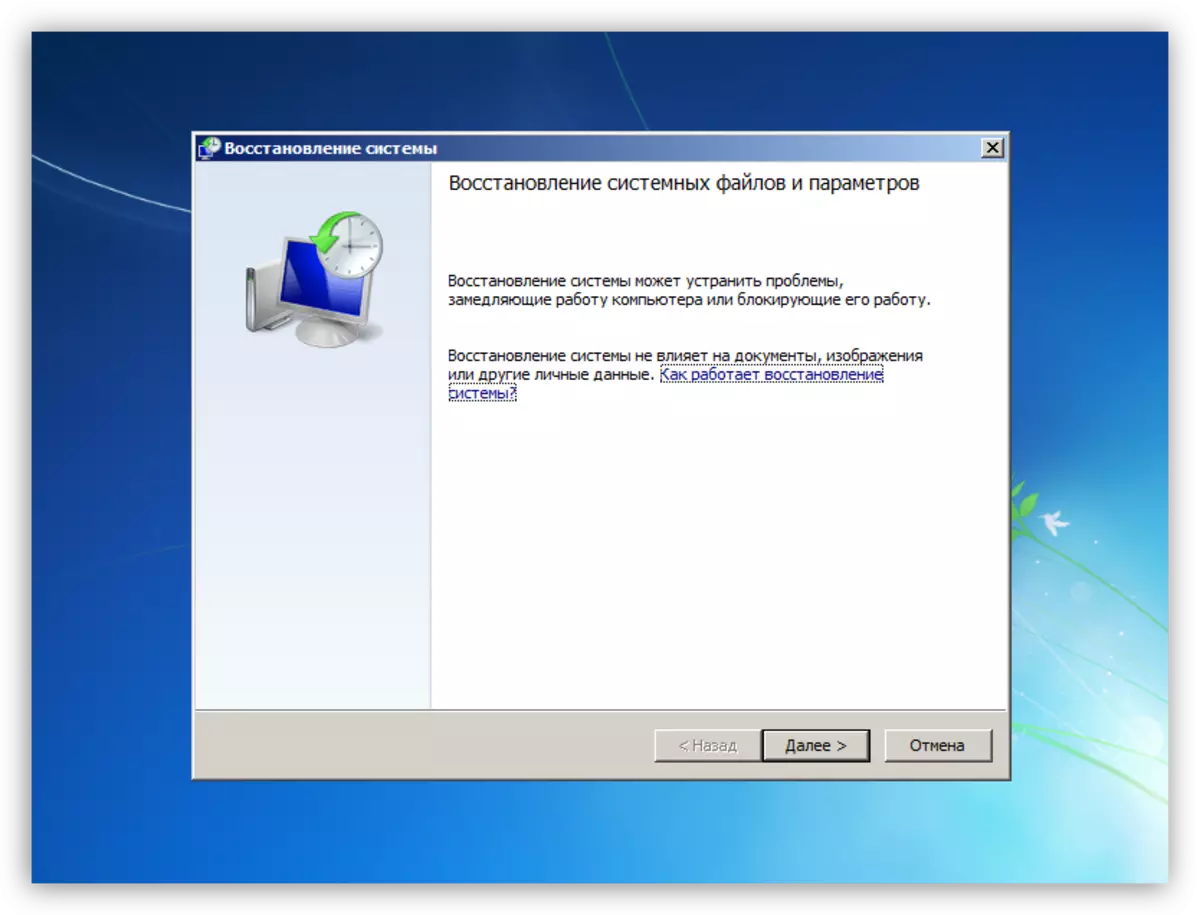
မည်သည့်ပရိုဂရမ်များနှင့်ယာဉ်မောင်းများကိုမဆိုတပ်ဆင်ပြီးသည့်နောက်စနစ်၏အပြုအမူကိုဂရုတစိုက်စောင့်ကြည့်ပြီးလက်စွဲပြန်လည်ထူထောင်ရေးအချက်များကိုဖန်တီးပါ။ ၎င်းသည်အမှားအယွင်းများ၏အကြောင်းရင်းများကိုမှန်ကန်စွာဆုံးဖြတ်ရန်နှင့်သူတို့ကိုဖယ်ရှားပေးရန်ကူညီလိမ့်မည်။ operating system ကိုအချိန်မီမွမ်းမံခြင်းနှင့်အလားတူယာဉ်မောင်းများသည်ပြ the နာများ၏အစုလိုက်အပြုံလိုက်များကိုလည်းဖယ်ရှားနိုင်သည်။
ပိုပြီးဖတ်ပါ:
operating system ကို Windows XP, Windows 7, Windows 8, Windows 10 ကိုဘယ်လို update လုပ်နည်း
Drivers တွေကို Windows မှာ update လုပ်နည်း
ယာဉ်မောင်းများတပ်ဆင်ရန်အစီအစဉ်များ
အကြောင်းမရှိ 2: "သံ"
BSOD ကိုဖြစ်ပေါ်စေသည့် hardware ပြ problems နာများသည်အောက်ပါအတိုင်းဖြစ်သည် -
- system disk သို့မဟုတ် section တွင်အခမဲ့နေရာလွတ်မရှိခြင်း
သင်မည်သည့် drive ကိုမှတ်တမ်းတင်ရန်ရရှိနိုင်ကြောင်းစစ်ဆေးရန်လိုအပ်သည်။ ၎င်းကိုသက်ဆိုင်ရာ disk (partition) နှင့် Properties သို့ကူးပြောင်းခြင်းကိုညာဖက် နှိပ်. ကလစ်နှိပ်ပါ။
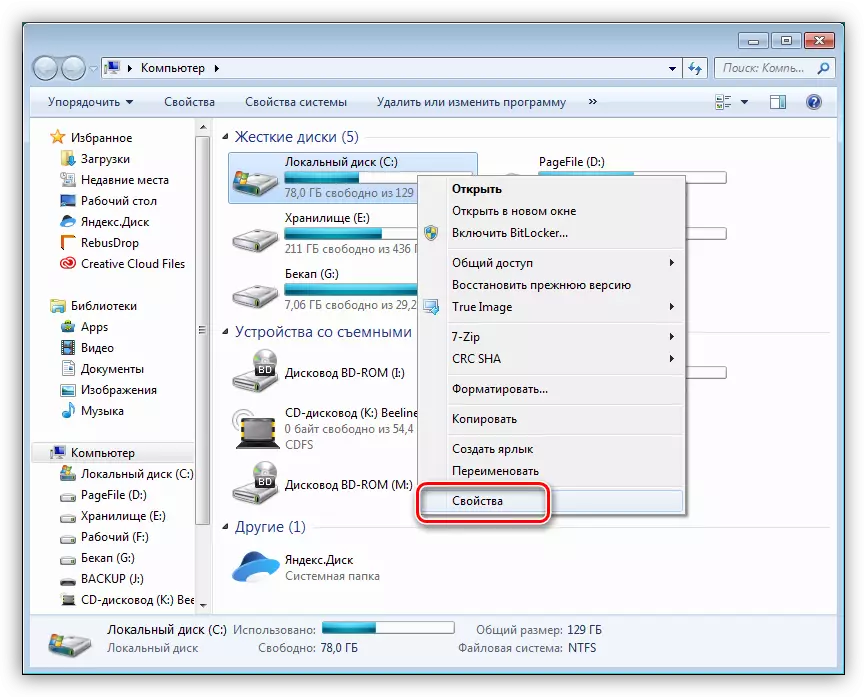
အကယ်. နေရာအနည်းငယ်သာရှိပါက၎င်းသည် 10% အောက်သာရှိပါကသင်မလိုအပ်သောအချက်အလက်များ, အသုံးမပြုသည့်ပရိုဂရမ်များကိုဖျက်ပစ်ရန်နှင့်အမှိုက်များမှစနစ်ကိုသန့်ရှင်းရေးလုပ်ရန်လိုအပ်သည်။
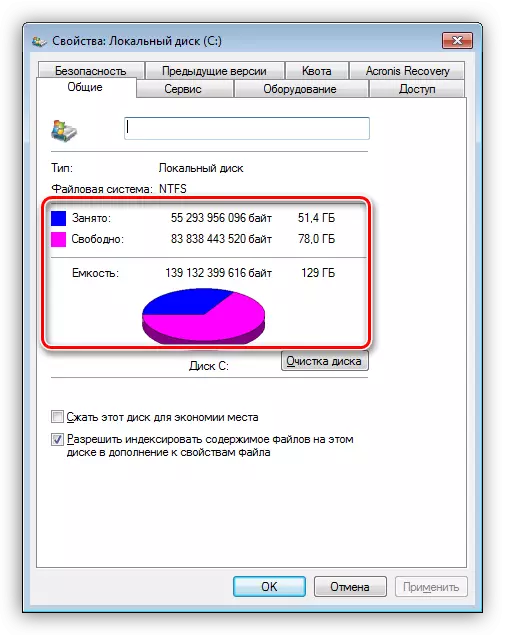
ပိုပြီးဖတ်ပါ:
ကွန်ပျူတာတစ်ခုမှပရိုဂရမ်တစ်ခုကိုမည်သို့ဖျက်ရမည်နည်း
CCleaner ကိုသုံးပြီးကွန်ပျူတာကိုအမှိုက်ပုံးထဲကသန့်ရှင်းရေး
- ကိရိယာအသစ်များ
အကယ်. အစိတ်အပိုင်းများအသစ်များကို Motherboard သို့ဆက်သွယ်ပြီးသည့်နောက်အပြာရောင်မျက်နှာပြင်ပေါ်လာပါက၎င်းတို့၏ယာဉ်မောင်းများကိုအသစ်ပြောင်းရန်ကြိုးစားသင့်သည် (အပေါ်တွင်ကြည့်ပါ) ။ ပျက်ကွက်မှုဖြစ်လျှင်, သွင်ပြင်လက္ခဏာများသို့မဟုတ်ဝိသေသလက္ခဏာများ၏မှားယွင်းမှုသို့မဟုတ်ကိုက်ညီမှုမရှိခြင်းကြောင့်စက်ကိရိယာ၏အသုံးပြုမှုကိုစွန့်ခွာရန်လိုလိမ့်မည်။
- Hard disk ပေါ်ရှိအမှားအယွင်းများနှင့်ကျိုးပဲ့သောကဏ္ sectors များ
ဤပြ problem နာကိုဖော်ထုတ်ရန်မှာပြ problems နာများရှိနေခြင်းအတွက် drives အားလုံးကိုစစ်ဆေးသင့်ပြီးဖြစ်နိုင်လျှင်၎င်းတို့အားဖယ်ရှားပစ်ရန်ဖြစ်နိုင်လျှင်စစ်ဆေးသင့်သည်။
ပိုပြီးဖတ်ပါ:
ကျိုးပဲ့သောကဏ္ on ပေါ်ရှိ hard disk ကိုစစ်ဆေးနည်း
စွမ်းဆောင်ရည်အတွက် hard disk ကိုစစ်ဆေးနည်း
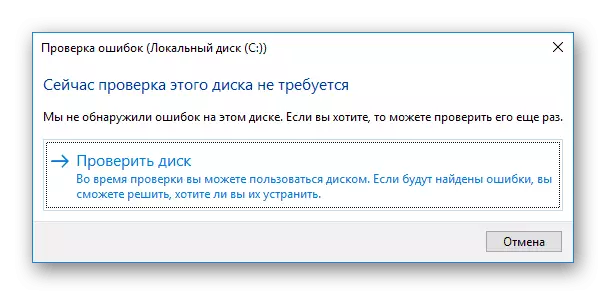
- ရမ်
Faulty Strips များသည် "RAM" သည်မကြာခဏပျက်ကွက်မှု၏အကြောင်းရင်းဖြစ်သည်။ Memtest86 + Program ကိုအသုံးပြုပြီး "မကောင်းသော" module များကိုခွဲခြားသတ်မှတ်နိုင်သည်။
Read more: Memtest86 + ပရိုဂရမ်ကိုအသုံးပြုပြီး RAM ကိုဘယ်လိုစမ်းသပ်ရမလဲ
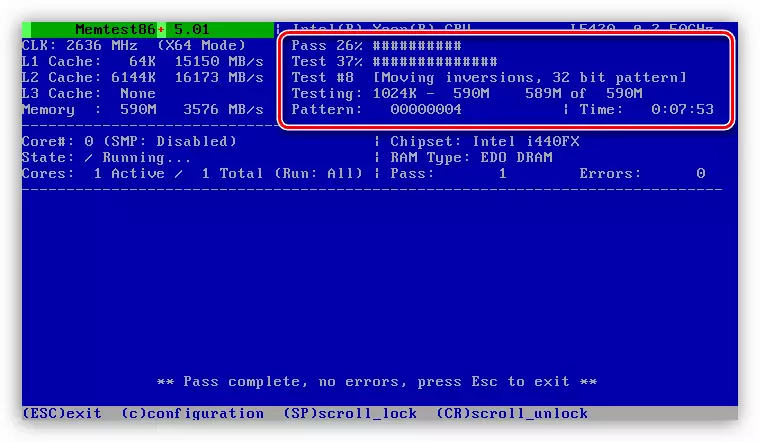
- ကြိုတင်မှာ
ပရိုဆက်ဆာ, ဗီဒီယိုကဒ်ပြားသို့မဟုတ် Motherboard အစိတ်အပိုင်းများကိုအပူလွန်ကဲခြင်းဖြင့်ပြုလုပ်နိုင်သည်။ ဤပြ problem နာကိုဖယ်ရှားရန် "သံ" ၏အပူချိန်ကိုစနစ်တကျဆုံးဖြတ်ရန်နှင့်၎င်း၏ပုံမှန်အတိုင်းအရေးယူဆောင်ရွက်ရန်လိုအပ်သည်။
ဆက်ဖတ်ရန်
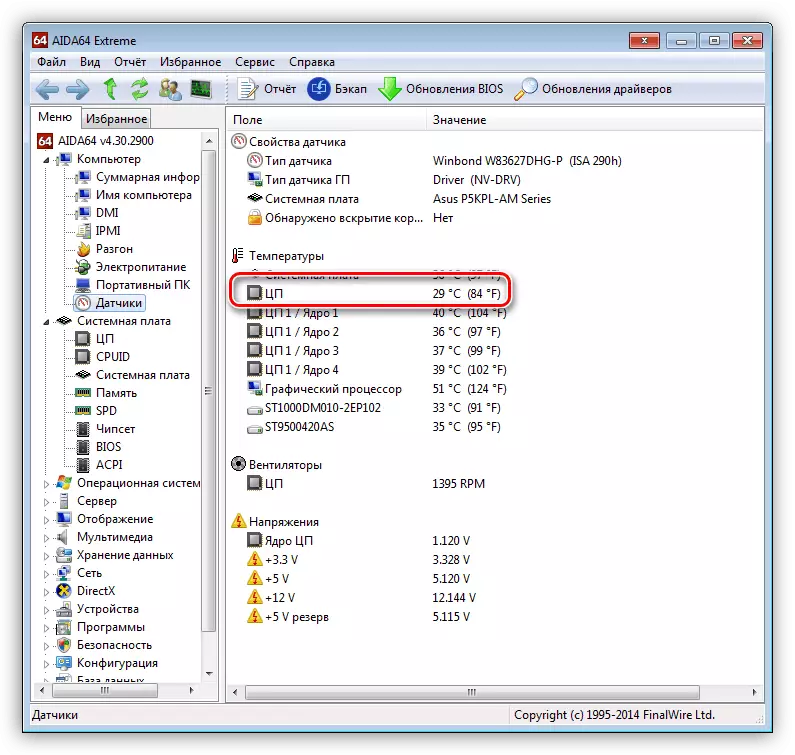
အကြောင်းရင်း 4: BIOS
Motherboard MicroProgram Support (BIOS) ၏မမှန်ကန်သောချိန်ညှိချက်များ (BIOS) သည်စနစ်၏အရေးပါသောအမှားတစ်ခုဖြစ်ပြီးအပြာရောင်မျက်နှာပြင်၏အသွင်အပြင်ကိုဖြစ်ပေါ်စေသည်။ ဤအခြေအနေတွင်အလွယ်ကူဆုံးဖြေရှင်းချက်သည်ပုံမှန်အားဖြင့်သတ်မှတ်ချက်များကိုပြန်လည်သတ်မှတ်လိမ့်မည်။
Read More: BIOS ဆက်တင်များပြန်လည်စတင်ပါ
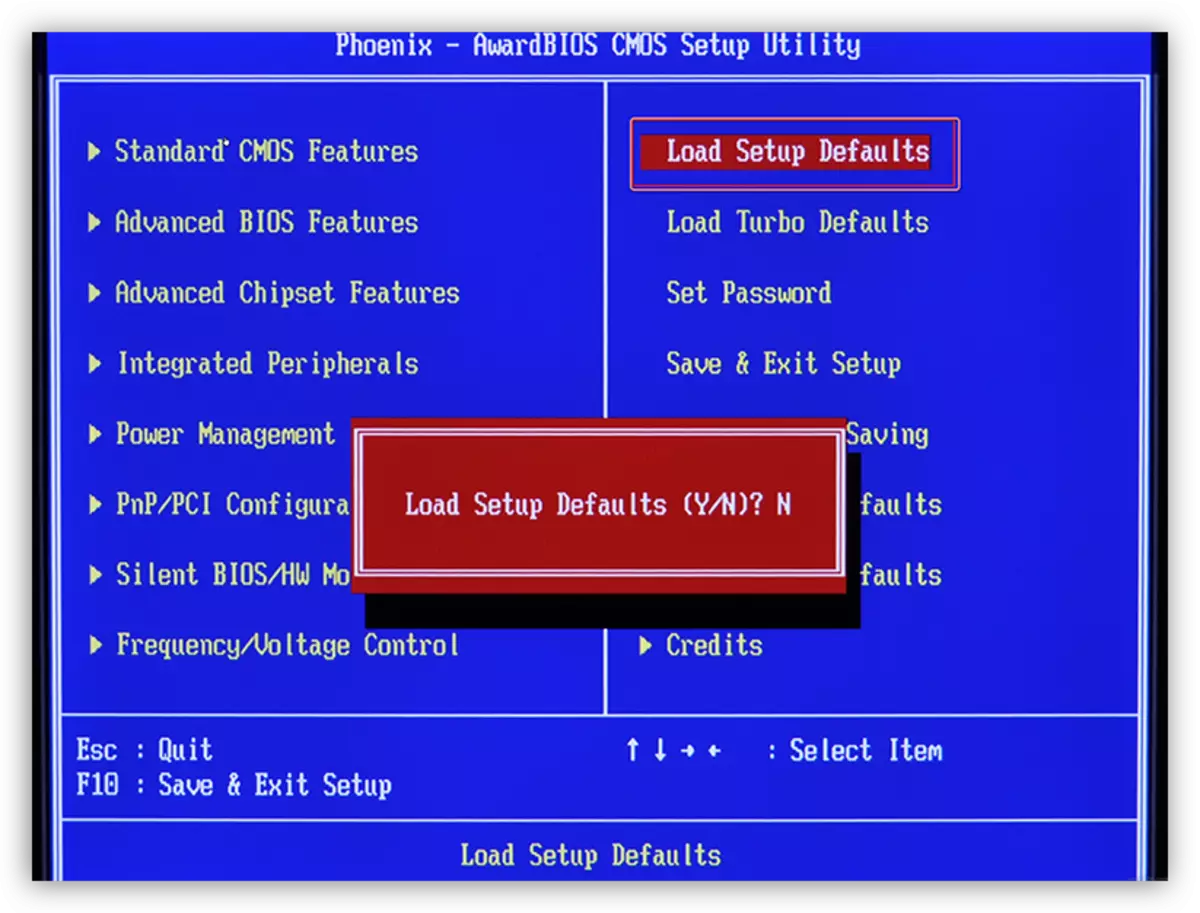
အကြောင်းမရှိ 3: ဗိုင်းရပ်စ်များနှင့်ဗိုင်းရပ်စ်နှိမ်နင်းခြင်း
သင်၏ကွန်ပျူတာပေါ်ရှိဗိုင်းရပ်စ်များသည်စနစ်တကျအပါအ 0 င်အရေးကြီးသောဖိုင်များအပြင်ယာဉ်မောင်းများ၏ပုံမှန်လည်ပတ်မှုကိုတားဆီးနိုင်သည်။ အခမဲ့စကင်နာများကို သုံး. "ပိုးမွှား" ကိုခွဲခြား သတ်မှတ်. ဖယ်ရှားနိုင်သည်။
Read more: ကွန်ပျူတာကိုဗိုင်းရပ်စ်တွေဘယ်လိုသန့်ရှင်းရေးလုပ်နည်း
အကယ်. ဗိုင်းရပ်စ်တိုက်ခိုက်မှုသည်စနစ်သို့ဝင်ရောက်ခွင့်ကိုပိတ်ထားပါကဤစစ်ဆင်ရေးကိုလုပ်ဆောင်ပါကဤစစ်ဆင်ရေးကိုဖြုတ်ကူးနိုင်သောမီဒီယာများပေါ်တွင်မှတ်တမ်းတင်ထားသော Kaspersky Rescue Discord ကိုကူညီလိမ့်မည်။ ဒီကိစ္စမှာစကင်ဖတ်စစ်ဆေးမှုကို operating system ကိုမတင်ဘဲဖျော်ဖြေသည်။
ပိုပြီးဖတ်ပါ:
Kaspersky Rescue Disk 10 ကို USB flash drive တွင်မည်သို့မှတ်တမ်းတင်နိုင်မည်နည်း
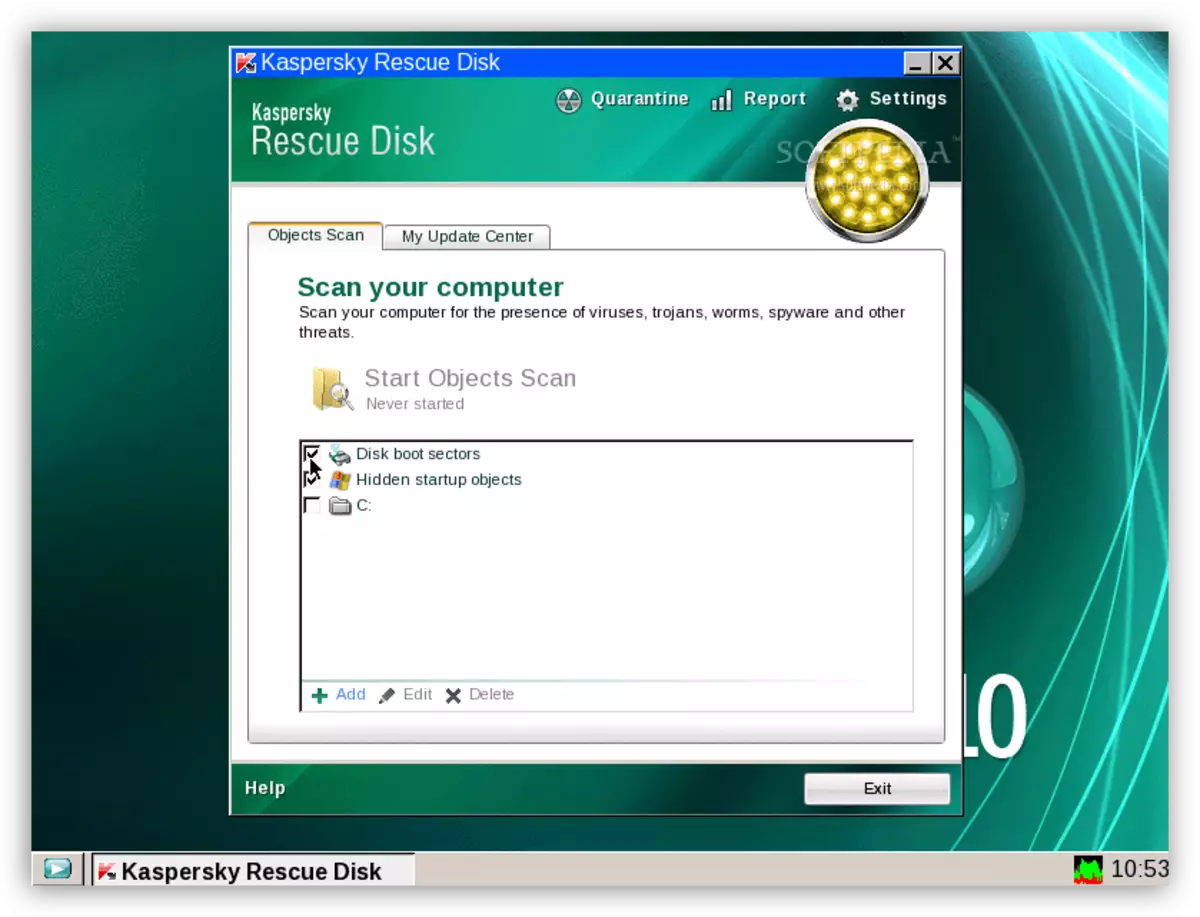
ဗိုင်းရပ်စ်နှိမ်နင်းရေးပရိုဂရမ်များသည်မသင့်လျော်သောနည်းလမ်းဖြင့်ပြုမူနိုင်သည်။ ၎င်းတို့သည် 0 န်ဆောင်မှုများ, ယာဉ်မောင်းများနှင့်ရလဒ်အနေဖြင့်ရှာဖွေခြင်း, ဗိုင်းရပ်စ်နှိမ်နင်းရေးကိုပိတ်ထားခြင်းသို့မဟုတ်ဖယ်ရှားခြင်းဖြင့်ပြ the နာကိုဖယ်ရှားနိုင်သည်။
ပိုပြီးဖတ်ပါ:
ဗိုင်းရပ်စ်နှိမ်နင်းရေးကိုပိတ်ပါ
ကွန်ပျူတာမှဗိုင်းရပ်စ်နှိမ်နင်းရေးကိုဖယ်ရှားခြင်း
Windows 10 တွင်အပြာရောင်မျက်နှာပြင်အင်္ဂါရပ်များ
မိုက်ကရိုဆော့ဖ် developer များကစနစ်အရင်းအမြစ်များနှင့်အသုံးပြုသူအပြန်အလှန်ဆက်သွယ်မှုကိုကန့်သတ်ရန်ကြိုးစားနေသည့်အချက်ကြောင့် Windows 10 ရှိ BSODS ၏သတင်းအချက်အလက်သိသိသာသာကျဆင်းသွားသည်။ ယခုကျွန်ုပ်တို့သည်အမှား၏အမည်ကိုသာဖတ်နိုင်သည်, သို့သော်၎င်း၏ကုဒ်နှင့်အိုင်တီဖိုင်များနှင့်ဆက်စပ်သောအမည်များကိုယခုကျွန်ုပ်တို့ဖတ်ရှုနိုင်သည်။ သို့သော် System ကိုယ်တိုင်တွင်အပြာရောင်ဖန်သားပြင်များ၏အကြောင်းရင်းများကိုဖော်ထုတ်ရန်နှင့်ဖယ်ရှားရန်နည်းလမ်းတစ်ခုဖြစ်သည်။
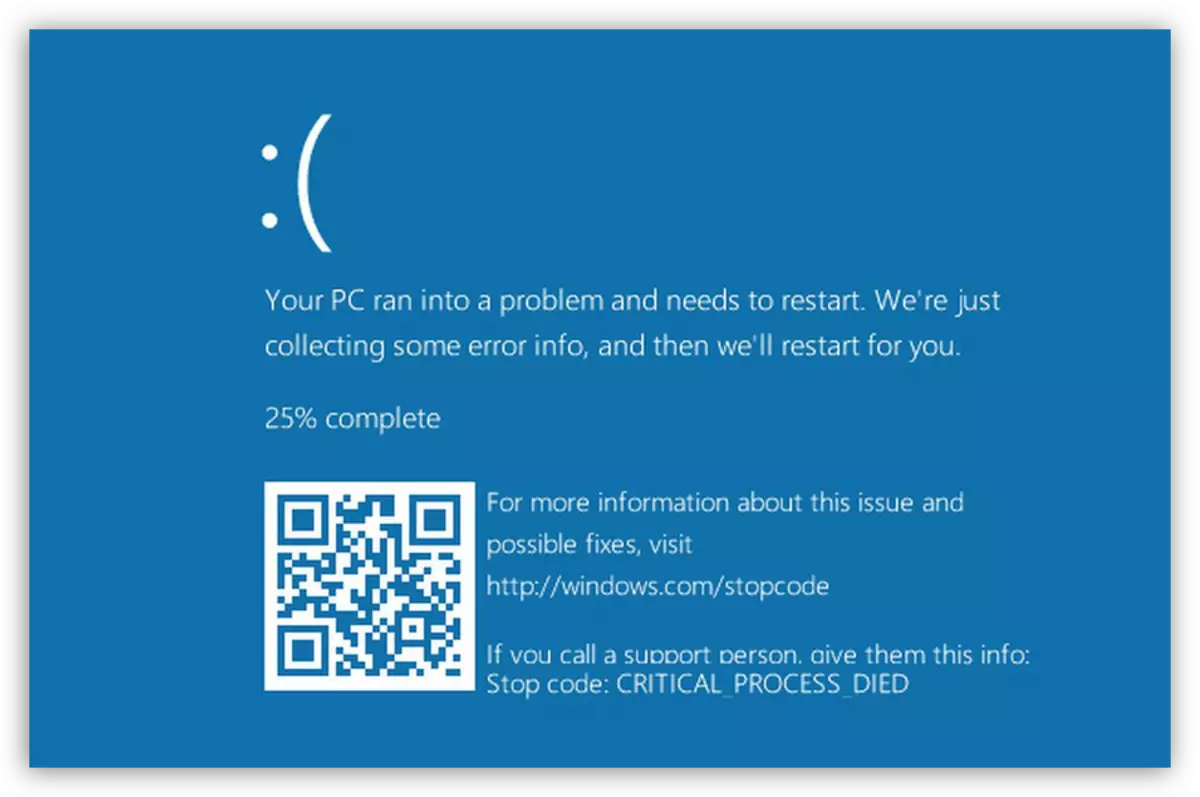
- Win + R keys များပေါင်းစပ်ခြင်းဖြင့် "Run" string ကိုခေါ်ဆိုခြင်းဖြင့် "Control Panel" ကိုသွားပါ
ကြီးကြပ်ခြင်း
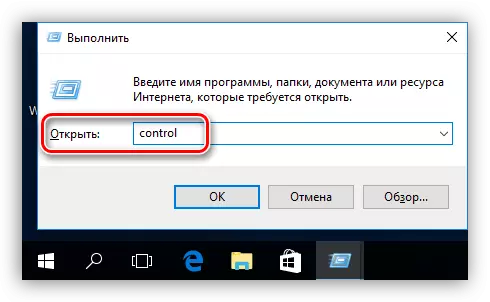
- ကျွန်ုပ်တို့သည် "အသေးစားအိုင်ကွန်များ" display mode သို့ပြောင်းပြီး applet "လုံခြုံရေးနှင့် 0 န်ဆောင်မှုစင်တာ" သို့သွားပါ။
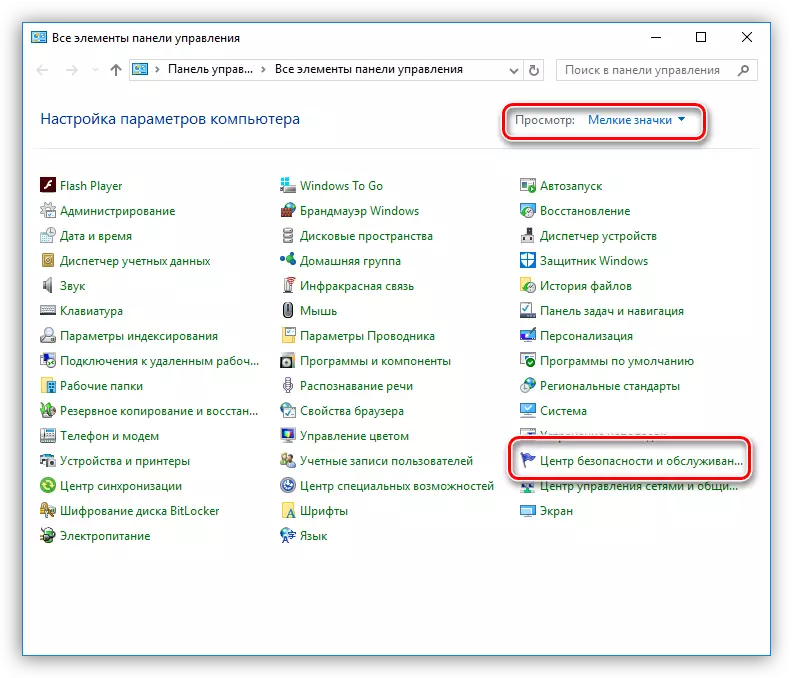
- နောက်တစ်ခုက "troubleshooting" link ကိုသွားပါ။
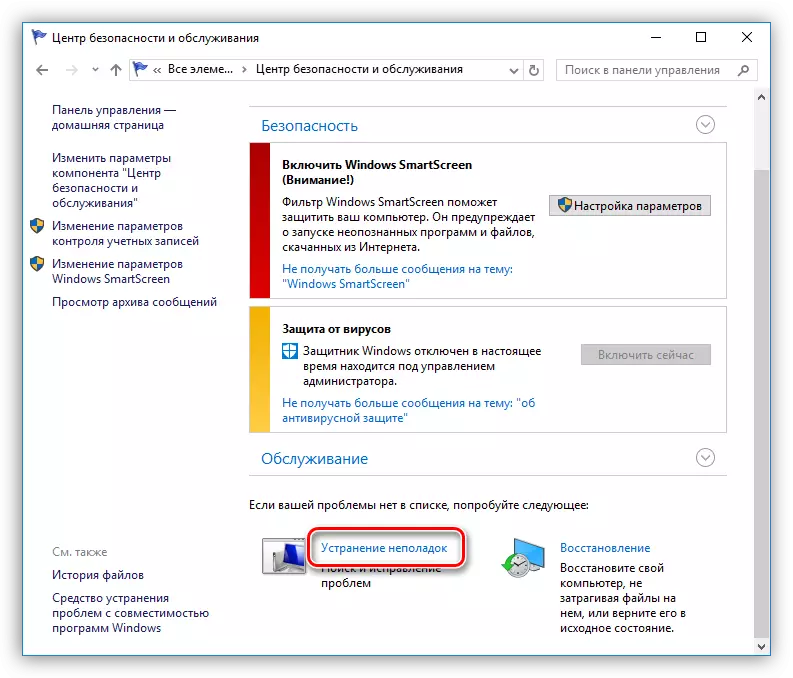
- အမျိုးအစားများအားလုံးပါ 0 င်သောပိတ်ပင်တားဆီးမှုကိုဖွင့်ပါ။
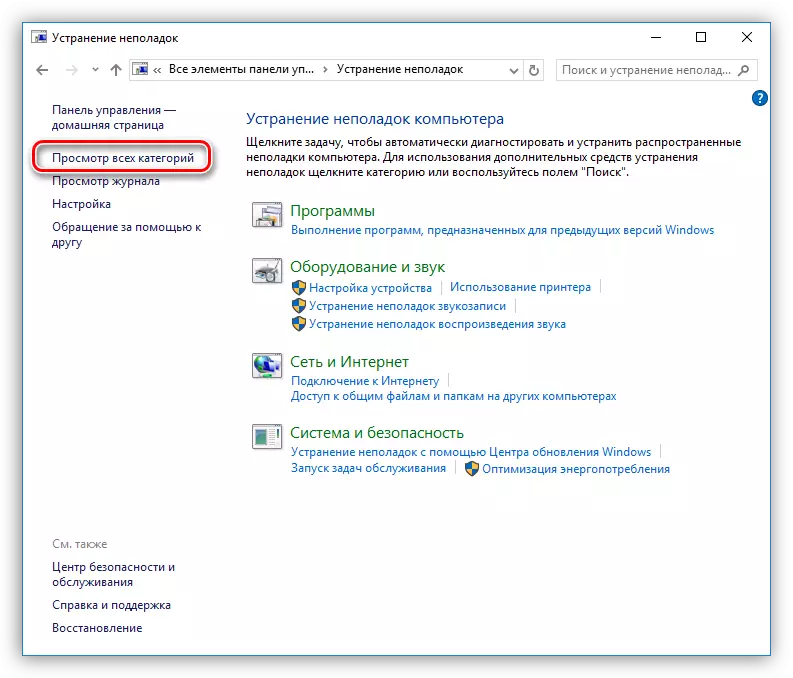
- "အပြာရောင်မျက်နှာပြင်" ကိုရွေးပါ။
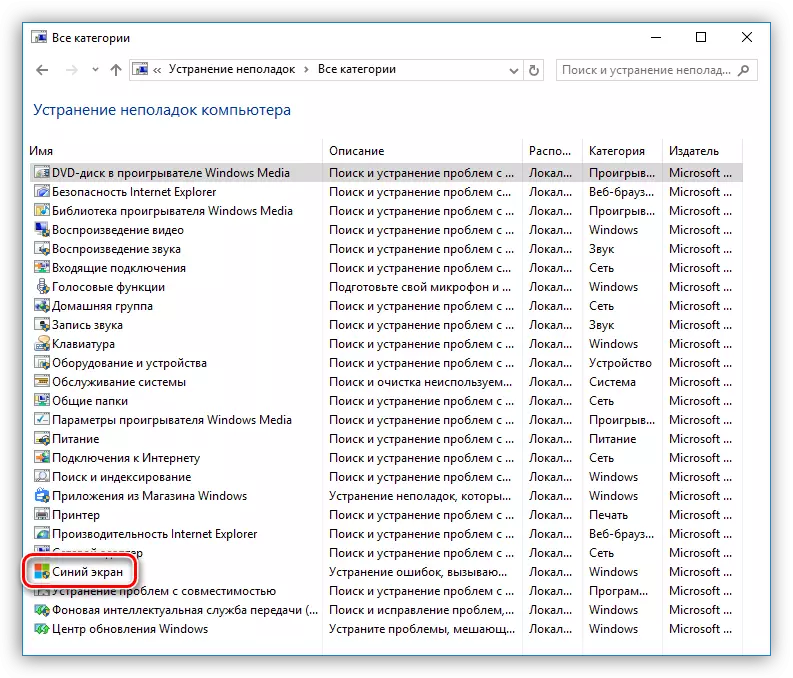
- ပြ the နာကိုချက်ချင်းဖယ်ရှားပစ်ရန်လိုအပ်ပါက "Next" ကိုနှိပ်ပါ။ "Master" ၏ညွှန်ကြားချက်များကိုလိုက်နာပါ။
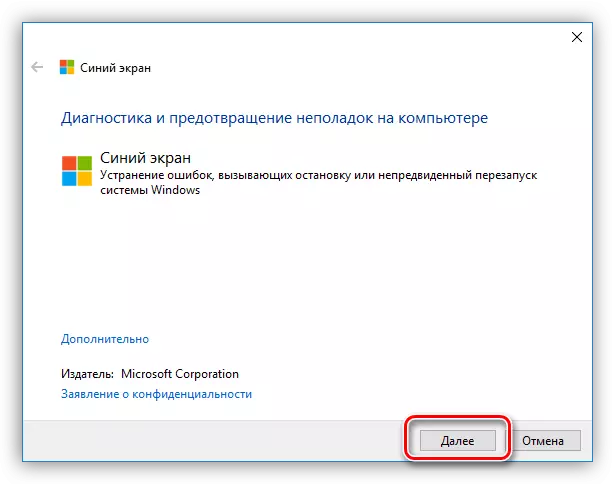
- တူညီသောကိစ္စတွင်, သင်သည်အမှားအချက်အလက်များကိုရယူရန်လိုအပ်ပါက "Advanced" link ကိုနှိပ်ပါ။
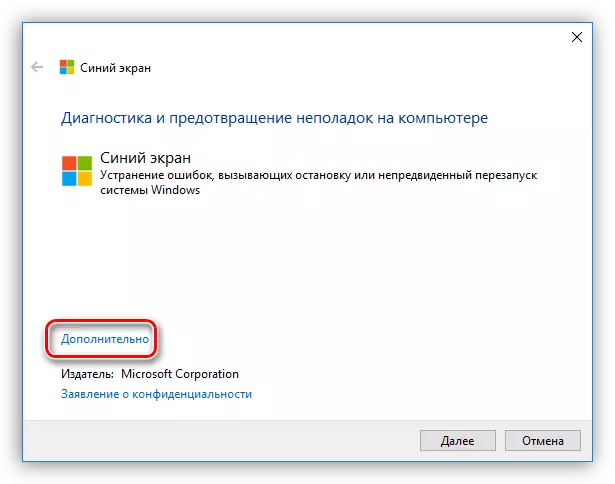
- လာမည့် 0 င်းဒိုးတွင် "ပြင်ဆင်ချက်များကိုအလိုအလျောက်ကျင့်သုံးခြင်း" နှင့်ရှာဖွေရန်သွားပါ။
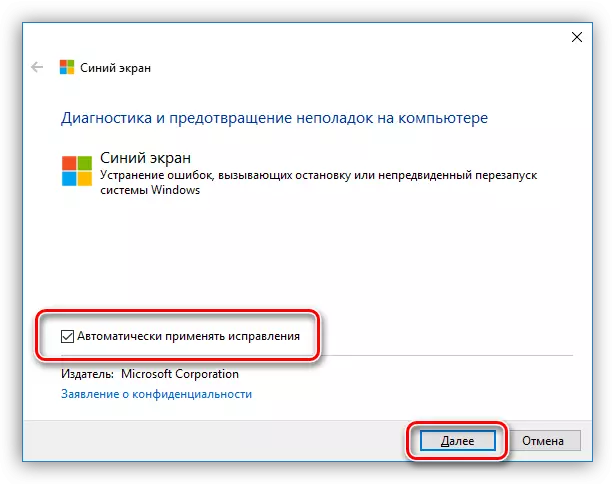
ဤကိရိယာသည် bsode နှင့်ပတ်သက်သောအသေးစိတ်အချက်အလက်များကိုအသေးစိတ်ဖော်ပြရန်နှင့်သင့်လျော်သောလုပ်ရပ်များယူရန်ကူညီလိမ့်မည်။
ကောက်ချက်
သင်မြင်နိုင်သည့်အတိုင်း BSODS ကိုပပျောက်ရေးသည်မျှတစွာရှုပ်ထွေးပြီးအချိန်များစွာလိုအပ်သည်။ အရေးပါသောအမှားများအသွင်အပြင်ကိုရှောင်ရှားရန်ယာဉ်မောင်းများနှင့်စနစ်ကိုအချိန်မီအသစ်ပြောင်းရန်အတွက်ပရိုဂရမ်များကိုဒေါင်းလုပ်ဆွဲရန်ဗားရှင်းကိုမသုံးပါနှင့်,
