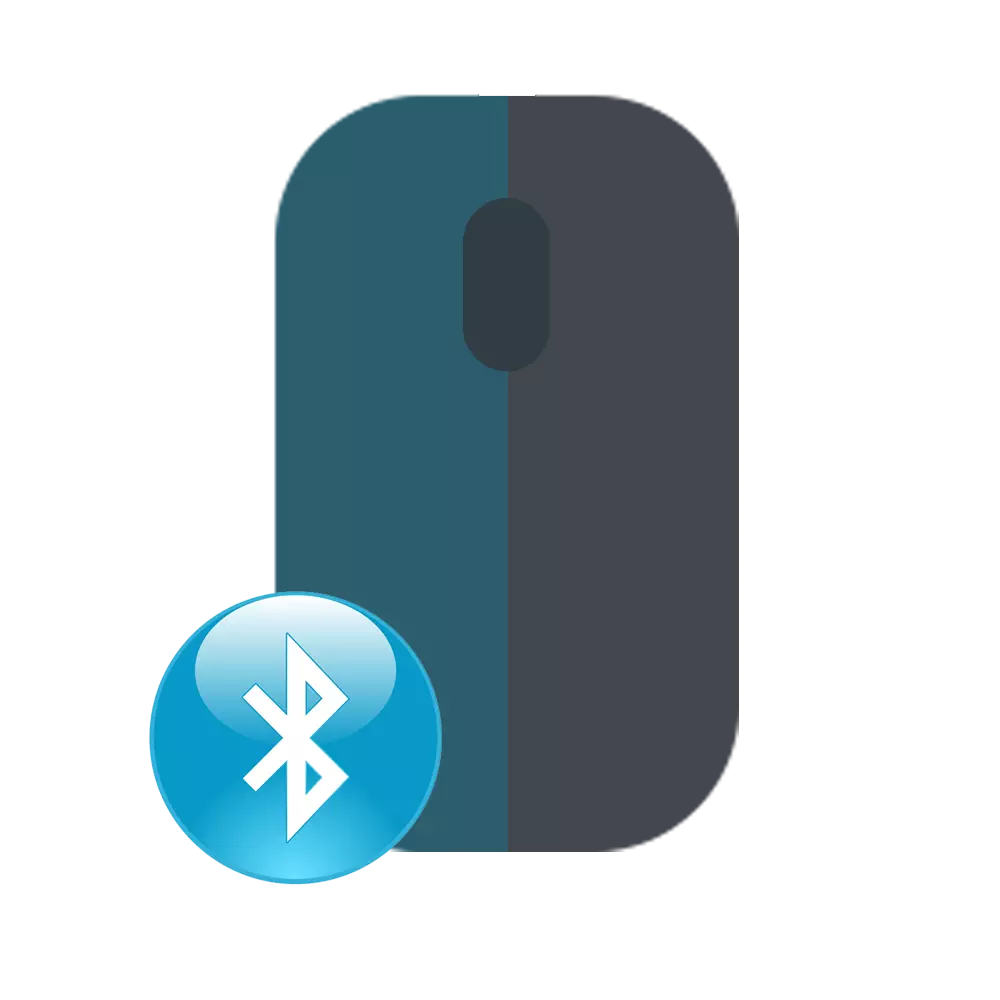
ကြိုးမဲ့ကြွက်သည်ကြိုးမဲ့ဆက်သွယ်မှု၏ပံ့ပိုးမှုနှင့်အတူကျစ်လစ်သိပ်သည်းသောဆေးဖက်ဝင်အပင်များဖြစ်သည်။ အသုံးပြုမှုအမျိုးအစားပေါ် မူတည်. ၎င်းသည် induction, ရေဒီယိုကြိမ်နှုန်းသို့မဟုတ် Bluetooth interface ကို အသုံးပြု. ကွန်ပျူတာသို့မဟုတ်လက်ပ်တော့ပ်နှင့်အလုပ်လုပ်နိုင်သည်။
Wireless Mouse ကို PC သို့မည်သို့ချိတ်ဆက်ရမည်နည်း
Windows Operating System Laptops သည် Wi-Fi နှင့် Bluetooth နည်းပညာများကိုပုံမှန်အားဖြင့်ထောက်ပံ့သည်။ စံ desktop ကွန်ပျူတာပေါ်တွင်ကြိုးမဲ့ module တစ်ခုရှိနေခြင်းကို device manager မှတဆင့်စစ်ဆေးနိုင်သည်။ မရရှိလျှင်ကြိုးမဲ့မောက်စ်ကိုချိတ်ဆက်ရန်အထူး adapter ကို 0 ယ်ရမည်။Option 1: Bluetooth mouse ကို
စက်အမျိုးအစားအမျိုးအစားအမျိုးအစား။ Mouse များသည်အနည်းဆုံးနှောင့်နှေးခြင်းနှင့်တုံ့ပြန်မှုမြန်နှုန်းမြင့်ခြင်းဖြင့်သွင်ပြင်လက္ခဏာရှိသည်။ 10 မီတာအထိအကွာအဝေးမှာအလုပ်လုပ်နိုင်ပါတယ်။ ဆက်သွယ်မှုအမိန့်:
- "Start" ကိုဖွင့်ပြီးညာဘက်စာရင်းတွင် "Devices နှင့် Printers" ကိုရွေးချယ်ပါ။
- ဤအမျိုးအစားကိုသင်မတွေ့ပါက "Control Panel" ကိုရွေးချယ်ပါ။
- software icon များကို sort လုပ်ပြီး "View Devices နှင့် Printers" ကိုရွေးချယ်ပါ။
- ချိတ်ဆက်ထားသောပရင်တာများ, ကီးဘုတ်နှင့်အခြားခြယ်လှယ်သူများစာရင်းပေါ်လာလိမ့်မည်။ "Add Device" ကိုနှိပ်ပါ။
- mouse ကိုဖွင့်ပါ။ ဒီလိုလုပ်ဖို့ switch ကို "On" အနေအထားကိုရွှေ့ပါ။ လိုအပ်ပါကဘက်ထရီကိုအားသွင်းပါသို့မဟုတ်ဘက်ထရီများကိုအစားထိုးပါ။ မောက်စ်ပေါ်တွင်တွဲရန်ခလုတ်တစ်ခုရှိပါက၎င်းကိုနှိပ်ပါ။
- "Adding Device" menu menu သည် mouse ၏အမည် (ကုမ္ပဏီ၏အမည်, မော်ဒယ်၏အမည်) ကိုပြသည်။ ၎င်းကိုနှိပ်ပါ။ "Next" ကိုနှိပ်ပါ။
- Windows သည်လိုအပ်သောဆော့ဖ်ဝဲများ, ယာဉ်မောင်းများအားလုံးကိုတပ်ဆင်ပြီးကွန်ပျူတာသို့မဟုတ်လက်တော့ပ်ပေါ်တွင် "finish" ကိုနှိပ်ပါ။
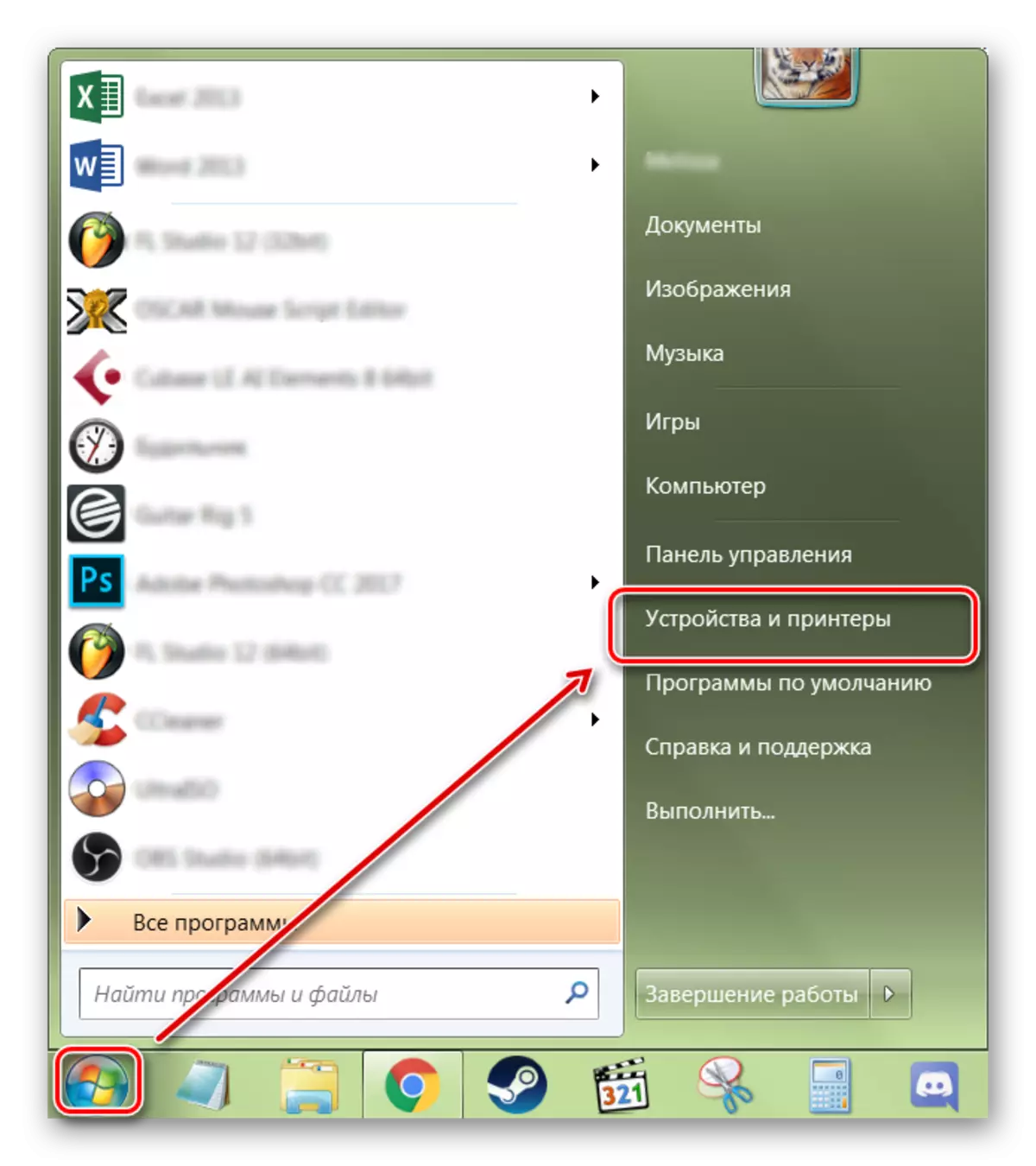
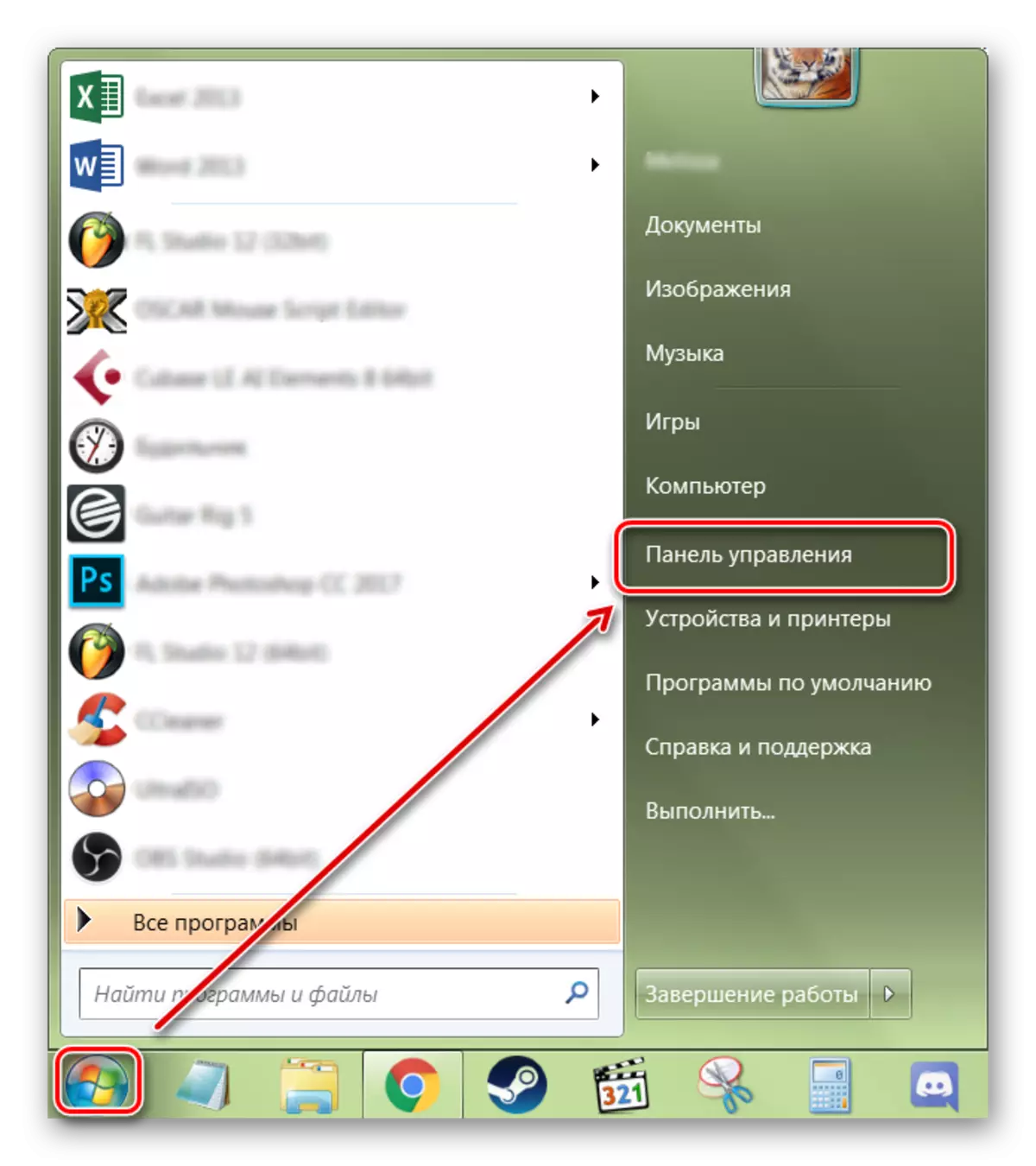
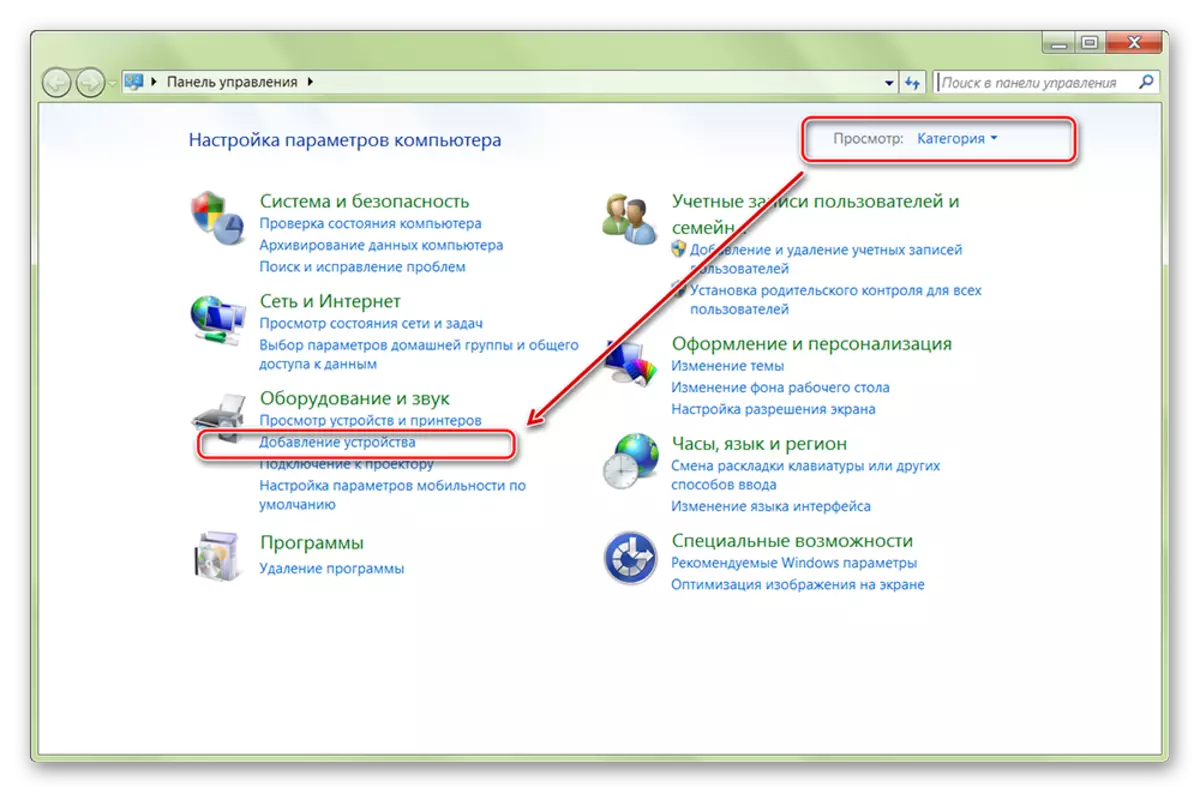
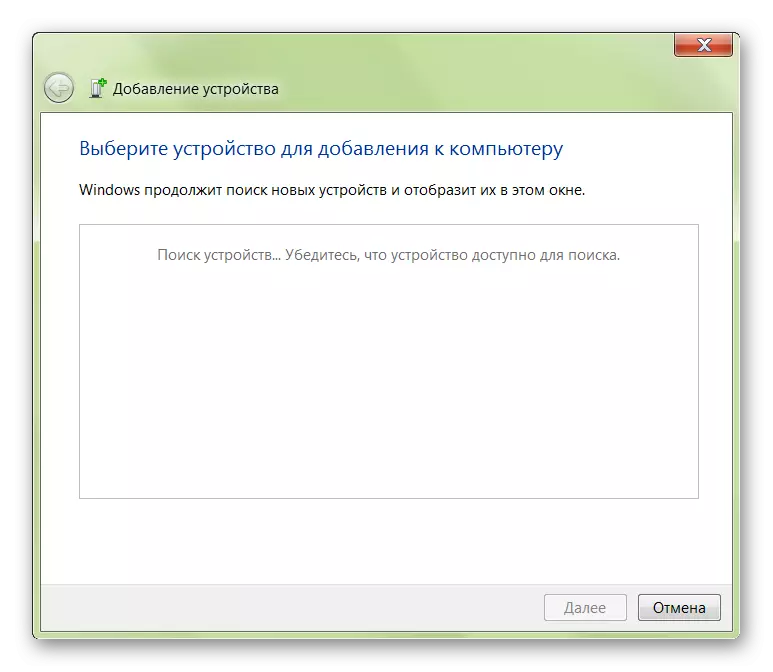
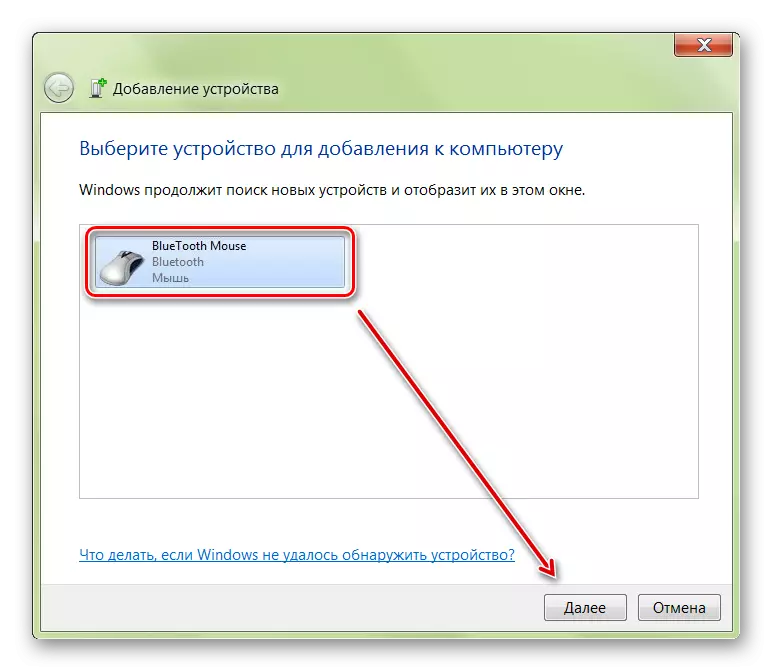
ထို့နောက်ကြိုးမဲ့မောက်စ်သည်ရရှိနိုင်သည့်ကိရိယာများစာရင်းတွင်တွေ့ရလိမ့်မည်။ သူမကိုရိုက်ထည့်ပြီး cursor သည်မျက်နှာပြင်ပေါ်တွင်ရွေ့လျားနေသည်ကိုစစ်ဆေးပါ။ ယခုစီမံခန့်ခွဲသူသည်ကွန်ပျူတာကိုအလိုအလျောက်ချိတ်ဆက်ပြီးနောက်ချက်ချင်းချိတ်ဆက်လိမ့်မည်။
Option 2: ရေဒီယိုကြိမ်နှုန်းမောက်စ်
ကိရိယာများကိုရေဒီယိုအကြိမ်ရေလက်ခံသူနှင့်ပြည့်စုံစွာဖြည့်စွက်ထားသဖြင့်၎င်းတို့ကိုခေတ်မီလက်ပ်တော့ပ်များနှင့်စာသင်ခန်းဟောင်းများနှင့်အသုံးပြုနိုင်သည်။ ဆက်သွယ်မှုအမိန့်:
- USB Port မှတစ်ဆင့်ရေဒီယိုနှင့်လက်ပ်စ်သို့ရေဒီယိုကြိမ်နှုန်းကိုကွန်ပျူတာသို့မဟုတ်လက်တော့ပ်နှင့်ချိတ်ဆက်ပါ။ Windows သည် device ကိုအလိုအလျောက်ဆုံးဖြတ်ရန်နှင့်လိုအပ်သောဆော့ဖ်ဝဲများကိုတပ်ဆင်လိမ့်မည်။
- ဘက်ထရီကိုနောက်ဘက်သို့မဟုတ် sidebar မှတဆင့် install လုပ်ပါ။ အကယ်. သင်သည်ဘက်ထရီမောက်စ်ကိုအသုံးပြုပါကစက်ကိုစွဲချက်တင်ထားပါ။
- mouse ကိုဖွင့်ပါ။ ထိုသို့ပြုလုပ်ရန်ရှေ့ panel ပေါ်ရှိခလုတ်ကို နှိပ်. switch ကို "on" အနေအထားသို့ရွှေ့ပါ။ အချို့သောမော်ဒယ်များတွင်သော့ချက်တွင်ပါ 0 င်နိုင်သည်။
- လိုအပ်ပါက Connect ခလုတ်ကိုနှိပ်ပါ (ထိပ်ဆုံးတွင်ရှိသောနေရာ) ကိုနှိပ်ပါ။ အချို့သောမော်ဒယ်များတွင်ပျောက်ဆုံးနေသည်။ ဒီရေဒီယိုကြိမ်နှုန်းမောက်စ်၏ဤဆက်သွယ်မှုတွင်အဆုံးသတ်ထားသည်။
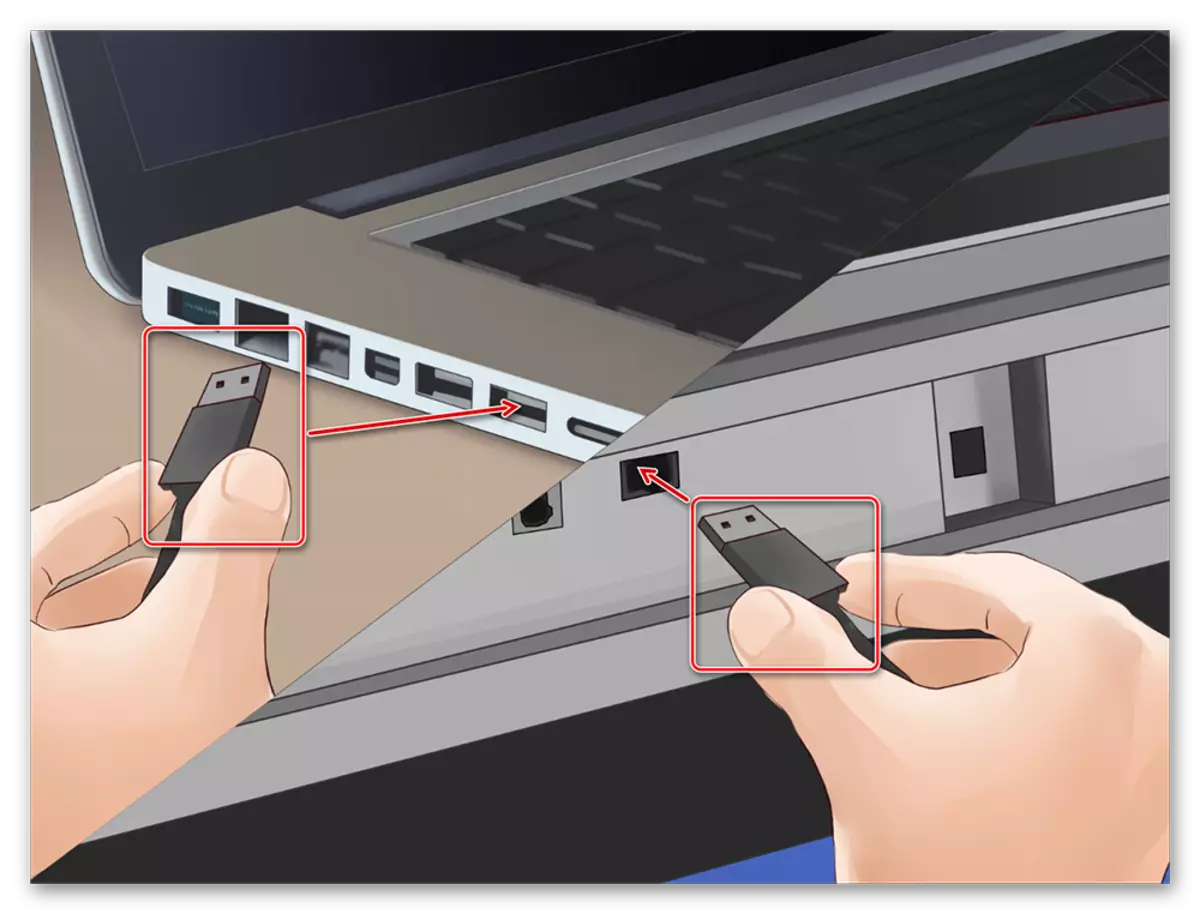


အကယ်. ကိရိယာတွင်အလင်းရောင်အညွှန်းကိန်းတစ်ခုရှိပါက "Connect" ခလုတ်ကိုနှိပ်ပြီးနောက်၎င်းသည် flash နှင့်အရောင်ကိုအောင်မြင်စွာချိတ်ဆက်ပြီးနောက်အရောင်ချိတ်ဆက်ပြီးနောက်ပြောင်းလဲသွားလိမ့်မည်။ ဘက်ထရီအားသွင်းခြင်းကိုမသုံးရန်သင့်ကွန်ပျူတာကိုပိတ်ခြင်းဖြင့် switch ကို "OFF" ကိုရွှေ့ပါ။
Option 3: induction mouse ကို
induction အစာနှင့်အတူ mouse များကိုထုတ်လုပ်ခြင်းနှင့်လက်တွေ့မသုံးတော့ပါ။ စီမံအုပ်ချုပ်သူများသည်ကော်ဇောအဖြစ်ဆောင်ရွက်သောအထူးတက်ဘလက်တစ်ခုနှင့်အလုပ်လုပ်သည်။ လာမည့်လုပ်ထုံးလုပ်နည်း:
- USB cable ကို အသုံးပြု. တက်ဘလက်ကိုကွန်ပျူတာသို့ချိတ်ဆက်ပါ။ လိုအပ်ပါက slider ကို "enabled" ကိုရွှေ့ပါ။ ယာဉ်မောင်းများတပ်ဆင်သည်အထိစောင့်ပါ။
- မောက်စ်ကိုကော်ဇော၏ဗဟိုသို့တပ်ဆင်။ မရွှေ့ပါနှင့်။ ထို့နောက်ပါ 0 င်သည့်ညွှန်းကိန်းသည်တက်ဘလက်ကိုလှည့်သင့်သည်။
- "Tune" ခလုတ်ကို နှိပ်. တွဲဆက်ကိုစတင်ပါ။ ညွှန်ကိန်းသည်အရောင်ပြောင်းသွားပြီးမှိတ်တုတ်မှိတ်တုတ်မှိတ်တုတ်မှိတ်တုတ်မှိတ်တုတ်မှိတ်တုတ်မှိတ်တုတ်မှိတ်တုတ်မှိတ်တုတ်သည်။


အလင်းရောင်သည်အစိမ်းရောင်နှင့်အလင်းရောင်ဖြင့်အလင်းရောင်ဖြင့်မောက်စ်ကိုကွန်ပျူတာကိုထိန်းချုပ်ရန်အသုံးပြုနိုင်သည်။ ကိရိယာကိုတက်ဘလက်မှပြောင်းရွှေ့။ အခြားမျက်နှာပြင်များပေါ်တွင် တင်. မရပါ။
နည်းပညာပိုင်းဆိုင်ရာအင်္ဂါရပ်များပေါ် မူတည်. ကြိုးမဲ့ကြွက်များသည်ရေဒီယိုကြိမ်နှုန်းသို့မဟုတ် induction interface ကို သုံး. Bluetooth ကွန်ပျူတာနှင့်ချိတ်ဆက်နိုင်သည်။ Wi-Fi သို့မဟုတ် Bluetooth adapter တွဲရန်။ ၎င်းကိုလက်ပ်တော့ပ်သို့တည်ဆောက်နိုင်သည်သို့မဟုတ်သီးခြားစီဝယ်ယူနိုင်သည်။
