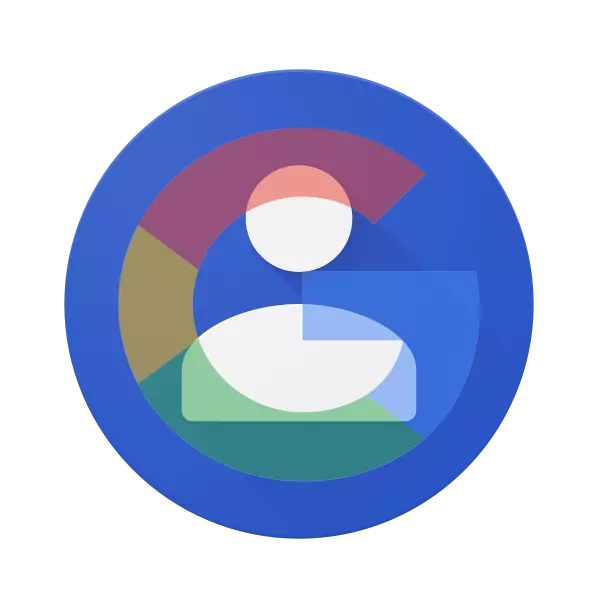
သိပ်မကြာခင်မှာပဲလူတိုင်းက SIM ကဒ်ဒါမှမဟုတ်ဖုန်းရဲ့မှတ်ဉာဏ်ထဲမှာအဆက်အသွယ်များကိုဆက်ထားပြီးအရေးကြီးဆုံးဒေတာကိုမှတ်စုစာအုပ်တစ်ခုမှာမှတ်တမ်းတင်ထားတယ်။ သတင်းအချက်အလက်များကိုသိမ်းဆည်းရန်ဤရွေးချယ်မှုများအားလုံးကိုစိတ်ချရသောအမည်များကိုယုံကြည်စိတ်ချရသောဖုန်းခေါ်ဆိုမှုဟုမခေါ်ယူနိုင်ပါ။ ထို့အပြင်ယခုဤရည်မှန်းချက်နှင့်အတူအသုံးပြုမှုတွင်လိပ်စာစာအုပ်ပါအကြောင်းအရာများအပါအ 0 င်အရေးကြီးသောသတင်းအချက်အလက်များအနေဖြင့်အရေးကြီးသောသတင်းအချက်အလက်အားလုံးတွင်အလွန်လိုအပ်နေသည်။ အကောင်းဆုံးနှင့်လက်လှမ်းမီသောဖြေရှင်းနည်း - ဂူဂဲလ်အကောင့်။
Google အကောင့်တွင်အဆက်အသွယ်များကိုတင်သွင်းပါ
တစ်နေရာရာမှအဆက်အသွယ်အမည်များကိုတင်သွင်းရန်လိုအပ်ကြောင်းမကြာခဏဆိုသလို Android စမတ်ဖုန်းပိုင်ရှင်များကိုမကြာခဏကြုံတွေ့ခဲ့ရသည်။ ဤကိရိယာများတွင်ဂူဂဲလ်အကောင့်သည်အဓိကဖြစ်သည်။ အကယ်. သင်သည်ကိရိယာအသစ်ကို 0 ယ်ယူပြီးလိပ်စာစာအုပ်၏ contents ကိုပုံမှန်ဖုန်းမှထည့်သွင်းလိုပါကဤဆောင်းပါးသည်သင့်အတွက်ဖြစ်သည်။ ရှေ့ကိုကြည့်ခြင်းအားဖြင့်သင်သည် SIM ကဒ်ပေါ်ရှိ entries များကိုသာတင်သွင်းနိုင်သည်ကိုသတိပြုပါ။ မည်သည့်အီးမေးလ်မှမဆိုအဆက်အသွယ်များကိုလည်းအောက်တွင်ဖော်ပြထားသည်။အရေးကြီးချက် - မိုဘိုင်းပစ္စည်းဟောင်းကိုဖုန်းနံပါတ်များကိုမှတ်ဉာဏ်ထဲမှာသိမ်းထားပါက SIM ကဒ်သို့ပြောင်းရွှေ့ရန်လိုအပ်လိမ့်မည်။
ရွေးစရာ 1: မိုဘိုင်းကိရိယာ
ထို့ကြောင့်သင့်တွင်တယ်လီဖုန်းနံပါတ်များဖြင့် SIM ကဒ်ရှိပါကဖုန်းနံပါတ်များကိုထည့်သွင်းပါ, ဆိုလိုသည်မှာဖုန်းသည်ဖုန်းကိုယ်နှိုက်တွင်ထည့်သွင်းနိုင်သည်ဟုဆိုလိုသည်။
Android
၎င်းသည် "ကောင်းမွန်သောကော်ပိုရေးရှင်းခြင်းစနစ်ဖြင့်ပိုင်ဆိုင်သော Android operating system ကိုထိန်းချုပ်ထားသည့်စမတ်ဖုန်းများမှစမတ်ဖုန်းများမှလုပ်ငန်းတာဝန်များကိုစတင်ဖြေရှင်းရန်ယုတ္တိတန်သည်။
မှတ်ချက် - အောက်ဖော်ပြပါညွှန်ကြားချက်ကို "စင်ကြယ်သော" Android 8.0 (Oreo) ၏ဥပမာကိုဖော်ပြပြီးဖော်ပြထားသည်။ အခြားလည်ပတ်မှုစနစ်၏အခြားဗားရှင်းများအပြင်တတိယပါတီထုတ်လုပ်သူများထံမှကော်ပိုရိတ်အခွံနှင့်အတူစက်ပစ္စည်းများနှင့်အတူကိရိယာများနှင့်အချို့သောပစ္စည်းများ၏အမည်များသည်ကွဲပြားနိုင်သည်။ သို့သော်ယုတ္တိဗေဒနှင့်လုပ်ရပ်များ၏ sequence ကိုအောက်ပါအတိုင်းဆင်တူလိမ့်မည်။
- စမတ်ဖုန်း၏မာ 0 န်၏မာရ်နတ်တွင်သို့မဟုတ်၎င်း၏မီနူးတွင်စံ "အဆက်အသွယ်အမည်များ" အိုင်ကွန်ကိုရှာပြီးဖွင့်ပါ။
- ဘယ်ဘက်အပေါ်ထောင့်ရှိအလျားလိုက် strips သုံးခုကိုရိုက်ကူးပါ,
- ဖွင့်လှစ်သောဘေးထွက် menu တွင် "Settings" အပိုင်းသို့သွားပါ။
- နည်းနည်းဆင်း scroll လုပ်ပါ, သွင်းကုန် "ကိုရှာပြီးရွေးချယ်ပါ။
- pop-up 0 င်းဒိုးတွင်သင်၏ SIM ကဒ်၏အမည်ကိုနှိပ်ပါ (ပုံမှန်အားဖြင့်မိုဘိုင်းအော်ပရေတာ၏အမည်၏အမည်သို့မဟုတ်လျှော့ချပါ) ။ သင့်တွင်ကဒ်နှစ်ကဒ်ရှိပါကလိုအပ်သောသတင်းအချက်အလက်များပါ 0 င်သောသင်ရွေးချယ်ပါ။
- SIM ကဒ်မှတ်ဉာဏ်တွင်သိမ်းဆည်းထားသောအဆက်အသွယ်စာရင်းကိုသင်တွေ့လိမ့်မည်။ ပုံမှန်အားဖြင့်၎င်းတို့အားလုံးကိုမှတ်သားလိမ့်မည်။ အကယ်. သင်အချို့ကိုသာတင်သွင်းလိုပါကသို့မဟုတ်အပိုကိုဖယ်ထုတ်လိုပါကသင်မလိုအပ်သည့်မှတ်တမ်းများကိုအမှတ်အသားများကိုဖယ်ရှားပါ။
- လိုအပ်သောအဆက်အသွယ်များကိုသတိပြုပါ, ညာဘက်အပေါ်ထောင့်ရှိ "Import" ခလုတ်ကိုနှိပ်ပါ။
- သင်၏ရွေးချယ်ထားသောလိပ်စာစာအုပ်ပါအကြောင်းအရာများကိုကူးယူခြင်းဂူဂဲလ်အကောင့်သို့ SIM ကဒ်ဖြင့်ပြုလုပ်ပါ။ "အဆက်အသွယ်များ" လျှောက်လွှာ၏အောက်ပိုင်း area ရိယာတွင်မှတ်တမ်းများကိုမည်မျှမှတ်တမ်းများရေးဆွဲခြင်းနှင့် ပတ်သက်. အသိပေးချက်တစ်ခုပေါ်လာလိမ့်မည်။ Check Mark သည်အသိပေးချက် Panel ၏ဘယ်ဘက်ထောင့်တွင်ပေါ်လာလိမ့်မည်။ ၎င်းသည်သွင်းကုန်လည်ပတ်မှုကိုအောင်မြင်စွာပြီးဆုံးခြင်းကိုပြုလုပ်သည်။

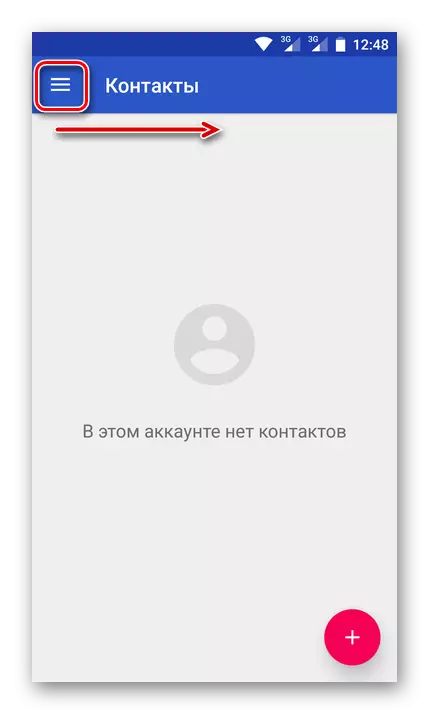
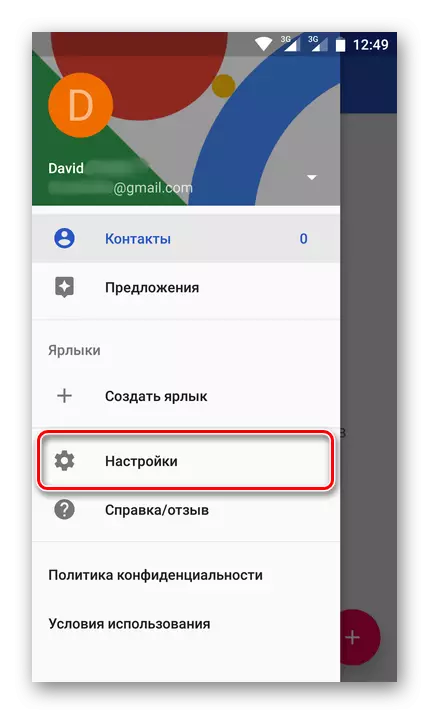

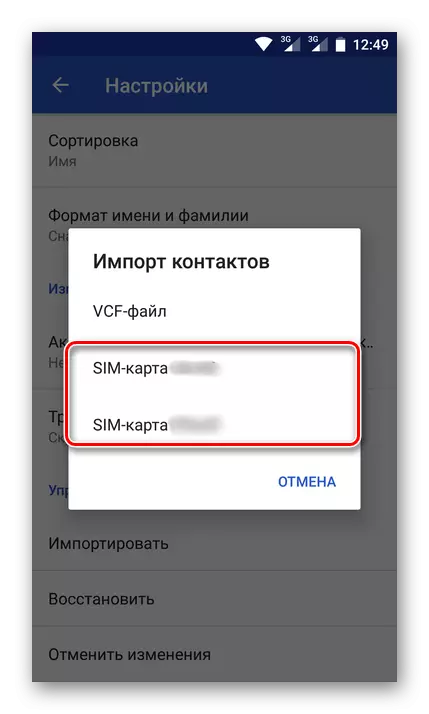
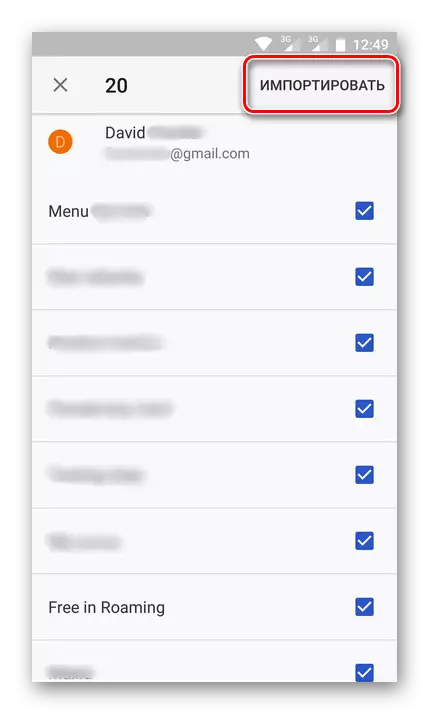

ယခုဤအချက်အလက်အားလုံးကိုသင်၏အကောင့်တွင်သိမ်းထားလိမ့်မည်။

သငျသညျလုံးဝမဆိုစက်ပစ္စည်းတစ်ခုနှင့်အတူသူတို့ကိုဝင်ရောက်ခွင့်ရ, သင်၏အကောင့်ကိုရိုက်ထည့်ရုံသာဂျီမေးလ်အီးမေးလ်နှင့်စကားဝှက်ကိုသတ်မှတ်ပါ။
iOS ။
တူညီသောကိစ္စတွင်သင်သည် Apple Operating System ပေါ်တွင် အခြေခံ. မိုဘိုင်းပစ္စည်းကိုအသုံးပြုပါကသင် SIM ကဒ်မှလိပ်စာစာအုပ်ကိုသင်ဖြည့်စွက်လိုသောလုပ်ထုံးလုပ်နည်းသည်အနည်းငယ်ကွဲပြားလိမ့်မည်။ အကယ်. ယခင်ကမပြုလုပ်ပါကယခင်ကမပြုလုပ်ပါကယခင်ကသင်၏ဂူဂဲလ်အကောင့်ကို iPhone တွင်ထည့်သွင်းရန်လိုအပ်သည်။
- "Settings" ကိုဖွင့်ပါ။ "Accounts" အပိုင်းကိုသွားပါ။ "Google" ကိုရွေးပါ။
- သင်၏ဂူဂဲလ်အကောင့်မှခွင့်ပြုချက်အချက်အလက် (login / mail and password) ကိုရိုက်ထည့်ပါ။
- ဂူဂဲလ်အကောင့်ကိုထည့်ပြီးပါပြီဆိုရင် device settings ထဲမှာ "အဆက်အသွယ်အမည်များ" အပိုင်းကိုသွားပါ။
- အောက်ခြေတွင်တည်ရှိသော "သွင်းကုန်အဆက်အသွယ်များ SIM" ကိုနှိပ်ပါ။
- ဖန်သားပြင်ပေါ်တွင် pop-up 0 င်းဒိုးသေးသေးလေးတစ်ခုပေါ်လာလိမ့်မည်။
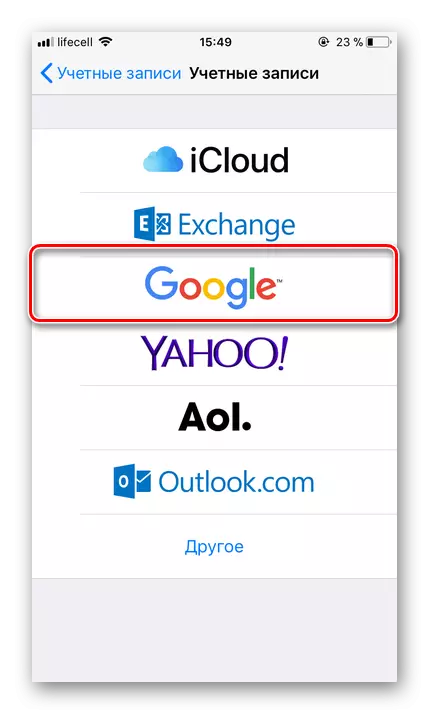


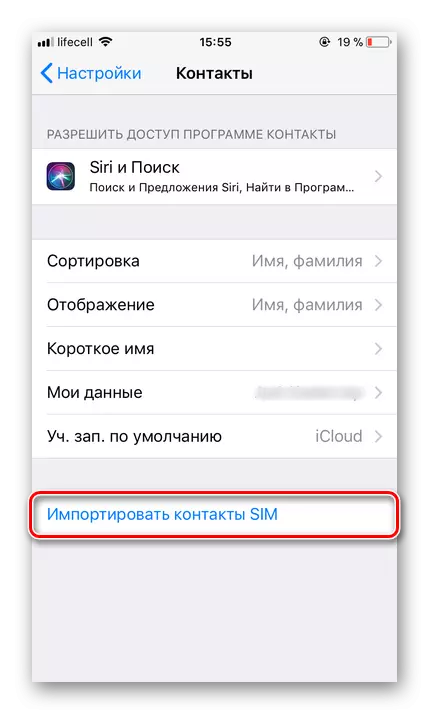
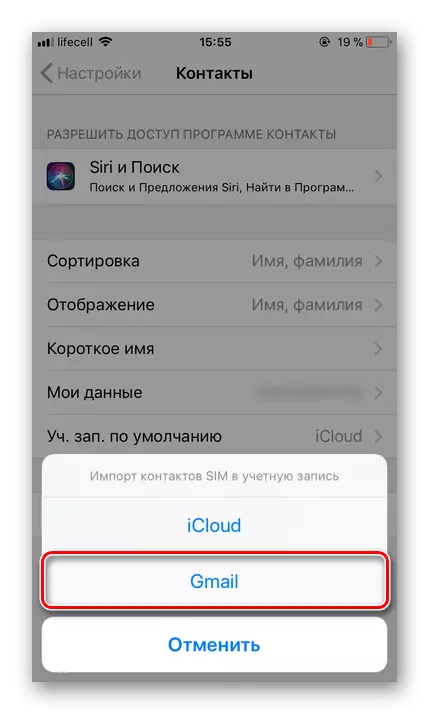
ဤအချက်သည်သင်အဆက်အသွယ်အမည်များကို Sims မှ Google အကောင့်သို့သိမ်းဆည်းနိုင်သည်။ အရာအားလုံးကိုမြန်မြန်ဆန်ဆန်လုပ်ဆောင်နိုင်ပြီးအရေးအကြီးဆုံးမှာ၎င်းသည်အရေးကြီးသောအချက်အလက်များ၏ထာဝရလုံခြုံမှုကိုအာမခံပေးပြီးမည်သည့်စက်ပစ္စည်းမှမဆို၎င်းတို့ကိုရယူနိုင်စွမ်းကိုပေးသည်။
Option 2: အီးမေးလ်
Gul အကောင့်သို့ 0 င်ရောက်ခြင်းကို SIM-Card လိပ်စာစာအုပ်တွင်ပါရှိသောဖုန်းနံပါတ်များနှင့်အသုံးပြုသူအမည်များကိုသာတင်သွင်းနိုင်သည်။ မှတ်သားဖွယ်မှာမှတ်သားဖွယ်မှာဤနည်းလမ်းသည်သွင်းကုန်ရွေးချယ်မှုများစွာကိုပြုလုပ်ပေးသည်။ ဒါခေါ်ဒေတာအရင်းအမြစ်များလို့ခေါ်တဲ့အတိုင်း:
- လူကြိုက်များသောနိုင်ငံခြားစာ 0 န်ဆောင်မှုများ,
- အခြားစာပို့သူ 200 ကျော်,
- CSV သို့မဟုတ် vcard ဖိုင်။
ဤအရာအားလုံးကိုကွန်ပျူတာပေါ်တွင်လုပ်ဆောင်နိုင်ပြီးနောက်ဆုံးရွေးချယ်မှုကိုမိုဘိုင်းထုတ်ကုန်များမှထောက်ပံ့သည်။ အရာအားလုံးကိုအမိန့်ပေးဖို့အကြောင်းပြောကြရအောင်။
Gmail ကိုသွားပါ
- အထက်တွင်ဖော်ပြထားသော link ကိုသွားပါ, သင်သည်သင်၏ဂူဂဲလ်မေးလ်၏စာမျက်နှာတွင်သင်ကိုယ်တိုင်ရှာတွေ့လိမ့်မည်။ စာလုံးကြီး၏ဘယ်ဘက်အပေါ်ထောင့်တွင်ဤကလစ်နှိပ်ပါ။ drop-down စာရင်းမှ "အဆက်အသွယ်အမည်များ" ကိုရွေးပါ။
- နောက်စာမျက်နှာမှာအဓိက menu ကိုသွားပါ။ ဤသို့ပြုလုပ်ရန်ဘယ်ဘက်အပေါ်ထောင့်တွင်တည်ရှိသောအလျားလိုက်အဖွဲ့သုံးခုပုံစံဖြင့်ခလုတ်ကိုနှိပ်ပါ။
- ဖွင့်လှစ်သောမီနူးတွင်၎င်း၏ contents တွေကိုထုတ်ဖော်ရန် "နောက်ထပ်" item ကိုနှိပ်ပါ, "သွင်းကုန်" ကိုရွေးပါ။
- ဖြစ်နိုင်ချေတင်သွင်းမှုရွေးချယ်မှုများကိုရွေးချယ်ရန် 0 င်းဒိုးသည်မျက်နှာပြင်ပေါ်တွင်ပေါ်လာလိမ့်မည်။ သူတို့တစ် ဦး ချင်းစီကိုဆိုလိုသည်ကိုအကြောင်းအရင်းကိုအထက်တွင်ဖော်ပြထားသည်။ ဥပမာတစ်ခုအနေနှင့်ပထမ ဦး ဆုံးအနေဖြင့်ပထမအကြိမ်တွင်တူညီသောနိယာမတွင်အလုပ်မလုပ်ပါ။
- "အခြား 0 န်ဆောင်မှုတစ်ခုမှသွင်းကုန်" ကိုရွေးချယ်ပြီးနောက် Google ရှိအဆက်အသွယ်အမည်များကိုကူးယူလိုသည့်မေးလ်အကောင့်မှ login နှင့် password တစ်ခုသို့ 0 င်ရောက်ရန်လိုအပ်လိမ့်မည်။ ထို့နောက် "i accept အခြေအနေများ" ခလုတ်ကိုနှိပ်ပါ။
- ချက်ချင်းပင်ဤပြီးနောက်ချက်ချင်းပင်သင်သတ်မှတ်ထားသောမေးလ်ဝန်ဆောင်မှုမှအဆက်အသွယ်များကိုတင်သွင်းရန်လုပ်ထုံးလုပ်နည်းသည်အချိန်အနည်းငယ်ကြာလိမ့်မည်။
- ၎င်းကိုဖြည့်စွက်ခြင်းအားဖြင့်သင်သည်ဂူးဂဲလ်၏အဆက်အသွယ်အမည်များစာမျက်နှာသို့ပြန်ပို့လိမ့်မည်။
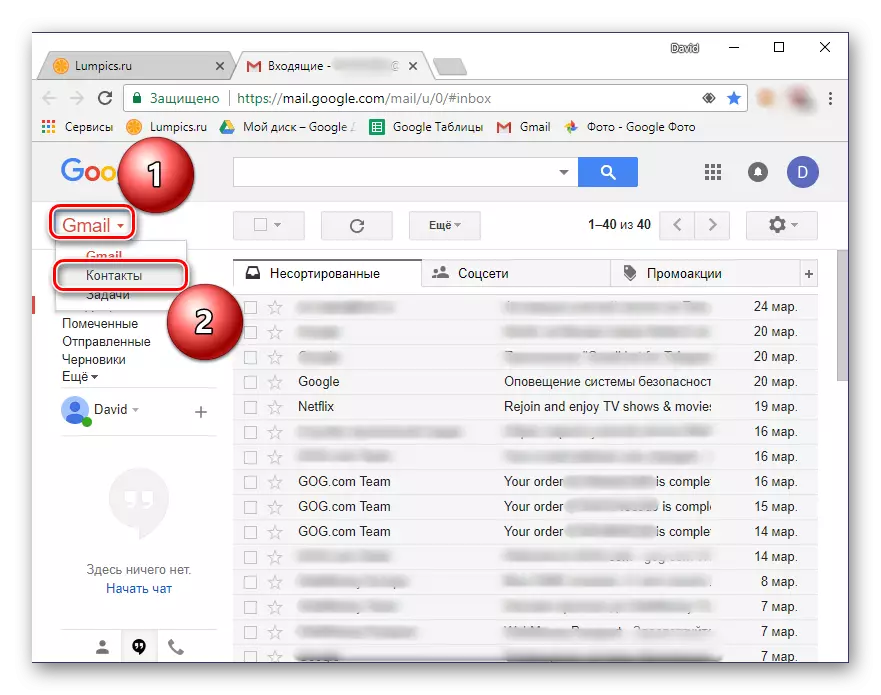


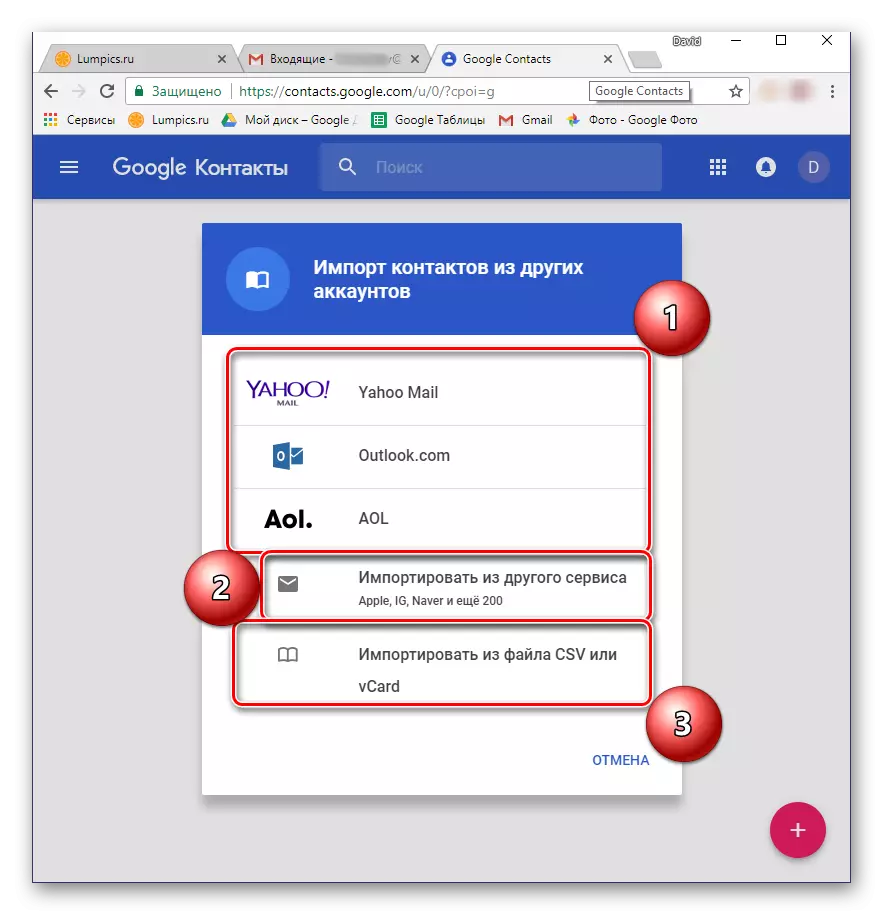
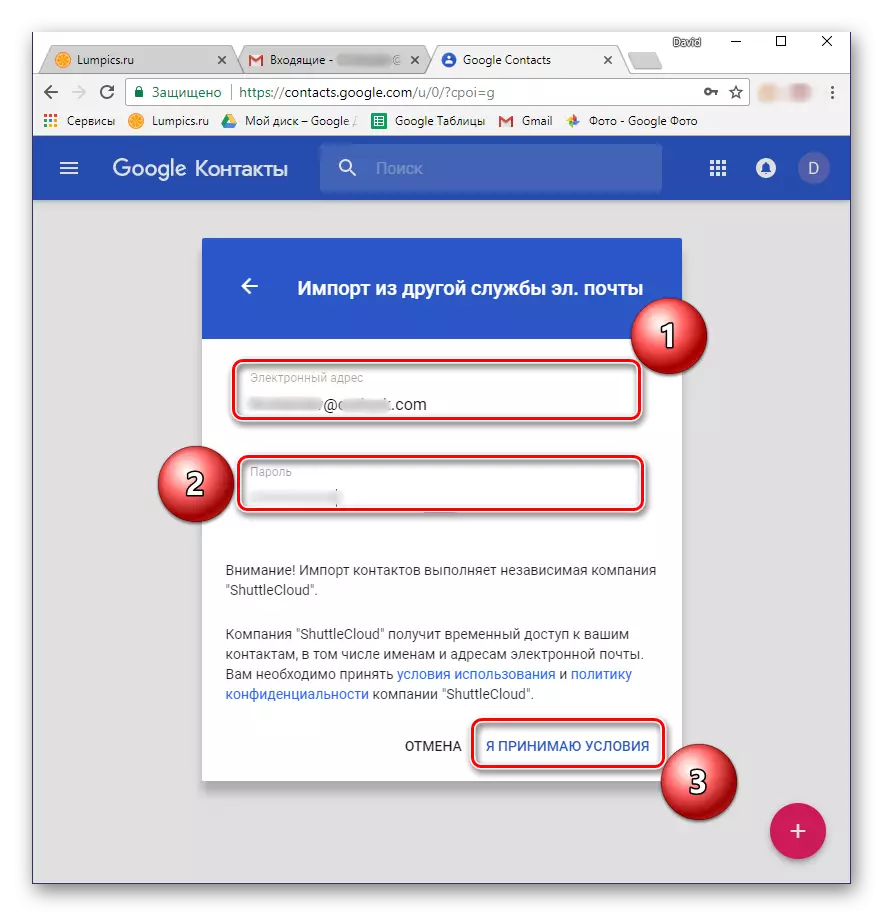
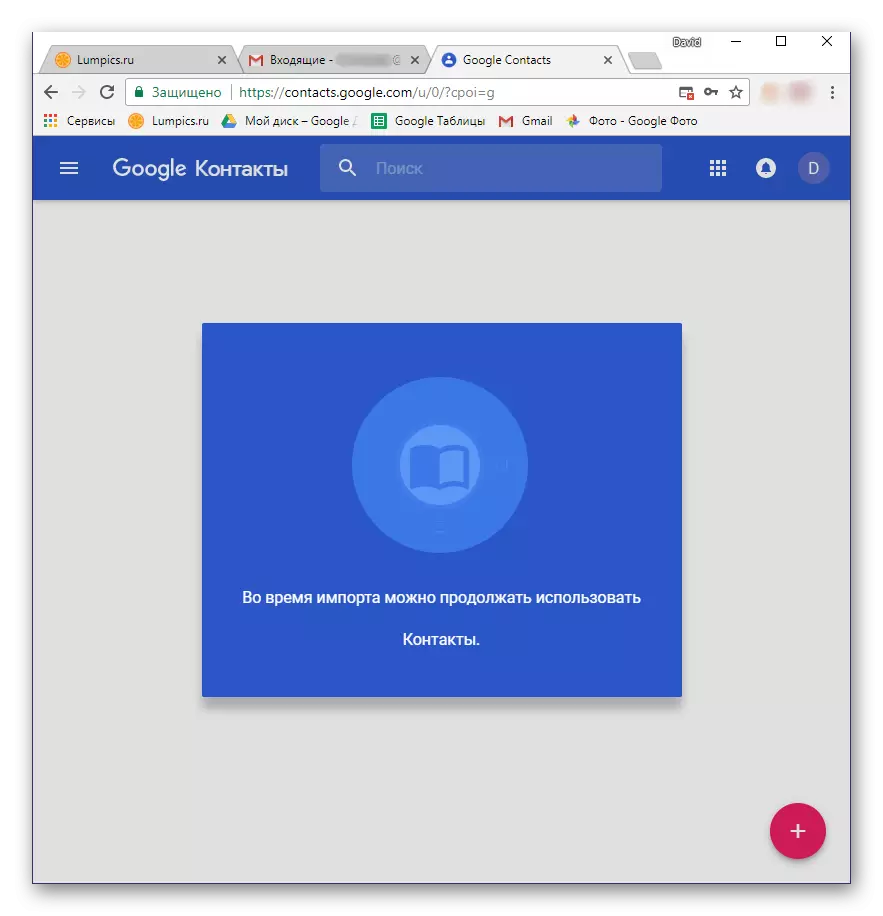
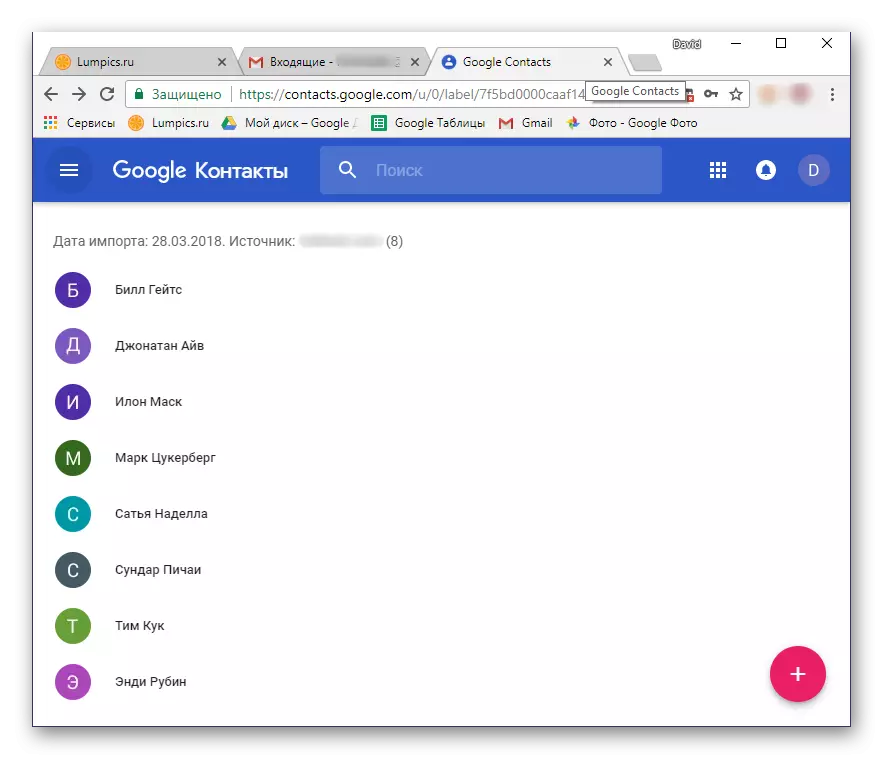
Google မှအဆက်အသွယ်များတင်သွင်းမှုကို CSV သို့မဟုတ် VCAVE ဖိုင်မှတင်သွင်းမှုကိုစဉ်းစားပါ, သင်ဖန်တီးရန်လိုအပ်လိမ့်မည်။ မေးလ် 0 န်ဆောင်မှုတစ်ခုစီတွင်ဤလုပ်ထုံးလုပ်နည်းလုပ်ဆောင်ရန်အတွက် algorithm သည်အနည်းငယ်ကွဲပြားနိုင်သည်, သို့သော်ယေဘုယျအားဖြင့်အဆင့်အားလုံးသည်အလွန်ဆင်တူသည်။ Microsoft မှပိုင်ဆိုင်သော Outlook Mail ၏ဥပမာကိုလုပ်ဆောင်ရန်လိုအပ်ကြောင်းစဉ်းစားပါ။
- သင်၏စာတိုက်ပုံးသို့သွားပြီး "အဆက်အသွယ်အမည်များ" အပိုင်းကိုရှာပါ။ သွားပါ။
- "စီမံခန့်ခွဲမှု" အပိုင်း (ဖြစ်နိုင်ချေရှိသောရွေးချယ်စရာများ - "Advanced", "Stater", "Stater", "stato stating") သို့မဟုတ်အဓိပ္ပာယ်ဖွင့်ဆိုသည့်အရာတစ်ခုခုကိုရှာပါ။
- "ဆက်သွယ်ရေးပို့ကုန်" ကိုရွေးပါ။
- လိုအပ်ပါကမည်သည့်အဆက်အသွယ်များကို (အားလုံးသို့မဟုတ်ရွေးချယ်ခြင်း) ကိုတင်ပို့မည်ဖြစ်ပြီး, အချက်အလက်များနှင့်အတူ output file format ကိုစစ်ဆေးပါ။
- သိုလှောင်ထားသောဆက်သွယ်ရန်အချက်အလက်ရှိသောဖိုင်ကိုသင်၏ကွန်ပျူတာသို့ဒေါင်းလုပ်လုပ်လိမ့်မည်။ ယခုတွင်သင်သည် Gmail Mail သို့ထပ်မံပြန်သွားရန်လိုအပ်သည်။
- ပြီးခဲ့သည့်ညွှန်ကြားချက်များမှအဆင့် 1-3 ကိုအဆင့် 1-3 ကိုထပ်ခါတလဲလဲလုပ်ပါ။ ရရှိနိုင်သည့်ရွေးချယ်မှုများ၏ရွေးချယ်မှု 0 င်းဒိုးတွင် "CSV သို့မဟုတ် VCAD ဖိုင်မှတင်သွင်းခြင်း" ကိုရွေးပါ။ ဂူဂဲလ်အဆက်အသွယ်အဟောင်းကိုသွားရန်သင့်အားတောင်းဆိုလိမ့်မည်။ ဒါကလိုအပ်ချက်တစ်ခုပါ, ဒါကြောင့်သင်ဟာသင့်တော်တဲ့ခလုတ်ကိုနှိပ်ဖို့လိုတယ်။
- ဘယ်ဘက်တွင်တည်ရှိသော Gmail menu တွင် "သွင်းကုန်" ကိုရွေးပါ။
- နောက် 0 င်းဒိုးတွင် "Select file" ကိုနှိပ်ပါ။
- Windows Explorer တွင် Folder သို့သွားပြီးယခင်ကဒေါင်းလုပ်လုပ်ထားသောဖိုင်တွဲဖြင့်ဒေါင်းလုပ် လုပ်. ယခင်ကဒေါင်းလုတ် လုပ်. လက်ဝဲခလုတ်ကို နှိပ်. Open ကိုနှိပ်ပါ။
- ဂူဂဲလ်အကောင့်ရှိဒေတာလွှဲပြောင်းခြင်းလုပ်ထုံးလုပ်နည်းကိုဖြည့်စွက်ရန် Import ခလုတ်ကိုနှိပ်ပါ။
- CSV ဖိုင်မှသတင်းအချက်အလက်များကိုသင်၏ Gmail Mail သို့သိမ်းဆည်းလိမ့်မည်။
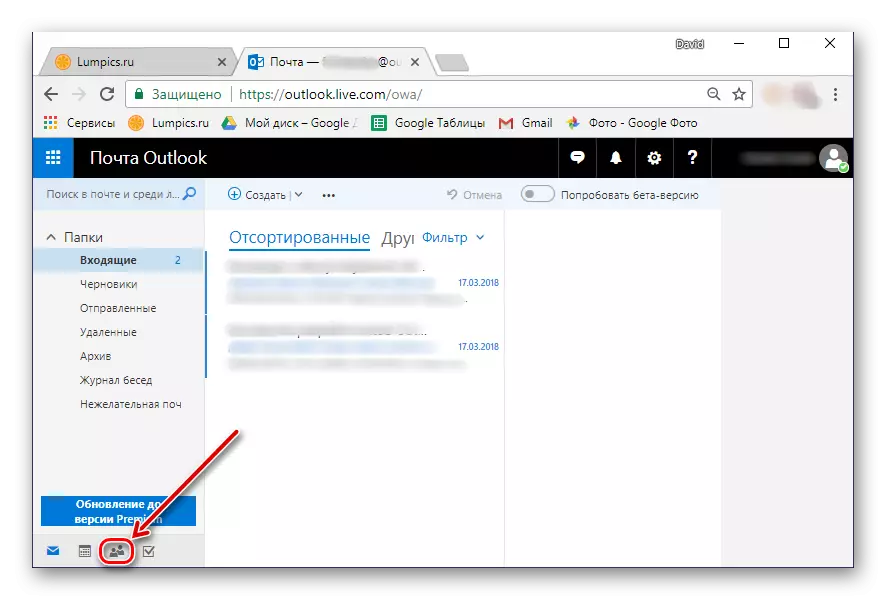
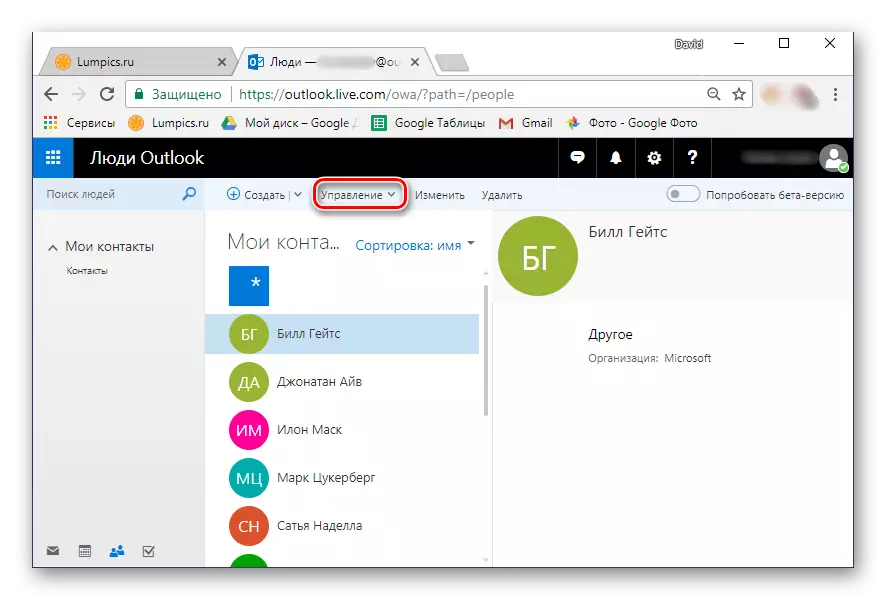

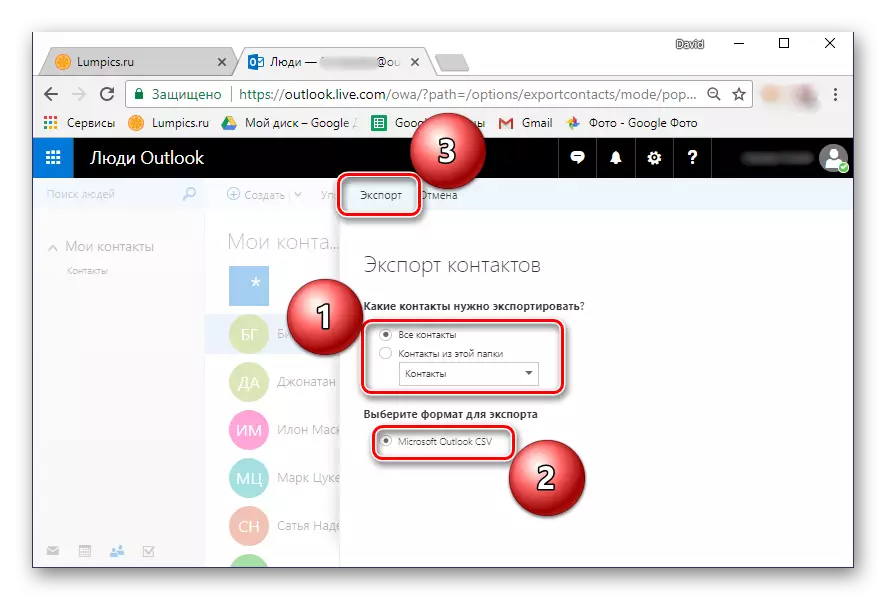

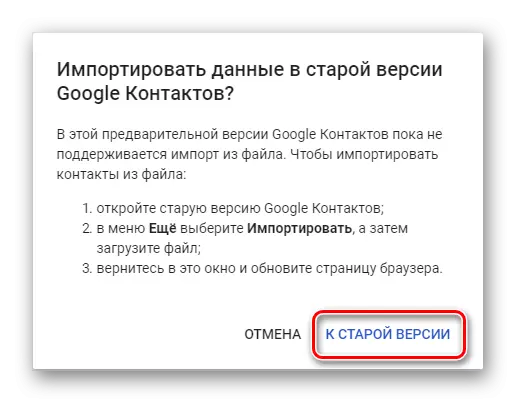
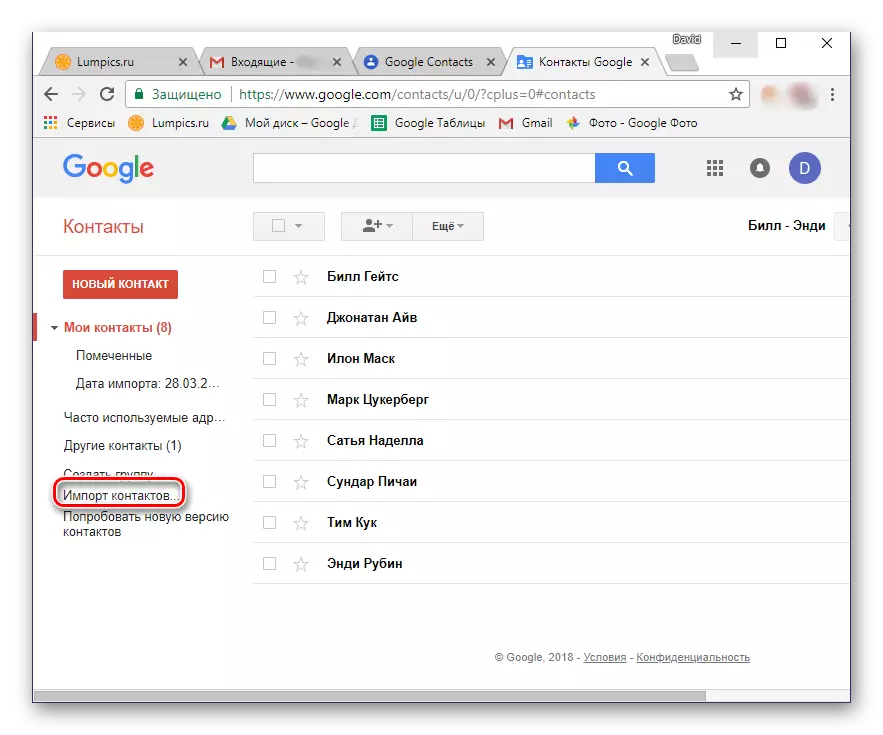
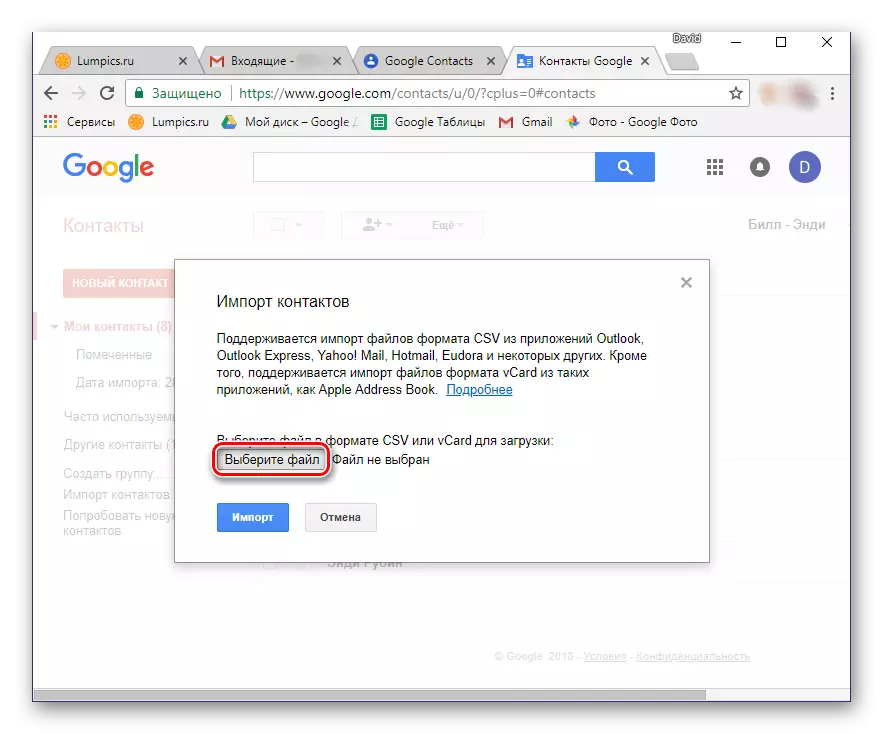
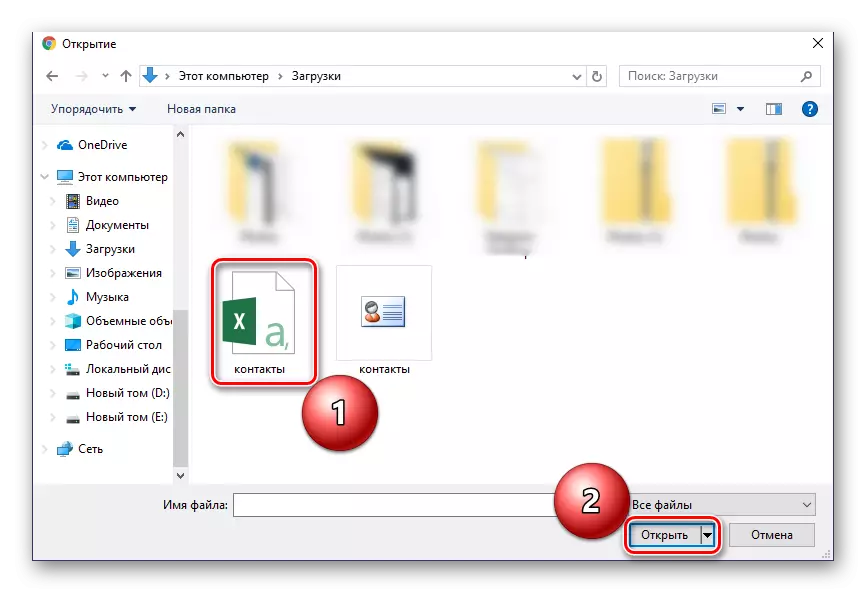


အထက်တွင်ဖော်ပြခဲ့သည့်အတိုင်း Third-party mail 0 န်ဆောင်မှုမှဂူဂဲလ်အကောင့်သို့အဆက်အသွယ်များကိုတင်သွင်းနိုင်သည်။ မှန်ပါသည်, nuance တစ်ခုရှိသည် - လိပ်စာစာအုပ်ကို VCF format file သို့သိမ်းဆည်းထားသင့်သည်။ အချို့သောစာပို့သူ (ဆိုဒ်များနှင့်အစီအစဉ်များ) သည်သင့်အားဤကဲ့သို့ extension ဖြင့်ဖိုင်များကိုဖိုင်များသို့ပို့ရန်ခွင့်ပြုသည်။ ထို့ကြောင့်၎င်းကိုသိမ်းဆည်းသည့်အဆင့်တွင်ရွေးချယ်ပါ။
သင်အသုံးပြုသောမေးလ် 0 န်ဆောင်မှုသည်ကျွန်ုပ်တို့အားထည့်သွင်းစဉ်းစားသော Microsoft Outlook ကထိုအခွင့်အလမ်းမပေးဆပ်ပါက၎င်းကိုပြောင်းလဲရန်အကြံပြုလိုသည်။ အောက်ဖော်ပြပါအချက်ကိုအောက်ဖော်ပြပါဆောင်းပါးသည်ဤတာဝန်ကိုဖြေရှင်းရန်အတွက်သင့်အားကူညီလိမ့်မည်။
Read More: CSV ဖိုင်များကို VCF သို့ပြောင်းပါ
ဒါကြောင့်လိပ်စာစာအုပ်ဒေတာနဲ့ VCF ဖိုင်ကိုလက်ခံရရှိပြီးအောက်ပါတို့ကိုလုပ်ပါ -
- သင်၏စမတ်ဖုန်းကို USB ကေဘယ်လ်ကွန်ပျူတာဖြင့်ချိတ်ဆက်ပါ။ အောက်ဖော်ပြပါစုံစမ်းမှုသည် device screen ပေါ်တွင်ပြသပါက OK ကိုနှိပ်ပါ။
- ထိုကဲ့သို့သောတောင်းဆိုချက်သည်မပေါ်ပါက, charge mode မှ "File Transfer" သို့ကိုယ့်ကိုယ်ကိုပြောင်းပါ။ Selection 0 ယ်လ်ကိုပြတင်းပေါက်ကိုဖွင့ ်. ကုလားကာကိုလျှော့ချခြင်းနှင့် "ဒီကိရိယာကိုအားသွင်းခြင်း" ကိုရိုက်ထည့်ခြင်းဖြင့်ဖွင့်နိုင်သည်။
- operating system conductor ကို အသုံးပြု. VCF ဖိုင်ကိုသင်၏မိုဘိုင်းစက်၏ drive ၏အရင်းအမြစ်သို့ကူးယူပါ။ ဥပမာအားဖြင့်, သင်သည်မတူညီသော 0 င်းဒိုးများတွင်လိုအပ်သောဖိုင်တွဲများကိုဖွင့ ်. အောက်ရှိပုံတွင်ပြထားတဲ့အတိုင်းဖိုင်ကိုပြတင်းပေါက်တစ်ခုမှတစ်ခုသို့ဆွဲယူနိုင်သည်။
- ဒါကိုလုပ်ပြီးရင်စမတ်ဖုန်းကိုကွန်ပျူတာထဲမှပိတ်ပြီးစံ "အဆက်အသွယ်များ" ကိုဖွင့်ပါ။ မျက်နှာပြင်ပေါ်သို့ပွတ်ဆွဲခြင်းကိုဘယ်ဘက်မှညာသို့ညာဘက်သို့ပြောင်းခြင်းဖြင့်မီနူးသို့သွားပြီး "Settings" ကိုရွေးချယ်ပါ။
- ရရှိနိုင်သည့်အခန်းကန့်စာရင်းကိုကြည့်ပါ။ "သွင်းကုန်" ကိုအသာပုတ်ပါ။
- ပေါ်လာသည့် 0 င်းဒိုးတွင် "VCF ဖိုင်" ကိုရွေးပါ။
- ဖိုင်မန်နေဂျာသည်စနစ်ထဲသို့ (သို့မဟုတ်အသုံးပြုသည်) တွင်တည်ဆောက်ခဲ့သည်။ ဖြစ်ကောင်းဖြစ်နိုင် standard application သည်အတွင်းပိုင်းသိုလှောင်မှုကိုခွင့်ပြုရန်ခွင့်ပြုပါလိမ့်မည်။ ထိုသို့ပြုလုပ်ရန်ဒေါင်လိုက်တည်ရှိသောအချက်သုံးရာ (လက်ျာဘက်ထောင့်) သုံးခုကိုနှိပ်ပြီး "Internal Memory" ကိုရွေးချယ်ပါ။
- ယခုအချိန်တွင်ဘယ်ဘက်ရှိအလျားလိုက်အစင်းသုံးခုကိုနှိပ်ပြီးသို့မဟုတ်လက်ဝဲဘက်သို့လက်ဝဲလက်ဝဲကိုလက်ဝဲလက်ဝဲလက်ဝဲလက်ဝဲဘက်စုံသုံးခုကိုရိုက်ကူးပါ။ သင့်ဖုန်းအမည်ရှိပစ္စည်းကိုရွေးချယ်ပါ။
- ဖွင့်လှစ်သော directory စာရင်းတွင်၎င်းကိုဖွင့်ထားသော VCF ဖိုင်ကိုယခင်က device ထဲသို့ကူးယူပြီး၎င်းကိုအသာပုတ်ပါ။ အဆက်အသွယ်များကိုသင်၏လိပ်စာစာအုပ်ထဲသို့တင်သွင်းမည်ဖြစ်ပြီးတစ်ချိန်တည်းတွင် Google ၏အကောင့်သို့သွားပါ။
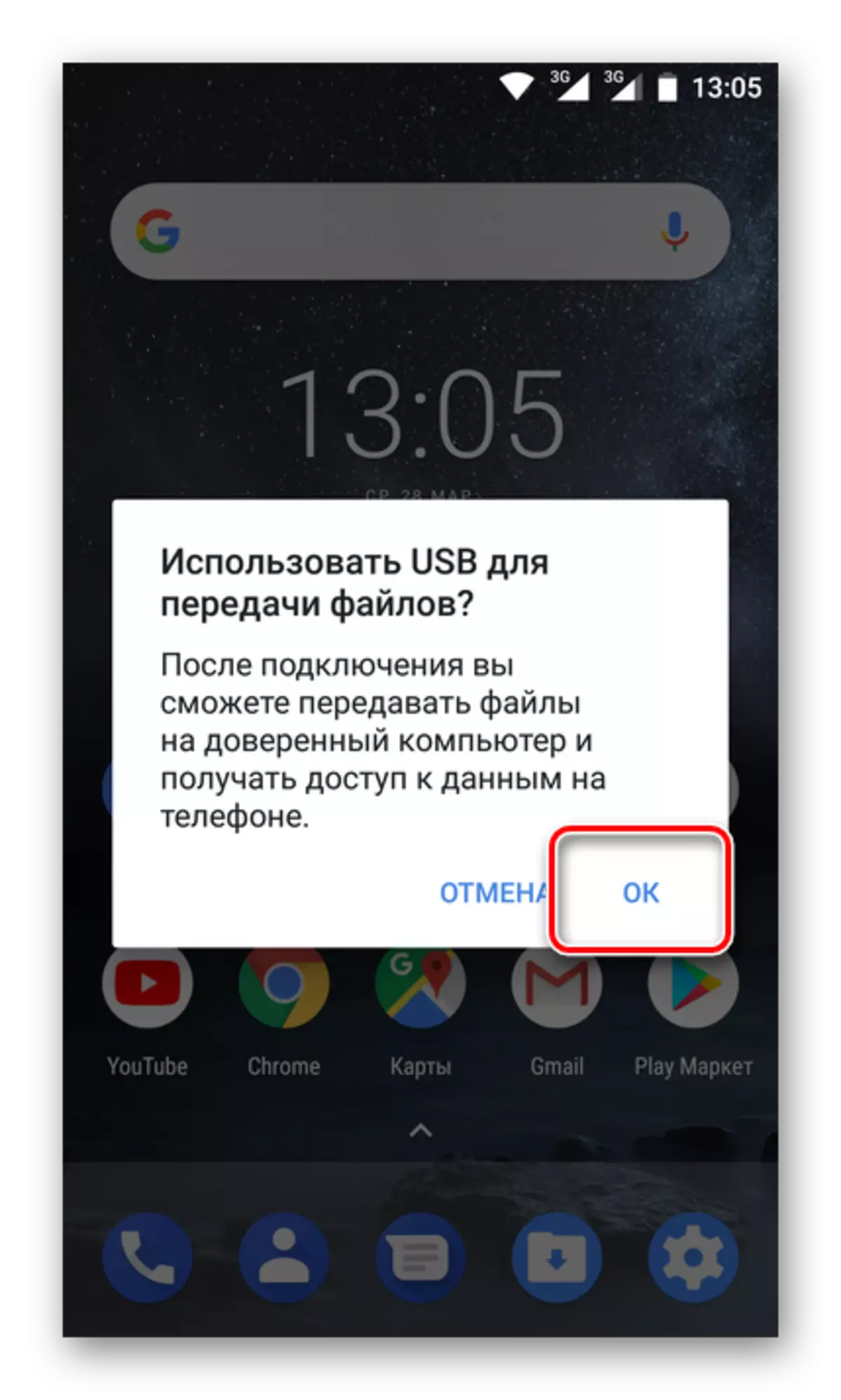
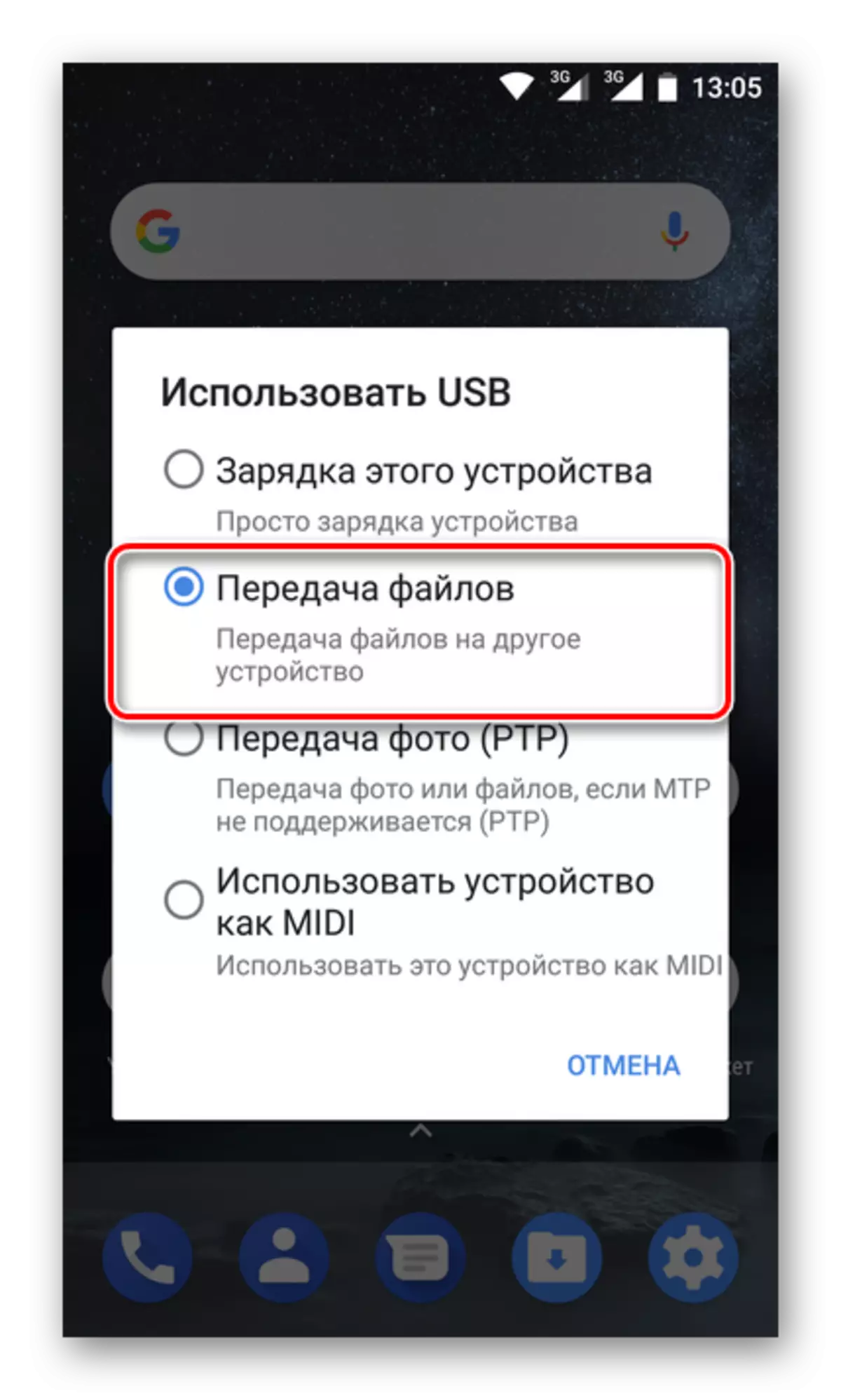
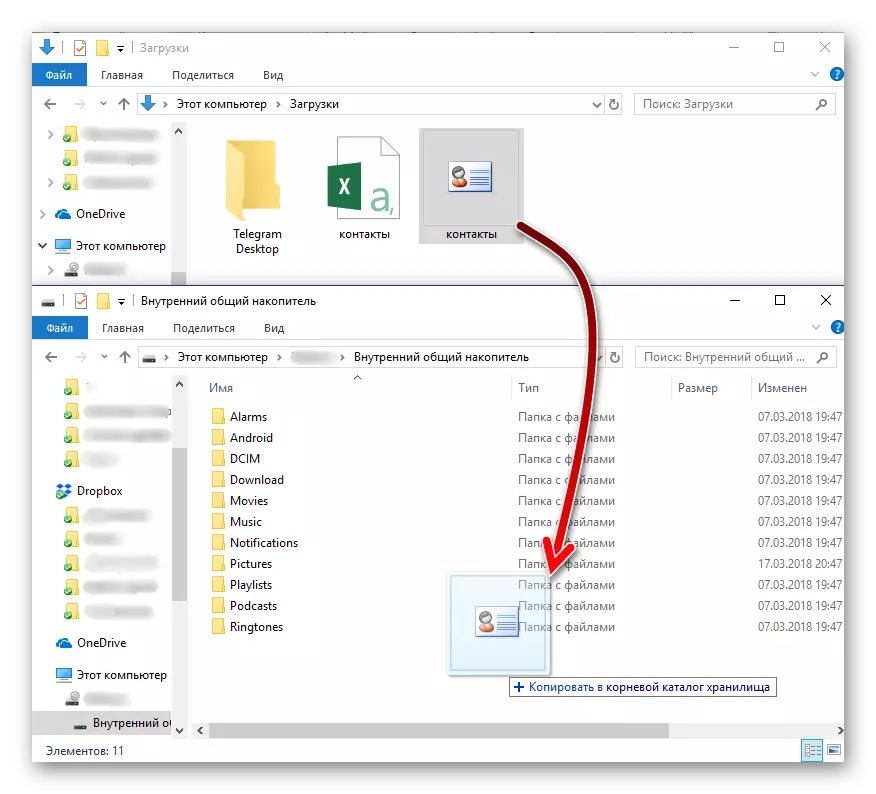
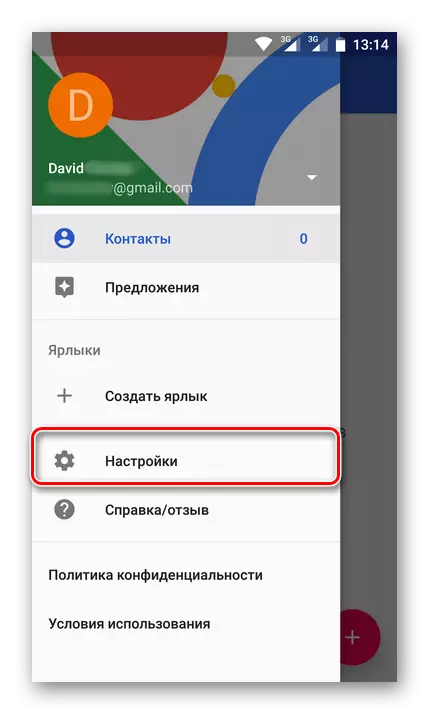
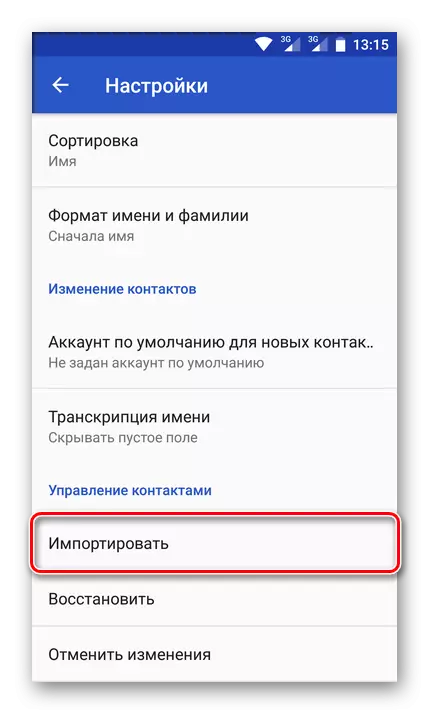
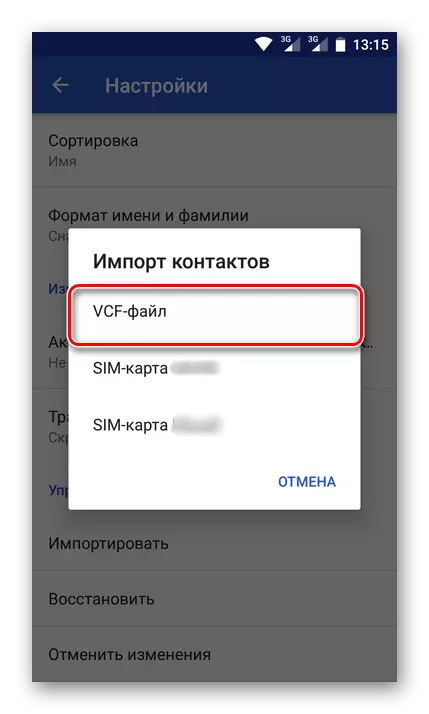
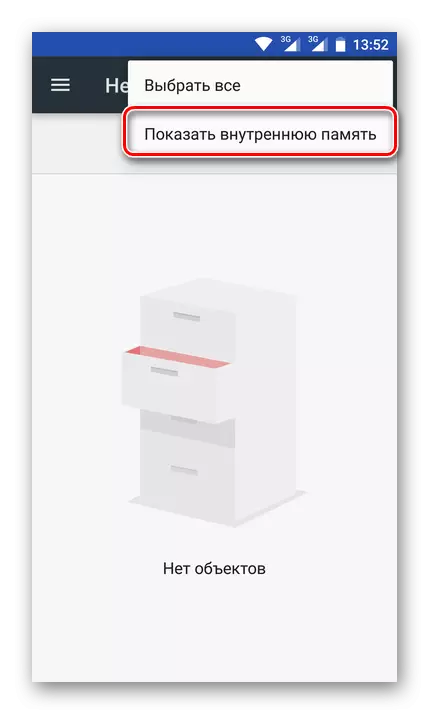
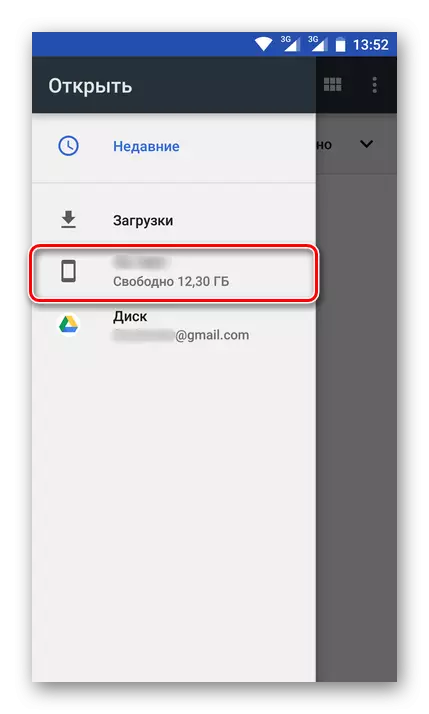
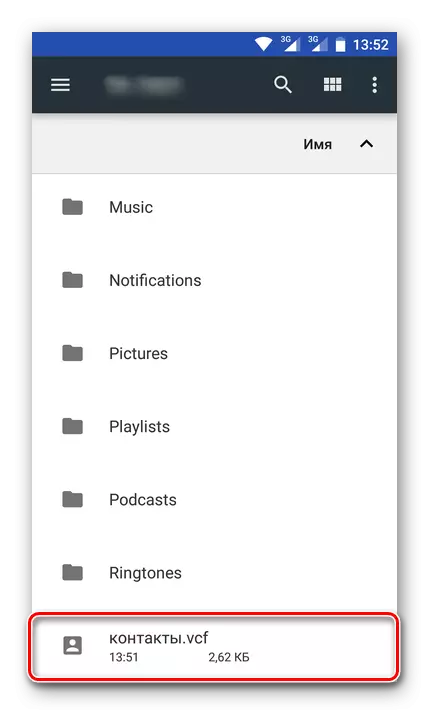
သင်မြင်နိုင်သည့်အတိုင်း SIM ကဒ်နှင့်အဆက်အသွယ်များကိုတင်သွင်းခြင်းတစ်ခုတည်းသောရွေးချယ်မှုနှင့်မတူဘဲသင်သည်မည်သည့်အီးမေးလ်မှမဆို Google သို့မည်သည့်အီးမေးလ်မှမဆို,
ကံမကောင်းစွာဖြင့် iPhone တွင်ဖော်ပြထားသောနည်းလမ်းမှာအထက်တွင်ဖော်ပြထားသောနည်းလမ်းသည်အလုပ်မလုပ်ပါ, iOS ၏ဤရာသီဥတုကိုအမှားအယွင်းမရှိပါ။ သို့သော်, အကယ်. သင်သည် Contacts ကိုကွန်ပျူတာမှတဆင့် Gmail သို့တင်သွင်းပါကသင်၏မိုဘိုင်းကိရိယာပေါ်တွင်တူညီသောအကောင့်တစ်ခုတွင် log in လုပ်ပါ။
ကောက်ချက်
ဤတွင်ဂူးဂဲလ်အကောင့်သို့အဆက်အသွယ်များကိုသိမ်းဆည်းရန်နည်းလမ်းများကိုထည့်သွင်းစဉ်းစားနိုင်သည်။ ဒီအလုပ်ကိုဖြစ်နိုင်သမျှဖြေရှင်းချက်အားလုံးကိုကျွန်တော်တို့ဖော်ပြခဲ့တယ်။ မည်သည့်ရွေးချယ်မှုတစ်ခုကသင့်ကိုသာဖြေရှင်းရန်ဖြစ်သည်။ အဓိကကတော့အခုဆိုရင်ဒီအရေးကြီးတဲ့အချက်အလက်တွေကိုဘယ်တော့မှမဆုံးရှုံးဘူး,
