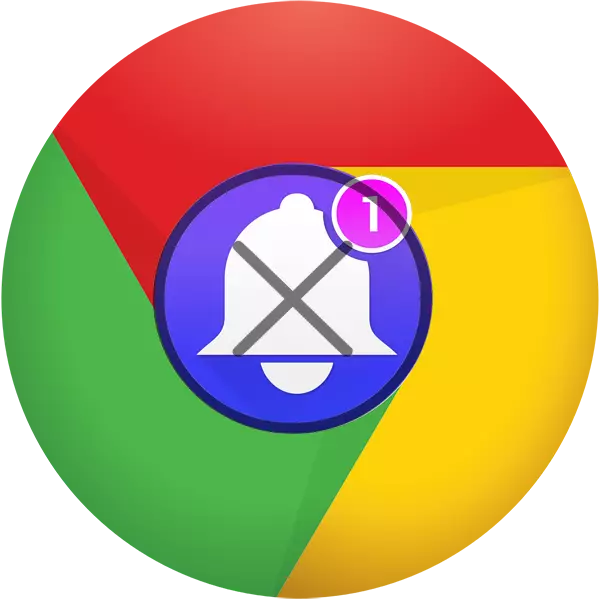
တက်ကြွသောအင်တာနက်သုံးစွဲသူများသည် web အရင်းအမြစ်အမျိုးမျိုးကိုလည်ပတ်သောအခါအနည်းဆုံးပြ problems နာနှစ်ခုကိုကြုံတွေ့ရနိုင်ကြောင်းသိထားကြသည်။ စိတ်အနှောင့်အယှက်ဖြစ်စေသည့်ကြော်ငြာနှင့် pop-up သတိပေးချက်များကိုသင်ကြုံတွေ့ရနိုင်သည်။ မှန်ပါသည်, ကြော်ငြာနဖူးစည်းစာတန်းများကိုကျွန်ုပ်တို့၏ဆန္ဒများနှင့်ဆန့်ကျင်ဆန္ဒပြသည်။ သို့သော်ထိုကဲ့သို့သောအသိပေးချက်များလွန်းသောအခါသူတို့ကို disable လုပ်ရန်လိုအပ်ကြောင်းနှင့် browser တွင် Google Chrome တွင်၎င်းကိုအလွယ်တကူပြုလုပ်နိုင်သည်။
အပိုင်း "block" အတွက်ရွေးချယ်မှုတစ်ခုအတွက် "add" ခလုတ်ကိုနှိပ်ပါ။ ထိုဝက်ဘ်ဆိုက်၏လိပ်စာများကိုသင်အတိအကျမရလိုသည့်အရာမှအခြား 0 က်ဘ်ရင်းမြစ်များ၏လိပ်စာများကိုရိုက်ထည့်ပါ။ သို့သော်တစ်စိတ်တစ်ပိုင်း "Allow" တွင်, သင်တွန်းအားပေးသော 0 က်ဘ်ဆိုက်များဟုခေါ်သည့်ယုံကြည်စိတ်ချရသော 0 က်ဘ်ဆိုက်များကိုသင်သတ်မှတ်နိုင်သည်။
ယခုသင်သည် Google Chrome Settings မှ ထွက်. Obsessive Notals မှသာအင်တာနက်ပေါ်သို့ 0 င်ရောက်နိုင်ခြင်းနှင့် / သို့မဟုတ်သစ်တောများကိုသင်၏ရွေးချယ်ထားသော web portals များမှသာလက်ခံသည်။ သင်ပထမ ဦး ဆုံးဆိုဒ်များကိုပထမ ဦး ဆုံးလည်ပတ်သောအခါပေါ်လာသည့်မက်ဆေ့ခ်ျများကို disable လုပ်ချင်လျှင် (သတင်းလွှာသို့မဟုတ်အလားတူတစ်ခုခုကိုစာရင်းသွင်းရန်ကမ်းလှမ်းသည်), အောက်ပါတို့ကိုအောက်ပါအတိုင်းလုပ်ပါ။
- အပေါ်တွင်ဖော်ပြထားသောညွှန်ကြားချက်များ၏ 1-3 ကိုထပ်ခါတလဲလဲကြည့်ရှုပါ "အကြောင်းအရာချိန်ညှိချက်များ" သို့သွားရန်ညွှန်ကြားချက်များ 1-3 ကိုထပ်ခါတလဲလဲလုပ်ပါ။
- "pop-up windows" ကိုရွေးပါ။
- လိုအပ်သောအပြောင်းအလဲများကိုလုပ်ပါ။ TGGLER (1) ကိုပိတ်ခြင်းသည်ထိုကဲ့သို့သောပုလွေများကိုအပြည့်အဝပိတ်ဆို့ခြင်းကိုဖြစ်ပေါ်စေလိမ့်မည်။ "block" (2) နှင့် "Allow" ကဏ္ in များတွင်ရွေးချယ်ခွင့်ပြုထားသော setup ကိုလုပ်ဆောင်နိုင်ပြီးမလိုလားအပ်သော web အရင်းအမြစ်များကိုပိတ်ပင်ထားပြီးသင့်အားအသိပေးချက်များကိုလက်ခံခြင်းကိုစိတ်ထဲမထားပါနှင့်။
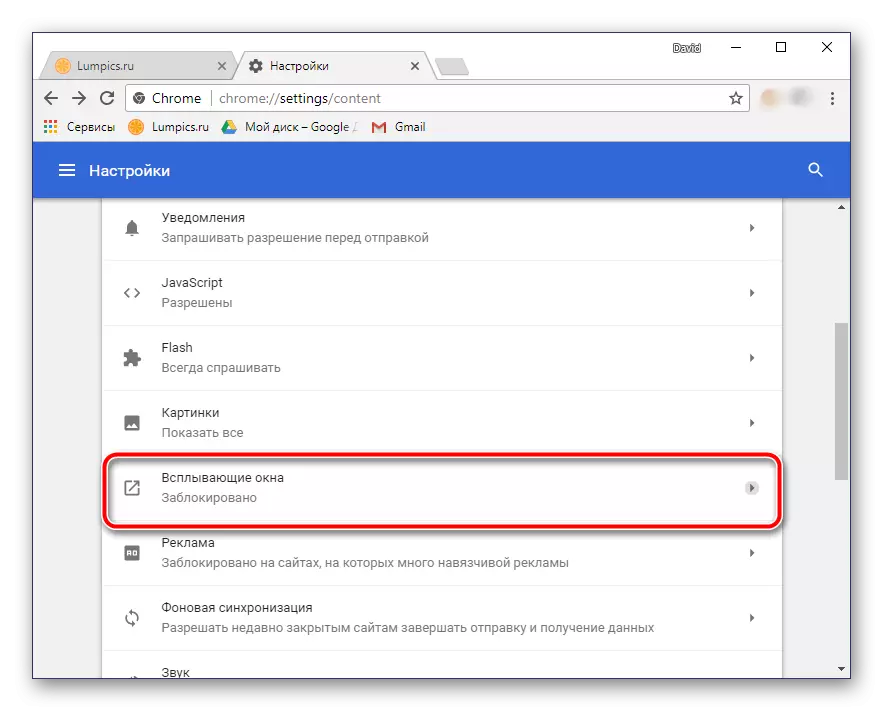
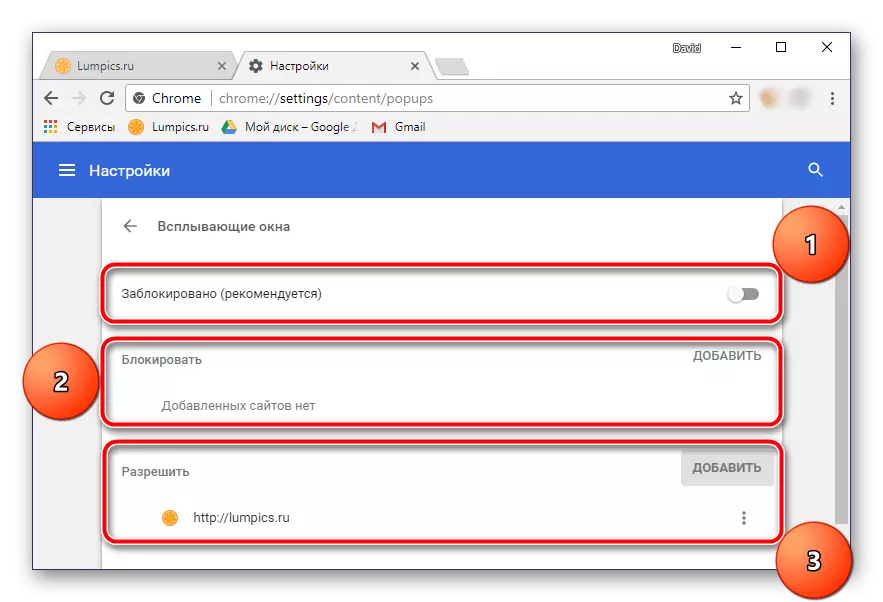
သင်လိုအပ်သောလုပ်ဆောင်မှုများကိုပြုလုပ်သည်နှင့် "Settings" tab ကိုပိတ်ထားနိုင်သည်။ ယခုသင်နှင့်သင်ကသင်၏ browser တွင်တွန်းအားပေးအသိပေးချက်များကိုသင်ရရှိမည်ဆိုပါကသင်အမှန်တကယ်စိတ်ဝင်စားသောဆိုဒ်များမှသာလျှင်။
Android အတွက် Google Chrome
စဉ်းစားတွေးခေါ်ထားသောသို့မဟုတ်စွဲမက်ဖွယ်ကောင်းသောတွန်းအားပေးသတင်းများကိုထည့်သွင်းစဉ်းစားနေသည့်မိုဘိုင်းဗားရှင်းတွင်မလိုလားအပ်သောသို့မဟုတ်စွဲမက်ဖွယ်အပြုသဘောဆောင်မက်ဆေ့ခ်ျများပြပွဲကိုတားမြစ်နိုင်သည်။ ဤသို့ပြုရန်သင်သည်အောက်ပါတို့ကိုလုပ်ဆောင်ရန်လိုအပ်လိမ့်မည် -
- Google Chrome ကိုသူ့စမတ်ဖုန်းပေါ်ရှိ Running PCROMPOT တွင် "Settings" အပိုင်းကို PC တွင်ပြုလုပ်သကဲ့သို့တူညီသောနည်းဖြင့်သွားပါ။
- "အပို" အပိုင်းတွင် "site settings" ကိုရှာပါ။
- ထို့နောက် "အသိပေးချက်များ" သို့သွားပါ။
- Tumblar ၏တက်ကြွအနေအထားကသင့်အားတွန်းအားပေးမက်ဆေ့ခ်ျများမပို့မီဆိုဒ်များသည်ခွင့်ပြုချက်တောင်းခံလိမ့်မည်ဟုပြောကြားခဲ့သည်။ ၎င်းကိုပိတ်ထားပါ, သင်ပိတ်ထားခြင်းနှင့်မေးမြန်းခြင်းနှင့်သတိပေးချက်များ။ "ခွင့်ပြုထားသော" အပိုင်းသည်သင့်အား puff ပေးပို့နိုင်သည့်ဆိုဒ်များကိုပြလိမ့်မည်။ ကံမကောင်းစွာဖြင့် Web browser ၏ desktop ဗားရှင်းနှင့်မတူဘဲ, ဤနေရာတွင်ဤနေရာတွင်စိတ်ကြိုက်ပြုပြင်နိုင်စွမ်းကိုဤနေရာတွင်မထောက်ပံ့ပါ။
- လိုအပ်သောကိုင်တွယ်မှုများကိုလုပ်ဆောင်ပြီးနောက်ခြေလှမ်းတစ်လှမ်းကိုပြန်ပို့ပါ။ 0 င်းဒိုး၏ဘယ်ဘက်ထောင့်ရှိမြှားသို့မဟုတ်စမတ်ဖုန်းပေါ်ရှိသက်ဆိုင်ရာခလုတ်ကိုညွှန်ကြားပါ။ အနည်းငယ်နိမ့်သော "pop-up windows" အပိုင်းကိုသွားပြီးပစ္စည်းနှင့်ဆန့်ကျင်ဘက် switch ကိုသေချာစွာသေချာစွာသေချာအောင်လုပ်ပါ။
- နောက်တဖန်ခြေလှမ်းတစ်လှမ်းကိုပြန်ပို့ပါ, ရရှိနိုင်သည့် parameters တွေကိုနည်းနည်းတက် scroll လုပ်ပါ။ "Basic" အပိုင်းတွင် "သတိပေးချက်များ" ကိုရွေးချယ်ပါ။
- ဤနေရာတွင်သင် browser မှပေးပို့သောမက်ဆေ့ခ်ျများအားလုံးကိုသိမ်မွေ့သောမက်ဆေ့ခ်ျများ (အချို့သောလုပ်ရပ်များပြုလုပ်သောအခါ pop-ups သေးငယ်သည့်)) ကိုဖြည့်ဆည်းပေးနိုင်သည်။ ထိုကဲ့သို့သောအသိပေးချက်တစ်ခုချင်းစီအတွက်အသံသတိပေးချက်ကို enable / disable လုပ်နိုင်သည် (သို့) လုံးဝသူတို့၏ display ကိုလုံးဝတားမြစ်နိုင်သည်။ ဆန္ဒရှိပါက၎င်းကိုပြုလုပ်နိုင်သည်, သို့သော်ကျွန်ုပ်တို့မထောက်ခံပါ။ ဖိုင်များသို့မဟုတ်ကူးပြောင်းခြင်းကိုကူးယူခြင်းနှင့်ကူးယူခြင်းနှင့်ပတ်သက်သည့်တူညီသောအသိပေးချက်များမှာမျက်နှာပြင်တွင်စာသားအရမျက်နှာပြင်ပေါ်တွင်စာသားအနေဖြင့်စာသားအရကွဲပြားမှု ရှိ. မည်သည့်အဆင်မပြေမှုမဆိုပျောက်ကွယ်သွားခြင်းမရှိဘဲပျောက်ကွယ်သွားသည်။
- SRAIND "အသိပေးချက်များ" အပိုင်းအပိုင်းအပိုင်း, သူတို့ပြရန်ခွင့်ပြုထားသောဆိုဒ်များစာရင်းကိုသင်တွေ့နိုင်သည်။ အကယ်. စာရင်းထဲတွင်ထိုဝက်ဘ်ဆိုက်အရင်းအမြစ်များရှိပါကသင်မရလိုသည့်တွန်းအားပေးမှုများသည်၎င်း၏အမည်ရှေ့တွင် Toggle switch ကိုပိတ်ထားရုံသာဖြစ်သည်။
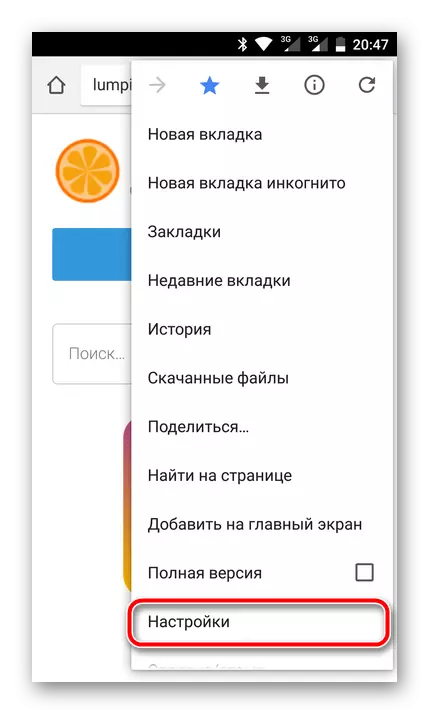
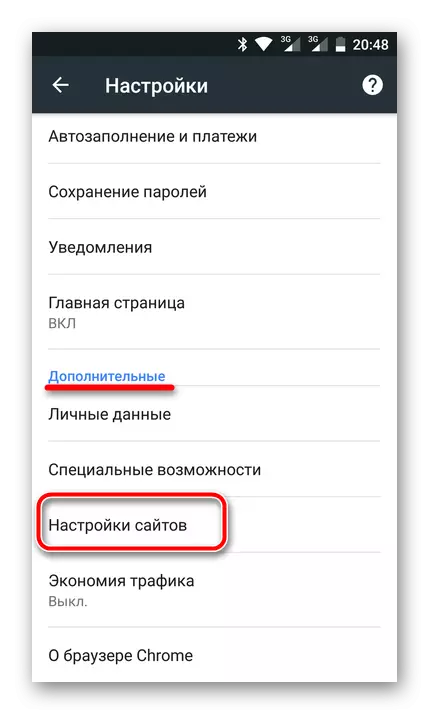
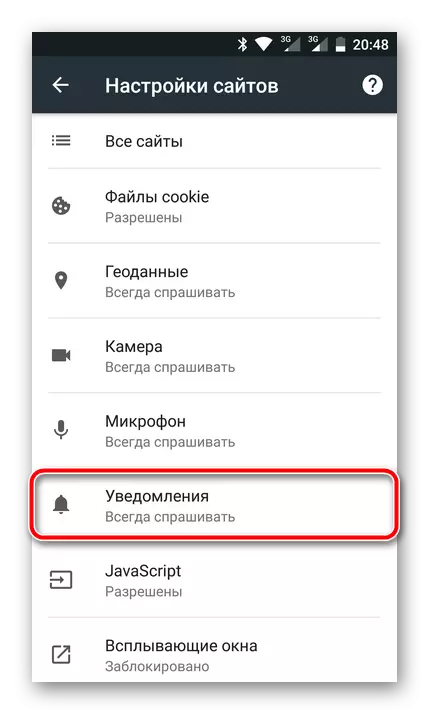
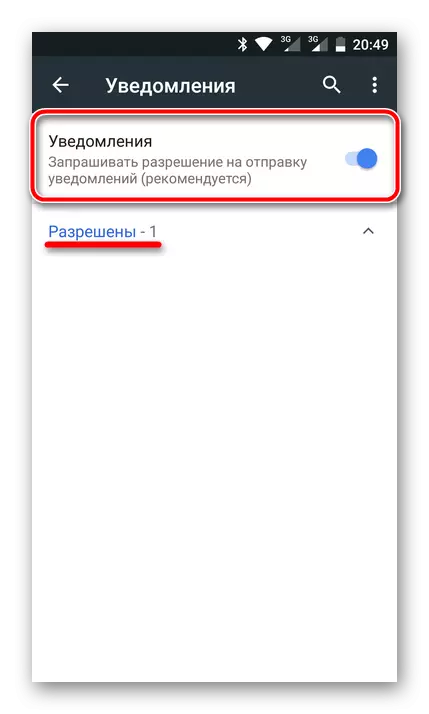
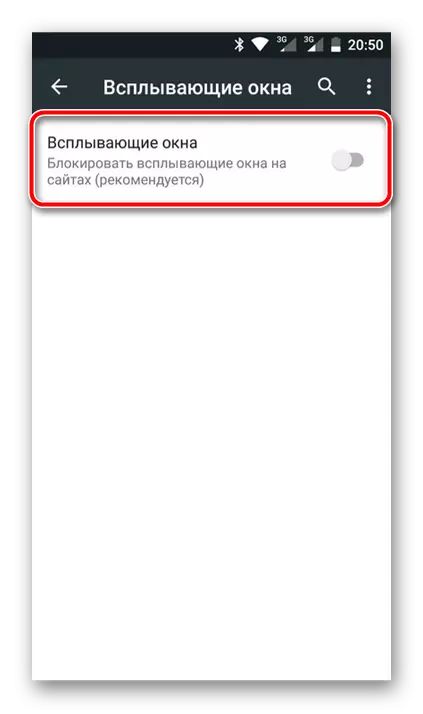
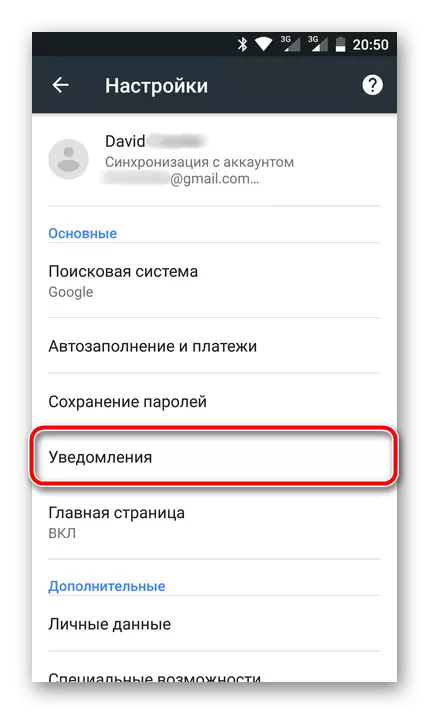
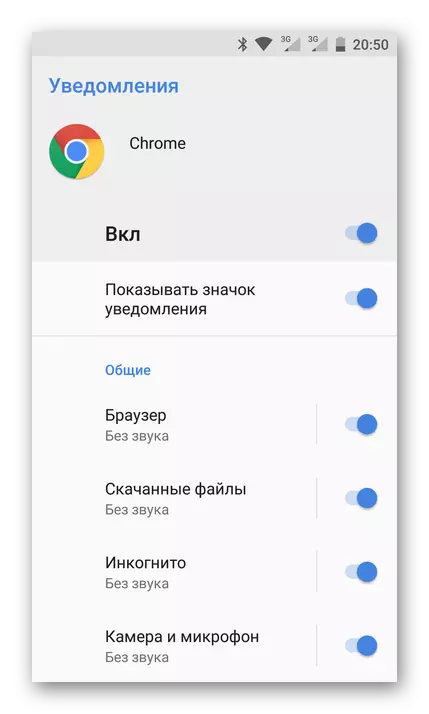
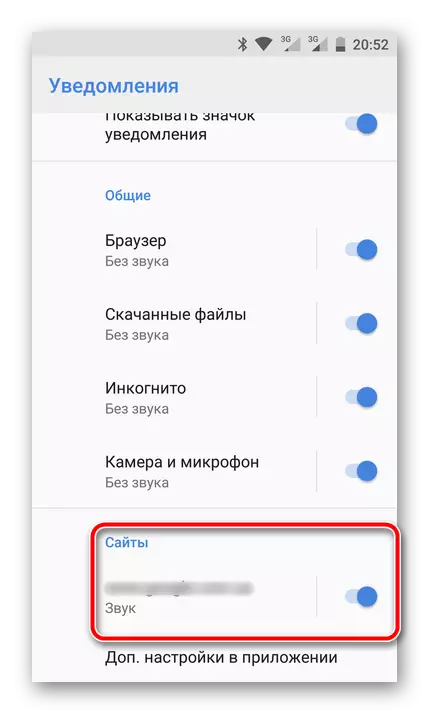
ဤအရာအားလုံးတွင် Google Chrome Settings section ကိုပိတ်ထားနိုင်သည်။ သူ၏ကွန်ပျူတာဗားရှင်းတွင်ပါ 0 င်သည့်အတိုင်းယခုသင်မည်သည့်အကြောင်းကြားစာများကိုမရရှိနိုင်ပါ။ သင်စိတ်ဝင်စားသောဝက်ဘ်ဆိုက်များမှပေးပို့သူများကိုသာတွေ့လိမ့်မည်။
ကောက်ချက်
သင်မြင်နိုင်သည့်အတိုင်း Google Chrome တွင် Push-Notifications များကိုပိတ်ရန်အဘယ်အရာမျှရှုပ်ထွေးစရာမရှိပါ။ ၎င်းသည်ကွန်ပျူတာပေါ်တွင်သာမကမိုဘိုင်းဗားရှင်းတွင်ပါ 0 င်သည်ကိုနှစ်သက်သည်။ အထက်တွင်ဖော်ပြထားသော iOS ကိရိယာကိုသင်အသုံးပြုပါက Android ညွှန်ကြားချက်သည်သင့်ကိုကိုက်ညီလိမ့်မည်။
