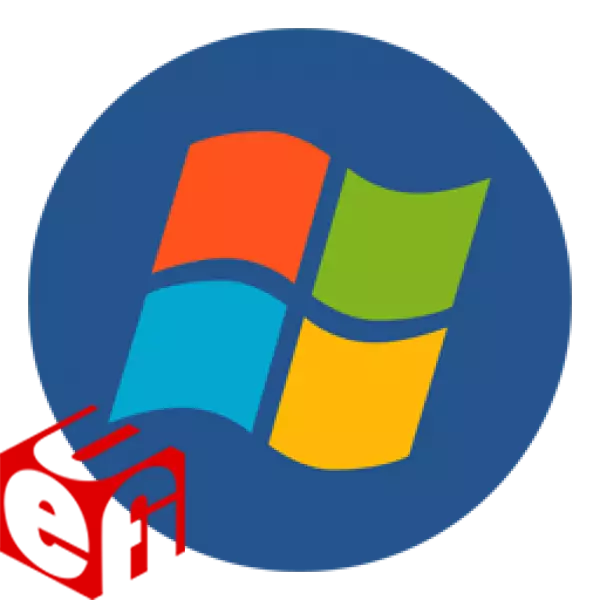
operating system မရှိပါကလက်တော့ပ်သည်အလုပ်မလုပ်နိုင်ပါ, ထို့ကြောင့်စက်ကို 0 ယ်ပြီးနောက်ချက်ချင်းသတ်မှတ်ထားသည်။ ယခုအခါအချို့သောမော်ဒယ်များကို install လုပ်ထားသည့်ပြတင်းပေါက်များမှဖြန့်ဝေပြီးသားဖြစ်သော်လည်းသင့်တွင်သန့်ရှင်းသောလက်ပ်တော့ပ်ရှိပါကလုပ်ရပ်များအားလုံးကိုကိုယ်တိုင်ပြုလုပ်ရမည်။ ဤအရာတွင်ရှုပ်ထွေးသောအရာမရှိပါ။ သင်အောက်တွင်ဖော်ပြထားသောညွှန်ကြားချက်များကိုသာလိုက်နာရန်သာလိုအပ်သည်။
UEFI နှင့်လက်ပ်တော့ပ်ပေါ်တွင် Windows 7 ကိုမည်သို့တပ်ဆင်ရမည်နည်း
UEFI သည် BIOS ကိုအစားထိုးရန်လာပြီးယခုဤ interface ကိုလက်တော့ပ်များ၌အသုံးပြုသည်။ UEFI ကိုအသုံးပြုခြင်းသည်ပစ္စည်းကိရိယာများ၏လုပ်ဆောင်ချက်များကိုထိန်းချုပ်။ operating system ကိုတင်နေသည်။ ဒီ interface နဲ့အတူ laptop တွေပေါ်မှာ installation လုပ်ငန်းစဉ်ကအနည်းငယ်ကွဲပြားပါတယ်။ အသေးစိတ်အတွက်ခြေလှမ်းတိုင်းအံ့သြကြပါစို့။အဆင့် 1: UEFI setup ကို
Laptop အသစ်များတွင် drives များမှာများသောအားဖြင့်များသောအားဖြင့်မကြာခဏဖြစ်လေ့ရှိပြီး operating system တပ်ဆင်ခြင်းကို flash drive တစ်ခုဖြင့်ပြုလုပ်သည်။ အကယ်. သင်သည် Windows 7 ကို disk မှ install လုပ်မည်ဆိုပါက UEFI ကို set up လုပ်ရန်မလိုအပ်ပါ။ DVD ကို drive ထဲသို့ထည့်ပြီး device ကိုဖွင့်ပါ။ ပြီးနောက်သင်ချက်ချင်းဒုတိယအဆင့်သို့သွားနိုင်သည်။ boot flash drive ကိုအသုံးပြုသူများကိုအသုံးပြုသူများသည်ရိုးရှင်းသောလုပ်ရပ်များအနည်းငယ်ပြုလုပ်ရန်လိုအပ်လိမ့်မည်။
အဆင့် 2 - Windows ကို install လုပ်ခြင်း
ယခု loading USB flash drive ကို connector သို့မဟုတ် DVD သို့ drive ထဲသို့ထည့်ပြီးလက်တော့ပ်ကိုဖွင့်ပါ။ disc ကို ဦး စားပေးတွင်အလိုအလျောက်ရွေးချယ်ထားသော်လည်းယခင်ကကွပ်မျက်ခံရသောချိန်ညှိချက်များကြောင့်ယခုအခါ USB flash drive ကိုအရင်စတင်မည်။ installation လုပ်ငန်းစဉ်သည်ရှုပ်ထွေးမှုမရှိပါ။ အသုံးပြုသူအားရိုးရှင်းသောလုပ်ရပ်အနည်းငယ်သာသာလုပ်ဆောင်ရန်လိုအပ်သည်။
- ပထမ 0 င်းဒိုးတွင်သင်အတွက်အဆင်ပြေသော interface ဘာသာစကားကိုသတ်မှတ်ပါ, အချိန်ပုံစံ, ငွေကြေး, ငွေကြေးယူနစ်များနှင့်ကီးဘုတ်အဆင်အပြင်ကိုသတ်မှတ်ပါ။ ရွေးချယ်မှုပြီးနောက် "Next" ကိုနှိပ်ပါ။
- "installation type" 0 င်းဒိုးတွင် "အပြည့်အ 0 setup" ကိုရွေးချယ်ပြီးနောက် menu သို့သွားပါ။
- OS ကို install လုပ်ရန်လိုချင်သောအခန်းကန့်ကိုရွေးချယ်ပါ။ လိုအပ်ပါကယခင် operating system ၏ဖိုင်များအားလုံးကိုဖျက်ခြင်းဖြင့်၎င်းကိုသင် format လုပ်နိုင်သည်။ သင့်လျော်သောအပိုင်းကိုမှတ်သားပြီး "Next" ကိုနှိပ်ပါ။
- ကွန်ပျူတာ၏အသုံးပြုသူအမည်နှင့်အမည်ကိုသတ်မှတ်ပါ။ ဤအချက်အလက်သည်ဒေသတွင်းကွန်ယက်တစ်ခုဖန်တီးလိုပါကအလွန်အသုံးဝင်လိမ့်မည်။
- ယာဉ်မောင်းများကို install လုပ်ခြင်း။ Laptop တွင် drive တစ်ခုရှိပါကများသောအားဖြင့် developer များမှတရားဝင်ယာဉ်မောင်းများပါ 0 င်သည်။ ရုံက run နှင့် install လုပ်ပါ။ DVD မရှိခြင်း၌သင်သည်အော့ဖ်လိုင်း driver pack solution driver သို့မဟုတ်ယာဉ်မောင်းများကိုတပ်ဆင်ရန်အခြားအဆင်ပြေသောပရိုဂရမ်ကိုကြိုတင်ကူးယူနိုင်သည်။ အခြားရွေးချယ်စရာနည်းလမ်း - လက်စွဲတပ်ဆင်ခြင်း - ကွန်ယက်ကားမောင်းသူကိုသာသာထားရန်လိုအပ်ပြီးအခြားအရာအားလုံးကိုတရားဝင်ဆိုဒ်များမှကူးယူနိုင်သည်။ သင့်အတွက်အဆင်ပြေသည့်မည်သည့်နည်းကိုမဆိုရွေးချယ်ပါ။
- browser တစ်ခုတင်နေသည်။ Internet Explorer သည်လူကြိုက်များခြင်းမဟုတ်ဘဲအလွန်အဆင်ပြေသည်မဟုတ်သည့်အတွက်သုံးစွဲသူအများစုသည်အခြားဘရောင်ဇာ, အော်ပရာ, ၎င်းတို့မှတဆင့်ဖိုင်များနှင့်အလုပ်လုပ်ရန်လိုအပ်သောပရိုဂရမ်များကိုဒေါင်းလုတ် လုပ်. တပ်ဆင်ပြီးဖြစ်သည်။
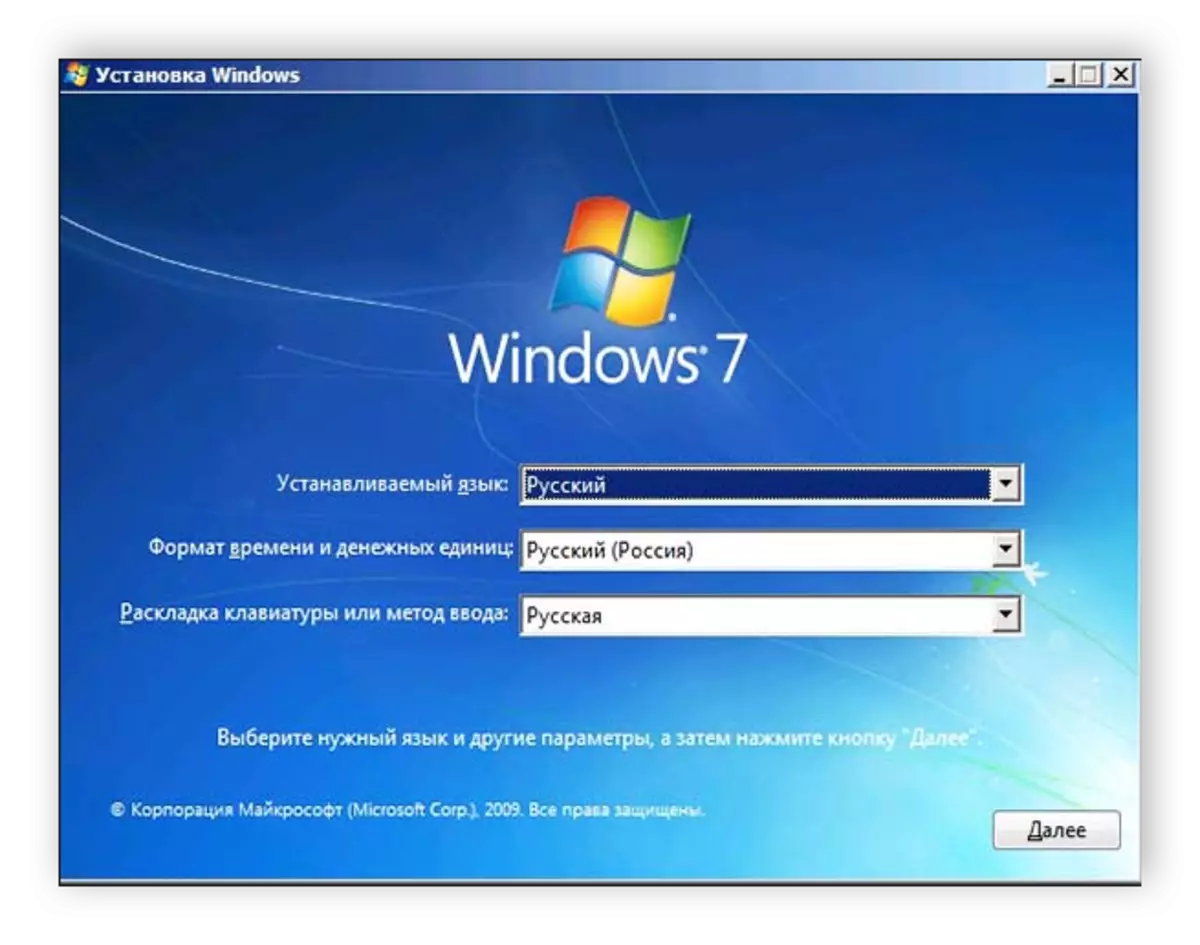
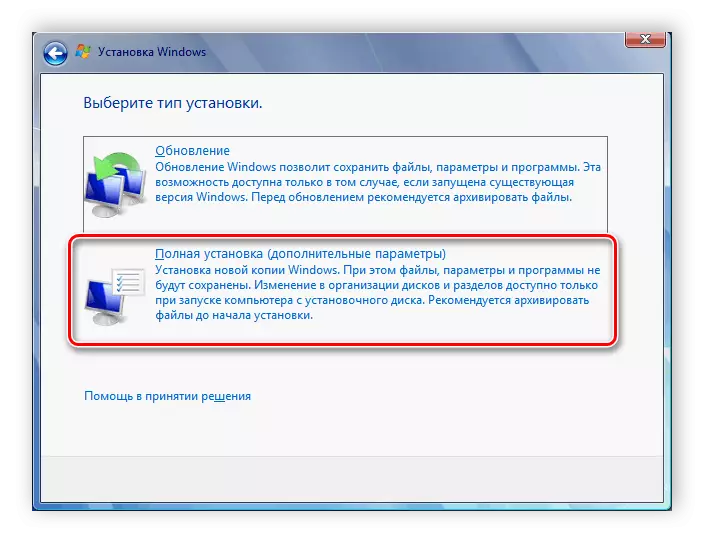
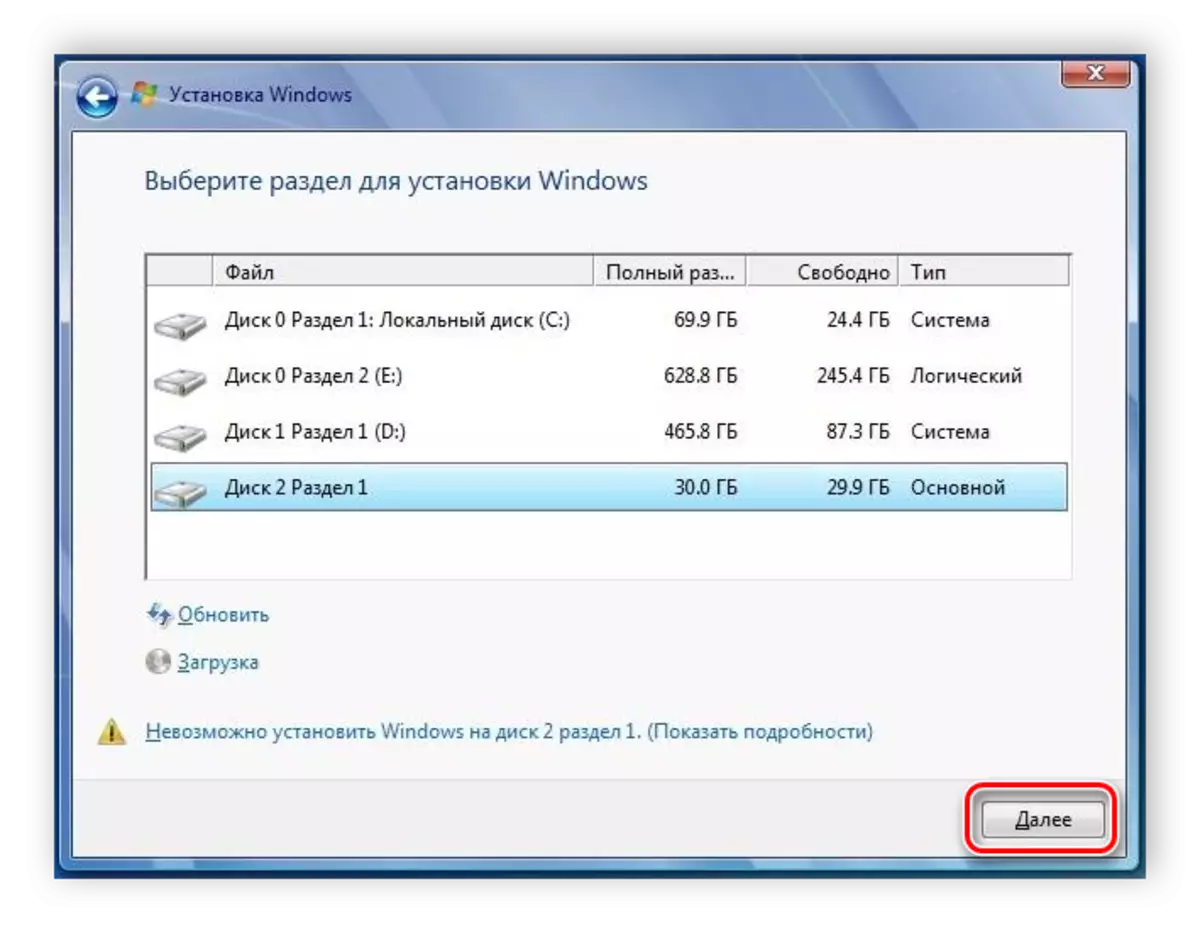
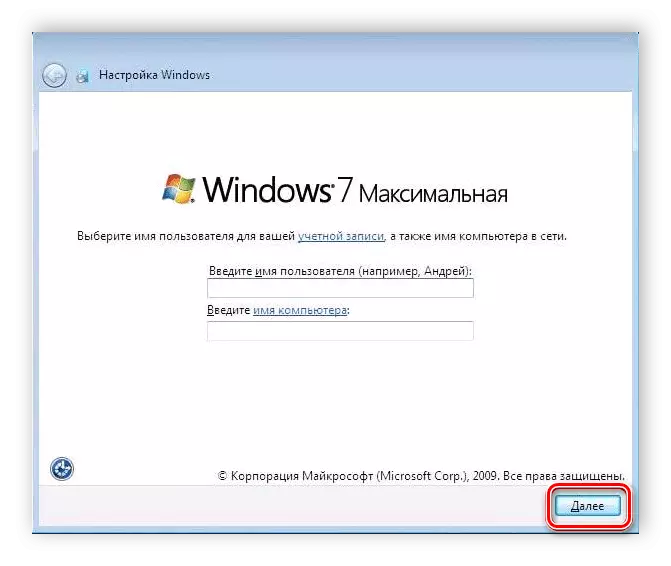
ယခု OS တပ်ဆင်ခြင်းစတင်လိမ့်မည်။ ၎င်းသည်ခဏကြာမည်ဖြစ်ပြီးတိုးတက်မှုအားလုံးကိုမျက်နှာပြင်ပေါ်တွင်ပြလိမ့်မည်။ လက်ပ်တော့ပ်ကိုအကြိမ်ပေါင်းများစွာပြန်လည်ဖွင့်လှစ်လိမ့်မည်ဟုမှတ်သားပါ။ ပြီးနောက်ထိုလုပ်ငန်းစဉ်သည်အလိုအလျောက်ဆက်လက်တည်ရှိလိမ့်မည်။ Desktop ကို configure လုပ်ဖို့အဆုံးကိုပြုပြင်လိမ့်မယ်။ Windows 7 ကိုစဖွင့်မယ်။
အဆင့် 3: လိုအပ်သောယာဉ်မောင်းများနှင့်ဆော့ဖ်ဝဲများကိုထည့်သွင်းပါ
operating system ကိုထူထောင်သော်လည်း, လက်ပ်တော့ပ်သည်အပြည့်အဝလုပ်ဆောင်နိုင်ခြင်းမရှိသေးပါ။ ကိရိယာများသည်ယာဉ်မောင်းများမရှိခြင်း, အသုံးပြုရန်လွယ်ကူစေရန်အတွက်ပရိုဂရမ်များစွာရှိရန်လည်းလိုအပ်သည်။ အရာအားလုံးကိုနိုင်ရန်အတွက်ခွဲခြမ်းစိတ်ဖြာကြပါစို့။
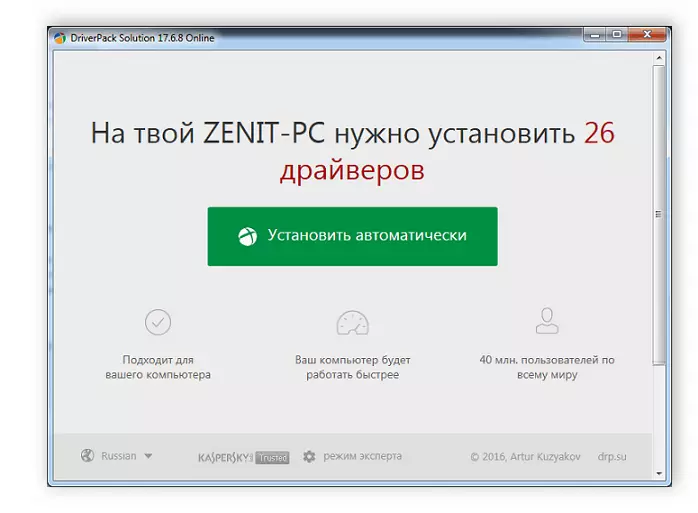
ပိုပြီးဖတ်ပါ:
ယာဉ်မောင်းများကို install လုပ်ရန်အကောင်းဆုံးပရိုဂရမ်များ
ကွန်ယက်ကဒ်အတွက်ရှာဖွေခြင်းနှင့်တပ်ဆင်ခြင်း
ယခု Windows 7 operating system သည်လက်တော့ပ်ပေါ်တွင်ရပ်နေပြီးလိုအပ်သောအရေးကြီးသောအစီအစဉ်များအားလုံးကိုအဆင်ပြေစွာ အသုံးပြု. ပိုမိုလုံခြုံစွာစတင်နိုင်သည်။ တပ်ဆင်မှုပြီးဆုံးသွားသောအခါ UEFI ကိုပြန်သွားရန်နှင့် hard disk သို့ဒေါင်းလုပ်လုပ်ခြင်းကိုပြောင်းလဲရန်သို့မဟုတ် third download ကိုဒေါင်းလုပ်လုပ်ခြင်းကိုပြောင်းလဲရန်သို့မဟုတ်အရာအားလုံးကိုချန်ထားရန်လုံလောက်သော်လည်း, OS မှသာ USB flash drive ကိုထည့်ပါ Pass မှန်ကန်သည်
