
ကွန်ပျူတာစနစ်ကိုဖော်ပြသောအရေးအကြီးဆုံးစံသတ်မှတ်ချက်တစ်ခုမှာ၎င်း၏စွမ်းဆောင်ရည်ဖြစ်သည်။ Windows 7 နှင့်ဤအခြေခံ desktop ရည်ညွှန်းနှုန်းသို့မဟုတ်လက်ပ်တော့ပ်ကိုမည်သို့တိုးမြှင့်ရမည်ကိုတွက်ကြည့်ရအောင်။
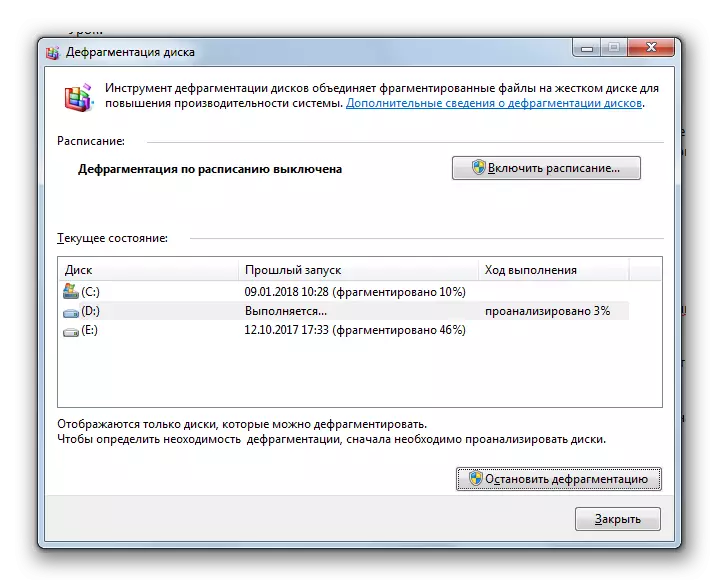
English Lesson: Windows 7 တွင် hard disk defragmentation ကိုလုပ်ဆောင်ခြင်း
ထို့အပြင် HDD အမြန်နှုန်းကိုစက်မန်နေဂျာတွင်စနစ်တကျပြင်ဆင်ခြင်းဖြင့်အမြန်နှုန်းကိုတိုးမြှင့်နိုင်သည်။
- "Start" ကိုနှိပ်ပြီး "Control Panel" သို့သွားပါ။
- System နှင့် Security အပိုင်းသို့သွားပါ။
- "system" ပိတ်ပင်တားဆီးမှုတွင် "device manager" ကိုနှိပ်ပါ။
- စက်ပစ္စည်းမန်နေဂျာ၏ interface တွင်ပွင့်လင်းမြင်သာသော "Disk Devices" ကိုနှိပ်ပါ။
- PC နှင့်ချိတ်ဆက်ထားသောရုပ်ပိုင်းဆိုင်ရာ hard drive များ၏စာရင်းသည်ပေါ်လာလိမ့်မည်။ ၎င်းသည်ကိရိယာတစ်ခုနှင့်အများအပြားဖြစ်နိုင်သည်။ ဘယ်ဘက်မောက်စ်ခလုတ်ကိုနှစ်ချက်နှိပ်ပါ။
- 0 င်းဒိုး Properties 0 င်းဒိုးဖွင့်သည်။ "နိုင်ငံရေး" အပိုင်းသို့ရွှေ့ပါ။
- ၎င်းသည်ထုတ်လုပ်မှုစွမ်းအားပေါ်လစီကိုဖော်ပြသည်။ ကွဲပြားခြားနားသောထုတ်လုပ်သူများမှ hard disk များ, ဤအပိုင်းရှိပစ္စည်းများကွဲပြားနိုင်သည်။ သို့သော်ယေဘုယျယုတ္တိဗေဒအပေါ် အခြေခံ. မြန်နှုန်းမြင့်တက်ရန်အထောက်အကူပြုမည့်အနေအထားကိုရှာဖွေပါ။ ဥပမာအားဖြင့်, "ခွင့်ပြုပါ" သို့မဟုတ် "အကောင်းဆုံးစွမ်းဆောင်ရည်" သို့မဟုတ် "အကောင်းဆုံးစွမ်းဆောင်ရည်" ဤပစ္စည်းကိုသတိပြုပါ။ လက်ရှိ 0 င်းဒိုးတွင် "OK" ကိုနှိပ်ပါ။

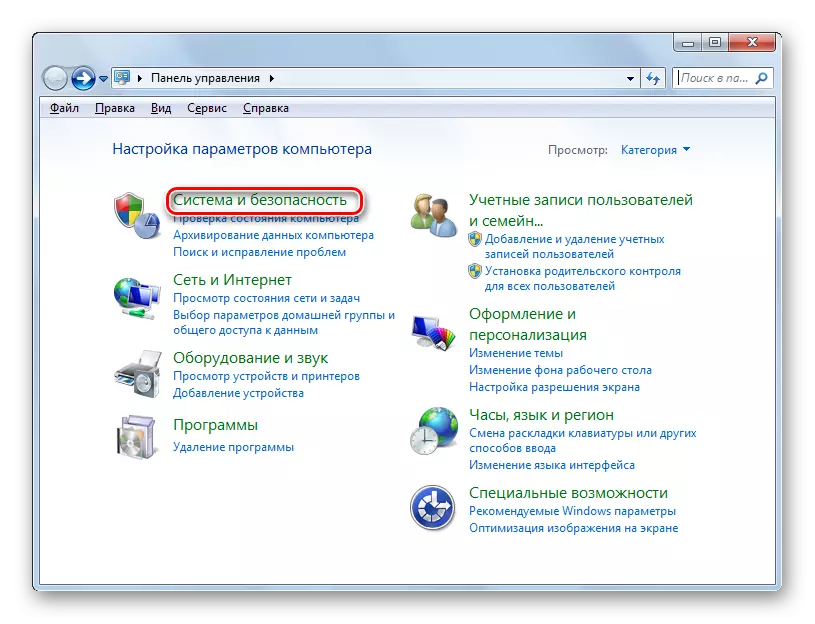
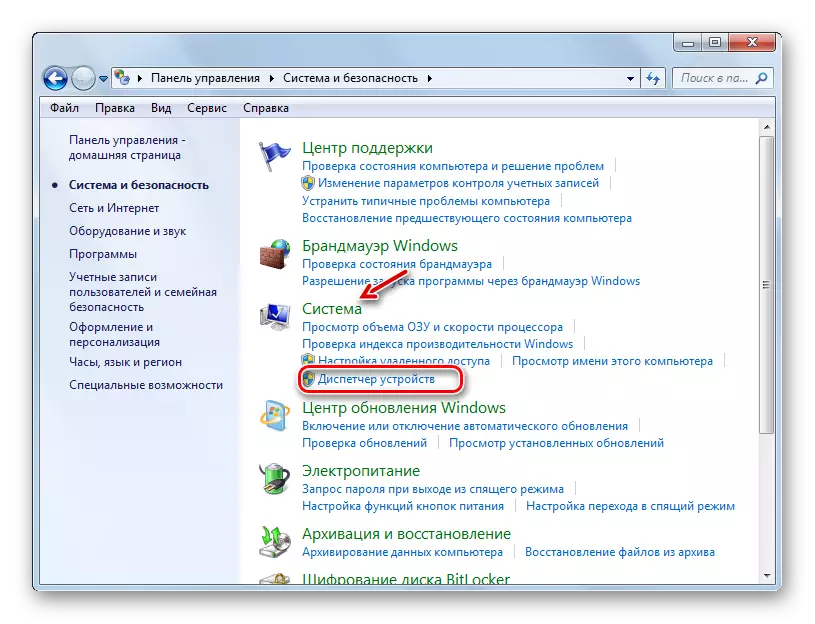

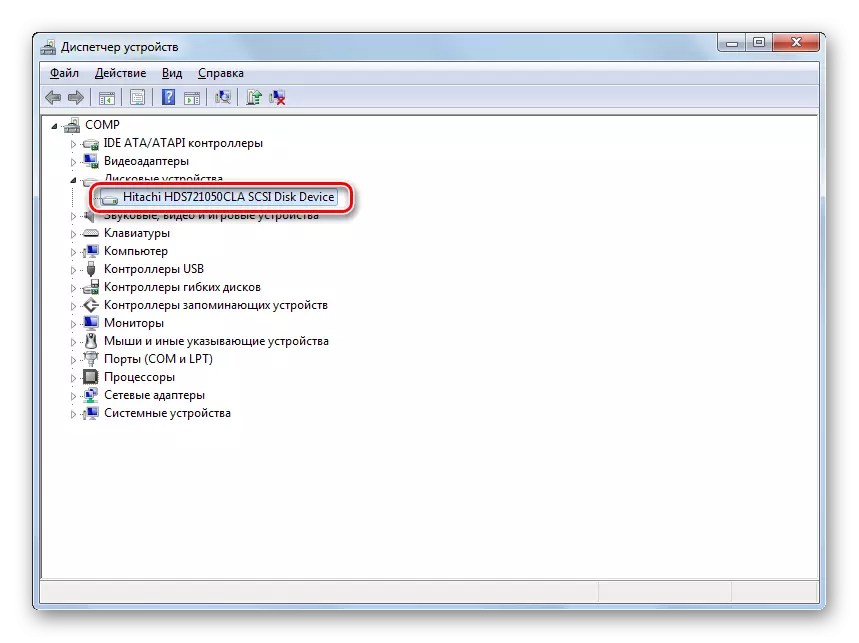


English: hard disk ၏အရှိန်
နည်းလမ်း 2. RAM ပမာဏကိုတိုးမြှင့်ပါ
System စွမ်းဆောင်ရည်ကိုတိုးမြှင့်ခြင်းလည်း RAM အရွယ်အစားကိုတိုးမြှင့်ခြင်းအားဖြင့်ဖြစ်နိုင်သည်။ အခြေခံအကျဆုံးအချက်နှင့်တစ်ချိန်တည်းမှာပင်ထိုကဲ့သို့သောရလဒ်ရရှိရန်ထိရောက်သောနည်းလမ်းမှာအပိုထပ်တိုး volumetric ram bar ကို 0 ယ်ရန်ဖြစ်သည်။ ဒါပေမယ့်ကံမကောင်းစွာပဲ, ဘဏ္ financial ာရေးနှင့်နည်းပညာဆိုင်ရာစဉ်းစားမှုများအတွက်အမြဲတမ်းမဖြစ်နိုင်ဘူး, ဘာဖြစ်လို့လဲဆိုတော့ 32-bit Windows 7 သည် 4 GB ထက်မပိုသောသိုးအရွယ်အစားကိုထောက်ပံ့သောကြောင့်ဖြစ်သည်။ သို့သော်၎င်းသည်ဤကန့်သတ်ခြင်းကိုရှောင်ရှားနိုင်သည်။
Hardware Configuration ကိုပြောင်းလဲခြင်းမရှိဘဲ RAM ၏နယ်ပယ်ကိုတိုးမြှင့်နိုင်ရန်အတွက် hardware configuration ကိုမပြောင်းစေဘဲ hard disk ပေါ်ရှိဖိုင်ကို virtual memory ဟုခေါ်သည်။ RAM အရင်းအမြစ်နည်းပါးနေသည့်အခါစနစ်သည် hard drive ပေါ်တွင်ဤရွေးချယ်ထားသော area ရိယာကိုနှစ်သက်သည်။ ထို့ကြောင့် PC စွမ်းဆောင်ရည်ကိုမြှင့်တင်ရန်အတွက်သတ်မှတ်ထားသောဖိုင်ကိုပိတ်ထားပါကသင်ပိတ်ထားရမည်။
- "Start" ကိုနှိပ်ပါ, ပြီးနောက် "Computer" item ပေါ်တွင် right-click ကိုနှိပ်ပါ။ ဖွင့်လှစ်သောမီနူးတွင် "Properties" ကိုရွေးပါ။
- OS Properties Window ကိုစတင်ပါလိမ့်မယ်။ ဘယ်ဘက်တွင် "အဆင့်မြင့်သော parameters တွေကိုနှိပ်ပါ" ကိုနှိပ်ပါ။
- ဖွင့်လှစ်သောအခွံ၌ "မြန်နှုန်း" ပိတ်ပင်တားဆီးမှုရှိ "parameters တွေကို ... " ခလုတ်ကိုနှိပ်ပါ။
- မြန်နှုန်း parameter window ကိုဖွင့်လှစ်။ "Advanced" အပိုင်းသို့လှည့်ပါ။
- "virtual memory" ပိတ်ပင်တားဆီးမှုတွင် "Edit ... " ခလုတ်ကိုနှိပ်ပါ။
- Virtual Memory Control Window ကိုဖွင့်သည်။ ၎င်းသည်ထိပ်ဆုံးတွင် "အလိုအလျောက်ရွေးချယ်ရန်" parameter နှင့် parameter ကိုအနီးရှိ tick ကို install လုပ်နိုင်ပြီး system ကိုယ်တိုင်သည် paging file အတွက်ချိန်ညှိချက်များကိုရွေးချယ်လိမ့်မည်။

သို့သော် parameters တွေကိုကိုယ်တိုင်ချထားရန်သင့်အားကျွန်ုပ်တို့အကြံပေးသည်။ ဤအချက်အတွက်ပထမ ဦး ဆုံးအနေဖြင့် checkbox မှ checkbox မှ checkbox ကိုဖယ်ရှားပါ။ ၎င်းကို install လုပ်ထားပါက, ထိုအခါသင် paging ဖိုင်ကိုရှာလိုသောရွေးချယ်မှုပြတင်းပေါက်ရှိလော့ယန်း disk ကိုရွေးချယ်ပါ။ အောက်တွင်ဖော်ပြထားသော "swifify" အနေအထားသို့ switch ကိုပြန်လည်စီစဉ်ပါ။ ဤကွက်လပ်ပြီးနောက် "ရင်းမြစ်အရွယ်အစား" နှင့် "အများဆုံးအရွယ်အစား" သည်တက်ကြွလိမ့်မည်။ တပ်မက်လိုချင်သော viransual memory တန်ဖိုးကို megabytes အတွက်တူညီသောတန်ဖိုးကိုထည့်ပါ။ ထို့နောက် "Set" နှင့် "OK" ခလုတ်ကိုနှိပ်ပါ။
- 0 င်ရောက်သည့်ချိန်ညှိချက်များသည်အကျိုးသက်ရောက်ရန်ကွန်ပျူတာကိုပြန်လည်စတင်ရန်လိုအပ်သည်။
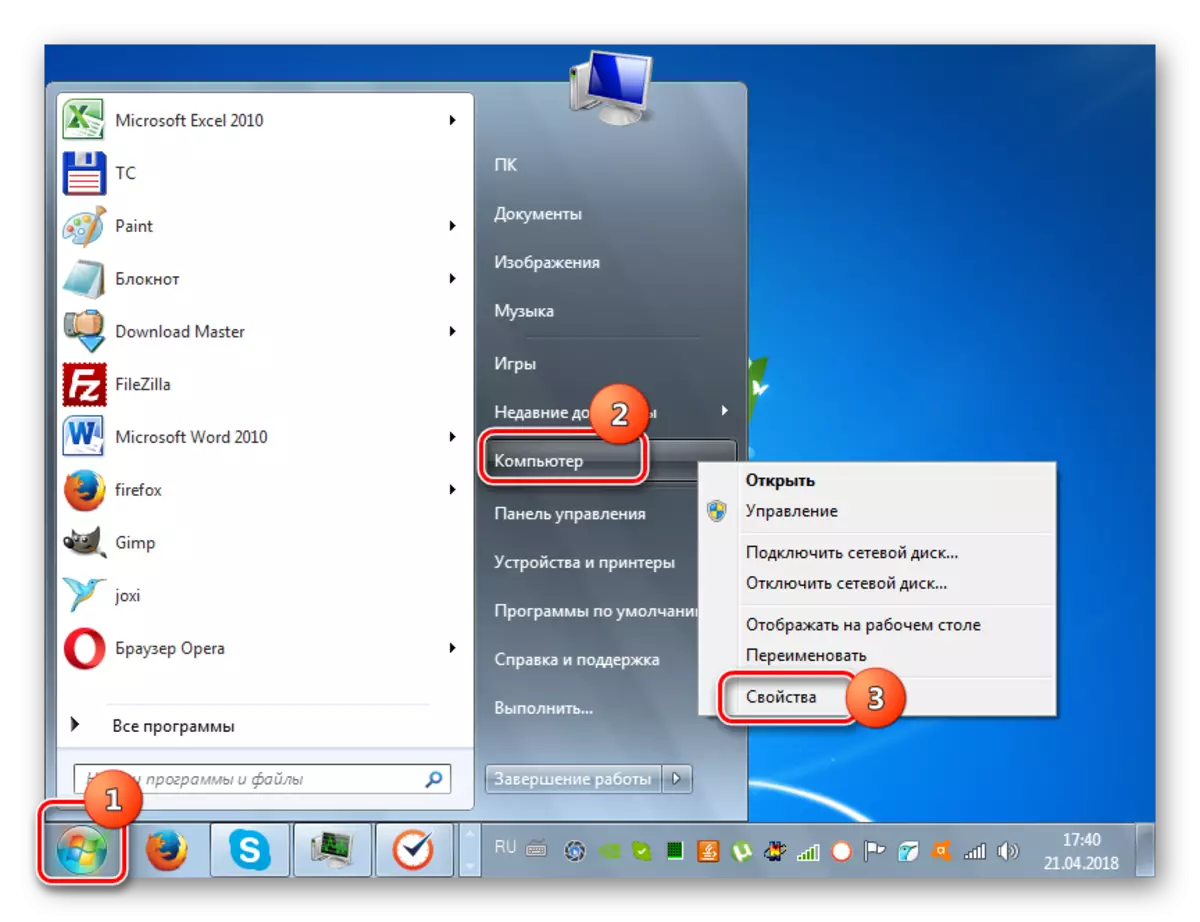


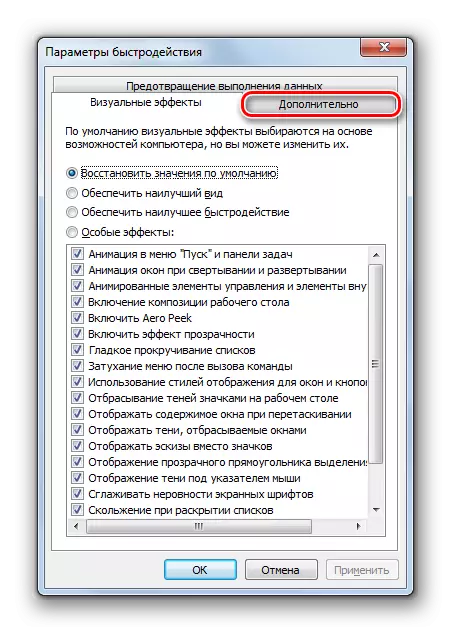
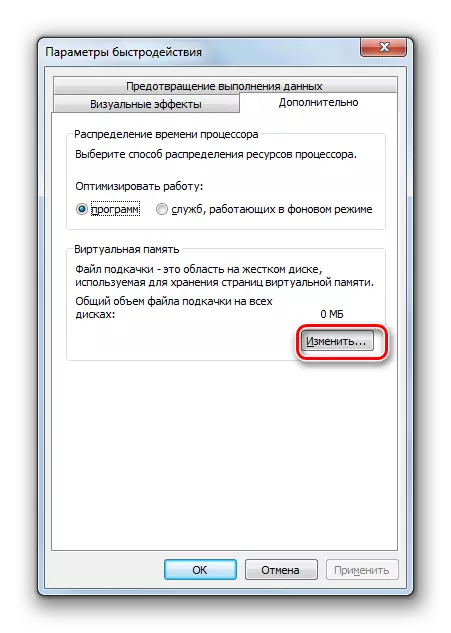
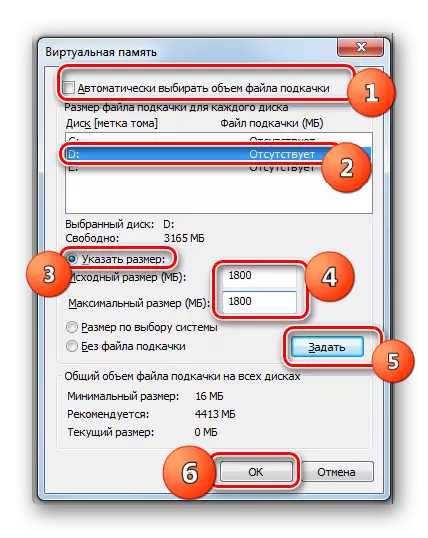
SWAP ဖိုင်ကိုကြီးမားလွန်းကြောင်းသတိရသင့်သည်။ ပထမ ဦး စွာ, ထို့ကြောင့်, သင်သည်ဖိုင်များကိုသိမ်းဆည်းရန်အသုံးပြုနိုင်သည့် Workspace ကိုဆုံးရှုံးသည်။ ဒုတိယအချက်မှာ hard disk ကိုဆက်သွယ်ခြင်း၏အမြန်နှုန်းသည်ဟာ့ဒ်ဝဲ RAM ထက်များစွာနှေးသည်။ ထို့ကြောင့် virtual memory တိုးမြှင့်ခြင်းဖြင့်တစ်ချိန်တည်းတွင်ပိုမိုကြီးမားသောဖြစ်စဉ်များကိုကိုင်တွယ်နိုင်သော်လည်းမြန်နှုန်းလျှော့ချသည်။ ၎င်းသည်စနစ်တစ်ခုလုံး၏စွမ်းဆောင်ရည်ကိုအကျိုးသက်ရောက်စေသည်။ အကောင်းဆုံးအရွယ်အစားသည် Hardware RAM PC ထက်တစ်ကြိမ်နှင့်တစ်နှစ်ခွဲပိုမိုမြင့်မားသည်ဟုယုံကြည်ရသည်။ ဤတွက်ချက်မှုအပေါ် အခြေခံ. paging ဖိုင်၏အသံအတိုးအကျယ်ကိုသတ်မှတ်ရန်ကျွန်ုပ်တို့အကြံပြုပါသည်။ အကယ်. သင်တပ်ဆင်ပြီးပါကအကောင်းဆုံးကိုအကောင်းဆုံးတစ်ခုပေါ်တွင်ပြောင်းလဲရန်သင့်အားကျွန်ုပ်တို့အကြံပေးပါသည်။
English Lesson: Windows 7 ရှိ paging ဖိုင်၏အသံအတိုးအကျယ်ကိုပြောင်းလဲခြင်း
နည်းလမ်း 3: ဂရပ်ဖစ်အကျိုးသက်ရောက်မှုများကိုပိတ်ပါ
ဂရပ်ဖစ်အကျိုးသက်ရောက်မှုများသည်ဗွီဒီယိုကဒ်၏စွမ်းအင်၏သိသာထင်ရှားသည့်အစိတ်အပိုင်းတစ်ခုစားသုံးခြင်းနှင့် RAM ၏အတော်အတန်ပမာဏကိုအသုံးပြုသည်ဟူသောလျှို့ဝှက်ချက်များသည်လျှို့ဝှက်ချက်မဟုတ်ပါ။ ဤအရာဝတ္ထုများ၏အရင်းအမြစ်များကိုအခြားအလုပ်များကိုလုပ်ဆောင်ရန်နှင့်စနစ်တစ်ခုလုံးကိုတိုးမြှင့်စေရန်နှင့်စနစ်တစ်ခုလုံးကိုတိုးမြှင့်စေရန်နှင့်စနစ်တစ်ခုလုံးကိုတိုးမြှင့်ပေးရန်, သင်သည်အချို့သောအမြင်အာရုံသက်ရောက်မှုများကိုပိတ်ထားနိုင်သည်။
- သတ်မှတ်ထားသောအလုပ်ကိုလုပ်ဆောင်ရန်အတွက်စနစ်၏အပိုဆောင်း parameters တွေကိုထပ်ဖွင့်ပြီးယခင်နည်းလမ်းတွင်ဖော်ပြထားသည့်အတိုင်းမြန်နှုန်း parameters ည့်သည် 0 င်းဒိုးသို့သွားပါ။ အပိုင်း "Visual Effects" တွင် switch ကို "အကောင်းဆုံးအမြန်နှုန်း" အနေအထားသို့ပြောင်းပါ။ ထို့နောက် "Apply" နှင့် "OK" ကိုနှိပ်ပါ။

သို့သော်သင်သည်အကျိုးသက်ရောက်မှုအားလုံးကိုမပိတ်ချင်သော်လည်းအချို့သာမက "အထူးအကျိုးသက်ရောက်မှုများ" အနေအထားသို့ပြောင်းခြင်းကိုရပ်တန့်ပြီးသင်ပိတ်ထားလိုသည့်ပစ္စည်းများမှအမှတ်အသားများကိုဖယ်ရှားပါ။ ထို့နောက် "Apply" နှင့် "OK" ကိုနှိပ်ပါ။
- ထိုအချိန်တွင် Visual Effects များအားလုံးသို့မဟုတ်၎င်းတို့ထဲမှရွေးချယ်ထားသောရွေးချယ်မှုနှင့်အညီအညီအညီမသန်မစွမ်းဖြစ်မည်။ အဓိကအားဖြင့်ဗွီဒီယိုကဒ်များကိုအခြားအလုပ်များအတွက်ထုတ်ပြန်လိမ့်မည်။
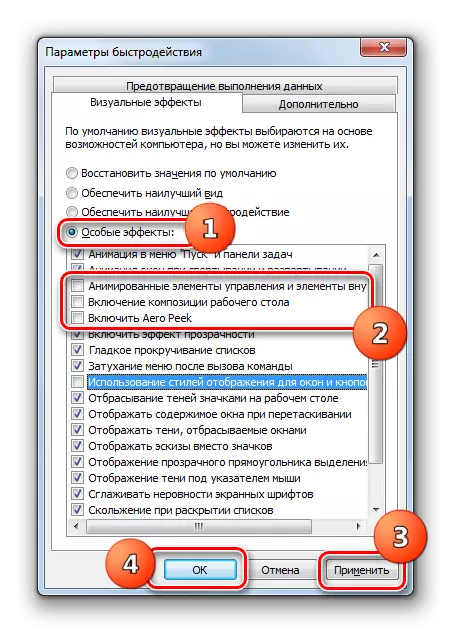
ထို့အပြင်ဇယားအပေါ်သယံဇာတစားသုံးမှုကိုပိုမိုကောင်းမွန်အောင်ပြုလုပ်ပါ။ ဗွီဒီယို adapter control panel ကိုသုံးနိုင်သည်။ လိုအပ်သောအချက်အချာအတွက်တပ်ဆင်ခြင်း algorithm သည်ဗွီဒီယိုကဒ်၏ထုတ်လုပ်သူနှင့်မော်ဒယ်ပေါ် မူတည်. ကွဲပြားသည်။

ဗွီဒီယို adapter ၏စွမ်းဆောင်ရည်ကိုမြှင့်တင်ရန်၎င်း၏ယာဉ်မောင်းများကိုအချိန်မီမွမ်းမံခြင်းနှင့်ဗွီဒီယိုကဒ်ကိုပိုမိုကောင်းမွန်စေရန်ဒီဇိုင်းပြုလုပ်ထားသောအထူးဆော့ဖ်ဝဲများတပ်ဆင်ခြင်းကိုလည်းကူညီလိမ့်မည်။
English Lesson: ဗွီဒီယိုကဒ်ကိုအရှိန်
နည်းလမ်း 4 - Autorun တွင် application များကို disable လုပ်ပါ
များသောအားဖြင့်ပရိုဂရမ်ကို install လုပ်သည့်အခါပရိုဂရမ်များကို autorun အဖြစ်သတ်မှတ်သည်, စနစ်ကိုဖြည့်စွက်ရုံသာမကအလုပ်လုပ်သည့်အစီအစဉ်တစ်လျှောက်လုံးအရင်းအမြစ်များကိုစားသုံးခြင်းအားဖြင့်ဖြစ်သည်။ သို့သော်တစ်ချိန်တည်းတွင်အသုံးပြုသူသည်ဤအပလီကေးရှင်းများကိုအမြဲမလိုအပ်ပါ။ ဆိုလိုသည်မှာ၎င်းတို့သည် OS ၏အရင်းအမြစ်များကိုစားသုံးလေ့ရှိသည်။ ဤကိစ္စတွင်, သင်ထိုကဲ့သို့သော element တွေကို startup ကနေဖယ်ရှားပစ်ရန်လိုအပ်သည်။
- Win + R ကိုအမျိုးအစားကိုရိုက်ပါ။ ဖွင့်လှစ်သောပြတင်းပေါက်၌:
msconfig
"OK" ခလုတ်ကို နှိပ်. လျှောက်ထားပါ။
- System Configuration တည်းဖြတ်ခြင်း 0 င်းဒိုးကိုဖွင့်သည်။ "Auto-Loading" အပိုင်းတွင်ရွှေ့ပါ။
- startup အပိုင်းပွင့်လင်း။ နောက်ထပ်လုပ်ရပ်များသည်သင်အားလုံးသည်ဒြပ်စင်အားလုံး၏အလိုအလျောက်စတင်ခြင်းသို့မဟုတ်၎င်းတို့ထဲမှအချို့ကိုပိတ်ထားလိုခြင်းရှိမရှိပေါ်တွင်မူတည်သည်။ အရေးယူဆောင်ရွက်မှု၏ပထမ ဦး ဆုံးအရေးယူမှုသည်ပိုမိုအကျိုးသက်ရောက်စေလိမ့်မည်။ သို့သော်သင်၏အလုပ်များကိုဖြေရှင်းရန် Autoruns တွင်နေရာချထားရန်လိုသောအစီအစဉ်များရှိသည်ဟုမှတ်ယူရမည်။ ဒါကြောင့်မင်းအတွက်အဖြေတစ်ခုရှိတယ်။
- ပထမကိစ္စတွင် "Disable all" ခလုတ်ကိုနှိပ်ပါ။ ထို့နောက်စာရင်းအားလုံးကိုဆန့်ကျင်ဘက်အမှတ်အသားများကိုဖယ်ရှားပစ်မည်ဖြစ်ပြီး "Apply" နှင့် "OK" ကိုနှိပ်ပါ။
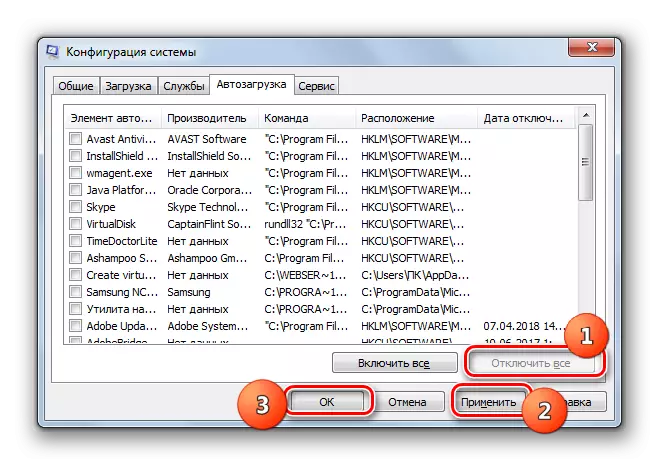
ဒုတိယအချက်မှာ startup ကနေဖယ်ရှားပစ်တော့မည့်ဒြပ်စင်များအနီးရှိ tick များကိုဖယ်ရှားပါ။ ထို့အပြင်ယခင်အချိန်ကဲ့သို့ပင် "Apply" နှင့် "OK" ကိုနှိပ်ပါ။
- ထို့နောက် PC Restarts များပြန်လည်စတင်မည့်နေရာတွင် dialog box သည်ဖွင့်သည်။ တက်ကြွသောပရိုဂရမ်အားလုံးကိုပိတ်ပြီး "Reboot" ကိုနှိပ်ပါ။
- ပြန်လည်စတင်ပြီးနောက်ရွေးချယ်ထားသော applications များကို system ၏အရင်းအမြစ်များကိုထုတ်လွှင့်သော startup မှဖယ်ရှားပစ်မည်ဖြစ်ပြီး၎င်း၏အမြန်နှုန်းကိုတိုးပွားစေလိမ့်မည်။


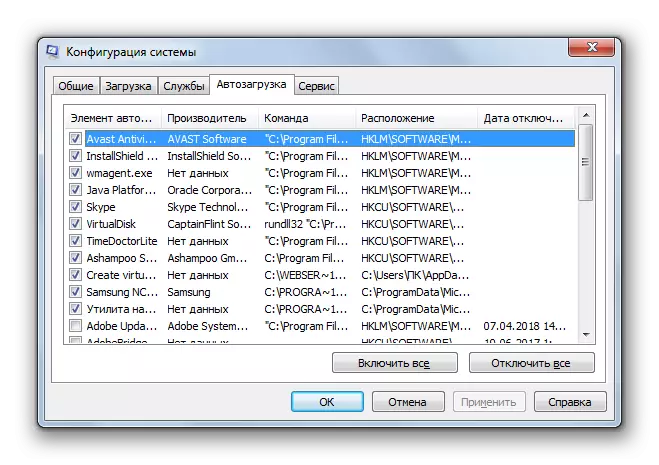


English Lesson: Windows 7 မှာ autorun applications တွေကိုအဆက်ဖြတ်ခြင်း
နည်းလမ်း 5 - 0 န်ဆောင်မှုများကိုပိတ်ပါ
စတင်သည့် 0 န်ဆောင်မှုများကိုလည်းစနစ်ပေါ်တွင်ပြုလုပ်သည်။ တစ်ချိန်တည်းမှာပင်၎င်းတို့အားလုံးသည်အသုံးပြုသူအတွက်မလိုအပ်ပါ, သို့သော်အချို့သောအရာဝတ္ထုအချို့၏ဆိုးကျိုးများ၏လုပ်ရပ်များမှအပြုသဘောဆောင်သည့်အရာများထက် ပို. လုပ်ဆောင်ခြင်းမှသည် ပို. ပင်အပြုသဘောဆောင်သည်။ ထိုကဲ့သို့သော element များသည် PC စွမ်းဆောင်ရည်တိုးမြှင့်ရေးအတွက်နာမကျန်းရန်လိုသည်။ ရပ်ဆိုင်းမှုနိယာမသည် Autoload မှပရိုဂရမ်များကိုဖယ်ရှားခြင်းနှင့်အတူတူပင်ဖြစ်သည်။ သို့သော်အရေးကြီးသောကြိုတင်မှာကြားထားသည့်ကြိုတင်မှာကြားထားမှုတစ်ခုရှိသည်။ အရေးကြီးသောအချက်စိုးမိုးမှုတစ်ခုအားပိတ်ထားသောကြောင့် 0 န်ဆောင်မှုများကိုပိုမိုဂရုတစိုက်ကုသရန်လိုအပ်သည်။
- "Start" Go ကို "Control Panel" သို့သွားပါ။
- ထို့နောက် "System နှင့် Security" သို့သွားပါ။
- "အုပ်ချုပ်ရေး" ကိုနှိပ်ပါ။
- ဖွင့်လှစ်သောစာရင်းတွင် "0 န်ဆောင်မှုများ" ကိုရွေးချယ်ပါ။
- "ဝန်ဆောင်မှုမန်နေဂျာ" ကိုဖွင့်လှစ်ခဲ့သည်။ သင်ပိတ်ထားလိုသော 0 န်ဆောင်မှုကိုမီးမောင်းထိုးပြပါ, ထို့နောက် 0 င်းဒိုး၏ဘယ်ဘက်ခြမ်းတွင် "Stop" ကိုနှိပ်ပါ။
- ပိတ်ထားသောလုပ်ထုံးလုပ်နည်းကိုဖျော်ဖြေလိမ့်မည်။
- ထို့နောက် Lkm ကိုတူညီသော 0 န်ဆောင်မှုအမည်ဖြင့်နှစ်ချက်နှိပ်ပါ။
- 0 န်ဆောင်မှုဆိုင်ရာဂုဏ်သတ္တိများကိုဖွင့်သည်။ startup type drop-down စာရင်းတွင် "မသန်စွမ်း" အနေအထားကိုရွေးချယ်ပါ။ ထို့နောက် "Apply" နှင့် "OK" ခလုတ်များကိုနှိပ်ပါ။
- "dispatcher" ၏အဓိက 0 င်းဒိုးကိုပြန်အမ်းငွေရှိလိမ့်မည်။ 0 န်ဆောင်မှုသည်လုံးဝပိတ်ထားလိမ့်မည်။ ၎င်းသည် "status type" ကော်လံရှိ "status type" ကော်လံရှိ "disabled" ကော်လံတွင် "status type" ကော်လံတွင် "status status ကော်လံရှိ status column ၏" အလုပ်လုပ် "ကော်လံရှိ status ကိုမရှိခြင်း၏မရှိခြင်းကိုဖော်ပြလိမ့်မည်။

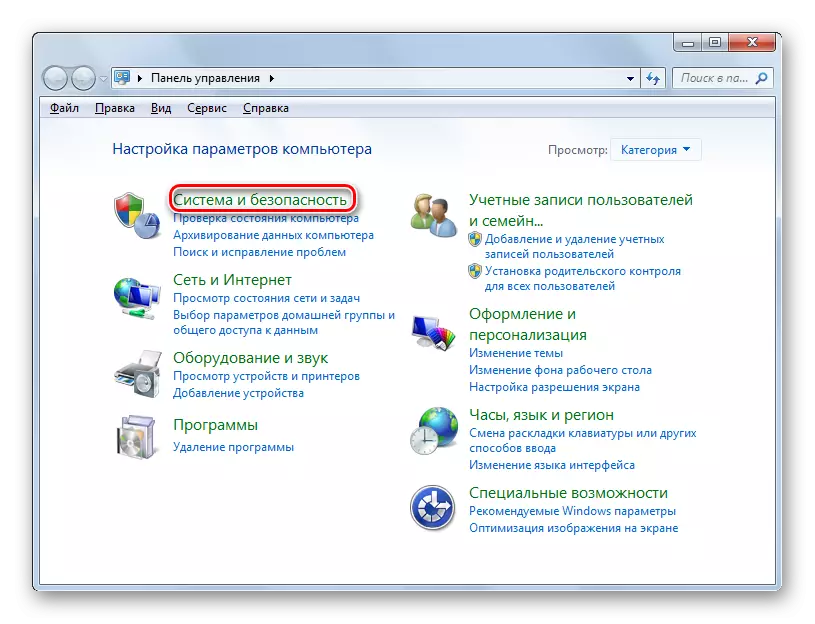





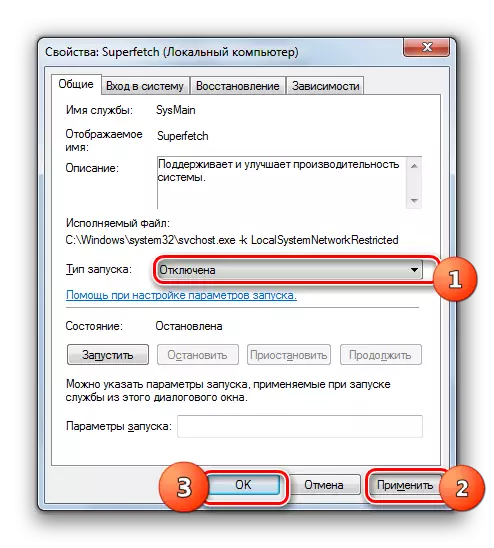
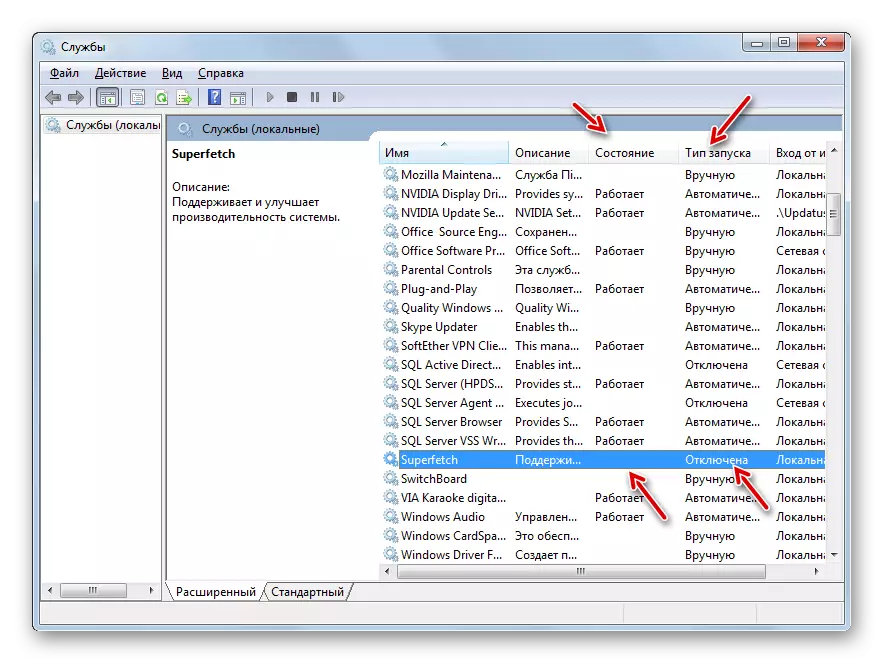
မလိုအပ်သော 0 န်ဆောင်မှုအားလုံးကို disable လုပ်ရန်ညွှန်ပြသည့်ကိုင်တွယ်မှုများပြုလုပ်ပြီးနောက်အရင်းအမြစ်များထုတ်ပြန်ခြင်းကြောင့်စနစ်၏အရှိန်သည်မြင့်တက်သင့်သည်။ ဒါပေမယ့်ကျနော်တို့ထပ်ခါတလဲလဲလုပ်ခြင်းအဆက်ပြတ်နေတဲ့အဆက်ပြတ်တဲ့အခါဂရုတစိုက်ခံစားရတယ်။ လုပ်ထုံးလုပ်နည်းမလုပ်ဆောင်မီ, OS အတွက်သိသိသာသာဆိုးကျိုးများမရှိဘဲမည်သည့် 0 န်ဆောင်မှုများကိုပိတ်ထားနိုင်သည့်ကျွန်ုပ်တို့၏သီးခြားပစ္စည်းများကိုကြည့်ပါ။
English Lesson: Windows 7 တွင်မလိုအပ်သော 0 န်ဆောင်မှုများကိုပိတ်ထားခြင်း
နည်းလမ်း 6: registry ကိုသန့်ရှင်းရေး
PC ကိုအရှိန်မြှင့်ရန်အခြားနည်းလမ်းသည် system registry ကိုခေတ်မမီတော့နှင့်မှားယွင်းသော entries များမှသန့်ရှင်းစေသည်။ ထို့ကြောင့်စနစ်သည်သတ်မှတ်ထားသောဒြပ်စင်များကိုရည်ညွှန်းလိမ့်မည်မဟုတ်ဘဲ၎င်း၏လည်ပတ်မှုမြန်နှုန်းကိုသာမကစစ်ဆင်ရေး၏မှန်ကန်မှုကိုလည်းတိုးပွားစေလိမ့်မည်မဟုတ်ပေ။ ဤရည်ရွယ်ချက်များအတွက်အထူးသန့်ရှင်းရေးအစီအစဉ်များကိုအသုံးပြုသည်။ သတ်မှတ်ထားသောလုပ်ငန်းကိုလုပ်ဆောင်ရန်လူကြိုက်အများဆုံး applications များထဲမှတစ်ခုမှာ 1 CCleaner နည်းလမ်း 1 တွင်ကျွန်ုပ်တို့နှင့်ရင်းနှီးကျွမ်းဝင်သည်။

သင်ခန်းစာ:
အမှားအယွင်းများမှအရည်အသွေးသန့်ရှင်းရေး Registry
CCleaner နှင့် Registry ကိုသန့်ရှင်းရေး
နည်းလမ်း 7: ပါဝါ setup ကို
OS အမြန်နှုန်းကိုတိုးမြှင့်ခြင်းအတွက်အောက်ပါ option သည်လျှပ်စစ်ဓာတ်အားထောက်ပံ့မှု၏မှန်ကန်သော setting ကိုဖြစ်သည်။
- "System နှင့် Security" ဟုခေါ်သောအပိုင်း "control panels" ကိုသွားပါ။ ဤအသွင်ကူးပြောင်းမှု၏ algorithm ကိုနည်းလမ်းတွင်ဖော်ပြထားသည်။ နောက်ဆက်တွဲ "ပါဝါ" ကိုနှိပ်ပါ။
- ဖွင့်လှစ်သောအဖွင့်အစီအစဉ်ရွေးချယ်မှု 0 င်းဒိုးတွင်ရေဒီယိုခလုတ်ကို "စွမ်းဆောင်ရည်မြင့်" အနေအထားသို့သာပြန်လည်စီစဉ်နိုင်သည်, ပြီးနောက်သင်ပြတင်းပေါက်ကိုပိတ်နိုင်သည်။


Desktop PC များအနေဖြင့်ဤနည်းလမ်းသည်အထူးသဖြင့်သင့်လျော်သည်။ ၎င်းတွင်ဆိုးကျိုးများမရှိခြင်းကြောင့်ဆိုးကျိုးများမရှိပါ။ သို့သော်သင်လက်ပ်တော့ပ်ကိုအသုံးပြုပါက၎င်းသည်ဘက်ထရီထုတ်လွှတ်မှုနှုန်းကိုသိသိသာသာတိုးမြှင့်နိုင်သည့်အတွက်၎င်းကိုကျင့်သုံးရကျိုးနပ်ပါကစဉ်းစားရန်လိုအပ်သည်။
နည်းလမ်း 8 - ပရိုဆက်ဆာအရှိန်
ပုံမှန်အားဖြင့်ပရိုဆက်ဆာသည်၎င်း၏အမြင့်ဆုံးအင်္ဂါရပ်များကိုအသုံးပြုရန် configure မဟုတ်ပါ။ ၎င်းသည်အမြဲတမ်းလျှပ်စစ်ဓာတ်အားထောက်ပံ့မှုရှိသည်။ ထို့ကြောင့် OS ၏စွမ်းဆောင်ရည်ကိုမြှင့်တင်ရန်ဤစွမ်းအားနည်းလမ်းများရှိသည်။ စည်းမျဉ်းတစ်ခုအနေဖြင့်၎င်းတို့သည်အထူးဆော့ဗ်ဝဲကို အသုံးပြု. ပြုလုပ်သည်။ သို့သော်ပရိုဆက်ဆာ၏အရှိန်သည်အန္တရာယ်ရှိသောလုပ်ထုံးလုပ်နည်းတစ်ခုဖြစ်ကြောင်းကိုသတိရသင့်သည်မှာမမှန်ကန်သောလေ့ကျင့်ခန်းလုပ်ခြင်းသည်ကွန်ပျူတာ output ကိုဖြစ်ပေါ်စေနိုင်သည်ကိုသတိရသင့်သည်။ မည်သို့ပင်ဖြစ်စေ, ပရိုဆက်ဆာသည် 0 တ်စုံကို 0 တ်ဆင်ခြင်းနှင့်မမှန်ကန်ကြောင်းအရေးယူမှုများပြုလုပ်နိုင်သည်။
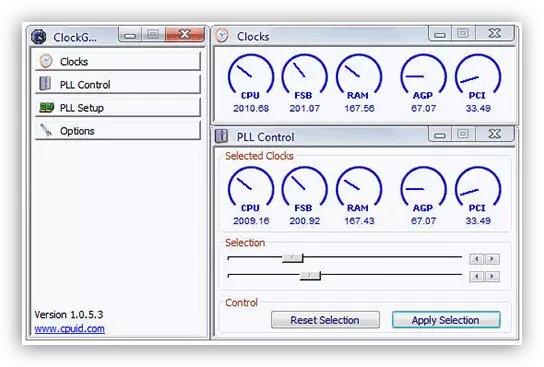
သင်ခန်းစာ:
လက်တော့ပ်ပေါ်တွင်ပရိုဆက်ဆာ၏အရှိန်
ပရိုဆက်ဆာမြန်နှုန်းကိုတိုးမြှင့်
ကျွန်ုပ်တို့မြင်တွေ့ရသည့်အတိုင်း Windows 7 တွင်စနစ်၏စွမ်းဆောင်ရည်ကိုတိုးမြှင့်ခြင်းအားဖြင့်တစ် ဦး ချင်းစီအစိတ်အပိုင်းများအပေါ်ဝန်ကိုလျှော့ချခြင်းဖြင့်အဓိကအားဖြင့်အဓိကအားဖြင့်အဓိကအားဖြင့်အဓိကအားဖြင့်အဓိကအားဖြင့်အဓိကအားဖြင့်ပြုလုပ်သည်။ တစ်ချိန်တည်းမှာပင်အလုပ်သို့မဟုတ်အမြင်အာရုံအသွင်အပြင်သည် ပို. အရေးကြီးသည်ကိုရွေးချယ်ရန်မကြာခဏလိုအပ်သည်။ ထိုကဲ့သို့သောအကြပ်အတည်းသည်မထိုက်တန်သည့်နည်းလမ်းများရှိသော်လည်းဥပမာ, အမှိုက်သရိုက်များမှကွန်ပျူတာကိုသန့်ရှင်းရေးလုပ်ခြင်း။ ဤကိစ္စတွင် Optimization တွင်အရာအားလုံးကိုမှန်ကန်စွာပြုလုပ်သောအခြေအနေနှင့်အပြုသဘောဆောင်သောဇာတ်ကောင်သာရှိသည်။
