
ယာဉ်မောင်းမရှိလျှင်မည်သည့်စက်ကိရိယာသည်ပုံမှန်လည်ပတ်မည်မဟုတ်ပါ။ ထို့ကြောင့်, ကိရိယာကို 0 ယ်ယူပြီး၎င်းသည်ဆော့ဖ်ဝဲတပ်ဆင်ခြင်းကိုချက်ချင်းစီစဉ်ပါ။ ဤဆောင်းပါးတွင် MFP Epson L210 အတွက်ယာဉ်မောင်းကိုမည်သို့ရှာဖွေရမည်ကိုကျွန်ုပ်တို့ကြည့်ရှုမည်။
Epson L210 အတွက် installation options များ
Epson L210 Mymifundion Device သည်တစ်ချိန်တည်းတွင်ပရင်တာနှင့်စကင်နာတစ်မျိုးသည်တစ်ချိန်တည်းတွင်ပင်ပရင်တာတစ်ခုဖြစ်ပြီး၎င်း၏လုပ်ဆောင်ချက်များကိုအပြည့်အဝစွမ်းဆောင်ရည်မြှင့်တင်ရန်သေချာစေရမည်။ သင်ကွဲပြားခြားနားသောနည်းလမ်းများဖြင့်ဤသို့လုပ်နိုင်ပါတယ်။နည်းလမ်း 1: ကုမ္ပဏီ၏တရားဝင်ဝက်ဘ်ဆိုက်
လိုအပ်သောယာဉ်မောင်းများကိုရှာဖွေခြင်းသည်ကုမ္ပဏီ၏တရားဝင်ဝက်ဘ်ဆိုက်မှကျိုးကြောင်းဆီလျော်ပါလိမ့်မည်။ ၎င်းတွင်ဖြန့်ချိသောပစ္စည်းတစ်ခုစီအတွက်ဆော့ (ဖ်) ဝဲအားလုံးတွင်တင်ထားသည့်အထူးအပိုင်းပါရှိသည်။
- ဆိုက်၏ပင်မစာမျက်နှာကို browser တွင်ဖွင့်ပါ။
- ပြတင်းပေါက်၏ထိပ်တွင်တည်ရှိသော "ယာဉ်မောင်းများနှင့်ပံ့ပိုးမှု" အပိုင်းကိုသွားပါ။
- "Epson L210" ကိုရှာဖွေရန် "Epson L210" ထဲသို့ "Epson L210" ဟူသောအမည်ဖြင့်ရှာဖွေခြင်းနှင့် "Search" ခလုတ်ကိုနှိပ်ပါ။

ပထမ drop-down list တွင် "MFP ပရင်တာ" ကိုရွေးချယ်ခြင်းနှင့်ဒုတိယ - Epson L210 "တွင်" MFP ပရင်တာ "ကိုရွေးချယ်ခြင်းဖြင့်သင်ရှာဖွေနိုင်သည်။
- ပထမအကြိမ်ရှာဖွေမှုနည်းလမ်းကိုသင်အသုံးပြုခဲ့ပါကသင်တွေ့ရှိသည့်ကိရိယာများစာရင်းကိုသင်တွေ့ရလိမ့်မည်။ သင်၏မော်ဒယ်ကိုကြည့်ပြီး၎င်း၏အမည်ကိုနှိပ်ပါ။
- ထုတ်ကုန်စာမျက်နှာတွင် "Drivers, Utilities" menu ကိုချဲ့ထွင်ပါ, သင်၏ operating system ကိုသတ်မှတ်ပြီး "Download" ခလုတ်ကိုနှိပ်ပါ။ Scanner အတွက်ကားမောင်းသူသည်ပရင်တာအတွက်ကားမောင်းသူနှင့်သီးခြားစီတင်ထားကြောင်းသတိပြုပါ။ ထို့ကြောင့်သူတို့ကိုသင့်ကွန်ပျူတာသို့ကူးယူပါ။




Software Download ကိုဖြည့်စွက်ပြီးပါက၎င်း၏ installation သို့ပြောင်းနိုင်သည်။ Epson L210 ပရင်တာယာဉ်မောင်းကို install လုပ်ရန်အောက်ပါတို့ကိုလုပ်ပါ -
- installer ကို unzipped folder မှ run ပါ။
- installer ဖိုင်များကိုဖြည်ရန်စောင့်ပါ။
- ပေါ်လာသည့် 0 င်းဒိုးတွင် Epson L210 ပုံစံကိုစာရင်းမှ ရွေးချယ်. OK ကိုနှိပ်ပါ။
- စာရင်းမှရုရှားဘာသာစကားကိုရွေးချယ်ပြီး OK ကိုနှိပ်ပါ။
- သဘောတူညီချက်၏ပစ္စည်းအားလုံးကိုဖတ်ပြီးအမည်တူ၏ခလုတ်ကိုနှိပ်ခြင်းအားဖြင့်၎င်း၏စည်းကမ်းချက်များကိုလက်ခံပါ။
- ယာဉ်မောင်းဖိုင်အားလုံး၏စနစ်ကိုဖြည်ရန်စောင့်ပါ။
- ဤစစ်ဆင်ရေးပြီးစီးပြီးနောက်သင့်လျော်သောသတင်းစကားသည်မျက်နှာပြင်ပေါ်တွင်ပေါ်လာလိမ့်မည်။ installer 0 င်းဒိုးကိုပိတ်ရန် "OK" ခလုတ်ကိုနှိပ်ပါ။





EPSOL L210 စကင်နာအတွက်ယာဉ်မောင်းကိုတပ်ဆင်ခြင်းလုပ်ငန်းစဉ်သည်အလွန်ကွဲပြားခြားနားသည်, ထို့ကြောင့်ကျွန်ုပ်တို့သည်ဤလုပ်ငန်းစဉ်ကိုသီးခြားစီစဉ်းစားမည်။
- download လုပ်ထားသော archive မှသင်ဖယ်ရှားလိုက်သောဖိုင်တွဲမှပရင်တာအတွက်ကားမောင်းသူကို run ပါ။
- ပေါ်လာသည့် 0 င်းဒိုးတွင် installer files အားလုံးကိုယာယီလမ်းညွှန်သို့ဖြည့်တင်းရန် "Unzip" ခလုတ်ကိုနှိပ်ပါ။ သက်ဆိုင်ရာ input field တွင်လမ်းကြောင်းကိုလျှောက်လှမ်းနေသည့်ဖိုင်တွဲ၏တည်နေရာကိုလည်းသင်ရွေးချယ်နိုင်သည်။
- ဖိုင်အားလုံး၏ထုတ်ယူမှုကိုစောင့်ပါ။
- installer 0 င်းဒိုးတစ်ခုပေါ်လာလိမ့်မည်သင် installation ကိုဆက်လက်ရန် "Next" ခလုတ်ကိုနှိပ်ပါ။
- သဘောတူညီချက်၏စည်းကမ်းချက်များကိုစစ်ဆေးပါ, ပြီးနောက်လက်အောက်ခံကိုလက်ခံပြီးသက်ဆိုင်ရာ item ဘေးတွင် tick ကို နှိပ်. Next ခလုတ်ကိုနှိပ်ပါ။
- installation စတင်ပါလိမ့်မယ်။ ကွပ်မျက်ခံရစဉ်အတွင်း "Install" ခလုတ်ကိုနှိပ်ခြင်းဖြင့်ယာဉ်မောင်းဒြပ်စင်အားလုံးကိုတပ်ဆင်ရန်ခွင့်ပြုချက်ကိုခွင့်ပြုရန်ခွင့်ပြုရန်လိုအပ်သည့် 0 င်းဒိုးတစ်ခုပေါ်လာနိုင်သည်။

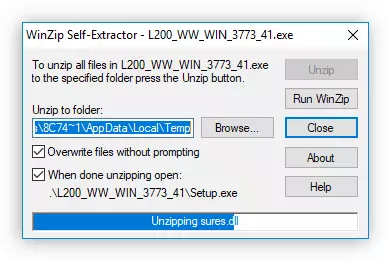



တပ်ဆင်မှုပြီးဆုံးသွားသောအခါသင့်လျော်သောသတင်းစကားဖြင့် 0 င်းဒိုးတစ်ခုပေါ်လာလိမ့်မည်။ "OK" ခလုတ်ကိုနှိပ်ပြီး installer မှ ထွက်. သင်၏ကွန်ပျူတာကို restart လုပ်ပါ။ Desktop ကိုဖြည့်ပြီးနောက် MFPS Epson L210 အတွက်ယာဉ်မောင်းများကိုတပ်ဆင်ခြင်းကိုထည့်သွင်းစဉ်းစားနိုင်သည်။
နည်းလမ်း 2 - ထုတ်လုပ်သူမှတရားဝင်အစီအစဉ်
Epson သည် installer အပြင်၎င်း၏တရားဝင်ဝက်ဘ်ဆိုက်တွင် 0 က်ဘ်ဆိုက်တွင်အထူးအစီအစဉ်ကိုဒေါင်းလုပ်ဆွဲရန်ကမ်းလှမ်းသည်။ ၎င်းကို Epson Software Updater ဟုခေါ်သည်။ ၎င်းကိုမည်သို့ကူးယူရမည်, Install လုပ်ပြီးအသုံးပြုရမည်ကိုပြောပါ။
- application download စာမျက်နှာသို့သွားပြီးဤဆော့ဖ်ဝဲကိုထောက်ပံ့သော Windows operating system များစာရင်းအောက်ရှိ "download" ခလုတ်ကိုနှိပ်ပါ။
- installer ဖိုင်ကိုဒေါင်းလုပ်လုပ်ပြီးဖွင့်ပြီး run သောဖိုင်တွဲကိုဖွင့်ပါ။
- လိုင်စင်သဘောတူညီချက် 0 င်းဒိုးတွင် switch ကို "သဘောတူရန်" အနေအထားသို့ချထားပါ။ OK ကိုနှိပ်ပါ။ "ဘာသာစကား" drop-down စာရင်းကိုအသုံးပြုနိုင်သော switch ကိုဘာသာစကားအမျိုးမျိုးဖြင့်သဘောတူညီချက်၏စာသားကိုသိကျွမ်းရန်အခွင့်အရေးလည်းရှိသည်။
- ထည့်သွင်းခြင်းစတင်ပြီးနောက် Epson Software Updater application သည်တိုက်ရိုက်စတင်မည်ကိုစတင်မည်။ သင်သတ်မှတ်ထားသည့်နောက်ဆုံးသတင်းများ, နောက်ဆုံးသတင်းများကိုရွေးချယ်ပါ။ သင့်လျော်သော drop-down စာရင်းကို အသုံးပြု. သင်လုပ်နိုင်သည်။
- ကိရိယာကိုရွေးချယ်ပြီးနောက်, အစီအစဉ်သည်သင့်လျော်သော software ကိုတည်ဆောက်ရန်ကမ်းလှမ်းလိမ့်မည်။ "မရှိမဖြစ်လိုအပ်သောထုတ်ကုန်အသစ်များ" စာရင်းတွင်အရေးကြီးသောနောက်ဆုံးသတင်းများပါ 0 င်သည်။ တပ်ဆင်ရန်အကြံပြုသည့်နောက်ဆုံးသတင်းများနှင့်အခြားအသုံးဝင်သောဆော့ဖ်ဝဲများ - မလိုအပ်သည့်နောက်ထပ်ဆော့ဖ်ဝဲများ။ ကွန်ပျူတာပေါ်တွင်သင်တပ်ဆင်လိုသည့်ပရိုဂရမ်များကိုအမှတ်အသားပြုပါ, ပြီးနောက် "Install items" ကိုနှိပ်ပါ။
- ရွေးချယ်ထားသည့်ဆော့ဗ်ဝဲကိုမထည့်သွင်းမီ, သင်သဘောတူညီချက်၏စည်းကမ်းချက်များကိုပြန်လည်ထူထောင်ရန်နှင့်အမှတ်အသားနှင့်ဆန့်ကျင်ဘက် "သဘောတူခြင်း" နှင့် "OK" ကိုနှိပ်ခြင်းဖြင့်လက်ခံရန်လိုအပ်သည်။
- ပရင်တာနှင့်စကင်နာယာဉ်မောင်းများနှင့်စကင်နာယာဉ်မောင်းများသာလျှင်မှတ်သားထားသောပစ္စည်းများစာရင်းတွင်သာရပါက installation သည်စတင်ပြီးပရိုဂရမ်ကိုပိတ်ပြီးကွန်ပျူတာကိုပြန်လည်စတင်ရန်ဖြစ်နိုင်သည်။ သို့သော်သင်သည်စက်ပစ္စည်း၏ firmware များကိုလည်းရွေးချယ်ပါကပြတင်းပေါက်ကဖော်ပြချက်နှင့်အတူပေါ်လာလိမ့်မည်။ ၎င်းတွင် "Start" ခလုတ်ကိုနှိပ်ရန်လိုအပ်သည်။
- firmware ၏အသစ်ပြင်ဆင်ထားသောဗားရှင်းတပ်ဆင်ခြင်း။ ယခုအချိန်တွင် MFP နှင့်မဆက်ဆံရန်သာမကကွန်ယက်မှသို့မဟုတ်ကွန်ပျူတာမှစက်ပစ္စည်းကိုဆက်သွယ်ရန်မဟုတ်ပါ။
- ဖိုင်များအားလုံးကိုဖြည်ပြီးစီးပြီးနောက် "Finish" ခလုတ်ကိုနှိပ်ပါ။







ထို့နောက်သင်သည်ဤအစီအစဉ်၏အောင်မြင်မှုပြီးဆုံးခြင်းအပေါ်သတင်းစကားကိုအောင်မြင်သောအစီအစဉ်၏ကန ဦး မျက်နှာပြင်သို့တဖန်ကျလိမ့်မည်။ ပရိုဂရမ် 0 င်းဒိုးကိုပိတ်ပြီးကွန်ပျူတာကို restart လုပ်ပါ။
နည်းလမ်း 3: တတိယပါတီတည်ဆောက်သူမှဆော့ဖ်ဝဲ
တတိယပါတီ developer များမှအထူးအစီအစဉ်များကို အသုံးပြု. Epson L210 MFP ယာဉ်မောင်းများကိုနောက်ဆုံးဗားရှင်းများတပ်ဆင်ပါ။ အဲဒီမှာသူတို့ထဲကအတော်များများဖြစ်ကြသည်ကို၎င်း, တစ်ဦးချင်းစီထိုကဲ့သို့သောဖြေရှင်းချက်၎င်း၏ကိုယ်ပိုင်ထူးခြားတဲ့ features တွေရှိပါတယ်, ဒါပေမယ့်အသုံးပြုမှုဆင်တူအားလုံးဆင်တူသည်: သင်, program ကို run စနစ်စကင်ဖတ်စစ်ဆေးဖို့လုပ်ဆောင်ခြင်းနှင့်ယာဉ်မောင်းအဆိုပြုထား install လုပ်ပါ။ ဆိုက်ပေါ်ရှိအထူးဆောင်းပါးတစ်ပုဒ်တွင်ဤသို့သောအရာအကြောင်းပိုမိုများပြားသည်။
ဆက်ဖတ်ရန် - လျှောက်လွှာ software အသစ်များ
ဆောင်းပါးတွင်ဖော်ပြထားသောလျှောက်လွှာတစ်ခုစီသည်လုပ်ငန်းကိုအပြည့်အ 0 လုပ်ဆောင်သည်။ သို့သော်သီးခြားစီယာဉ်မောင်းအာနိသင်စုကိုသီးခြားစီထည့်သွင်းစဉ်းစားလိမ့်မည်။
- ဖွင့်ပြီးနောက် system scanning စတင်လိမ့်မည်။ ၎င်းကို၎င်း၏လုပ်ငန်းစဉ်တွင်တွေ့ရှိလိမ့်မည်။ မည်သည့်ပစ္စည်းကိရိယာများခေတ်နောက်ကျပြီးမွမ်းမံရန်လိုအပ်သည်။ အဆုံးကိုစောင့်ပါ
- မျက်နှာပြင်သည်ယာဉ်မောင်းများကိုအသစ်ပြောင်းရန်လိုအပ်သောကိရိယာများစာရင်းကိုဖော်ပြလိမ့်မည်။ "Update All" ခလုတ်ကိုနှိပ်ခြင်းအားဖြင့်တစ် ဦး ချင်းစီအတွက် software ကိုသီးခြားစီတပ်ဆင်နိုင်သည်။
- Load Starts နှင့် Drivers ကိုတပ်ဆင်ပြီးနောက်ချက်ချင်း။ ဤလုပ်ငန်းစဉ်၏အဆုံးကိုစောင့်ပါ။



ကိရိယာအားလုံး၏ဆော့ဖ်ဝဲကိုမွမ်းမံရန်သင်တွေ့နိုင်သည်နှင့်အမျှရိုးရှင်းသောလုပ်ရပ်သုံးခုကိုလုပ်ဆောင်ရန်လုံလောက်သော်လည်း၎င်းသည်ကျန်ရှိနေသေးသောအရာ၏တစ်ခုတည်းသောအားသာချက်မဟုတ်ပါ။ အနာဂတ်တွင်အက်ပလီကေးရှင်းသည်သင့်အားလက်ရှိမွမ်းမံမှုများ၏ output များအကြောင်းကိုပြောပြလိမ့်မည်။ ၎င်းကိုခလုတ်တစ်ခုကိုနှိပ်ခြင်းဖြင့်စနစ်တွင်ထည့်နိုင်သည်။
နည်းလမ်း 4: ပစ္စည်း ID
ပစ္စည်းကိရိယာအမှတ်အသားအားဖြင့်ရှာဖွေရေးကိုလုပ်ဆောင်ခြင်းအားဖြင့်မည်သည့်ကိရိယာအတွက်စက်ပစ္စည်းအတွက်ယာဉ်မောင်းကိုသင်လျင်မြန်စွာရှာတွေ့နိုင်သည်။ ၎င်းကို "device manager" တွင်တွေ့နိုင်သည်။ MFP Epson L210 တွင်အောက်ပါတန်ဖိုး -
USB \ VID_04B8 & PID_08A1 & MI_00

အထက်ပါတန်ဖိုးကိုရှာဖွေရန်အထူး 0 န်ဆောင်မှု၏အဓိကစာမျက်နှာကိုသင်လည်ပတ်ရန်လိုအပ်သည်။ ထို့နောက် MFPS Tapson L210 အတွက်အဆင်သင့်ဖြစ်သော drivers များစာရင်းသည်ပေါ်လာလိမ့်မည်။ သင့်လျော်သော load နှင့်ထည့်သွင်းပါ။
ဆက်ဖတ်ရန် - ပစ္စည်းကိရိယာအမှတ်အသားမှတဆင့်ယာဉ်မောင်းကိုမည်သို့ရှာဖွေရမည်နည်း
နည်းလမ်း 5 - "စက်ပစ္စည်းများနှင့်ပရင်တာများ"
ပရင်တာအတွက် installation software သည် operating system ကိုပုံမှန်နည်းလမ်းဖြင့်အသုံးပြုနိုင်သည်။ 0 င်းဒိုးတွင် "Devices နှင့် Printers" ဟု Windows တွင်ထိုကဲ့သို့သောအစိတ်အပိုင်းတစ်ခုရှိသည်။ ၎င်းနှင့်အတူ, သင်ရရှိနိုင်နှင့်အလိုအလျောက်ရွေးချယ်ခြင်းအားဖြင့်လက်စွဲစာအုပ် mode မှာနှစ်ခုလုံးကို manual mode မှာနှစ်ခုလုံးကို install လုပ်နိုင်ပါတယ် - system ကိုယ်တိုင်က connected devices ကို detheen နှင့် installation အတွက်အဆိုပြုထားလိမ့်မည်။
- ကျွန်ုပ်တို့သည် OS Element ကို "control panel" တွင်ရှိသည်။ ၎င်းကိုဖွင့်ပါ။ ရှာဖွေမှုမှတဆင့်ဤလုပ်ဖို့အလွယ်ကူဆုံးနည်းလမ်း။
- Windows အစိတ်အပိုင်းများစာရင်းမှ "Devices နှင့် Printers" ကိုရွေးချယ်ပါ။
- "Inding Printer" ကိုနှိပ်ပါ။
- အဆိုပါစနစ်သည်ပစ္စည်းကိရိယာများကိုရှာဖွေစတင်ပါလိမ့်မယ်။ အထွက်နှစ်ခုရှိနိုင်သည်
- ပရင်တာကိုရှာဖွေတွေ့ရှိလိမ့်မည်။ ၎င်းကိုရွေးချယ်ပြီး "Next" ကိုနှိပ်ပါ။ ပြီးနောက်ရိုးရှင်းသောညွှန်ကြားချက်ကိုသာလိုက်နာရမည်။
- ပရင်တာကိုရှာဖွေတွေ့ရှိမည်မဟုတ်ပါ။ ဤကိစ္စတွင် "လိုအပ်သောပရင်တာသည်စာရင်းထဲတွင်မရှိ" link ကိုနှိပ်ပါ။
- ဒီအဆင့်မှာစာရင်းထဲကနောက်ဆုံးပစ္စည်းကိုရွေးပြီး "Next" ကိုနှိပ်ပါ။
- ယခုကိရိယာဆိပ်ကမ်းကိုရွေးပါ။ သင်လုပ်နိုင်သည်, drop-down စာရင်းကို အသုံးပြု. အသစ်တစ်ခုကိုဖန်တီးနိုင်သည်။ ဤချိန်ညှိချက်များကိုပုံမှန်အားဖြင့်စွန့်ခွာရန်နှင့် "Next" ကိုနှိပ်ပါ။
- စာရင်းမှ "ထုတ်လုပ်သူ" မှ "Epson" နှင့် "printers" မှ "Epson l210" ကိုရွေးပြီး "Epson L210" ကိုနှိပ်ပါ။ ထို့နောက် "Next" ကိုနှိပ်ပါ။
- ဖန်တီးထားသော device ၏အမည်ကိုရိုက်ထည့်ပြီး "Next" ကိုနှိပ်ပါ။






ဤလုပ်ငန်းစဉ်ကိုဖြည့်စွက်ပြီးနောက်ကွန်ပျူတာကိုပြန်လည်စတင်ရန်အကြံပြုသည်။
ကောက်ချက်
Epson L210 ပရင်တာအတွက်ယာဉ်မောင်းကိုတပ်ဆင်ရန်နည်းလမ်းငါးခုကိုကျွန်ုပ်တို့ကြည့်ရှုသည်။ ညွှန်ကြားချက်များအလိုက်သင်လိုချင်သောရလဒ်ကိုအညီအမျှယူမှတ်နိုင်သည်။
