
အသုံးပြုသူများစွာအတွက် hard disk တွင်သိမ်းထားသောအချက်အလက်များသည်ကိရိယာကိုယ်နှိုက်ထက် ပို. အရေးကြီးသည်။ အကယ်. device သည်မအောင်မြင်ပါကသို့မဟုတ်စာရင်းမ 0 င်သော format ချမှတ်မှုမရှိပါကအရေးကြီးသောသတင်းအချက်အလက်များကို၎င်းမှအထူးဆော့ဖ်ဝဲ သုံး. အရေးကြီးသောအချက်အလက်များကိုဖယ်ရှားနိုင်သည်။
ဗွီဒီယိုညွှန်ကြားချက်
ပျက်စီးနေသော HDD မှအချက်အလက်များကိုပြန်လည်ရယူရန်နည်းလမ်းများ
ဒေတာများကိုပြန်လည်ရယူရန်အတွက်အရေးပေါ်အခြေအနေတင်ခြင်း flash drive ကိုသုံးနိုင်သည်သို့မဟုတ်ချွတ်ယွင်းသော HDD ကိုအခြားကွန်ပျူတာသို့ချိတ်ဆက်နိုင်သည်။ ယေဘုယျအားဖြင့်နည်းလမ်းများသည်သူတို့၏ထိရောက်မှုနှင့်မတူသော်လည်းအခြေအနေအမျိုးမျိုးတွင်အသုံးပြုရန်သင့်လျော်သည်။ နောက်တစ်ခုကပျက်စီးနေသော hard disk မှအချက်အလက်များကိုမည်သို့ပြန်လည်ရယူရမည်ကိုကျွန်ုပ်တို့ကြည့်ရှုမည်။
ပရိုဂရမ်သည်အလုပ်ပြီးဆုံးသည်နှင့်ဖိုင်များသည် USB မီဒီယာတွင် အသုံးပြု. အခမဲ့သုံးစွဲနိုင်သည်။ အခြားအလားတူဆော့ဗ်ဝဲနှင့်မတူဘဲ ZAR သည်ယခင်လမ်းညွှန်ဖွဲ့စည်းပုံကိုထိန်းသိမ်းထားစဉ်ဒေတာအားလုံးကိုပြန်ယူသည်။
နည်းလမ်း 2: ရန် - ဒေတာပြန်လည်နာလန်ထူ Wizard
Eealus ဒေတာ Recovery Wizard ပရိုဂရမ်၏စမ်းသပ်ဗားရှင်းကိုတရားဝင် site မှအခမဲ့ download လုပ်နိုင်သည်။ ထုတ်ကုန်သည်ပျက်စီးနေသော HDD မှဒေတာများကိုပြန်လည်ရယူရန်နှင့်အခြားမီဒီယာများသို့မဟုတ် flash drives များသို့နောက်ဆက်တွဲ overwriting မှပြန်လည်ရယူရန်သင့်တော်သည်။ လုပ်ထုံးလုပ်နည်း:
- ပရိုဂရမ်ကို Restore လုပ်ရန်စီစဉ်ထားသောကွန်ပျူတာသို့ပရိုဂရမ်ကို install လုပ်ပါ။ ဒေတာဆုံးရှုံးမှုကိုရှောင်ရှားရန်ပျက်စီးနေသော disk တွင် eareus data recovery wizard ကိုမဖွင့်ပါနှင့်။
- ချွတ်ယွင်းသော HDD ရှိဖိုင်များကိုရှာဖွေရန်နေရာတစ်ခုကိုရွေးချယ်ပါ။ အကယ်. သင်သည်အချက်အလက်များကိုစာရေးကိရိယာ disk မှပြန်လည်ထူထောင်ရန်လိုအပ်ပါကပရိုဂရမ်၏ထိပ်ရှိစာရင်းမှရွေးချယ်ပါ။
- optionally အနေဖြင့်သင်သည် catalog သို့သတ်သတ်မှတ်မှတ်လမ်းကြောင်းကိုထည့်နိုင်သည်။ ဒီလိုလုပ်ဖို့ "နေရာတစ်ခုသတ်မှတ်ထားတဲ့နေရာတစ်ခု" ကိုနှိပ်ပြီးလိုချင်တဲ့ဖိုင်တွဲကိုရွေးဖို့ "Browse" ခလုတ်ကိုနှိပ်ပါ။ ထို့နောက် "OK" ကိုနှိပ်ပါ။
- ပျက်စီးသွားသောမီဒီယာတွင်ဖိုင်များကိုရှာဖွေရန် "Scan" ခလုတ်ကိုနှိပ်ပါ။
- ရလဒ်များကိုပရိုဂရမ်၏အဓိကစာမျက်နှာတွင်ပြသလိမ့်မည်။ သင်ပြန်လာလိုသောဖိုင်တွဲများ၏ရှေ့တွင် box ကိုနှိပ်ပြီး "Recover" ကိုနှိပ်ပါ။
- သင်တွေ့ရှိသည့်အချက်အလက်အတွက်ဖိုင်တွဲတစ်ခုကိုဖန်တီးရန်သင်စီစဉ်ထားသောကွန်ပျူတာပေါ်တွင်နေရာကိုသတ်မှတ်ပြီး "OK" ကိုနှိပ်ပါ။



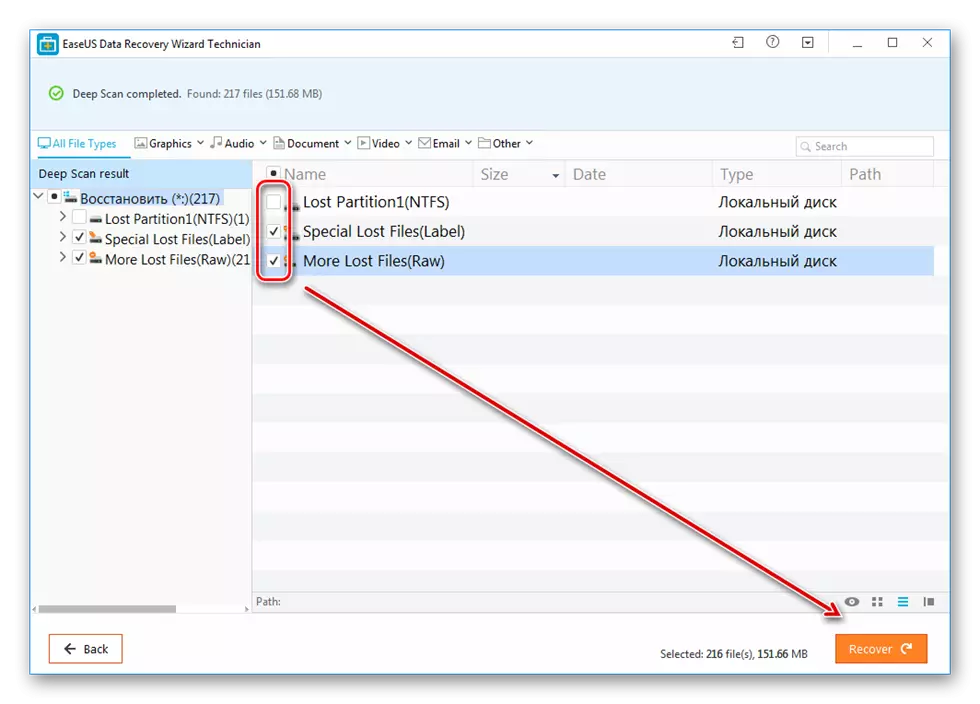
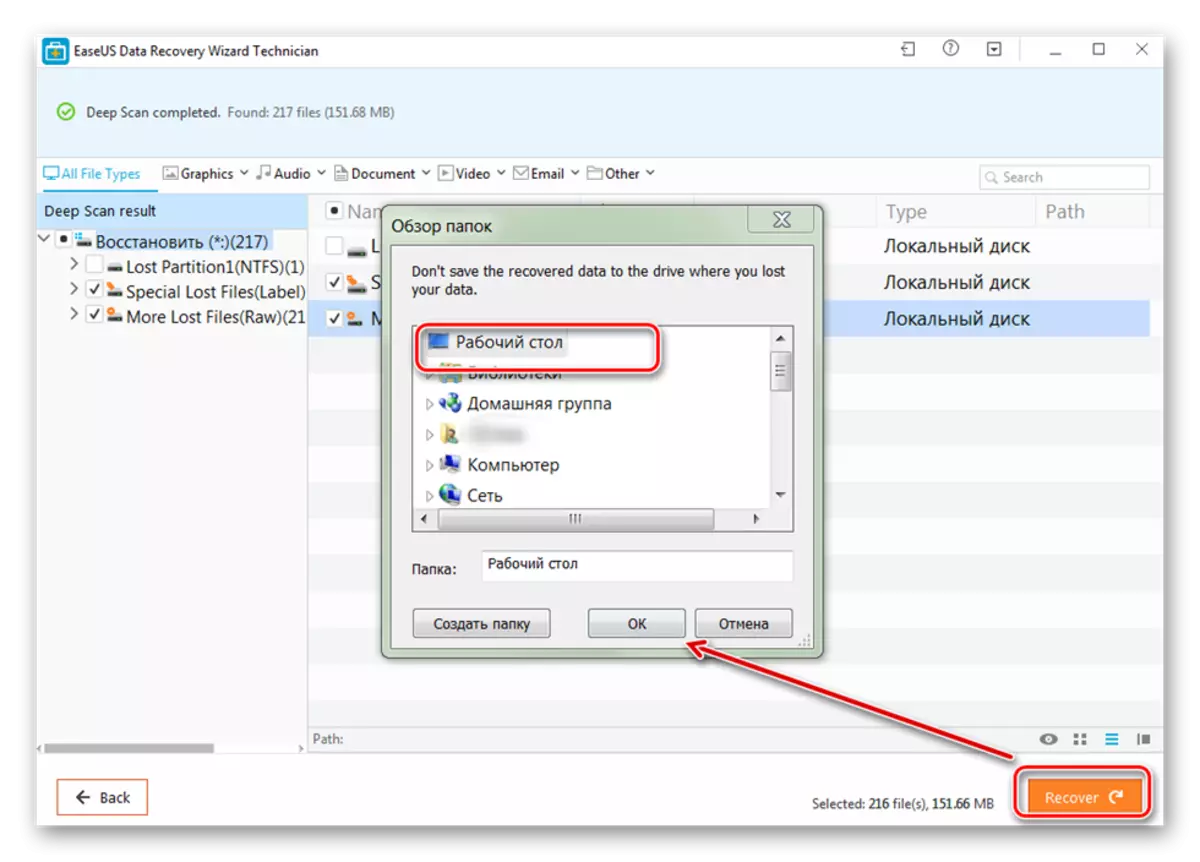
သင်ပြန်လည်ရှာဖွေတွေ့ရှိသောဖိုင်များကိုကွန်ပျူတာနှင့်သာမကချိတ်ဆက်ထားသောဖြုတ်တတ်နိုင်သည့်မီဒီယာများတွင်သိမ်းဆည်းနိုင်သည်။ ထို့နောက်မည်သည့်အချိန်တွင်မဆိုသင်ဝင်ရောက်ခွင့်ရနိုင်သည်။
နည်းလမ်း 3: R-studio
R-STARTIO သည်ပျက်စီးသွားသောမီဒီယာမှသတင်းအချက်အလက်များကိုပြန်လည်ရယူရန်သင့်တော်သည် (Flash Drives, SD ကဒ်များ, hard drives များ) ။ ဤပရိုဂရမ်သည်ပရော်ဖက်ရှင်နယ်အမျိုးအစားကိုရည်ညွှန်းပြီး Windows operating system ရှိကွန်ပျူတာများတွင်ကွန်ပျူတာများတွင်အသုံးပြုနိုင်သည်။ အလုပ်အတွက်ညွှန်ကြားချက်များ -
- သင်၏ကွန်ပျူတာပေါ်တွင် R-Studio ကိုဒေါင်းလုတ် လုပ်. တပ်ဆင်ပါ။ အလုပ်မဟုတ်သော HDD သို့မဟုတ်အခြားမီဒီယာအချက်အလက်များကိုချိတ်ဆက်ပြီးပရိုဂရမ်ကိုဖွင့်ပါ။
- အဓိက 0 င်းဒိုး R-စတူဒီယိုတွင်လိုချင်သောစက်နှင့် toolbar ပေါ်တွင် select လုပ်ပါ, Scan ကိုနှိပ်ပါ။
- နောက်ထပ် 0 င်းဒိုးတစ်ခုပေါ်လာလိမ့်မည်။ သင် disk ၏သတ်သတ်မှတ်မှတ်အပိုင်းကိုစစ်ဆေးလိုပါက Scan area ရိယာကိုရွေးချယ်ပါ။ ထို့အပြင်လိုချင်သောစကင်ဖတ်စစ်ဆေးမှုအမျိုးအစား (ရိုးရှင်းသော, အသေးစိတ်, အစာရှောင်ခြင်း) ကိုသတ်မှတ်ပါ။ ထို့နောက် "Scan" ခလုတ်ကိုနှိပ်ပါ။
- ပရိုဂရမ်အချက်အလက်များ၏ညာဘက်အခြမ်းတွင်ဖော်ပြလိမ့်မည်။ ဤနေရာတွင်တိုးတက်မှုနှင့်ခန့်မှန်းခြေအားဖြင့်ကျန်ရှိသောအချိန်ကိုသင်လိုက်နာနိုင်သည်။
- စကင်ဖတ်စစ်ဆေးမှုပြီးဆုံးသောအခါ R-စတူဒီယို၏ဘယ်ဘက်ခြမ်းတွင်ခွဲခြမ်းစိတ်ဖြာထားသော disk ဘေးရှိ disk ဘေးရှိသည့်နေရာနှင့်နောက်အခန်းများပေါ်လာလိမ့်မည်။ ကမ္ပည်းစာလုံး "အသိအမှတ်ပြုခြင်း" ဆိုသည်မှာပရိုဂရမ်သည်ဖိုင်များကိုရှာဖွေနိုင်ခဲ့သည်။
- ရှာဖွေတွေ့ရှိမှုစာရွက်စာတမ်းများပါအကြောင်းအရာများကိုကြည့်ရှုရန်အပိုင်းကိုနှိပ်ပါ။
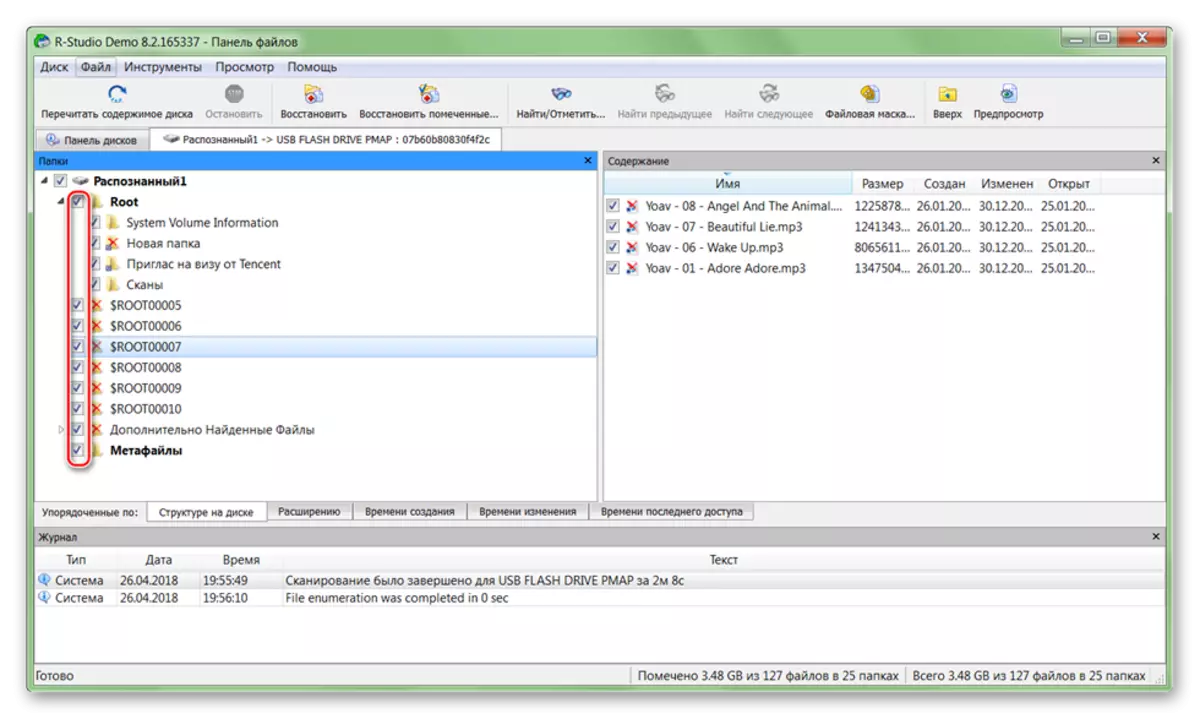
Knotock လိုအပ်သည့်ဖိုင်များနှင့်ဖိုင်မီနူးတွင် "recover marked" ကိုရွေးပါ။
- သင်တွေ့ရှိရသောဖိုင်များကိုမိတ္တူကူးရန်သင်စီစဉ်ထားသည့်ဖိုင်တွဲသို့လမ်းကြောင်းကိုသတ်မှတ်ပါ။ စတင်ရန်စတင်ရန် "Yes" ကိုနှိပ်ပါ။
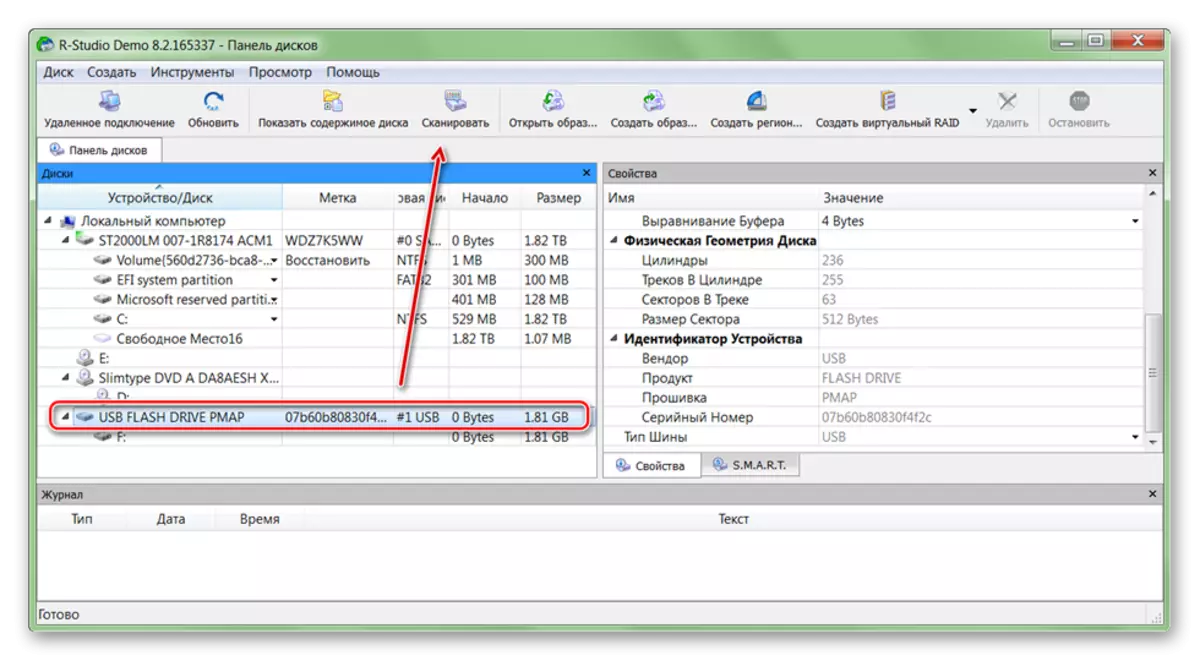
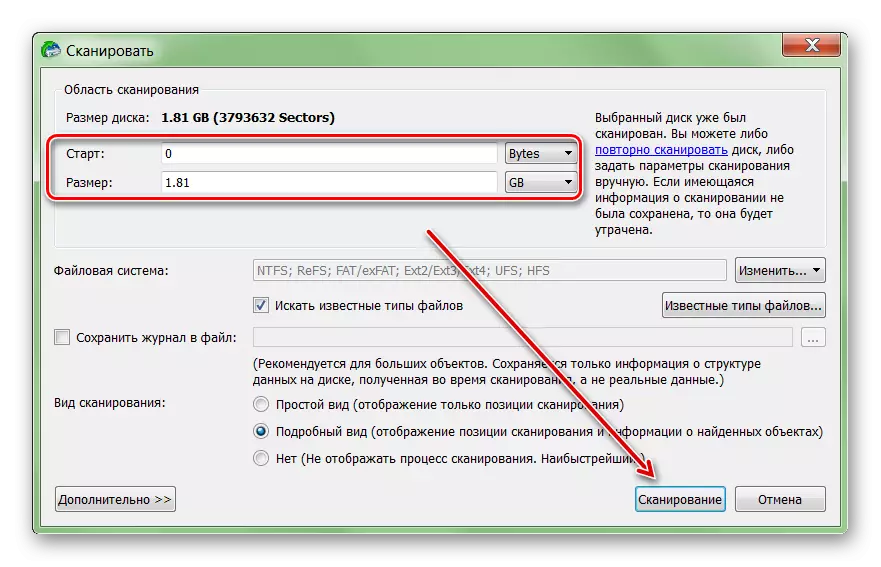
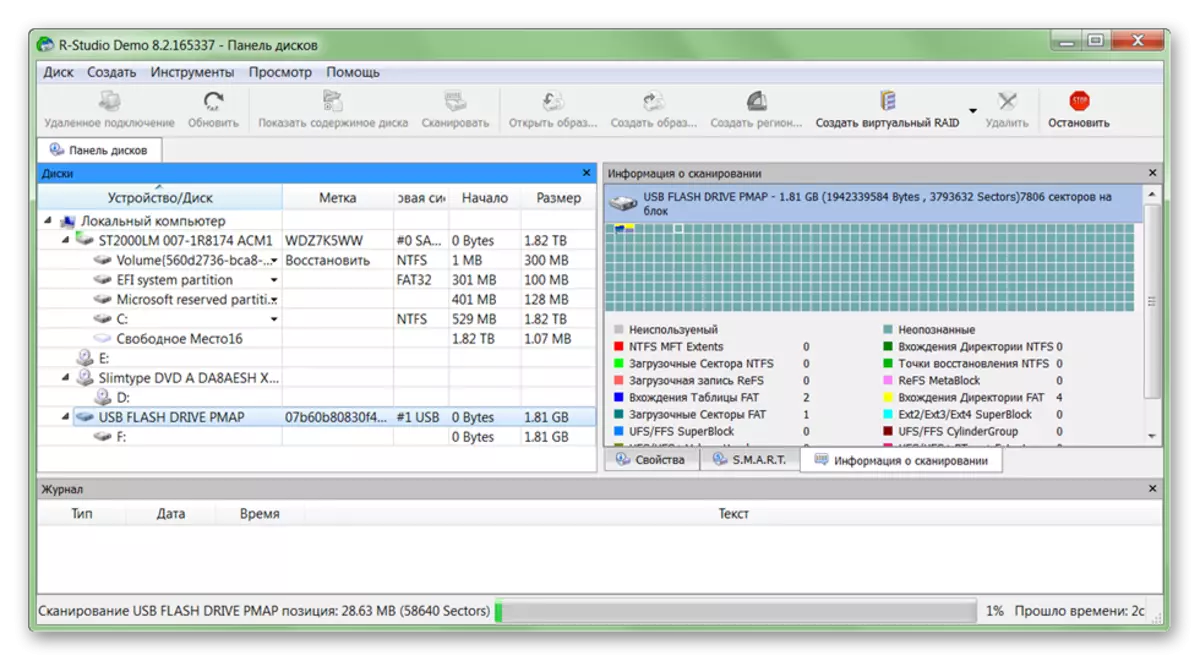
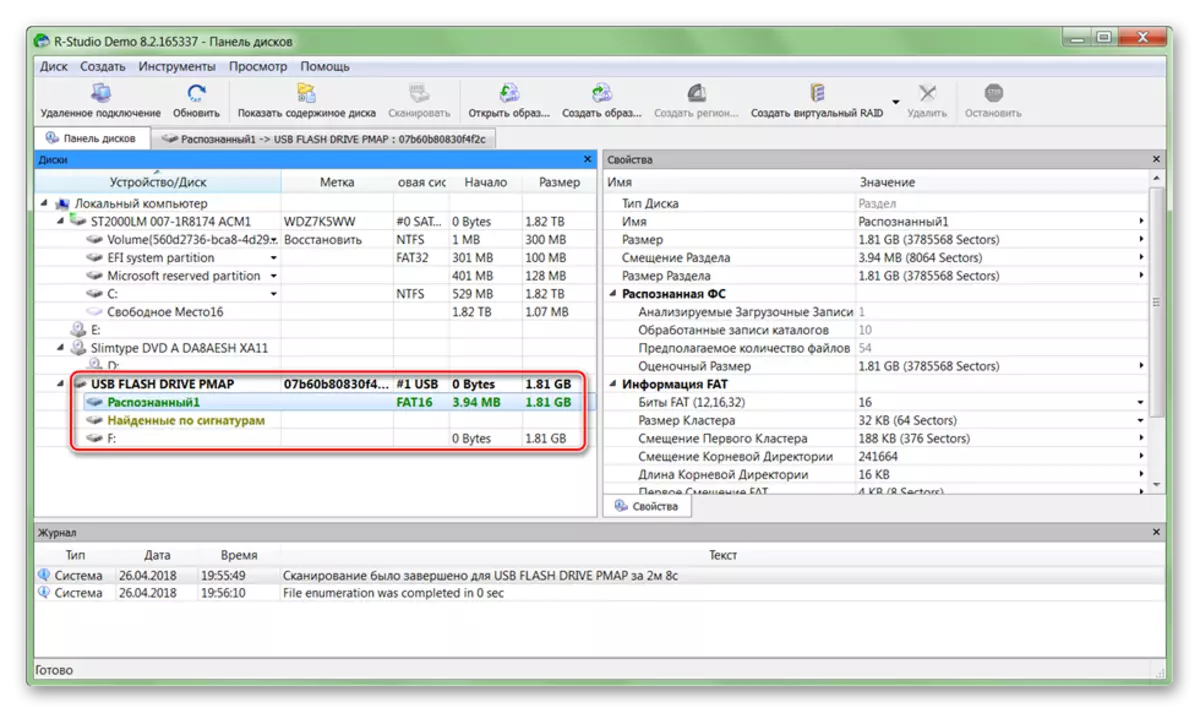
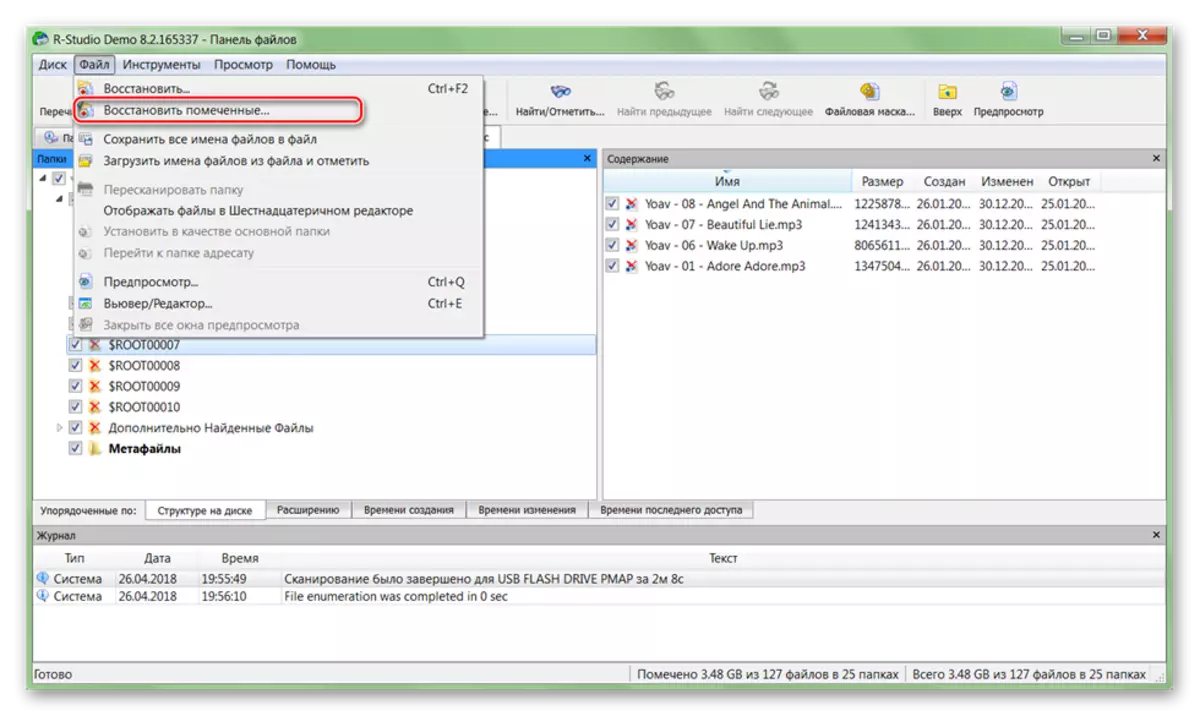
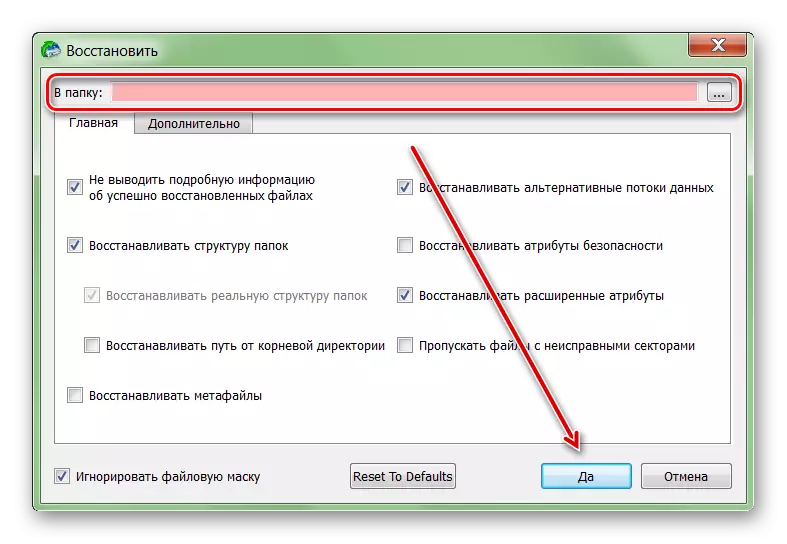
ထို့နောက်ဖိုင်များသည်လွတ်လပ်စွာဖွင့်လှစ်နိုင်ပြီးအခြားယုတ္တိဗေဒ discs များနှင့်ဖြုတ်တပ်နိုင်သောမီဒီယာများသို့လွှဲပြောင်းနိုင်သည်။ အကယ်. HDD အမြောက်အများကိုစီစဉ်ထားပါကဤလုပ်ငန်းစဉ်သည်တစ်နာရီကျော်ကြာနိုင်သည်။
Hard Disk မအောင်မြင်ပါကသတင်းအချက်အလက်များကိုသင်ပြန်လည်ထူထောင်နိုင်သည်။ ဒီလိုလုပ်ဖို့အထူးဆော့ဗ်ဝဲကိုသုံးပြီးပြည့်စုံတဲ့ system scanning ကိုသုံးပါ။ ဒေတာဆုံးရှုံးမှုကိုရှောင်ရှားရန်ဤရည်ရွယ်ချက်အတွက်အခြားကိရိယာများအတွက်ရှာဖွေသောဖိုင်များကိုမသိမ်းဆည်းပါနှင့်။
