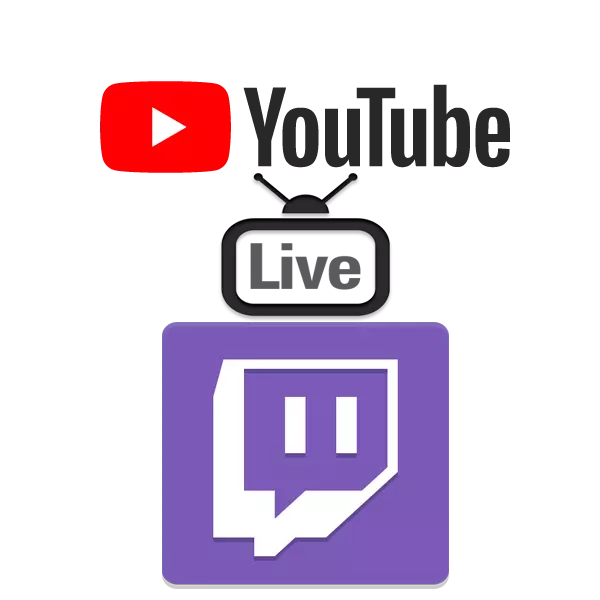
အချို့သော streamers အချို့သည်ညွှန်ကြားမှုအတွက်တစ်ပြိုင်နက်တည်းတွင် 0 န်ဆောင်မှုများစွာကိုအသုံးပြုလိုကြသည်။ များသောအားဖြင့် YouTube နှင့် Twitch တို့သည်ထိုကဲ့သို့သောအစုအဝေးကိုဖြစ်သည်။ မတူညီသောပရိုဂရမ်နှစ်ခုကို အသုံးပြု. ဤပလက်ဖောင်းနှစ်ခုတွင်တစ်ပြိုင်နက်တည်းထုတ်လွှင့်ရန်တစ်ပြိုင်နက်တည်းထုတ်လွှင့်ခြင်းအားသင် configure လုပ်နိုင်သော်လည်း၎င်းသည်မမှန်ကန်ပါ။ ဤဆောင်းပါးတွင် YouTube နှင့်နှစ်ကြိမ်တွင်စမ်းချောင်းများကိုပိုမိုသင့်တော်သောနည်းလမ်းတစ်ခုကိုလေ့လာလိမ့်မည်။
YouTube တွင်စမ်းချောင်းနှင့်တစ်ချိန်တည်းတွင်လှည့်ပတ်ပြေးပါ
အရင်းအမြစ်များစွာဖြင့်တိုက်ရိုက်ထုတ်လွှင့်မှုကိုတစ်ပြိုင်နက်ထုတ်လွှင့်ခြင်းအတွက် Goodgame site ကိုအသုံးပြုရန်အကြံပြုပါသည်။ အဲဒီမှာဒီ function ကိုတတ်နိုင်သမျှတတ်နိုင်သမျှအကောင်အထည်ဖော်ပြီးပြည့်စုံသောချိန်ညှိမှုများမလိုအပ်ပါ။ ထို့နောက်ကျွန်ုပ်တို့သည်စမ်းချောင်းကိုပြင်ဆင်ခြင်းနှင့်ပြေးခြင်းလုပ်ငန်းစဉ်တစ်ခုလုံးကိုကျွန်ုပ်တို့ကြည့်ရှုမည်။အဆင့် 1 - Goodgame တွင်မှတ်ပုံတင်ခြင်း
Goodgame သည် Restry ကိုဖန်တီးရန်အတွက်ပလက်ဖောင်းတစ်ခုအနေနှင့်လုပ်ဆောင်လိမ့်မည်။ ထို့ကြောင့် Live Broadl သည်ဤ site ပေါ်တွင်စတင်သည်။ ပြင်ဆင်မှုလုပ်ငန်းစဉ်တစ်ခုလုံးရှုပ်ထွေးသော်လည်းအသုံးပြုသူသည်အချို့သောလုပ်ရပ်များလုပ်ဆောင်ရန်လိုအပ်သည်။
Goodgame ဝက်ဘ်ဆိုက်ကိုသွားပါ
- Goodgame.Ru ဝက်ဘ်ဆိုက်၏ပင်မစာမျက်နှာသို့သွားပြီး "Register" ကိုနှိပ်ပါ။
- မှတ်ပုံတင်ခြင်းဒေတာကိုရိုက်ထည့်ပါသို့မဟုတ်လူမှုကွန်ယက်များကို အသုံးပြု. ဝင်ရောက်ပါ။
- အကယ်. မှတ်ပုံတင်ခြင်းကိုအီးမေးလ်ဖြင့်ထုတ်ယူပါကအလိုအလျောက်ပေးပို့သောစာတွင် link ကိုလိုက်နာရန်လိုအပ်လိမ့်မည်။
- input ကိုဖွင့်ပြီးနောက်, သင်၏ပရိုဖိုင်း၏အိုင်ကွန်ကိုနှိပ်ပါ, "add" ကိုနှိပ်ပြီး "Channel" ကိုရွေးချယ်ပါ။
- ဤနေရာတွင်သင်ချန်နယ်၏အမည်ကိုရှာဖွေခြင်း, ဂိမ်းသို့မဟုတ် striming ၏ဘာသာရပ်ကိုသတ်မှတ်ပြီးရုပ်သံလိုင်း၏ပုံရိပ်ကိုဖော်ပြပါ။
- ထို့နောက် Channel တည်းဖြတ်ရေး 0 င်းဒိုးသည်သင် "Settings" tab ကိုရွေးချယ်လိုသောနေရာတွင်ဖွင့်လှစ်ထားသည်။
- ဤနေရာတွင် "Streamkey" ကိုရှာပါ, ၎င်းကိုပြသရန်နှင့်သော့တစ်ခုလုံးကိုကူးယူရန်သင့်တော်သောခလုတ်ကိုနှိပ်ပါ။ နောက်တစ်ဆင့်မှာအသုံးဝင်လိမ့်မယ်။
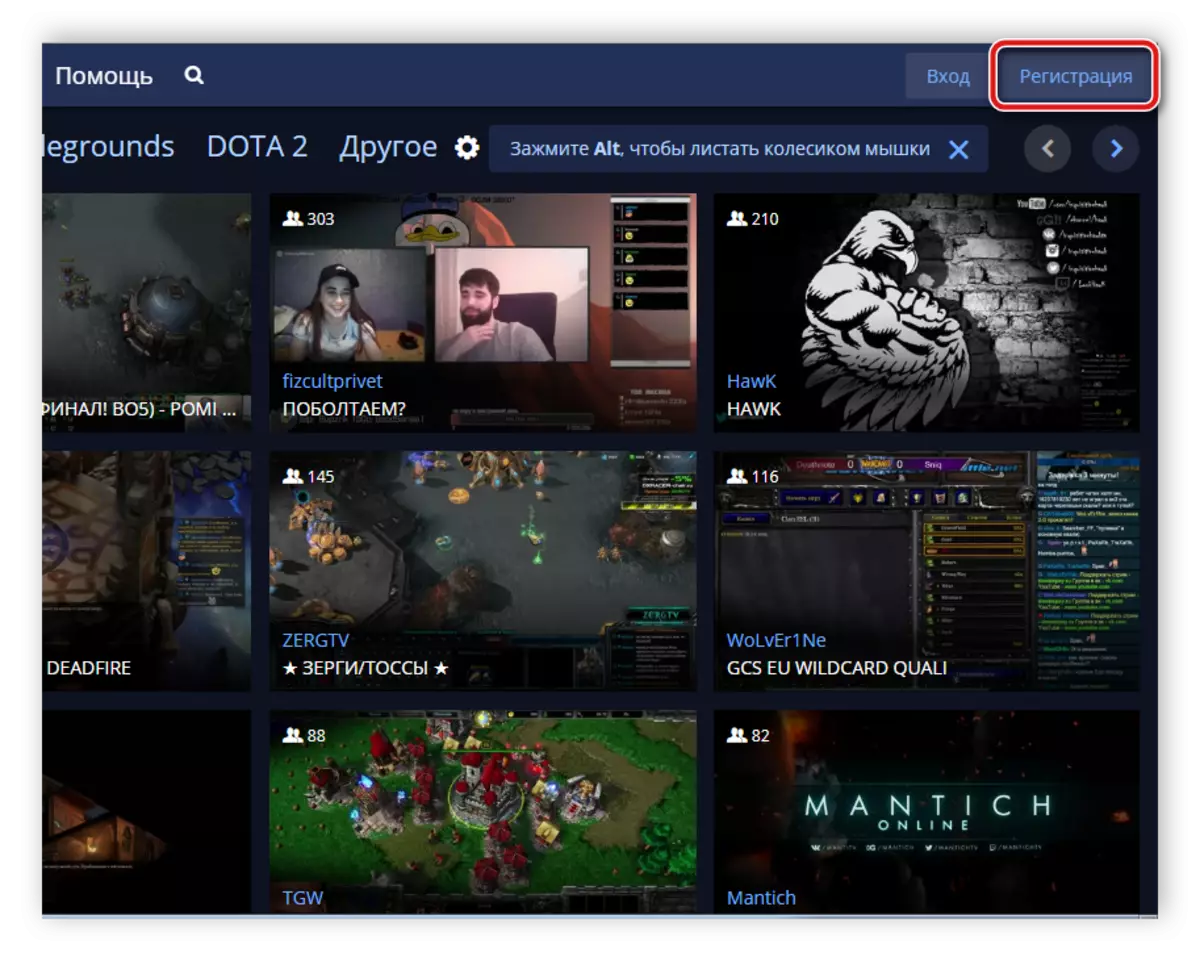
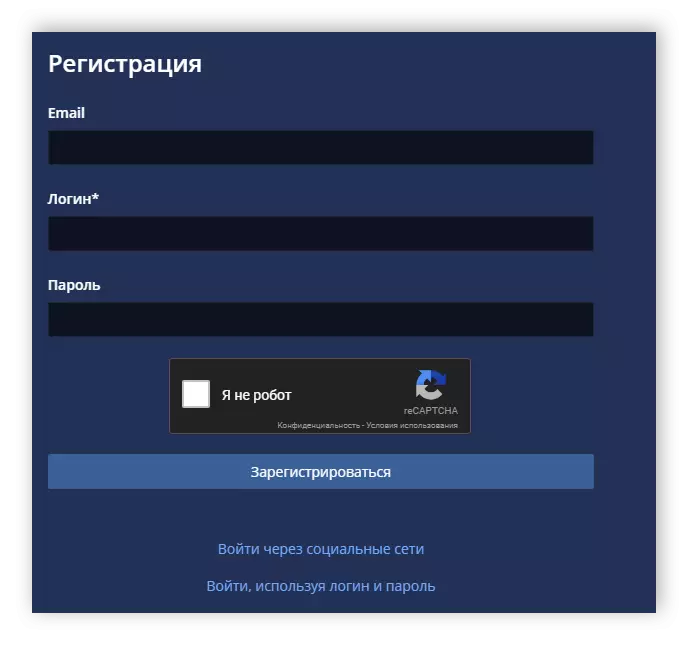
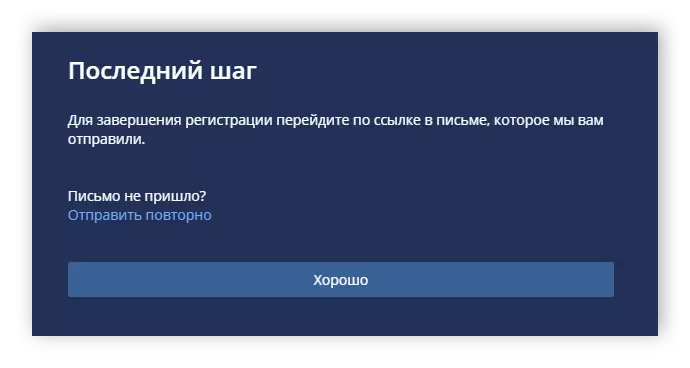
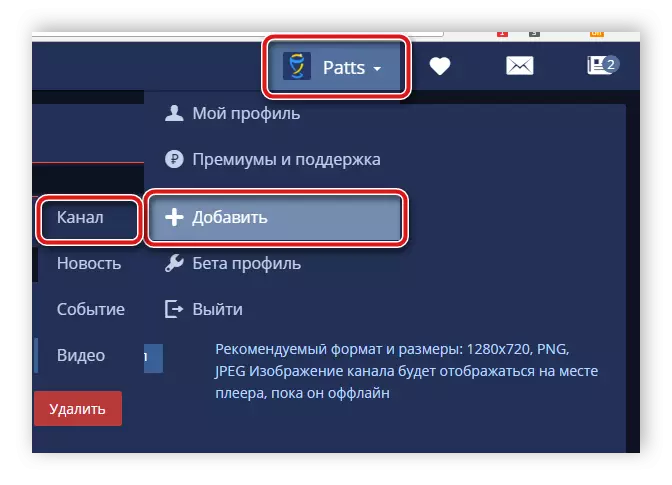

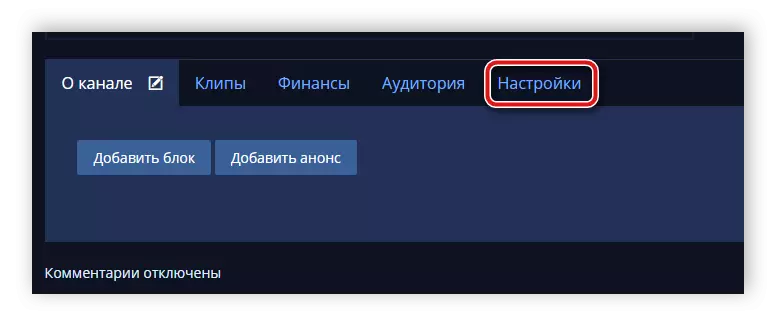
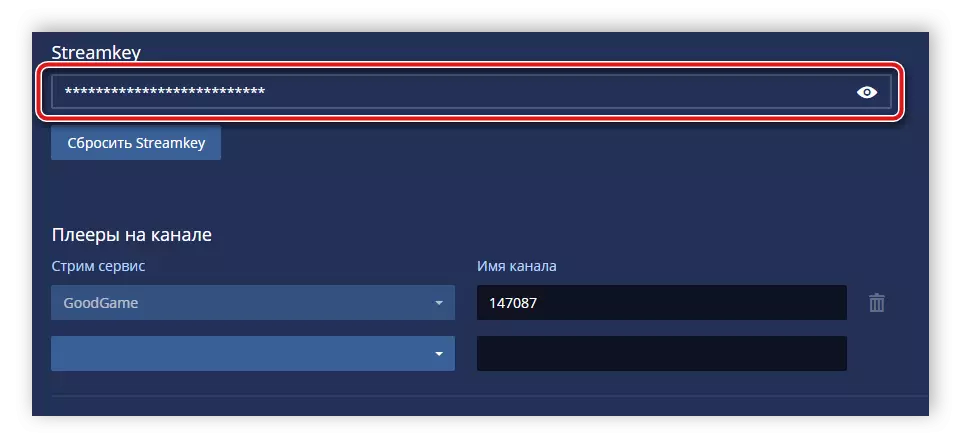
အဆင့် 2: စတူဒီယိုကိုသတ်မှတ်ခြင်း
ပရိုဂရမ်းမင်းအစီအစဉ်များစွာရှိပါသည်။ အကောင်းဆုံးတစ်ခုမှာ Obs Studio ဟုသတ်မှတ်သည်။ ၎င်းသည်အသုံးပြုသူအချို့သည် 0 င်ရောက်ယှဉ်ပြိုင်နိုင်သည့်အမြင့်ဆုံး Live ကိုထုတ်လွှင့်ရန်အတွက်အသုံးပြုသူတစ် ဦး ချင်းစီရွေးချယ်ထားသည့်အချို့သော parameterser များကိုလုပ်ဆောင်ရန်အသုံးပြုသူလိုအပ်လိမ့်မည်။ Read More Goodgame တွင် Stream အောက်ရှိ Obs Setting လုပ်ငန်းစဉ်ကိုဖတ်ရန်စဉ်းစားကြည့်ရအောင်။အဆင့် 3: အနားယူခြင်း
ယခု Goodgame 0 န်ဆောင်မှုတွင်ထုတ်လွှင့်မှုကိုအလိုအလျောက်စတင်လိမ့်မည်, ၎င်းကိုအောက်ပါအတိုင်းပြုလုပ်နိုင်သည် -
- Your Goodgame ဝက်ဘ်ဆိုက်ကိုသင်၏ရုပ်သံခန်းသို့တဖန်သွားပါ။ "Start Resting" ခလုတ်၏ညာဘက်ရှိဂီယာကိုနှိပ်ပါ။ ဒီမှာ tick နှစ်ခုကို tick နှစ်ခုကိုအမှတ်ခြစ်ပြီး YouTube အနီးရှိအချက်များကိုထည့်ပါ။
- ယခုသင်သည် Tweich Stream Key ကိုရှာရန်လိုအပ်သည်။ ထိုသို့ပြုလုပ်ရန်အိမ်ဝဒ်စာမျက်နှာသို့သွားပြီးသင်၏ Avatar ကိုနှိပ်ပါ။ "Control Panel" ကိုရွေးချယ်ပါ။
- ဘယ်ဘက်မီနူးတွင်အောက်ခြေသို့ဆင်းသွားပြီး "Channel" အပိုင်းသို့သွားပါ။
- ကမ္ပည်း "broadcast key" ကိုနှိပ်ပါ။
- "Show key" ကိုရွေးပါ။
- သီးခြားထုတ်လွှင့်မှုကိုမြင်နိုင်သောအသံလွှင့်ချက်ဖြင့်သင်ပြသလိမ့်မည်။ အုပ်ချုပ်ရေးကသတိပေးသည်မှာမည်သူ့ကိုမျှအစီရင်ခံခြင်းမပြုသင့်ကြောင်းသတိပေးသည်။
- ယခုတွင် YouTube ၏သော့ချက်၏သော့ကိုရှာဖွေပြီး Gudge တွင် 0 င်ရောက်သည်။ ဒီလိုလုပ်ဖို့မင်းရဲ့ Avatar ကိုနှိပ်ပြီး Creative Studio ကိုသွားပါ။
- "ဖြောင့်သောအသံလွှင့်" အပိုင်းကိုရှာပါ။
- ဤတွင် "Video Codera Settings" အပိုင်းတွင်သော့ကိုရှာပါ, ကူးယူပါ။
- ၎င်းသည် "Start Resting" ခလုတ်ကိုနှိပ်ရုံသာဖြစ်သည်။ အဆိုပါထုတ်လွှင့်ချက်များကိုဆယ်စက္ကန့်ကြာနှောင့်နှေးခြင်းဖြင့်အလှည့်ဖြင့်စတင်မည်ဖြစ်သည်။
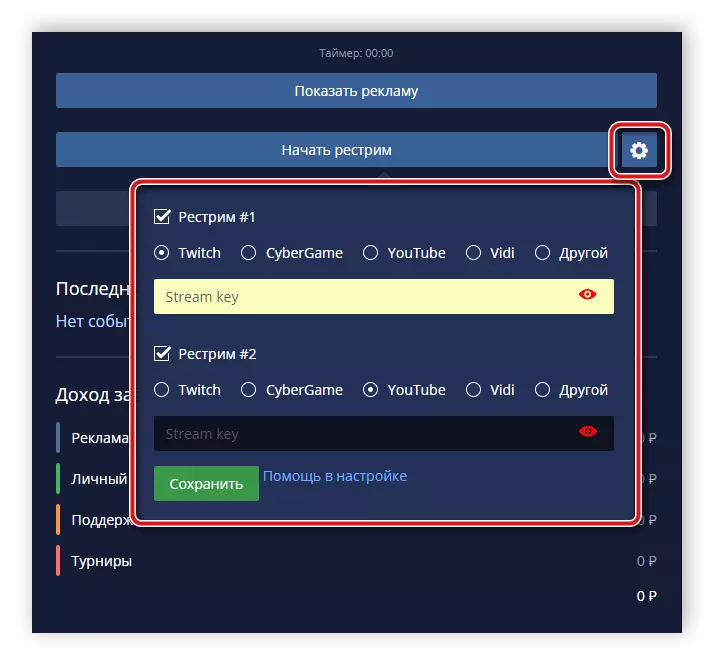
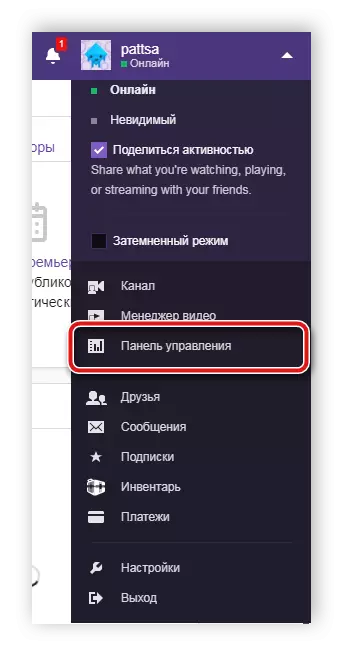

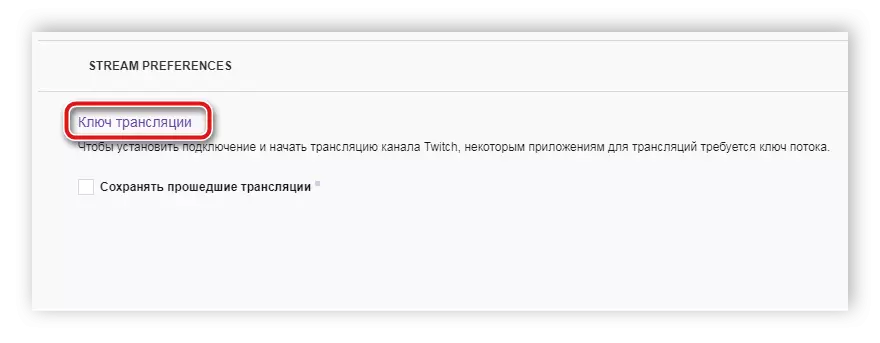
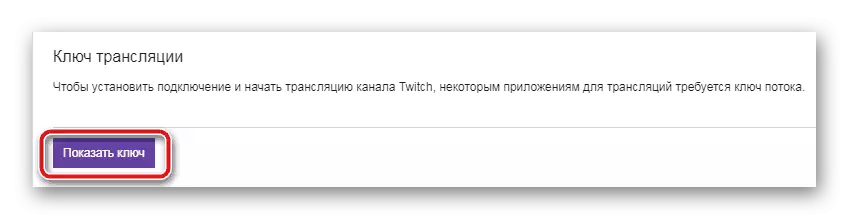
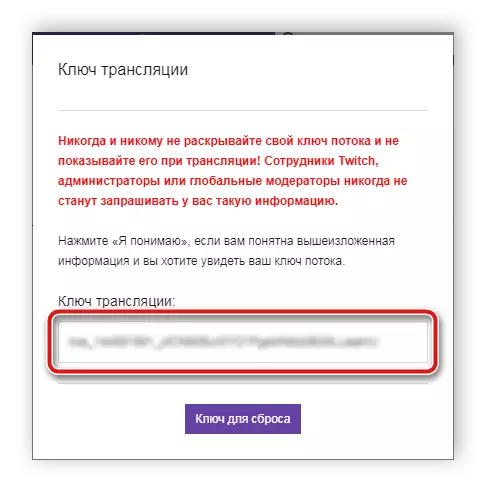

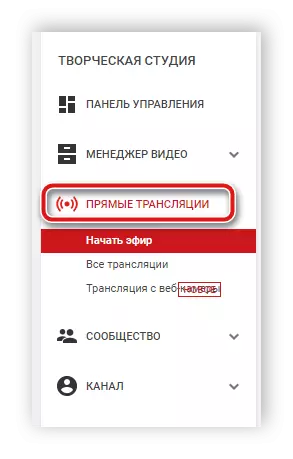
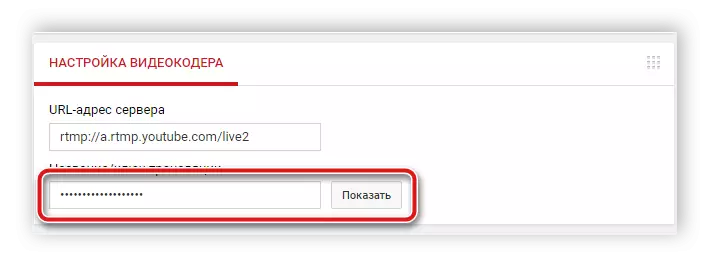
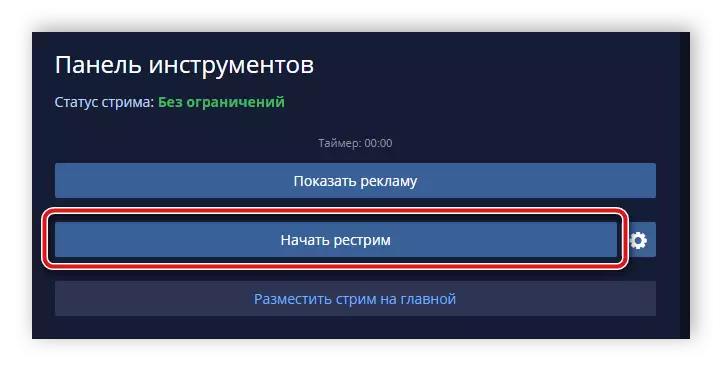
တစ်ပြိုင်နက်တည်းထုတ်လွှင့်မှုများပြုလုပ်ရန်ဤနည်းလမ်းသည် site roygame.ru တွင် site toodgame.ru တွင်သင်ခန်းစာများမှစကားပြောခြင်းနှင့်ပရိသတ်အားလုံးနှင့် ဆက်သွယ်. ဆက်သွယ်ပါလိမ့်မည်။ သင်မြင်နိုင်သည့်အတိုင်းစီးဆင်းမှုနှင့်စီးဆင်းမှုကိုစတင်ခြင်းနှင့်စီးဆင်းမှုကိုစတင်သည့်အရာဘာမှမရှိပါ။ Setting ကိုတစ်ကြိမ်ပြုလုပ်ပြီးနောက်ထပ်ဘာသာပြန်မှုများပြုလုပ်ရန် "Start Rentream" ခလုတ်ကိုနှိပ်ပါ။
ဖတ်ရန်နှင့် YouTube တွင်စီးဆင်းခြင်းနှင့်ပြေးခြင်း
