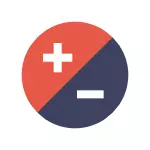
အဆုံးစွန်သောအဆုံးစွန်သောနည်းလမ်းများအားလုံးသည် Windows 8 (8.1) နှင့် Windows 7 နှင့်ညီတူညီမျှဆက်စပ်မှုရှိပါသည်။ အောက်တွင်ဖော်ပြထားသောသင်၏အခြေအနေနှင့်မသက်ဆိုင်ပါကသင်အိုင်ကွန်များနှင့်အတူရှိသည့်မှတ်ချက်များတွင်ပါ ငါကူညီဖို့ကြိုးစားပါလိမ့်မယ် ဂရုစိုက်ခြင်း Windows 10 အတွက်သီးခြားညွှန်ကြားချက်များကိုကျွန်ုပ်အကြံပြုပါသည်။ Desktop ပေါ်ရှိ icons ပေါ်ရှိအိုင်ကွန်များကိုစူးစမ်းလေ့လာခြင်းနှင့် Explorer တွင် Explorer တွင်နှင့် Windows 10 taskbar တွင်။
သူတို့အရွယ်အစားကိုအလိုအလျောက်တိုးမြှင့်ပြီးနောက် Icon များကိုလျှော့ချပါ (သို့မဟုတ်အပြန်အလှန်)
Windows 10, 8.1 နှင့် Windows 7 တွင် desktop ပေါ်ရှိဖြတ်လမ်းများ၏ရှုထောင့်များ၏ရှုထောင့်များ၏ရှုထောင့်များကိုမပြောင်းလဲစေနိုင်သည့်ပေါင်းစပ်မှုတစ်ခုရှိသည်။ ဤပေါင်းစပ်မှု၏ထူးခြားချက်မှာ၎င်းသည် "ကျပန်းတွန်းအားပေး" နိုင်ပြီးအတိအကျဖြစ်ပျက်ခဲ့ရာကိုပင်နားမလည်နိုင်ပါ။
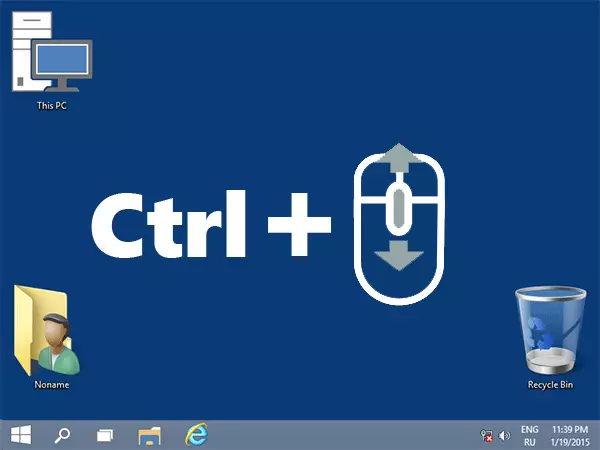
ဒီပေါင်းစပ်သည် Ctrl ခလုတ်ကိုကိုင်ထားသည် နှင့် မောက်စ် mouse ကိုတက် တိုးမြှင့်သည် သို့မဟုတ်အောက် လျော့ကျသည်။ ကြိုးစားကြည့်ပါ (Desktop သည်တက်ကြွရမည်ဖြစ်သော်လည်းဘယ်ဘက် mouse ခလုတ်ကိုနှိပ်ပြီးအချည်းနှီးသောနေရာကိုနှိပ်ပါ) - များသောအားဖြင့်ပြ problem နာသည်ဤတွင်ဖြစ်သည်။
Windows 10 desktop အရွယ်အစားကိုအရွယ်အစားပြောင်းနည်း - ဗွီဒီယို
မှန်ကန်သောမျက်နှာပြင် resolution ကို install လုပ်ပါ
သင်အိုင်ကွန်များ၏အရွယ်အစားကိုမစီစဉ်နိုင်သည့်ဒုတိယဖြစ်နိုင်သော option - မှားယွင်းစွာတပ်ဆင်ထားသောမော်နီတာမျက်နှာပြင် resolution ။ ဤကိစ္စတွင် icon များသာမက Windows ၏အခြားအရာများကိုများသောအားဖြင့်ကျိုးကြောင်းဆီလျော်သောအသွင်အပြင်ရှိသည်။
မှန်ပါတယ်
- desktop ပေါ်ရှိအချည်းနှီးသောနေရာပေါ်တွင်ညာဖက် နှိပ်. "Screen Resolution" ကိုရွေးပါ။ အာရုံစူးစိုက်မှု - Windows 10 တွင်ဤသည်ကွဲပြားခြားနားသည် - Windows 10 မျက်နှာပြင်၏ resolution ကိုပြောင်းလဲရန်။
- မှန်ကန်သောခွင့်ပြုချက်ကိုသတ်မှတ်ပါ (များသောအားဖြင့်၎င်း, ဆန့်ကျင်ဘက်ဖြစ်သော "ဆန့်ကျင်ဘက်" ရေးသားခြင်းသည် "ထောက်ခံရန်" ရေးသားခြင်းသည်အကောင်းဆုံးဖြစ်သည်။ အဘယ်ကြောင့်ဆိုသော်၎င်းသည်သင်၏မော်နီတာ၏ရုပ်ပိုင်းဆိုင်ရာပြတ်သားမှုနှင့်ကိုက်ညီသောကြောင့်ဖြစ်သည်။
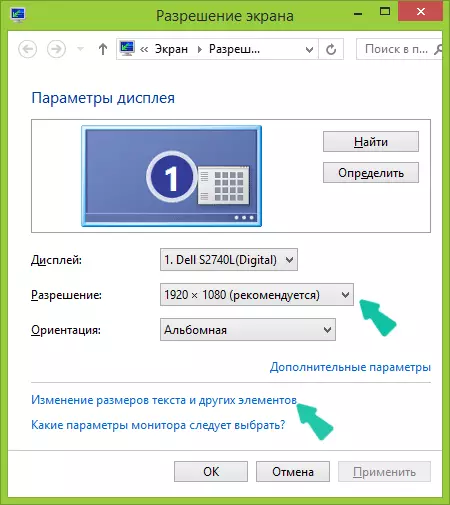
မှတ်ချက် - အကယ်. သင့်တွင်ရွေးချယ်ခြင်းအတွက်အကန့်အသတ်ဖြင့်သာခွင့်ပြုချက်အကန့်အသတ်ရှိလျှင် (Monitor ၏ဝိသေသလက္ခဏာများနှင့်ကိုက်ညီခြင်းမရှိသော) တွင်သင်၌ဗွီဒီယိုကဒ်မောင်းများကိုတပ်ဆင်ရန်လိုအပ်ပုံရသည်။
တစ်ချိန်တည်းမှာပင်မှန်ကန်သောခွင့်ပြုချက်ကိုသတ်မှတ်ပြီးနောက်အရာအားလုံးသည်အလွန်သေးငယ်လာသည် (ဥပမာအားဖြင့်သင့်တွင် resolution မြင့်မားသောမျက်နှာပြင်ငယ်တစ်ခုရှိပါက) ဤပြ problem နာကိုဖြေရှင်းရန် "စာသားနှင့်အခြားဒြပ်စင်များ၏အရွယ်အစား" ကိုသင် resolution ကိုပြောင်းလဲခြင်း (Windows 8.1 နှင့် 8 တွင်) ပြောင်းလဲသွားသော dialog box တွင်သုံးနိုင်သည်။ Windows 7 တွင်ဤပစ္စည်းကို "စာသားနှင့်အခြားဒြပ်စင်များထက်နည်းသောသို့မဟုတ်ထိုထက်နည်းသောအရာများကိုပြုလုပ်ပါ" ဟုခေါ်တွင်သည်။ မျက်နှာပြင်ပေါ်ရှိအိုင်ကွန်များ၏အရွယ်အစားကိုမြှင့်တင်ရန် Ctrl + Mouse Mouse Chase ကိုသုံးပါ။
အိုင်ကွန်များတိုးမြှင့်ခြင်းနှင့်လျှော့ချရန်နောက်ထပ်နည်းလမ်း
အကယ်. သင်သည် Windows 7 ကိုအသုံးပြုနေပါကတစ်ချိန်တည်းတွင်သင်၌ဂန္ထဝင်ခေါင်းစဉ်တစ်ခုရှိသည် (ဤအချက်အားဖြင့်အလွန်အားနည်းသောကွန်ပျူတာကိုအနည်းငယ်မြန်ဆန်စွာမြန်မြန်ဆန်ဆန်မြန်မြန်ဆန်ဆန်မြန်မြန်ဆန်ဆန်မြန်အောင်ကူညီပါ) ရှိလျှင်, သင်၌အိုင်ကွန်များအပါအ 0 င်မည်သည့်ပစ္စည်းကိုမဆိုသီးခြားစီသတ်မှတ်နိုင်သည် Desktop ။
ထိုသို့ပြုလုပ်ရန်အောက်ပါလုပ်ဆောင်မှုများကို ဦး စားပေးလုပ်ဆောင်ပါ။
- ဗားရှင်းဗားရှင်းတည်နေရာကိုညာဖက်နှိပ်ပြီး "Screen Resolution" ကိုနှိပ်ပါ။
- ဖွင့်လှစ်သောပြတင်းပေါက်၌ "Make text နှင့်အခြား elements များကိုပိုမိုသို့မဟုတ်ထိုထက်နည်း" ကိုရွေးပါ။
- Menu ၏ဘယ်ဘက်ခြမ်းတွင် "Change Color Scheme" ကိုရွေးချယ်ပါ။
- ပေါ်လာသည့်ပြတင်းပေါက်၌, အခြားကိုနှိပ်ပါ
- လိုချင်သောပစ္စည်းများအတွက်လိုချင်သောအတိုင်းအတာများကိုပြင်ဆင်ပါ။ ဥပမာအားဖြင့် "icon" ကို select လုပ်ပြီးအရွယ်အစားကို pixels ဖြင့်သတ်မှတ်ပါ။

အပြောင်းအလဲများကိုကျင့်သုံးပြီးနောက်သင်တည်ဆောက်ထားသည့်အရာကိုသင်ရရှိလိမ့်မည်။ ငါထင်ပေမယ့်ခေတ်သစ် Windows OS ဗားရှင်းမှာနောက်ဆုံးနည်းလမ်းကအသုံးဝင်ပါတယ်။
