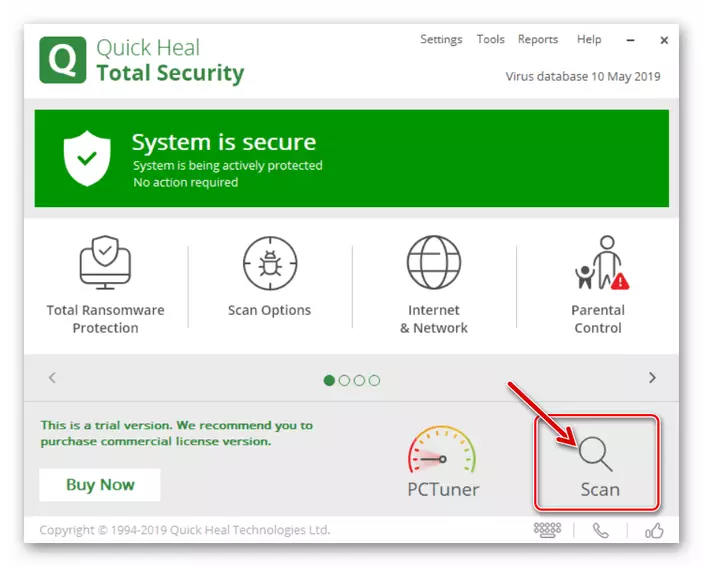အရေးကြီး! အောက်ဖော်ပြပါညွှန်ကြားချက်များကိုမလုပ်ဆောင်မီအင်တာနက်ဆက်သွယ်မှု၏အရည်အသွေးနှင့်မြန်နှုန်းကိုစစ်ဆေးပါ။ Google Chrome သည်ဝဘ်စာမျက်နှာများနှင့် 0 က်ဘ်ဆိုက်များမဖွင့်နိုင်ကြောင်းသေချာအောင်လုပ်ပါ။
ပိုပြီးဖတ်ပါ:
ကွန်ပျူတာနှင့်ဖုန်းပေါ်တွင်အင်တာနက်ဆက်သွယ်မှုများကိုမည်သို့စစ်ဆေးရမည်နည်း
ကွန်ပျူတာနှင့်ဖုန်းဖြင့်အင်တာနက်အမြန်နှုန်းကိုမည်သို့တိုးမြှင့်ရမည်နည်း
ရွေးစရာ 1: ကွန်ပျူတာ
PC အတွက် Google Chrome သည်စာမျက်နှာများကိုဖွင့ ်. မဖွင့်ရသည့်အကြောင်းရင်းများမှာများစွာရှိသည်။ ကံကောင်းထောက်မစွာ, ၎င်းတို့အများစုကိုခွဲခြားသတ်မှတ်ရန်နှင့်ဖယ်ရှားပစ်ရန်အစွန်းရောက်အစီအမံများအသုံးပြုခြင်းမရှိဘဲအသုံးပြုနိုင်ပါသည်။အရေးကြီး! ပြ the နာကိုဖြေရှင်းရန်အောက်ပါနည်းလမ်းများကိုပထမ ဦး ဆုံး မှစတင်. သတ်မှတ်ထားသောအမိန့်တွင်တင်းကြပ်စွာပြုလုပ်ရမည်။ အဆင့်များထဲမှတစ်ခုမှာပရိုဂရမ်၏စွမ်းဆောင်ရည်ကိုပြန်လည်ထူထောင်နိုင်ပြီးနောက်ဆက်တွဲညွှန်ကြားချက်များကိုကျော်လွှားနိုင်လိမ့်မည်။
နည်းလမ်း 1: Browser ကို restart လုပ်ပါ
ထည့်သွင်းစဉ်းစားနေသည့်ပြ the နာ၏ပြ problem နာတွင်ပထမဆုံးပြုလုပ်ရန်မှာပရိုဂရမ်ကိုပိတ်ရန်မှာ၎င်းကိုနောက်ခံတွင်အလုပ်မလုပ်ပါနှင့်, ၎င်းကိုပြန်လည်လည်ပတ်ရန်သေချာအောင်လုပ်ပါ။
- ၎င်း၏ညာဘက်အပေါ်ထောင့်တွင်ရှိသောလက်ဝါးကပ်တိုင်ကိုနှိပ်ခြင်းအားဖြင့် Google Chrome ကိုပိတ်ပါ။
- System Tray ကိုစစ်ဆေးပါ - ဝဘ်ဘရောက်ဇာသည်နောက်ခံတွင်အလုပ်လုပ်နေမည်။ ဤကိစ္စတွင်အခြေအနေတွင် menu ကိုပိတ်ရန်လိုအပ်လိမ့်မည်။
- "Task Manager" ကိုဖွင့်ပါ, ဥပမာအားဖြင့် "Ctrl + SHARE ESS ESS ESC" သော့များကို သုံး. "Google Chrome" ဟူသောအမည်ဖြင့်တက်ကြွသောလုပ်ငန်းစဉ်များမရှိကြောင်းသေချာအောင်လုပ်ပါ။ မည်သည့်အရာကိုမဆိုတွေ့ရှိလိမ့်မည်ဆိုပါက၎င်းတို့ကိုရပ်တန့်ပါ, သီးခြားပစ္စည်းတစ်ခုကိုမီးမောင်းထိုးပြပြီး "Remove task" ခလုတ်ကိုနှိပ်ပါ။ လိုအပ်ပါကဤအရေးယူမှုကိုအခြားအစီအစဉ်ဖြင့်ထပ်ခါတလဲလဲလုပ်ပါ။
- Google Chrome မီနူးကိုခေါ်။ "ချိန်ညှိချက်များ" သို့သွားပါ။
- ရရှိနိုင်သည့်ရွေးချယ်စရာများစာရင်းကို "Privacy နှင့် Security" ပိတ်ပင်တားဆီးမှုသို့ချထားပါ။
- "ရှင်းလင်းသောဇာတ်လမ်း" ပုဒ်မသို့သွားပါ။
- လာမည့် 0 င်းဒိုးတွင် Advanced tab ကိုနှိပ်ပါ, ၎င်းတွင်ကိုယ်စားပြုသောပစ္စည်းအားလုံးနှင့်ဆန့်ကျင်ဘက်အမှတ်အသားများကိုသတ်မှတ်ပါ, "That all Time" drop-down စာရင်းကိုရွေးချယ်ပါ။

ထို့နောက် delete data ခလုတ်ကိုနှိပ်ပါ။
- Web browser ကိုပြန်လည်စတင်ပြီးဝက်ဘ်ဆိုက်များကိုဖွင့်ခြင်းရှိမရှိစစ်ဆေးပါ။
- ယခင်ညွှန်ကြားချက်၏ပထမအဆင့်၏ခြေလှမ်းများမှအဆင့်များကိုပြန်အောက်မှပရိုဂရမ်ချိန်ညှိချက်များနှင့်စာမျက်နှာကို scroll လုပ်ပြီး "နောက်ထပ်" ကမ္ပည်းစာကိုနှိပ်ပါ။
- အလွယ်ကူဆုံးစာမျက်နှာသို့ scroll လုပ်ပြီး "restore default settings" အပိုင်းကို "reset settings နှင့် malware များဖယ်ရှားခြင်း" တွင်တည်ရှိသည်။
- ပေါ်လာသော 0 င်းဒိုးတွင် "Reset Settings" ခလုတ်ကိုနှိပ်ပါ။
- အထက်ပါလိပ်စာကိုကူးယူပါ, ၎င်းကို web browser ၏လိပ်စာဘားထဲသို့ထည့်ပြီးသွားရန် Enter ခလုတ်ကိုနှိပ်ပါ။
- ရှာဖွေရေး string တွင်အောက်ပါ query ကိုရိုက်ထည့်ပါ။
aclloss
- "Windows တွင် 0 င်းဒိုးတွင်ဗိုင်းရပ်စ်ကိုတွက်ချက်မှုကိုတွက်ချက်ခြင်း" သည် "Default" သို့မဟုတ် "မသန်စွမ်း" သောပြည်နယ်တွင်ဖော်ပြထားခြင်းကိုသေချာစေပါ။ သို့မှသာဤတန်ဖိုးများထဲမှတစ်ခုကိုထည့်သွင်းပါ။
- သင်၏ desktop သို့သွားပြီး Google Chrome Shortcut ပေါ်တွင် Right-click နှိပ်. Context menu ရှိ "Properties" item ကိုရွေးချယ်ပါ။
- "Label" tab တွင်ရှိနေစဉ် "Object" field တွင်ဖော်ပြထားသောလိပ်စာကိုစစ်ဆေးပါ - ၎င်းသည်အောက်ပါပုံစံရှိရမည်။
"C: \ အစီအစဉ်ဖိုင်များ (X86) \ Google \ Chrome \ Chrome \ Chrome \ Chrome.exe"
- လိပ်စာကိုလိပ်စာနှင့်အတူ field ရှိ cursor pointer ကို install လုပ်ပြီးအဆုံးသတ်သွားပါ။ နေရာတစ်ခု (ကိုးကားချက်များအတွက်) ထည့်ပါ။ အောက်ပါတန်ဖိုးများထဲမှတစ်ခုကိုထည့်ပါ။ 64-bit Systems အတွက်ဒုတိယ - 32-bit အတွက်ဒုတိယတန်ဖိုးများကိုရိုက်ထည့်ပါ။
- -No- sandbox
- - နယူး Sannbox
- Shortcut Properties 0 င်းဒိုးတွင် "Apply" နှင့် "OK" ခလုတ်များကိုနှိပ်ပါ, ပြီးနောက်၎င်းကိုပိတ်ပါ။
- Google Chrome ကိုဖွင့်ပြီးစာမျက်နှာများကိုဖွင့်မလားစစ်ဆေးပါ။
- browser ၏ "ချိန်ညှိချက်များ" သို့ သွား. အဆုံး၌သူတို့ကိုကြည့်ရှုကြလော့။
- "Advanced" အပိုင်းကိုချဲ့ထွင်ပြီးစာမျက်နှာကိုနောက်တဖန်အောက်သို့ဆွဲချပါ။
- "Delete အန္တရာယ်ရှိတဲ့ software" ပုဒ်မခွဲသို့သွားပါ။
- "Find" ခလုတ်ကိုနှိပ်ပါ။
- လုပ်ထုံးလုပ်နည်းပြီးစီးသည်အထိမျှော်လင့်ထား။
- multitasking menu ကိုခေါ်ပါ။
- Android
ဤလုပ်ဆောင်မှုကိုမည်သို့လုပ်ဆောင်သည်ကိုမည်သို့ပြုလုပ်သည်, ကိရိယာမော်ဒယ်, ၎င်း၏ settings နှင့် operating system version ပေါ်တွင်မူတည်သည်။ များသောအားဖြင့်အောက်ပါရွေးချယ်မှုများကိုတွေ့ရလေ့ရှိသည် - အထက်သို့မျက်နှာပြင်၏အောက်ခြေကန့်သတ်ချက်မှပွတ်ဆွဲပါ။ Plat's menu call button သို့မဟုတ် device ကို install လုပ်ပါက "အိမ်" ကိုတပ်ဆင်ထားပါ။
- iPhone ။
မော်ဒယ်လ်တွင် "အိမ်" နှင့်အတူမော်ဒယ်များတွင်၎င်းကိုနှစ်ဆနှိပ်ခြင်းဖြင့်ပြုလုပ်သည်။ နောက်ဆုံးပေါ်တွင် (ခလုတ်မဟုတ်ဘဲစက်မှုလုပ်ငန်းမဟုတ်ဘဲ) မျက်နှာပြင်၏အောက်ခြေရှိအမူအရာဘောင်ကိုထိပါ။ နောက်ဆက်တွဲပွတ်ဆွဲခြင်း (သင်အနည်းငယ်နောက်ကျရန်လိုအပ်သည့်လက်ချောင်း) သည်အောက်ခြေမှဖြစ်သည်။

- Android
- applications များစာရင်းတွင် Google Chrome ကိုရှာဖွေပြီးပိတ်ပါ။
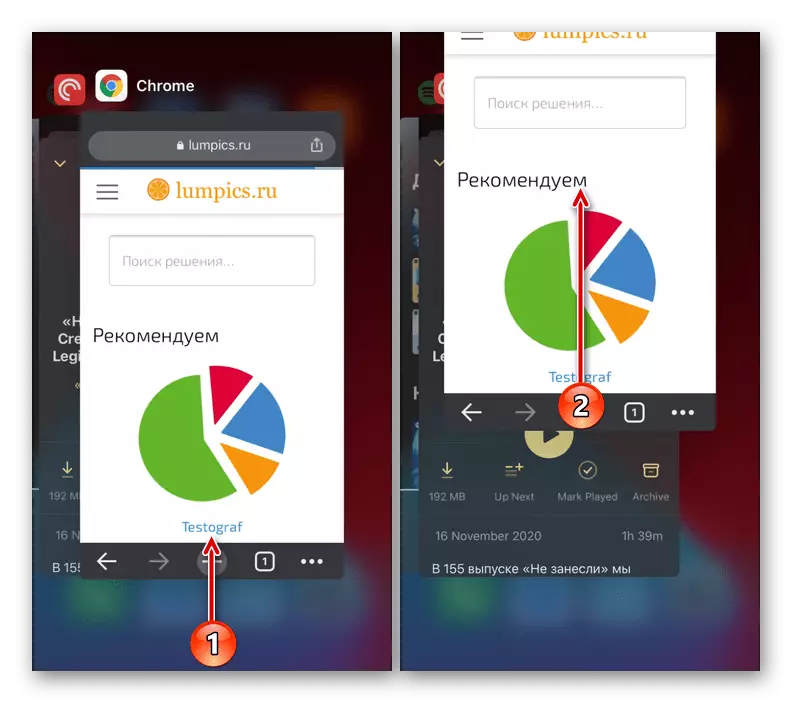
iPhone တွင်၎င်းကို android တွင် version and shell ပေါ် မူတည်. Android တွင်ပွတ်ဆွဲခြင်းဖြင့်ပြုလုပ်သည် - လက်ဝါးကပ်တိုင်ကိုနှိပ်ခြင်းအားဖြင့်နှစ်ဖက်စလုံးသို့ပွတ်ဆွဲပါ။
- Web browser ကိုထပ်မံလည်ပတ်ပါ, ၎င်းကိုဖြတ်လမ်းဖြင့် အသုံးပြု. စာမျက်နှာကိုဖွင့်သည်ကိုစစ်ဆေးပါ။
- လိပ်စာဘား၏ညာဘက်ရှိအချက်သုံးချက်ကိုထိခြင်းဖြင့် Mobile browser ၏ menu ကိုခေါ်ပါ (၎င်းသည်ထိပ်တွင်တည်ရှိပြီးအချက်များအားလုံးသည်ဒေါင်လိုက်များဖြစ်သည်။
- "New Incognito tab" ကိုနှိပ်ပါ။
- ဖွင့်လှစ်လိုက်သောအမည်မသိ tab တွင်ယခင်ကဖွင့်လှစ်ခြင်းမရှိသေးသည့်မည်သည့်ဆိုဒ်မဆိုလိပ်စာကိုထည့်သွင်းပြီး၎င်းကိုပြောင်းရွှေ့ရန်ကြိုးစားပါ။
- application menu ကိုခေါ်။ "ချိန်ညှိချက်များ" သို့သွားပါ။
- Privacy အပိုင်းကိုဖွင့်ပါ။
- "သန့်ရှင်းရေးသမိုင်း" ပုဒ်မခွဲ၏အမည်ကိုထိပါ။
- "Time Time" စာရင်းတွင် "အချိန်ကုန်" ကိုရွေးပါ။
- cookies များ, site data များနှင့် "cheathe checkboxes များတွင်သိမ်းဆည်းထားသော cookies များ, site data များနှင့်" ဖိုင်များကိုစစ်ဆေးရန်သေချာစွာစစ်ဆေးပါ။
- "Clear History" ကိုနှိပ်ပါ။ Pop-up 0 င်းဒိုးတွင်သင်၏ရည်ရွယ်ချက်များကိုအတည်ပြုပါ။
- ချိန်ညှိချက်များနှင့်ဝက်ဘ်ဘရောက်ဇာကိုပိတ်ပါ။ ၎င်းကိုပြန်လည်စတင်ပါ။ ထို့နောက်မိုဘိုင်းစက်ကိုပြန်ဖွင့်ပြီးစာမျက်နှာဖွင့်ရှိမရှိစစ်ဆေးပါ။
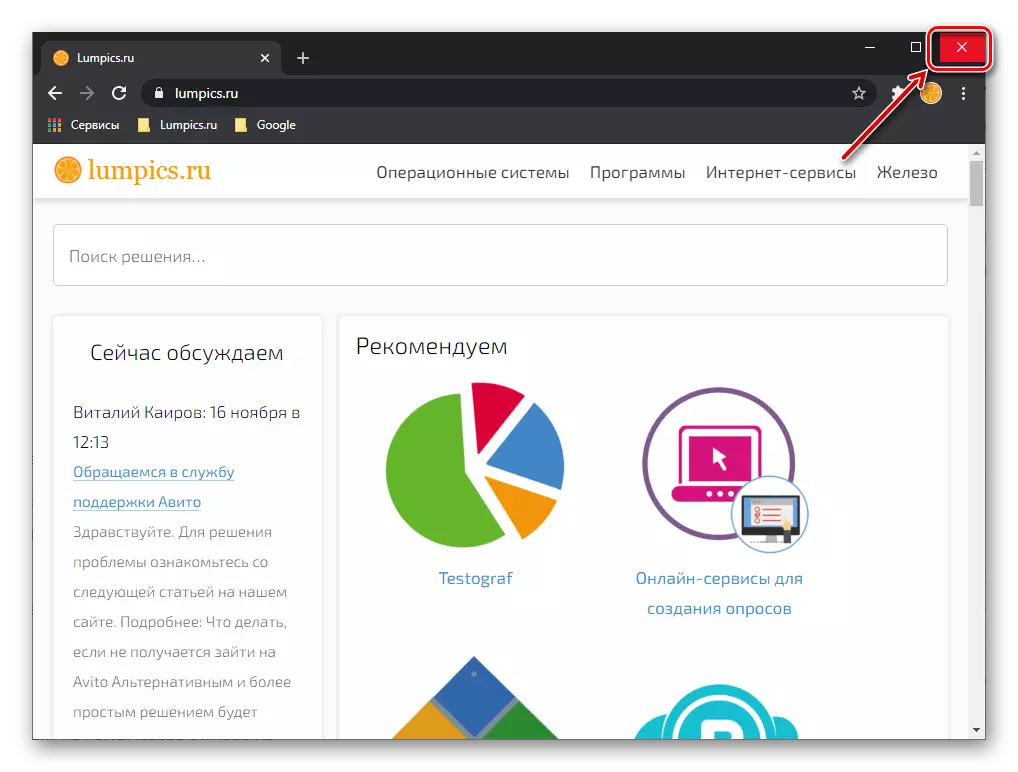
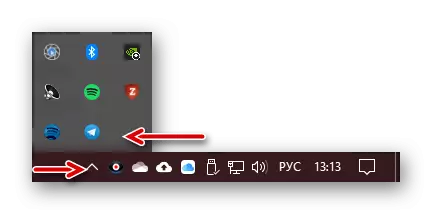
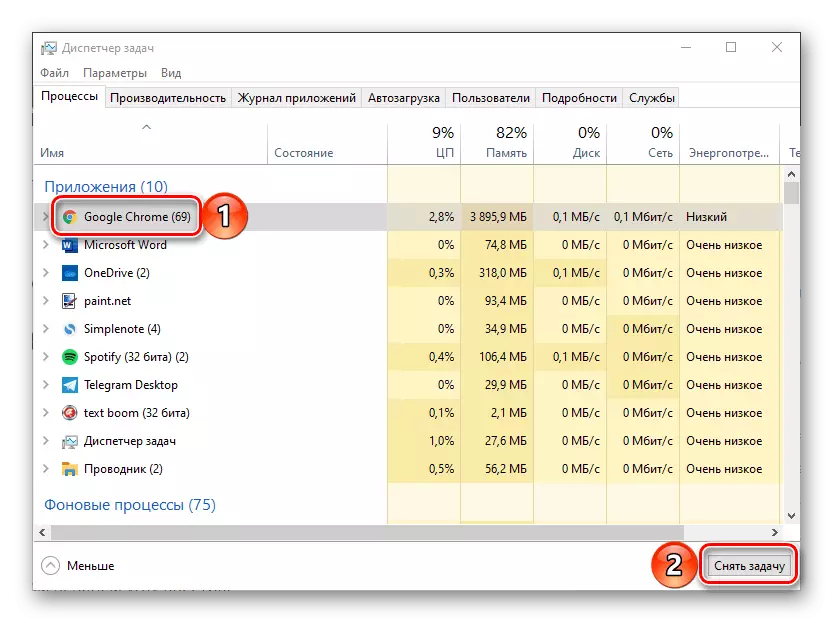
နည်းလမ်း 2: စနစ်ပြန်လည်စတင်ခြင်း
အခြားအဖြေတစ်ခုမှာ Restart ပရိုဂရမ်နှင့်နောက်တစ်ခုမှာ operating system ကိုပြန်လည်စတင်ရန်ဖြစ်သည်။ ဤလုပ်ထုံးလုပ်နည်းကိုလုပ်ဆောင်ပါ, ထို့နောက် Google Chrome ကိုပြန်လည်ရယူပြီး၎င်း၏စွမ်းဆောင်ရည်ကိုစစ်ဆေးပါ။
Read more: ကွန်ပျူတာကိုဘယ်လို restart လုပ်မလဲ
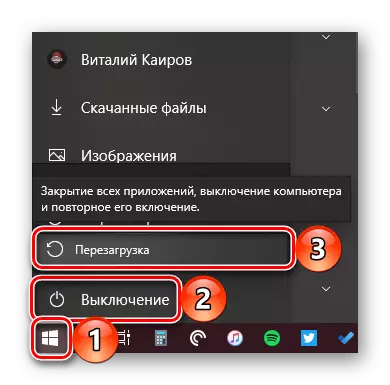
နည်းလမ်း 3: နေ့စွဲနှင့်အချိန်ကြာရှည်ထပ်တူပြုခြင်း
သင်တက်ကြွသောအင်တာနက်ဆက်သွယ်မှုတစ်ခုပြုလုပ်ရန်လိုအပ်သည့်ပရိုဂရမ်များသည်၎င်းအပြင်၎င်းအပြင်ထိုတွင် operating system ကိုနေ့စွဲနှင့်အချိန်ကမှန်ကန်စွာတပ်ဆင်ရန်လိုအပ်သည်။ ဒီတော့ဘရောက်ဇာကဆိုဒ်များကအသုံးပြုသောလုံခြုံရေးလက်မှတ်များအတည်ပြုရန် browser သည်ဤ parametersters များကိုအလိုအလျောက်ဆုံးဖြတ်ရန်လိုအပ်သည်။ OS တွင် "အတိတ်" သို့မဟုတ် "အနာဂတ်" ကိုထည့်သွင်းပါက Google Chrome သည် 0 က်ဘ်ဆိုက်စာမျက်နှာများကိုဖွင့ ်. မရပါ။ သိသာထင်ရှားတဲ့ဒီကိစ္စမှာ, သင်အချိန်ဇုန်ချိန်ညှိချက်များကိုစစ်ဆေးရမည်။ အကယ်. သူတို့ကအဖြစ်မှန်နှင့်မကိုက်ညီပါက၎င်းတို့ကိုမှန်ကန်စွာပြောင်းလဲပါ။ ဒီလိုလုပ်နည်းတွေဘယ်လိုလုပ်ရမလဲဆိုတာအရင်ကသီးခြားညွှန်ကြားချက်မှာပြောခဲ့ဖူးတယ်။
ဆက်ဖတ်ရန် - 0 င်းဒိုးနှင့်ကွန်ပျူတာပေါ်တွင်ရက်စွဲနှင့်အချိန်ကိုမည်သို့ပြင်ဆင်ရမည်နည်း
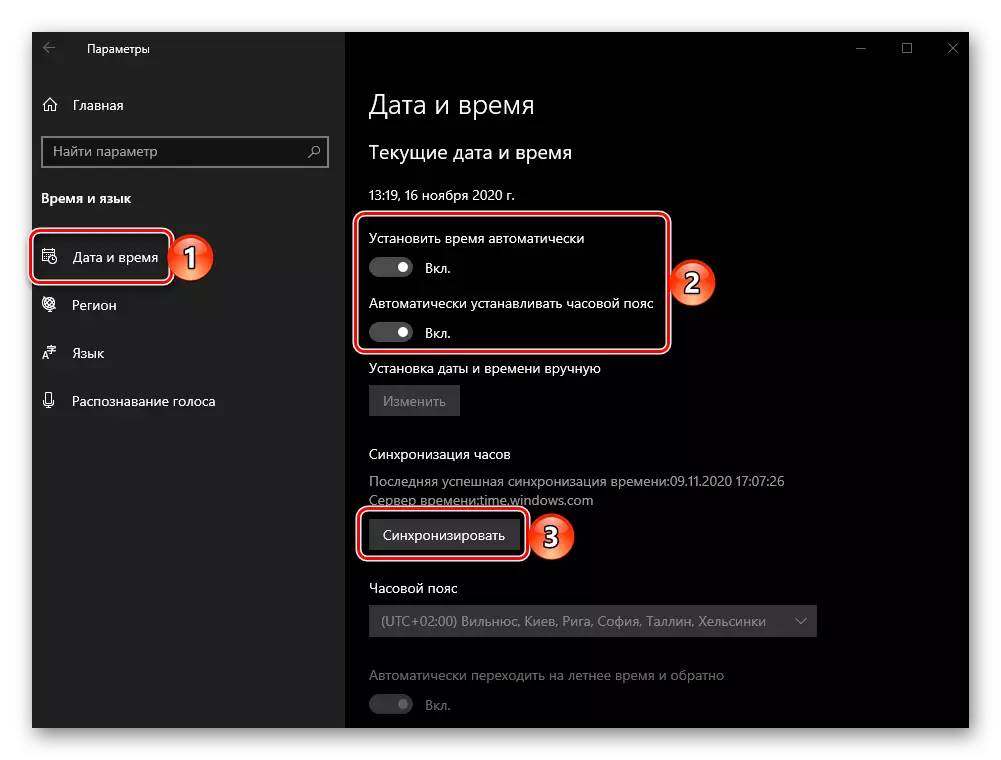
နည်းလမ်း 4: browser update ကို
Google သည်စွမ်းဆောင်ချက်အသစ်များအသစ်များထည့်သွင်းခြင်းဖြင့် Chrome ကိုတက်ကြွစွာတီထွင်နေသည်။ ပုံမှန်စွမ်းဆောင်ရည်ကိုသေချာစေရန်နောက်ဆုံးသတင်းများကိုသတ်မှတ်ရန်အလွန်အရေးကြီးသည်။ အကြောင်းပြချက်အချို့ကြောင့်သင်သည်အလိုအလျောက် web browser ကိုအဆက်ပြတ်သည့်သို့မဟုတ်၎င်း၏ခေတ်မမီတော့သောဗားရှင်းကိုအသုံးချခြင်းသို့မဟုတ်၎င်း၏ခေတ်မမီတော့သောဗားရှင်းကို အသုံးချ. စာမျက်နှာများကိုအတိအကျမတင်နိုင်ပါ။ ပြ the နာကိုဖြေရှင်းရန်၎င်းကိုမွမ်းမံရန်လိုအပ်သည် - ဤလုပ်ထုံးလုပ်နည်း၏အင်္ဂါရပ်၏အင်္ဂါရပ်အားလုံးသည်အောက်ဖော်ပြပါရည်ညွှန်းချက်တွင်ထည့်သွင်းစဉ်းစားခဲ့သည်။
Read more: Google Chrome browser ကိုဘယ်လို update လုပ်မလဲ

နည်းလမ်း 5 - browser အချက်အလက်များကိုရှင်းလင်းခြင်း
ပရိုဂရမ်ကိုပြန်လည်စတင်ခြင်းနှင့်စနစ်ကိုပြန်ဖွင့်ခြင်းမရှိသောစာမျက်နှာများဖွင့်လှစ်ခြင်းနှင့်ပြ the နာကိုမဖြေရှင်းနိုင်ပါက ပို. ဆိုးဝါးသောလုပ်ဆောင်မှုများကိုသင်အသုံးပြုသင့်သည်။ ဤအရာများ၏ပထမ ဦး ဆုံးဒေတာ Choor Chrome ၏သန့်စင်ခြင်းဖြစ်ပါတယ်။
အရေးကြီး! အောက်ပါညွှန်ကြားချက်သည် cache, cookies များ, သမိုင်း, စကားဝှက်များနှင့်အခြားအချက်အလက်များနှင့်အခြားဒေတာများကိုထည့်သွင်းရန်, အကယ်. သင်သည် Google အကောင့်နှင့်ထပ်တူပြုခြင်းဖြင့် browser တစ်ခုကိုအသုံးပြုနေသည်ဆိုပါကစိုးရိမ်စရာဘာမှမရှိပါကစိုးရိမ်စရာမရှိပါ။ သို့သော်ဆေးကြောထားသောသတင်းအချက်အလက်များသည်အလွန်တန်ဖိုးရှိပြီး, အကောင့်ထဲသို့ 0 င်ရောက်ခြင်း, နောက်တစ်ခု
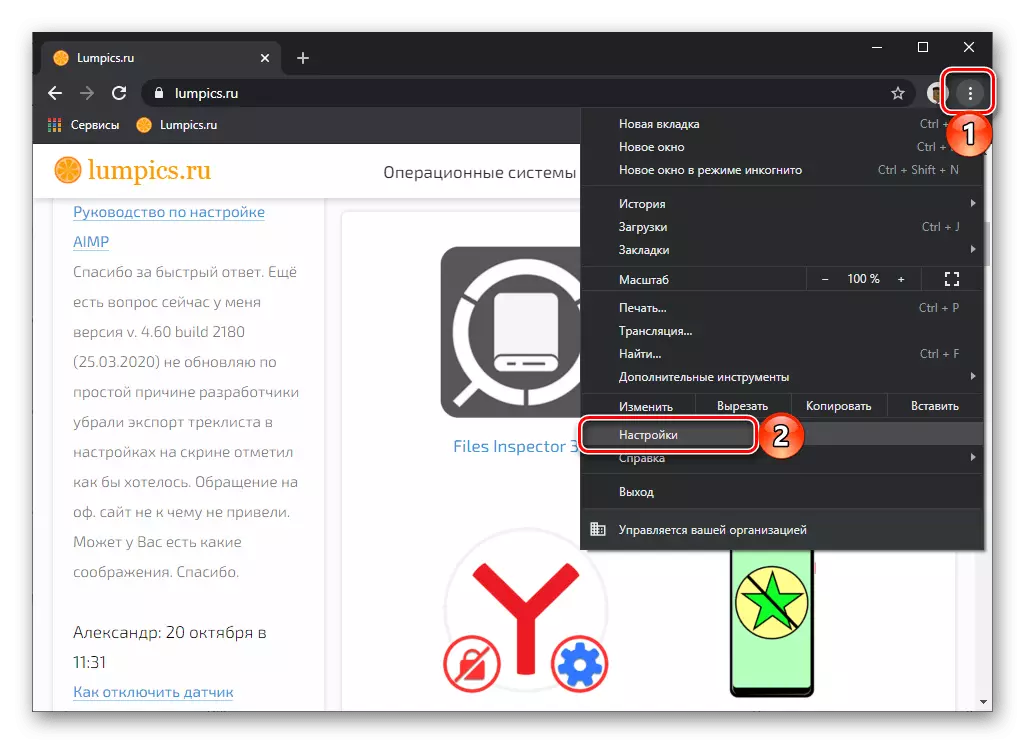
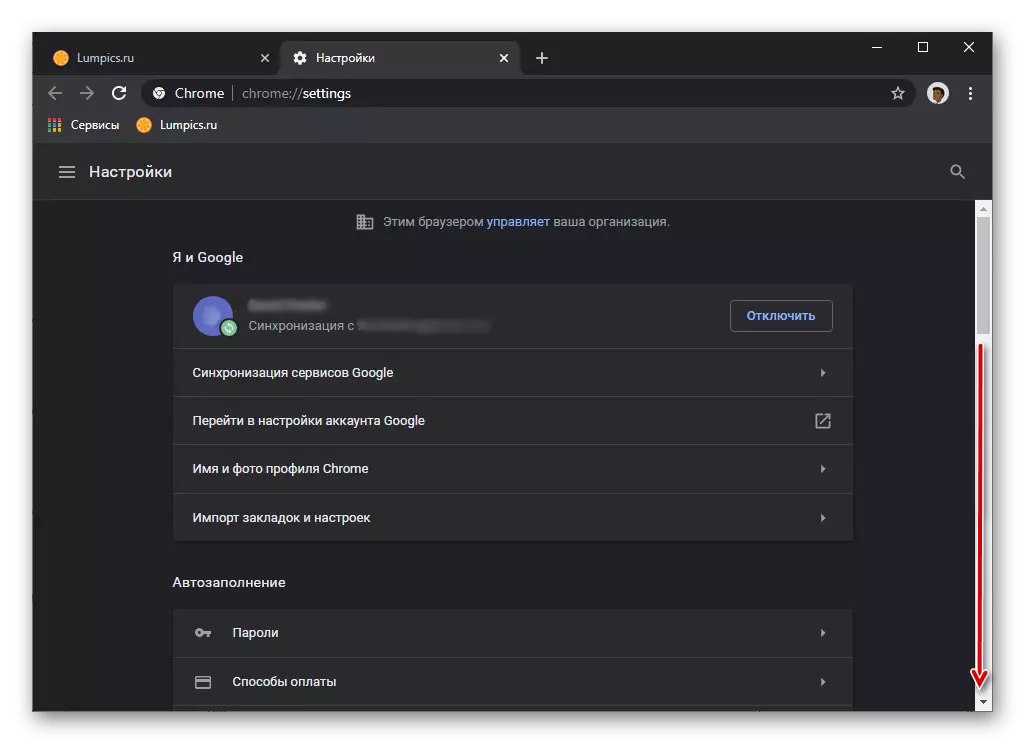


နည်းလမ်း 6: ချိန်ညှိချက်များပြန်လည်သတ်မှတ်ခြင်း
အထက်ပါအချက်အလက်သန့်ရှင်းရေးလုပ်ထုံးလုပ်နည်းများ၏ထိရောက်မှုကိုတိုးမြှင့်ပါ။ Google Chrome ချိန်ညှိချက်များကိုပြန်လည်သတ်မှတ်ခြင်းဖြင့်ဖြစ်နိုင်သည်။ algorithm သည်အောက်ပါအတိုင်းဖြစ်သည် -

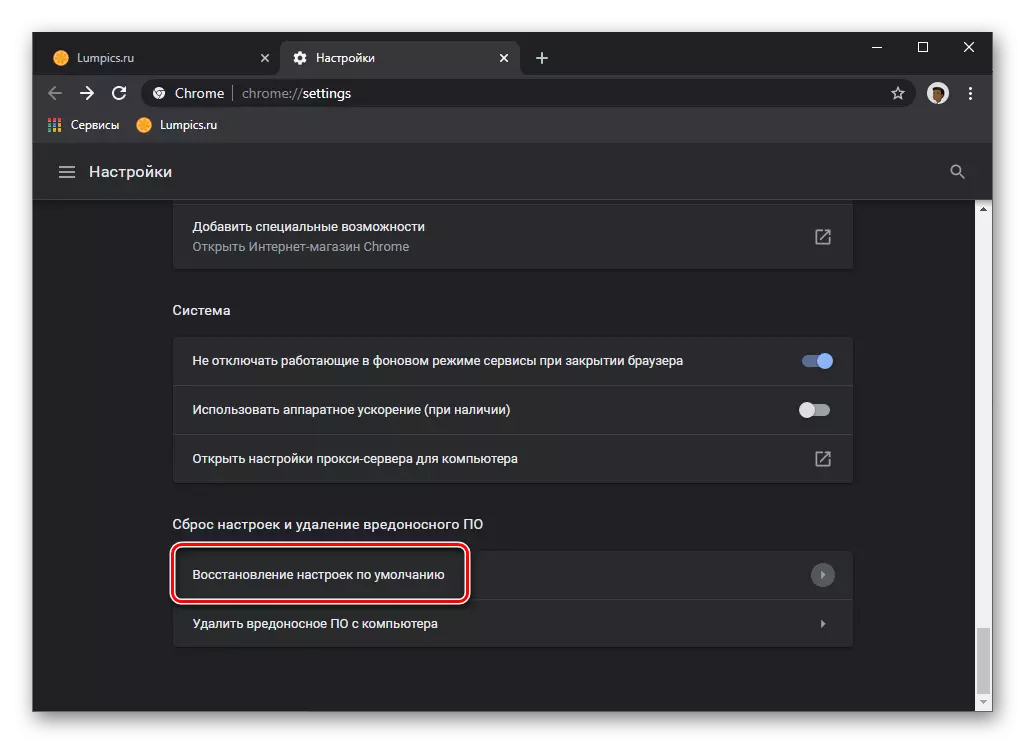
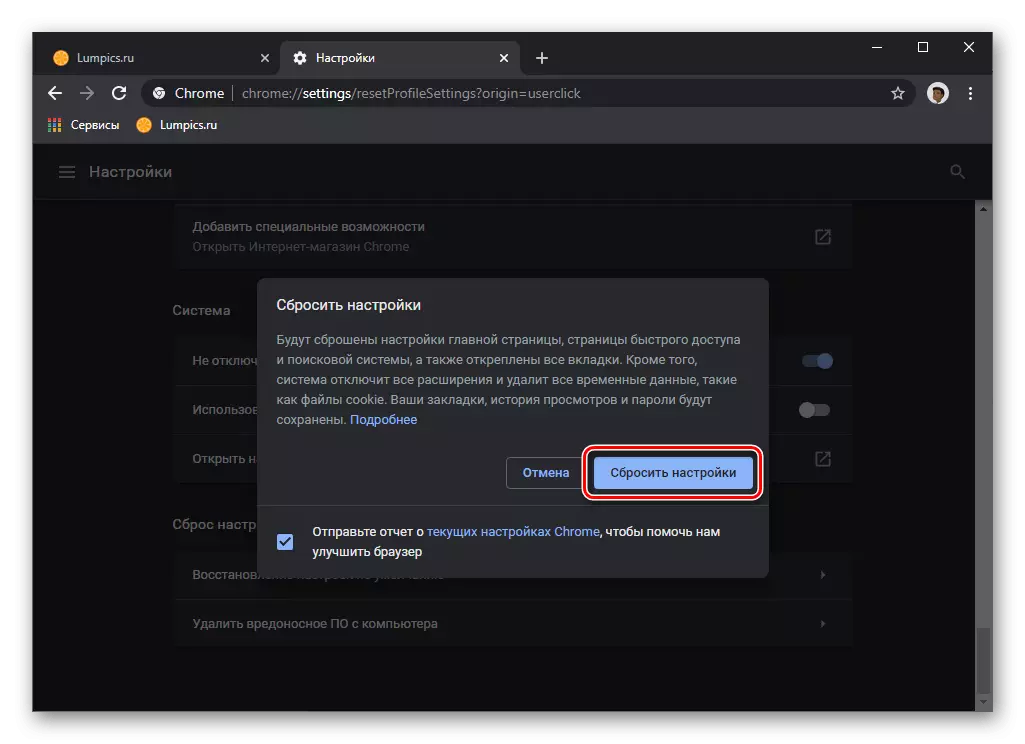
Reset လုပ်ထုံးလုပ်နည်းသည်စက္ကန့်အနည်းငယ်ကြာသည်နှင့်ပြီးစီးသည့်အခါ Web browser တွင်အသုံးပြုသောအသုံးပြုသူပရိုဖိုင်းသို့မဟုတ်ဂူဂဲလ်အကောင့်ကိုဆိုင်းငံ့ထားမည်ဖြစ်ပြီးထပ်မံဝင်ရောက်ရန်လိုအပ်လိမ့်မည်။
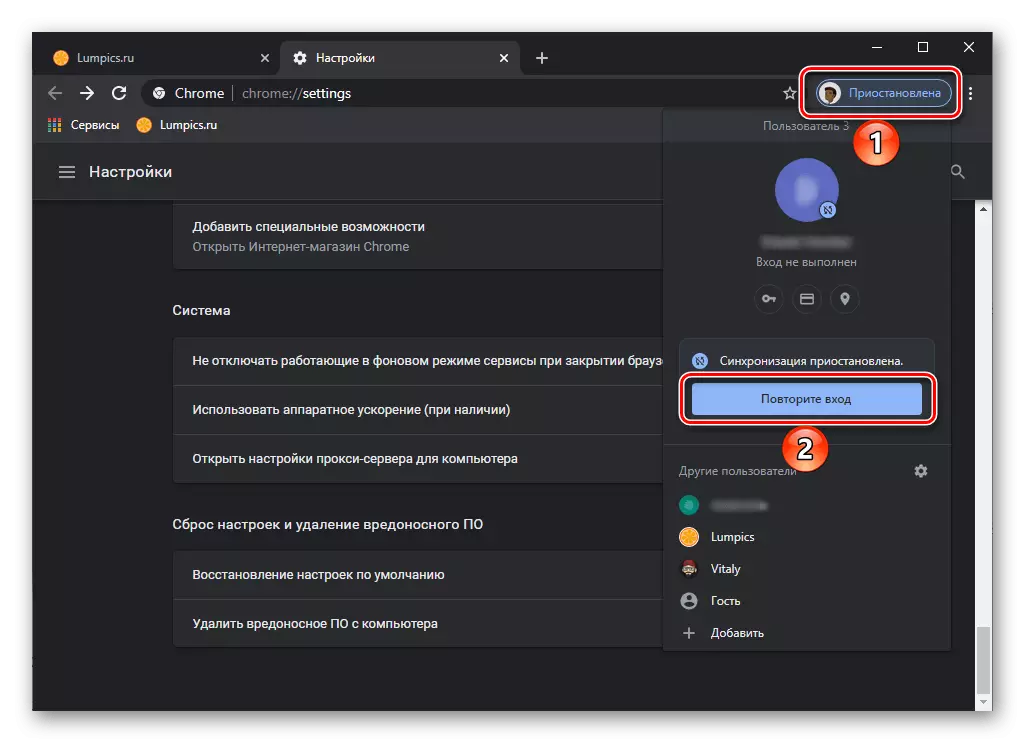
ဆက်ဖတ်ရန် - Google အကောင့်ကိုဘယ်လိုဝင်ရမလဲ
နည်းလမ်း 7: စနစ်ဒေတာသန့်ရှင်းရေး
ပုံရိပ်ကိုယာယီဖိုင်များ (cache, cookies များစသဖြင့်) အားဖြင့် Google Chrome "လက်ဝါးကပ်တိုင်" ကို (cache, cookies စသဖြင့်) အားဖြင့် "croms" cross "ကို" cross "cross") ၏ပုံမှန်လည်ပတ်မှုကို 0 င်ရောက်စွက်ဖက်ခြင်းကြောင့်ဖြစ်သည်။ ဥပမာအားဖြင့်, disk တွင်နေရာမလုံလောက်ပါက registry သို့မဟုတ် system file အချို့ပျက်စီးသွားသောအခါအချို့သောအစီအစဉ်များကိုလုပ်ဆောင်ခြင်းအပေါ်ဆိုးကျိုးသက်ရောက်နိုင်သည်။ ဤကိစ္စတွင်အဖြေသည် OS ကိုလက်ဖြင့်ပြုလုပ်နိုင်သည့်ဖိုင်အပျက်အစီးများမှရွေးရန်ဖြစ်သည်, ၎င်းသည်ကိုယ်တိုင်ပြုလုပ်နိုင်သည့်ဖိုင်အမျိုးအစားမှသန့်ရှင်းရေးလုပ်ရန်ဖြစ်သည်, သို့သော်တတိယပါတီပရိုဂရမ်များထဲမှတစ်ခုကိုအသုံးပြုခြင်းက ပို. ကောင်းသည်။ ရွေးချယ်စရာနှစ်ခုစလုံးကိုယခင်ကသီးခြားညွှန်ကြားချက်ဖြင့်တွေ့မြင်ခဲ့ရသည်။
ဆက်ဖတ်ရန် - operating system ကိုအမှိုက်သရိုက်များမှမည်သို့ရှင်းလင်းရမည်နည်း
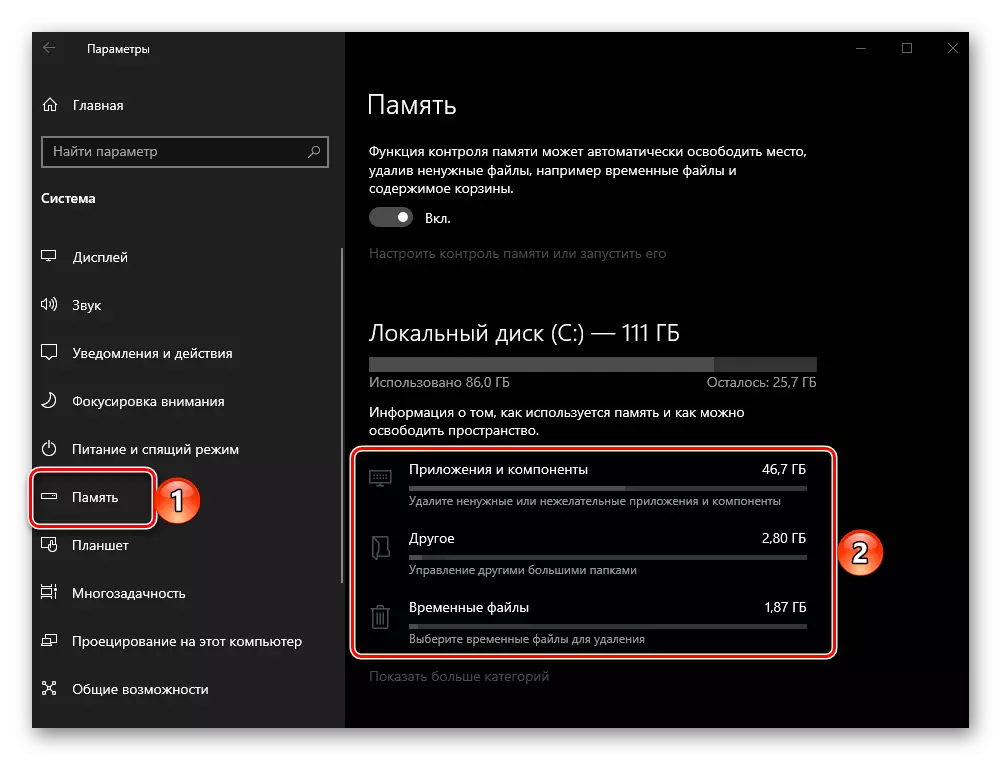
နည်းလမ်း 8: RAM လွတ်မြောက်ခြင်း
Google Chrome သည်သင်သိသည့်အတိုင်း 0 က်ဘ်ဆိုက် browser များအနက်အမြင့်ဆုံးသော 0 က်ဘရောင်ဇာများထဲမှတစ်ခုဖြစ်သည်။ အထူးသဖြင့် RAM ကိုစားသုံးသည်။ မှတ်ဥာဏ်မရှိခြင်းကြောင့်ဆိုဒ်စာမျက်နှာများသည်မဖွင့်ခြင်းသို့မဟုတ်ပြသခြင်းမပြုနိုင်ပါ။ ဤကိစ္စတွင်မကြာခဏဖြစ်နိုင်သည်, သို့သော်သက်ဆိုင်ရာအသိပေးချက်ကိုပြသနေသည်။ အလားတူပြ problem နာနှင့်ရင်ဆိုင်ရပါကမလိုအပ်သော tabs များကိုပိတ်ပြီးမလိုအပ်သောတိုးချဲ့ခြင်းများကိုပိတ်ထားသင့်သည်, ထို့အပြင်တတိယပါတီဆော့ဖ်ဝဲလ်မှအကူအညီရယူရန်လိုအပ်သည်။ Browser သည် RAM ကို "စားသည်" အဘယ်ကြောင့်နှင့်ဖြန့်ချိနိုင်ကြောင်းအသေးစိတ်ကိုအသေးစိတ်ဖော်ပြပါ။ အောက်ဖော်ပြပါကိုးကားမှသင်လေ့လာနိုင်သည်။
ပိုပြီးဖတ်ပါ:
browser သည် RAM များစွာကိုအသုံးပြုပါက
ကွန်ပျူတာကို RAM ကိုဘယ်လိုထုတ်ပစ်ရမလဲ
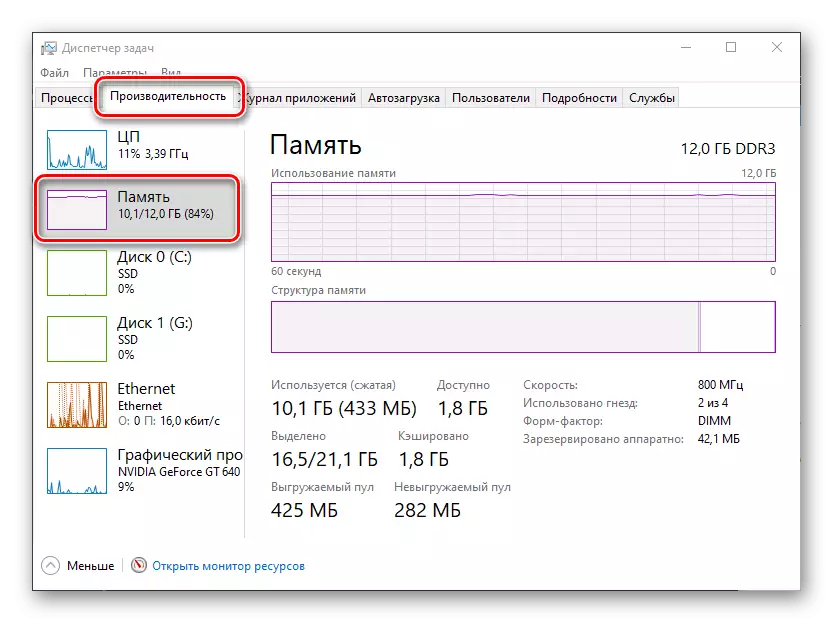
နည်းလမ်း 9: စမ်းသပ်ချိန်ညှိချက်များကိုစစ်ဆေးပါ
ရိုးရိုးရှင်းရှင်းပြောနေပုံရသော်လည်း Google Chrome သည်အသုံးပြုသူတစ် ဦး ချင်းစီအတွက်အသုံး 0 င်သောအသုံးဝင်သော settings များနှင့်ပြည့်စုံသောအသုံးဝင်သော settings များနှင့်ပြည့်နှက်နေသည့် Memifulctional browser ဖြစ်သည်။ သူတို့ထဲမှတစ်ခုမှာသက်ဝင်လှုပ်ရှားနေသည့်ပုံမှန်စာမျက်နှာတင်ခြင်းကို 0 င်ရောက်စွက်ဖက်နိုင်သည်။
Chrome: // အလံ / #
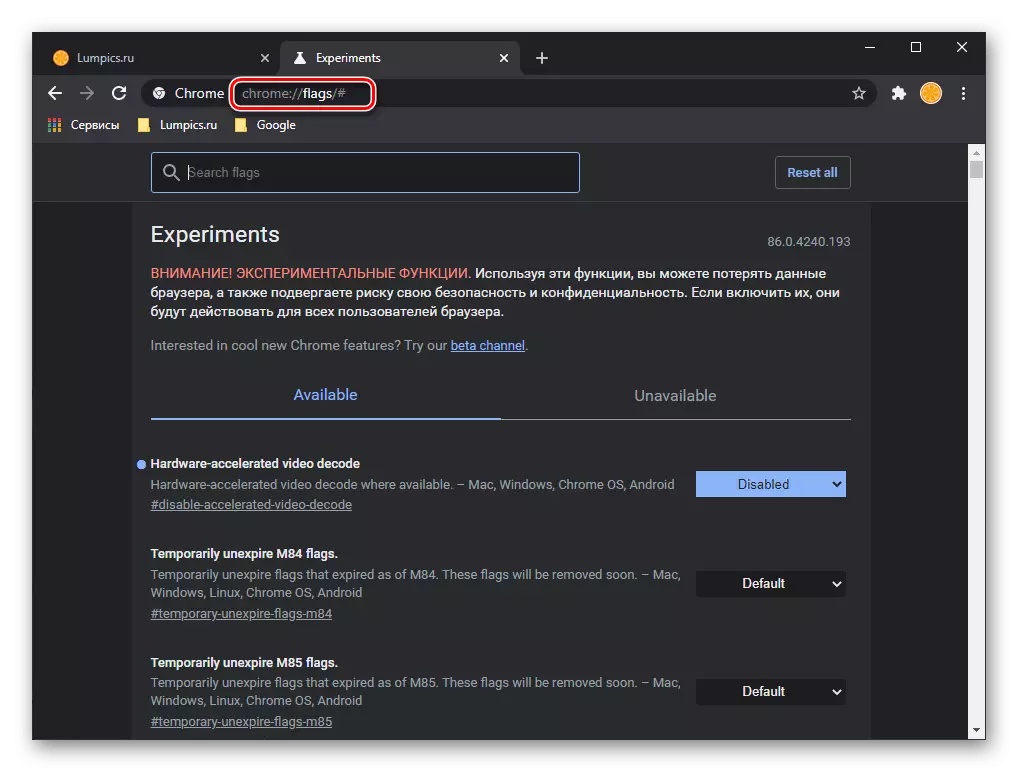
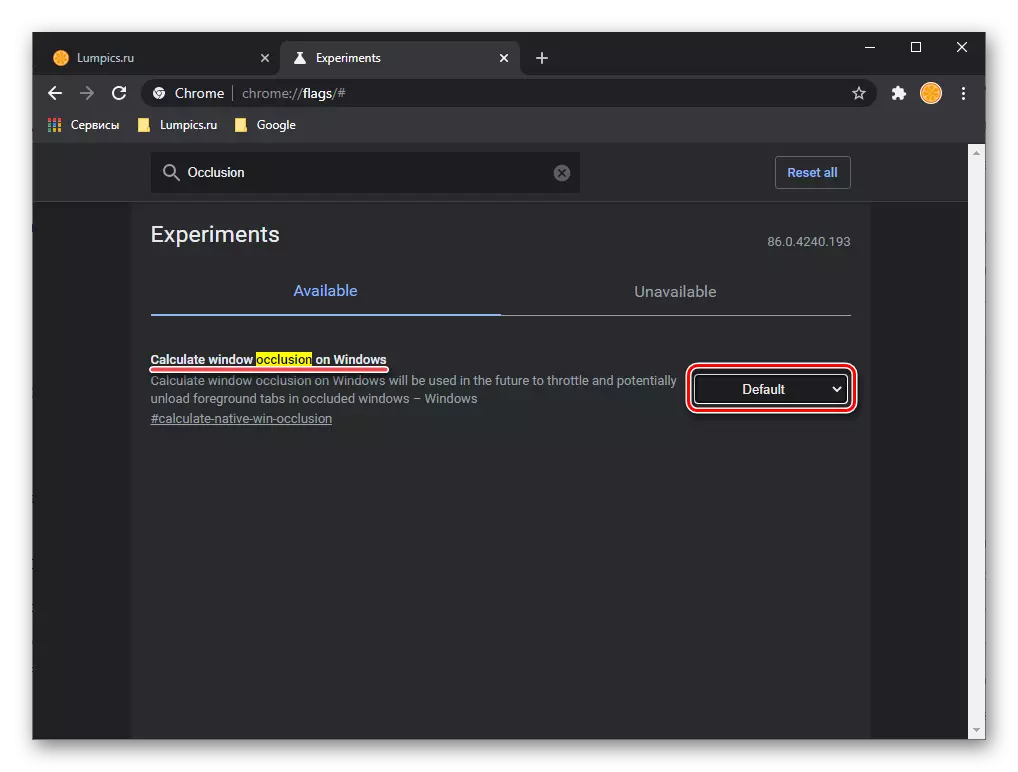
ဤလုပ်ဆောင်မှုပြီးဆုံးသွားသောအခါအစီအစဉ်ကိုပြန်လည်စတင်ရန်လိုအပ်လိမ့်မည်။ ၎င်းကိုလုပ်ပြီးစာမျက်နှာဖွင့်ရှိမရှိစစ်ဆေးပါ။ ဒီဟာကမဖြစ်ရင်နောက်ဆုံးဖြတ်ချက်ကိုသွားပါ။
နည်းလမ်း 10- တံဆိပ်၏ဂုဏ်သတ္တိများပြောင်းလဲခြင်း
အသုံးပြုသူအများစုအတွက် Google Chrome ကိုစတင်ရန်အဓိကနည်းလမ်းမှာ Desktop ထဲသို့ထည့်သွင်းထားသည်။ ကံမကောင်းစွာပဲ, အဆုံးစွန်သော browser ၏အခြေခံ parameterser ၏အခြေခံ parameters တွေကိုပြောင်းလဲစေသောအန္တရာယ်ရှိသောဆော့ဖ်ဝဲ၏သားကောင်ဖြစ်လာသည်။ ဒါကြောင့်စာမျက်နှာများကိုဖွင့ ်. မဖွင့်နိုင်ပါ။ ဗိုင်းရပ်စ်များကိုရှာဖွေခြင်းနှင့်ဖယ်ရှားခြင်းနှင့် ပတ်သက်. အသေးစိတ်အချက်အလက်များကိုထည့်သွင်းစဉ်းစားနေသည့်ပြ the နာကိုကောင်းစွာခေါ်ဆိုနိုင်သည့်နောက်ဆောင်းပါး၏နောက်တစ်ခုတွင်ဆောင်းပါး၏နောက်ပိုင်းတွင်ဖော်ပြပါမည်။
မှတ်စု: အောက်ပါညွှန်ကြားချက်များကိုမလုပ်ဆောင်မီ browser ကိုပိတ်ပါ။
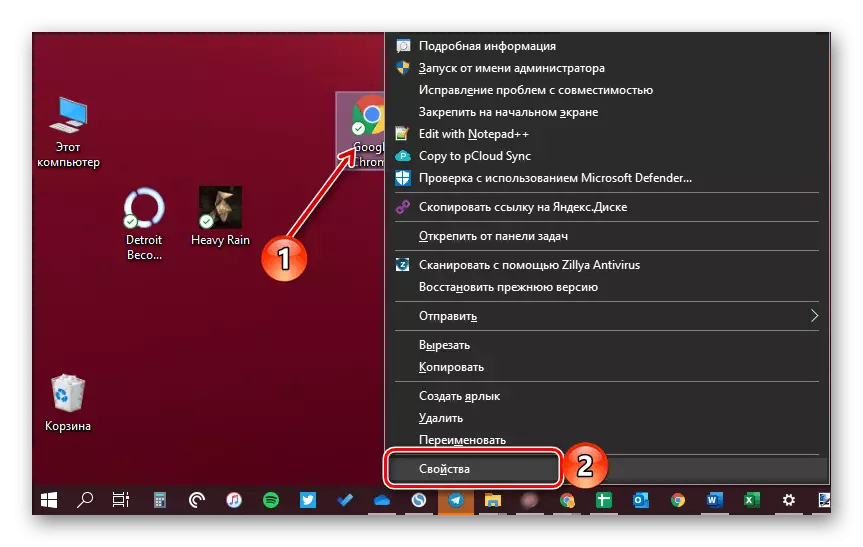
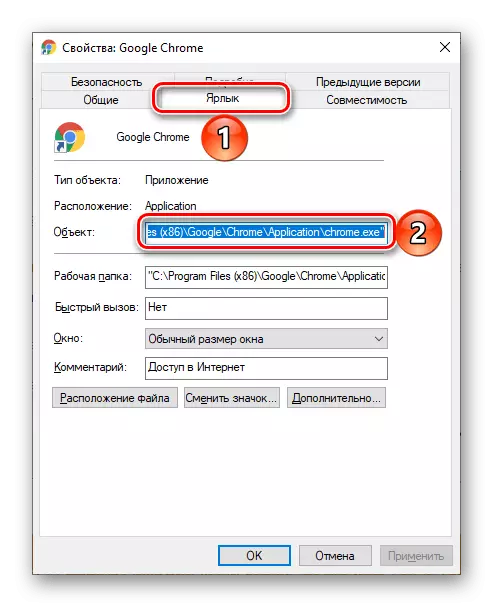
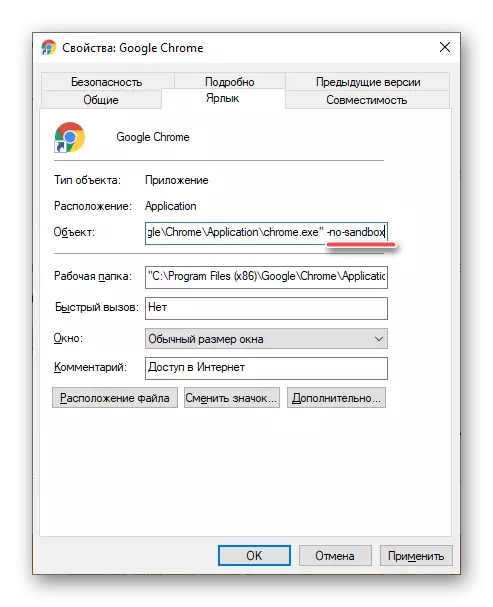
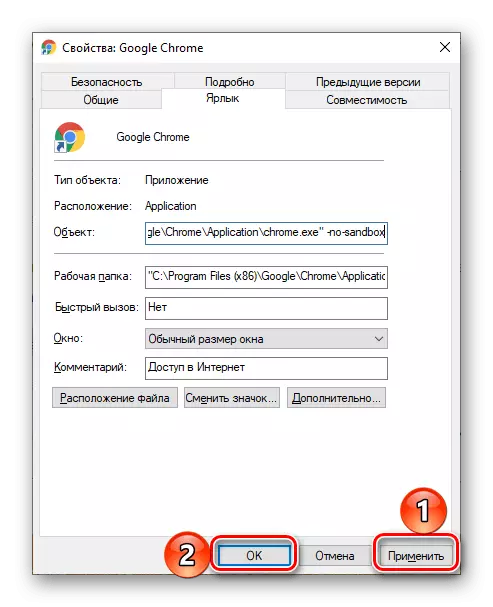
မှတ်စု: အကယ်. browser ကို desktop ပေါ်ရှိတံဆိပ်ကပ်ခြင်းမဟုတ်ဘဲအလားတူဒြပ်စင်မှတစ်ဆင့်စတင်ခဲ့လျှင်, သို့သော် taskbar ပေါ်တွင် fixed, ၎င်းကိုဖျက်ပစ်ပြီးထိုနေရာတွင်မွမ်းမံပါ။
အကယ်. ပြ the နာကိုဖယ်ရှားခြင်းမရှိသေးပါကယခင်လိပ်စာတန်ဖိုးကိုပရိုဂရမ်တံဆိပ် Properties 0 င်းဒိုးရှိပြန်ပို့ပါ။
နည်းလမ်း 11 - ဗိုင်းရပ်စ်များကိုရှာဖွေ။ ဖယ်ရှားပါ
အထက်တွင်ဖော်ပြခဲ့သည့်အတိုင်းဗိုင်းရပ်စ်ကူးစက်မှုသည် Google Chrome သည်အင်တာနက်ပေါ်တွင်စာမျက်နှာများဖွင့်လှစ်ရန်ငြင်းဆန်ရသည့်အကြောင်းရင်းများအနက်မှတစ်ခုဖြစ်နိုင်သည်။ အကျိုးဆက်အားဖြင့်ဤပြ problem နာကိုပြုပြင်ရန်အတွက်ပိုးမွှားများကိုရှာဖွေရန်နှင့်၎င်းတို့ကိုဖယ်ရှားပစ်ရန်လိုအပ်သည်။ စတင်ရန်, ၎င်းကိုမည်သို့ပြုလုပ်ရမည်ကိုစဉ်းစားပါ။ ၎င်းသည် web browser ကိုယ်တိုင်ကိုဆိုလိုသည်ကိုစဉ်းစားပါ။
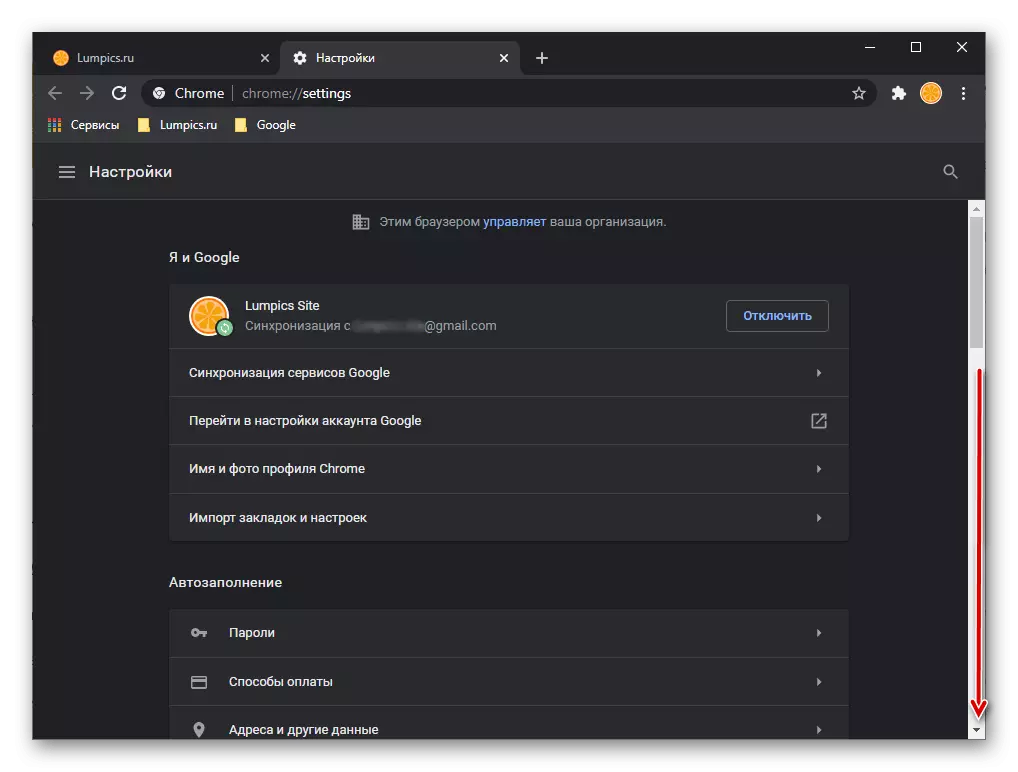
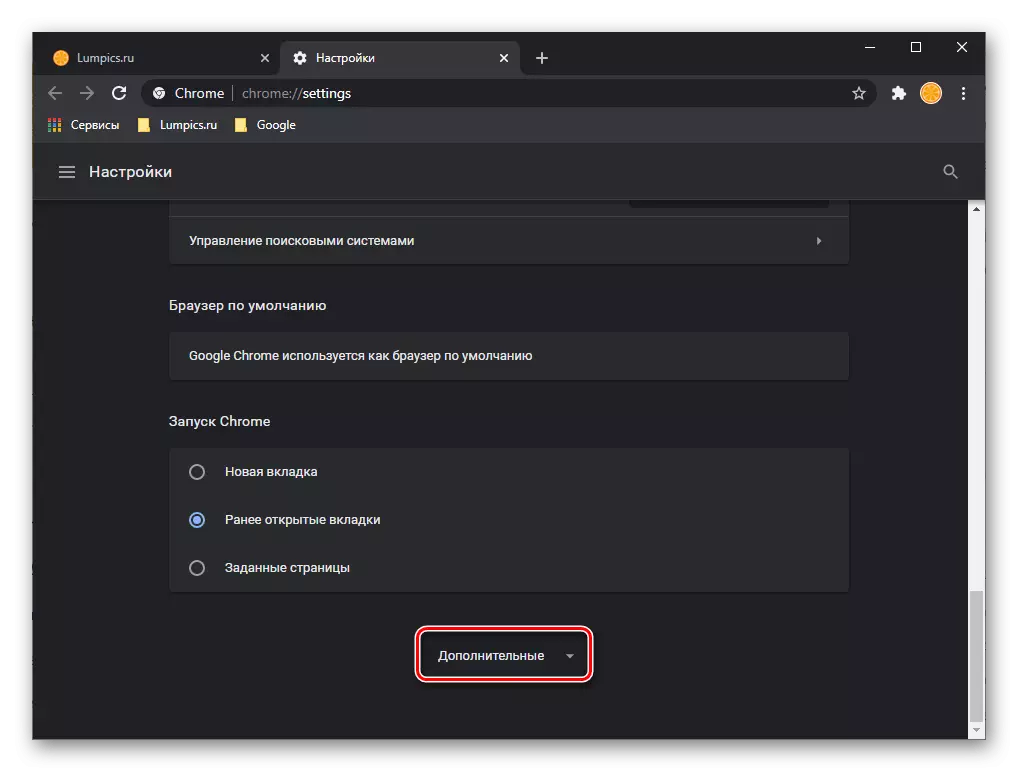
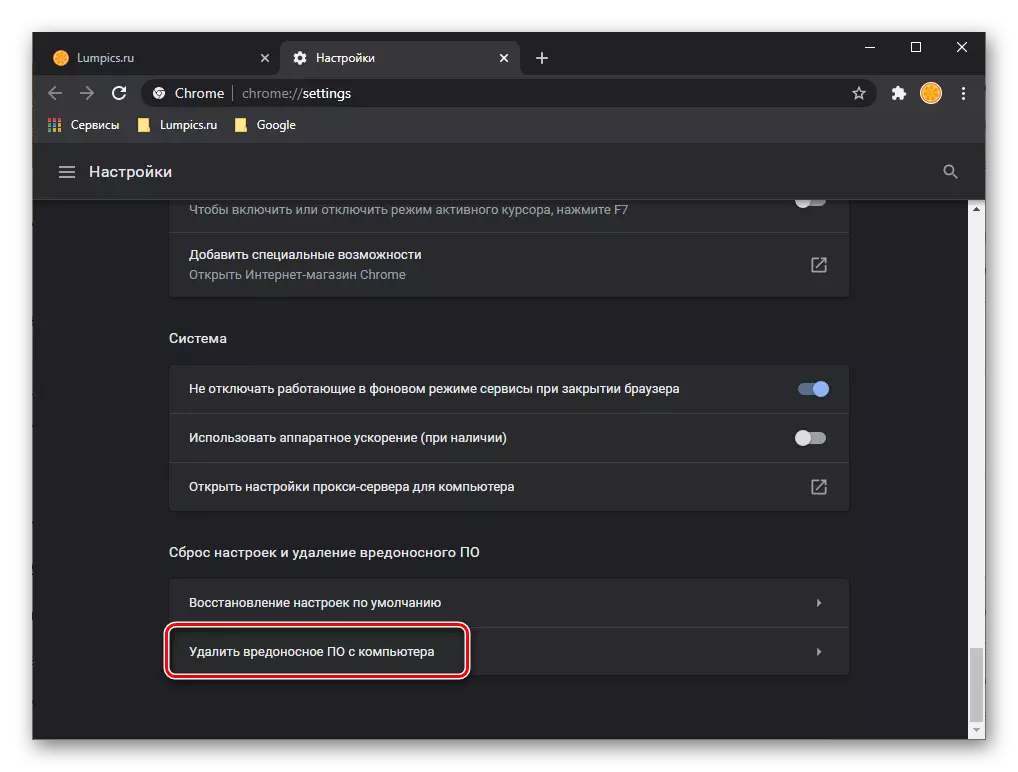
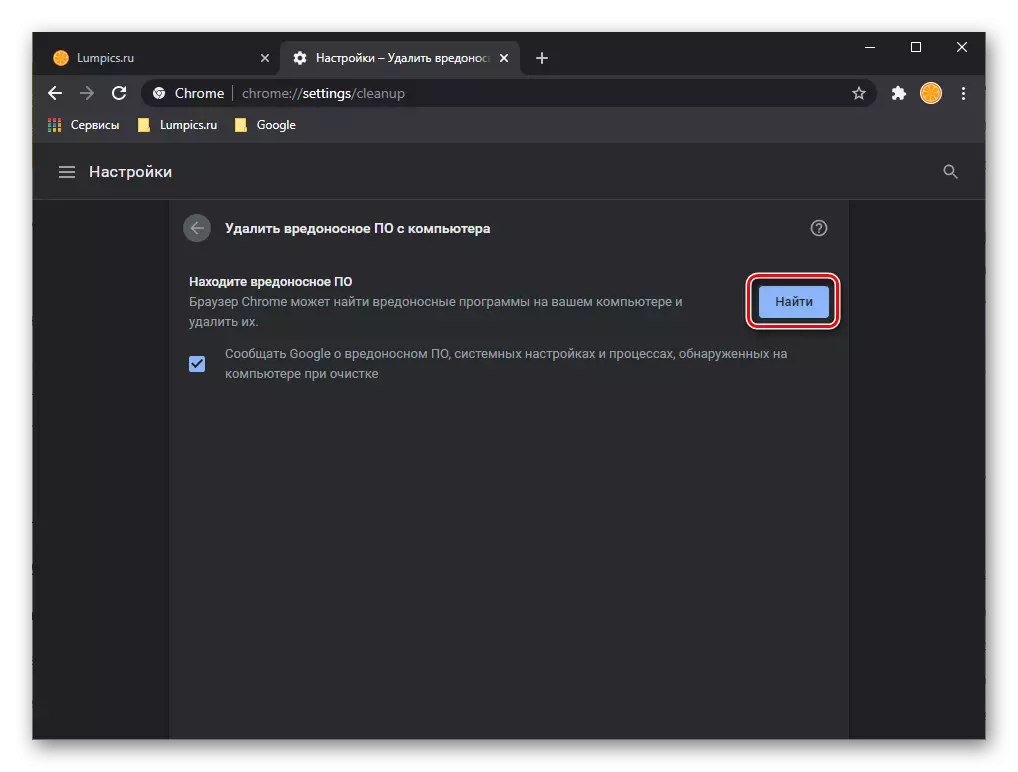
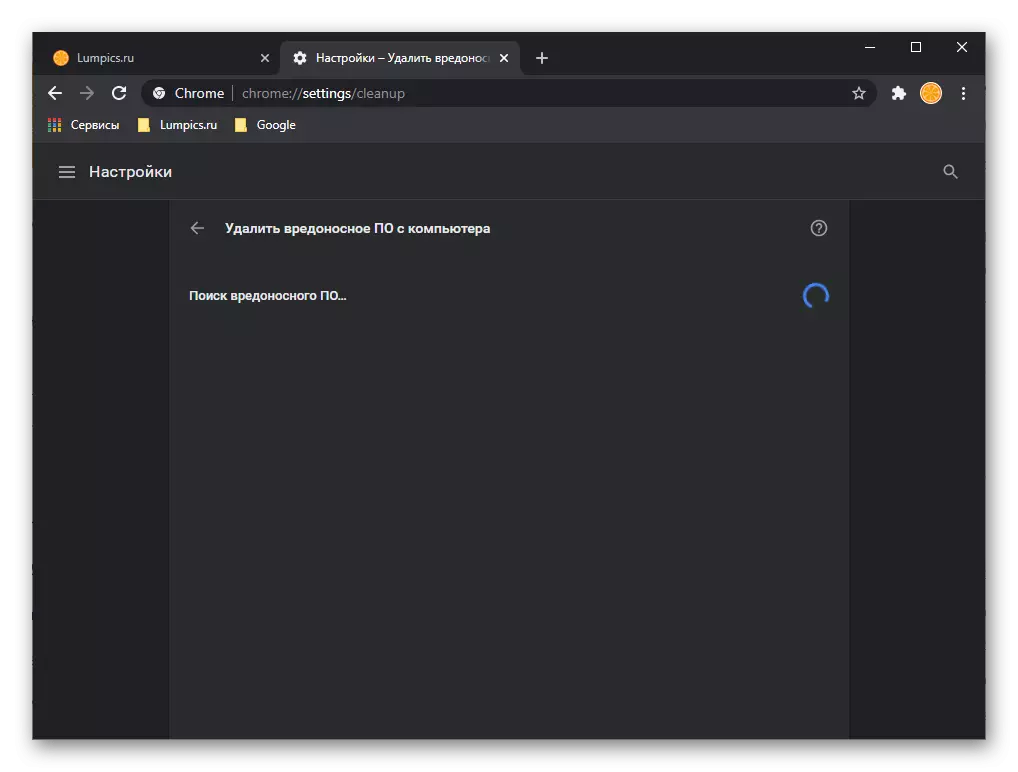
ဗိုင်းရပ်စ်များကိုရှာဖွေတွေ့ရှိပါကပရိုဂရမ်ကိုဖျက်ရန်ကမ်းလှမ်းလိမ့်မည်။
ဂူဂဲလ်မှအန္တရာယ်ရှိသောဆော့ဖ်ဝဲကိုကိုယ်ပိုင်ရှာဖွေခြင်းနှင့်ဖယ်ရှားခြင်းသည်၎င်း၏လုပ်ငန်းနှင့်အဆင်မပြေသော်လည်း၎င်း၏လုပ်ဆောင်မှုသည်ဝက်ဘ်ဘရောက်ဇာနှင့်သာသက်ဆိုင်သည်။ ဤကိစ္စတွင်အလားအလာရှိသောခြိမ်းခြောက်မှုသည် operating system တွင်ကောင်းကောင်းဖြစ်နိုင်သည်။ ဤကိစ္စတွင်၎င်း၏ရှာဖွေမှုကိုရှာဖွေရန်အထူးအစီအစဉ်များကိုအသုံးပြုသင့်သည်။ ခေါင်းစဉ်ခေါင်းစဉ်တွင်ထုတ်ဖော်ပြောဆိုရန်နှင့်အထူးသဖြင့်ထိခိုက်သောပြ problem နာအတွက်သင့်တော်သောဖြေရှင်းနည်းကိုသိကျွမ်းရန်ကျွန်ုပ်တို့အကျွမ်းတဝင်ရှိရန်အကြံပြုလိုသည့်ဆောင်းပါးတစ်ပုဒ်တွင်သူတို့နှင့် ပတ်သက်. သူတို့အကြောင်းပြောခဲ့သည်။
ပိုပြီးဖတ်ပါ:
ကွန်ပျူတာမှကြော်ငြာဗိုင်းရပ်စ်ကိုမည်သို့ဖယ်ရှားရမည်နည်း
ဗိုင်းရပ်စ်နှိမ်နင်းရေးအပြင်ဗိုင်းရပ်စ်တွေအတွက်ကွန်ပျူတာကိုဘယ်လိုစစ်ဆေးရမလဲ
ကွန်ပျူတာမှဗိုင်းရပ်စ်ကိုမည်သို့ရှာရမည်နည်း
ကွန်ပျူတာဗိုင်းရပ်စ်များကိုတိုက်ဖျက်ခြင်း
နည်းလမ်း 12: VPN ကိုပိတ်ပါ
သုံးစွဲသူများစွာသည်အင်တာနက်ပေါ်ရှိအမျိုးမျိုးသောဆိုဒ်များ၏လုပ်ကွက်များကိုကျော်လွှားရန်နှင့် / သို့မဟုတ်သင်၏တည်နေရာကိုဖုံးကွယ်ရန် VPN ကိုတက်ကြွစွာအသုံးပြုသည်။ တခါတလေဒီလိုဆော့ဗ်ဝဲအမျိုးအစား (နှင့် browser extensions နှင့်တစ် ဦး ချင်းစီအစီအစဉ်များနှင့်တစ် ဦး ချင်းအစီအစဉ်များနှင့်တစ် ဦး ချင်းအစီအစဉ်များ) ၏လုပ်ငန်းတွင်မအောင်မြင်မှုများရှိနေသည်, ဒါပေမယ့်သာသီးခြား application များ။ မကြာခဏဂူဂဲလ် Chrome သို့ထွက်ပြေးတိမ်းရှောင်သူများထဲတွင်။
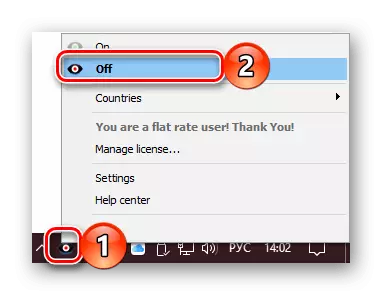
ဤကိစ္စတွင်အကြံပြုနိုင်သောတစ်ခုတည်းသောအရာမှာသော့ခတ်ခြင်းနည်းလမ်းကိုခေတ္တပိတ်ထားရန်, ပြီးနောက်အင်တာနက်ဆက်သွယ်မှုကိုပြန်လည်စတင်ရန်, တစ်ချိန်တည်းမှာပင် Network ၏လည်ပတ်မှုတွင် VPN ၏အကျိုးသက်ရောက်မှုကိုအနာဂတ်တွင်ကြည့်ရှုပါက၎င်းကိုပိုမိုတည်ငြိမ်သော analogue ဖြင့်အစားထိုးခြင်း, အခြားနည်းလမ်းများ၏အကျိုးကျေးဇူးများကိုအစားထိုးရန်ပိုကောင်းသည်။
ပိုပြီးဖတ်ပါ:
Google Chrome တွင် extension ကိုမည်သို့ပိတ်ထားရမည်နည်း
ကွန်ပျူတာပေါ်တွင် VPN ကို configure လုပ်ပြီးအသုံးပြုနည်း
နည်းလမ်း 13: browser ပြန်လည်ထူထောင်ရေး
အချို့ဖြစ်ရပ်များတွင်ဝဘ်စာမျက်နှာများဖွင့်လှစ်ခြင်းနှင့်ပတ်သက်သောပြ the နာအတွက်ပြ problem နာသည် browser ၏လုပ်ငန်းခွင်၏လုပ်ဆောင်မှုစွမ်းရည်ကိုချိုးဖောက်ခြင်းသို့မဟုတ်၎င်း၏အစိတ်အပိုင်းများကိုပျက်စီးစေသည်။ ဤအချက်သည်မအောင်မြင်သော installation သို့မဟုတ် update, ဗိုင်းရပ်စ်ပိုးကူးစက်မှုနှင့်မအောင်မြင်သောရောဂါကူးစက်မှုနှင့်ပရိုဂရမ်တွင်အမှားအယွင်းများနှင့်ပျက်ကွက်မှုများကြောင့်သာမက operating system တွင်လည်းဖြစ်နိုင်သည်။ ဒီကိစ္စမှာဆုံးဖြတ်ချက်ကတော့ Google Chrome ကိုပြန်လည်ထူထောင်ခြင်းဟာ,
Read more: Google Chrome Web Browser ကိုဘယ်လိုပြန်ရမလဲ
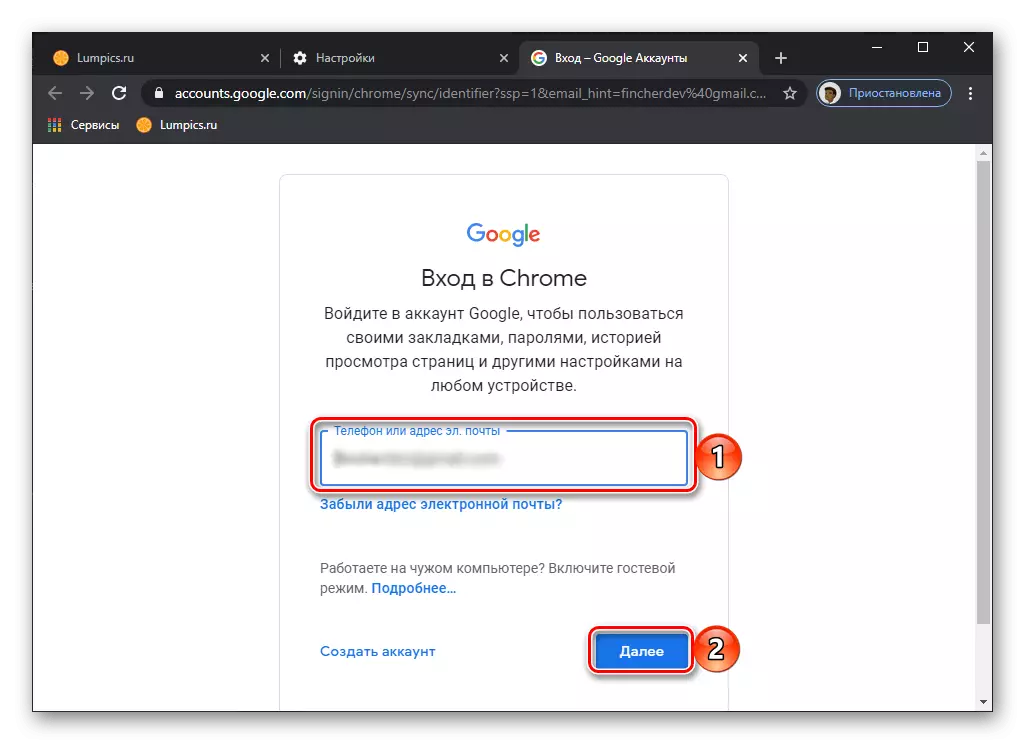
နည်းလမ်း 14 - browser ကိုပြန်လည်တပ်ဆင်ခြင်း
ဆောင်းပါး၏ယခင်အပိုင်းတွင်အဆိုပြုထားသောဆုံးဖြတ်ချက်ထက်ရူးသွပ်ခြင်းသည် 0 က်ဘ်ဘရောက်ဇာကိုပြန်လည်ထည့်သွင်းရန်ဖြစ်သည်။ ၎င်းသည်ဒေတာသန့်ရှင်းရေးနှင့်လက်ရှိဗားရှင်းနှင့်အတူတပ်ဆင်ခြင်းကိုဆိုလိုသည် အဆိုပါလုပ်ထုံးလုပ်နည်းရိုးရှင်းပြီးအချိန်အများကြီးယူမထားပေမယ့်၎င်း၏ကွပ်မျက်ခံရစဉ်အတွင်းတိကျတဲ့အကြံပြုချက်များနောက်တော်သို့လိုက်သင့်ပါတယ်။ အောက်ဖော်ပြပါညွှန်ကြားချက်မှသင်အတိအကျလေ့လာနိုင်သည်။
ဆက်ဖတ်ရန် - Google Chrome ကိုပြန်လည်တပ်ဆင်နည်း
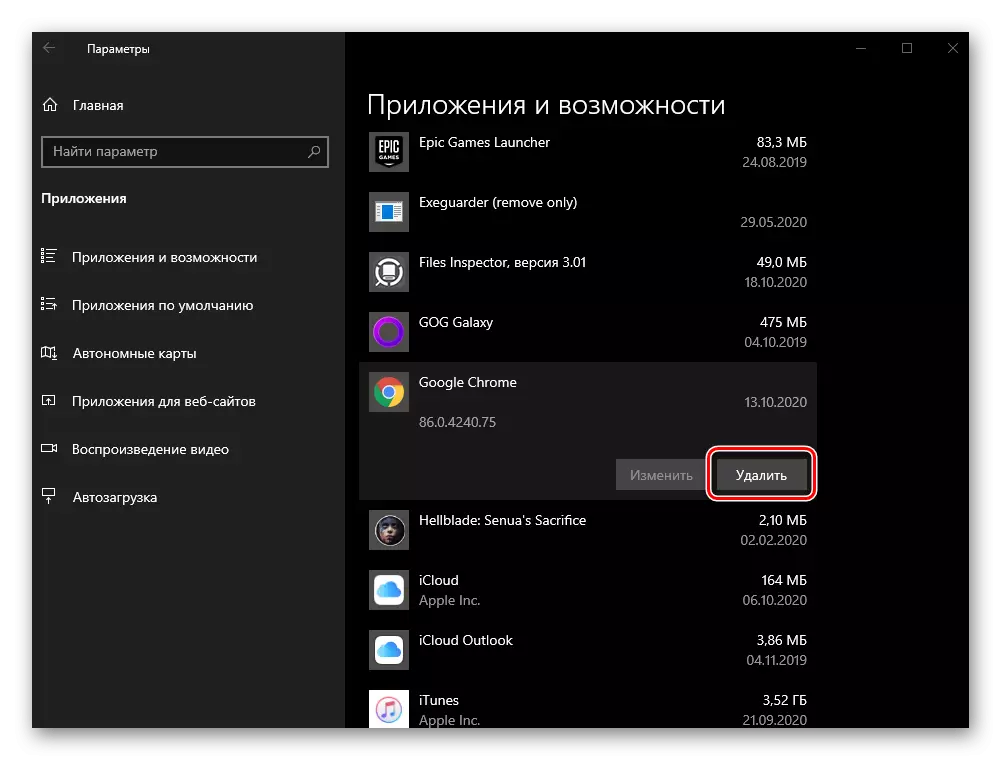
နည်းလမ်း 15: စနစ် rollination
အမှုများအများစုတွင် Google Chrome တွင်ဖွင့်ထားသောစာမျက်နှာများဖွင့်လှစ်ထားသည့်ပြ problem နာသည်အထက်ဖော်ပြပါဖြေရှင်းချက်များထဲမှတစ်ခုဖြစ်သည့်နယ်ပယ်မှဖယ်ရှားပစ်သည်။ သို့သော်တစ်ခါတစ်ရံဤလုပ်ရပ်များသည်အပြုသဘောဆောင်သောရလဒ်မပေးကြောင်းတစ်ခါတစ်ရံတွင်ဖြစ်နေသည်။ အလားတူဖြစ်ရပ်တစ်ခုတွင်အသုံးပြုရန်ထိုက်တန်သောအဆုံးစွန်သောအနေဖြင့်၎င်းသည်ပြ problem နာမဖြစ်မီဖန်တီးထားသောအရအသုံးချသည့်အချက်များတစ်ခုသို့ operating system ၏ Rollback ဖြစ်သည်။ ဘယ်လိုလုပ်ပြီးပြီဆိုရင်ငါတို့လည်းအစောပိုင်းကရေးခဲ့တယ်။
ဆက်ဖတ်ရန် - ကွန်ပျူတာကို 0 င်းဒိုးနှင့်ပြန်လည်ထူထောင်ရေးအမှတ်သို့ကွန်ပျူတာကိုမည်သို့ပြန်လှည့်ရမည်နည်း

မှတ်ချက်! ဤချဉ်းကပ်မှု၏အားနည်းချက်မှာပုံမှန်စွမ်းဆောင်ရည်နှင့်နောက်ဆက်များကိုပြန်လည်ထူထောင်ခြင်း, Google Chrome, Computer, Computer, Saving, Saving, Documents စသည်တို့, စာရွက်စာတမ်းများစသည်တို့ကိုတပ်ဆင်ထားသည်။ System Disk တွင်လည်း၎င်းတို့၏ယခင်ပြည်နယ်သို့ပြန်သွားလိမ့်မည် - အရန်ကူးခြင်း၏အချိန်၌ဖန်တီးခဲ့သောဗားရှင်းများကိုလည်းပြုလုပ်လိမ့်မည်။
Option 2: မိုဘိုင်းကိရိယာများ
Google Chrome သည် PC နှင့် iOS / IOS / IOS / IOS / IOS / IOS / IOS / IOS / IPADOS တို့နှင့်အတူမိုဘိုင်းထုတ်ကုန်များပေါ်တွင်စာမျက်နှာများကိုဖွင့်ရန်ငြင်းဆန်သောအကြောင်းပြချက်များ,မှတ်စု: အောက်တွင်ဖော်ပြထားသောအကြံပြုချက်များကိုအညီအမျှသက်ဆိုင်သောနှင့် Android နှင့် iPhone သို့နှင့် iPhone တို့အတွက်၎င်းနှင့်အများစုအတွက်တစ်ကမ္ဘာလုံးအတိုင်းအတာဖြင့်ဖြစ်သည်။ algorithms algorithms ၏ algorithms ကွဲပြားခြားနားမှုများ,
နည်းလမ်း 1: Browser ကို restart လုပ်ပါ
ကြိုးစားအားထုတ်ရကျိုးနပ်သောပထမ ဦး ဆုံးအရာမှာလျှောက်လွှာကိုပိတ်ရန်နှင့်နောက်တစ်ခါထပ်ပြေးပါ။
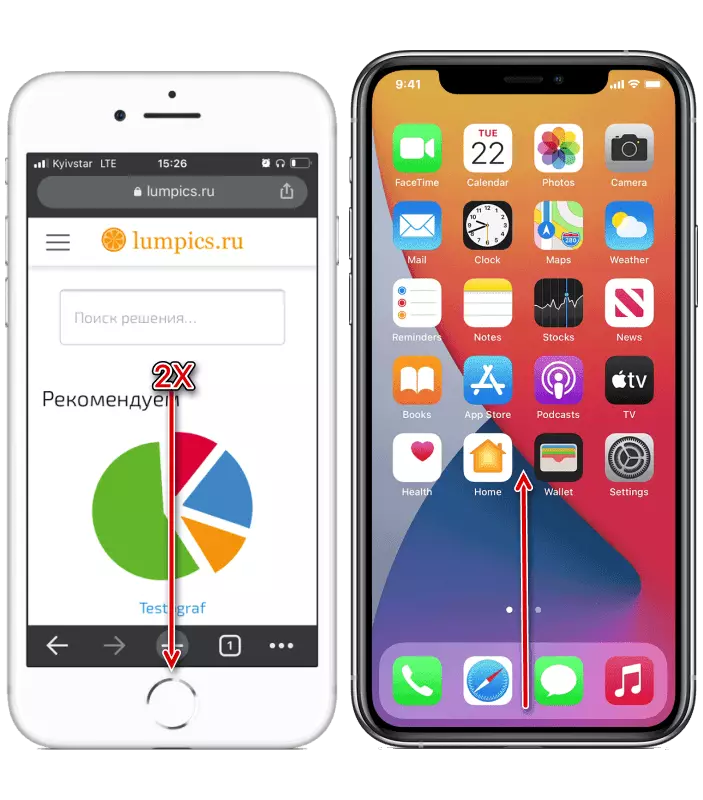
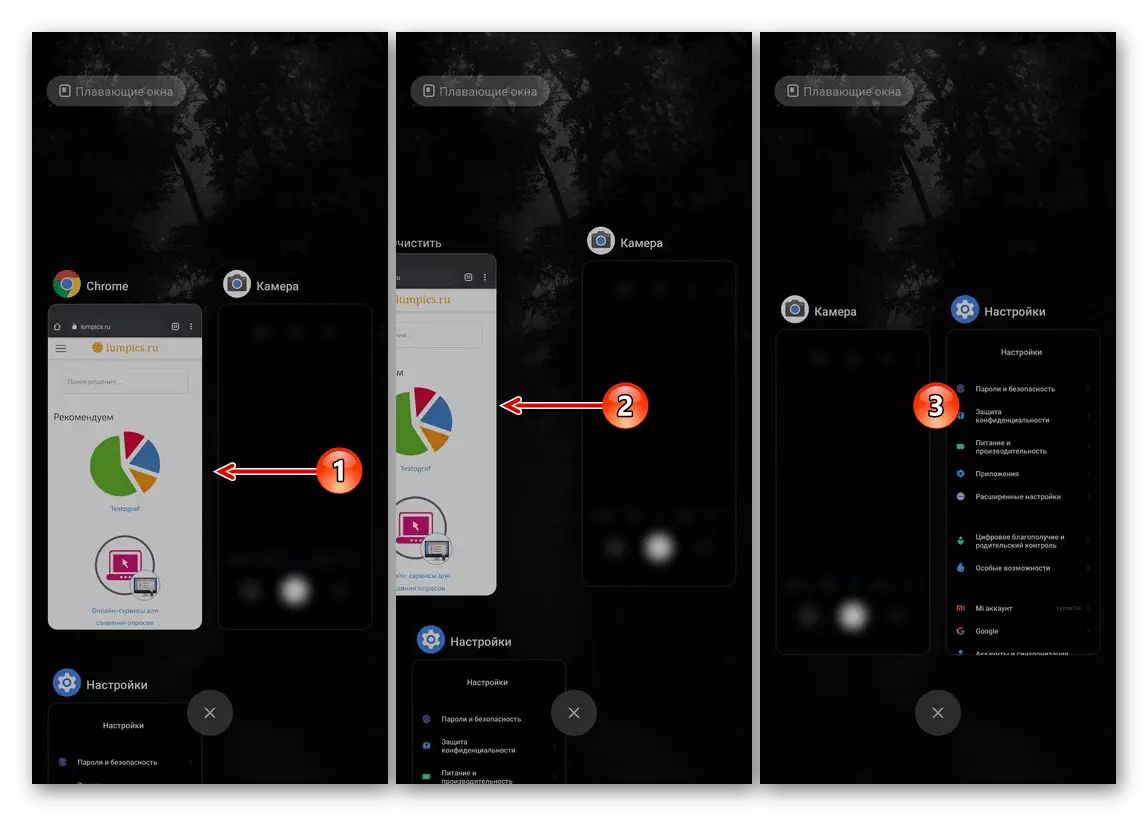
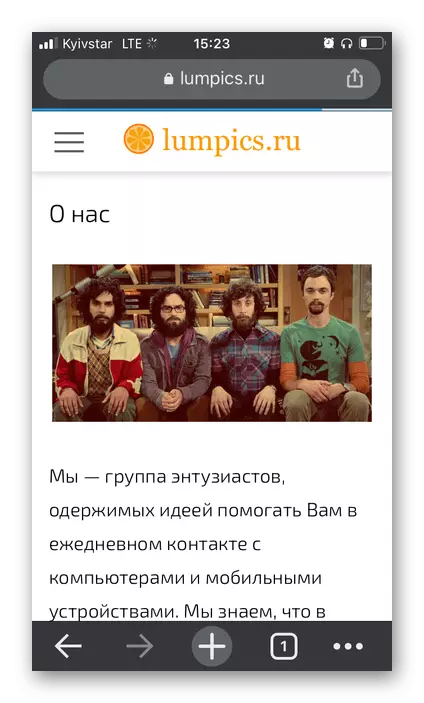
နည်းလမ်း 2: စက်ကို restart လုပ်ပါ
လျှောက်လွှာကိုပြန်လည်စတင်ရန်အပြင်, ပြ the နာကိုထည့်သွင်းစဉ်းစားနေသည့်ပြ the နာကိုဖယ်ရှားရန်အနည်းဆုံး၎င်းသည်တစ်ကိုယ်ရေဖြစ်ပါကမိုဘိုင်းစက်ကိုပြန်လည်စတင်သင့်သည်။
Read More: ဖုန်းကို restart လုပ်နည်း
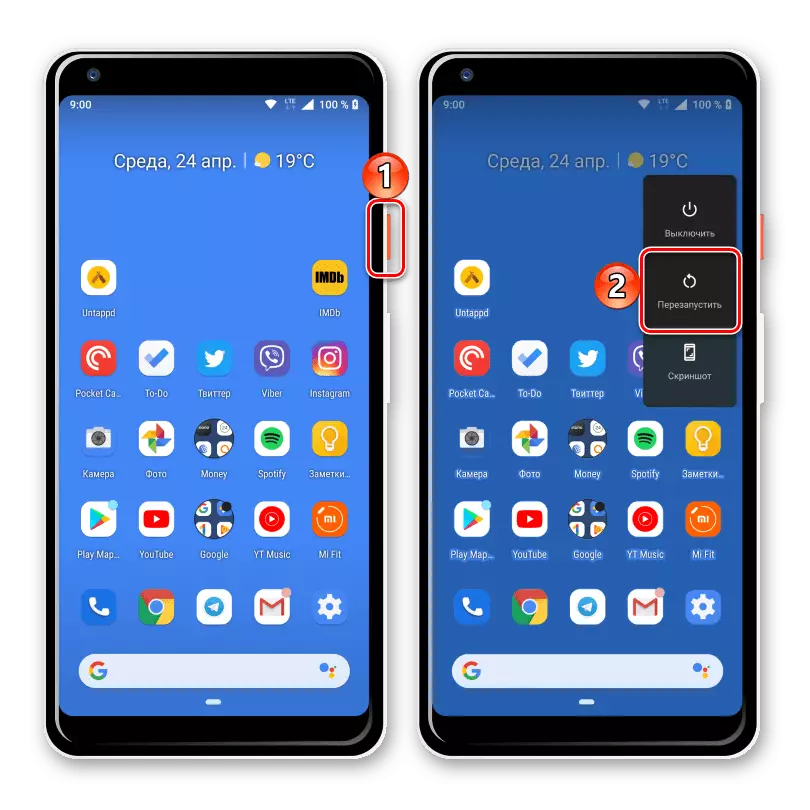
နည်းလမ်း 3: နေ့စွဲနှင့်အချိန်ချိန်ညှိချက်များကိုစစ်ဆေးပါ
အကယ်. operating system ကိုမမှန်ကန်သောနေ့စွဲနှင့် / သို့မဟုတ်အချိန်ကိုတပ်ဆင်ထားပါကအက်ပလီကေးရှင်းများစွာသည်မှားယွင်းစွာအလုပ်လုပ်နိုင်ပြီးလုံးဝစလုပ်ရန်ငြင်းဆန်နိုင်သည်။ ၎င်းသည်အထူးသဖြင့်တက်ကြွသောအင်တာနက်ဆက်သွယ်မှုလိုအပ်နေသူများနှင့်လက်မှတ်များပုံမှန်အတည်ပြုရန်သေချာစေရန်အတွက်၎င်းတို့ဖြစ်သည်။ သူတို့ရဲ့နံပါတ်မှာ Google Chrome ပါဝင်သည်ထင်ရှားပါတယ်။ အချိန်ဇုန်၏ parameters တွေကိုတိကျစွာနှင့်တိတိကျကျထည့်သွင်းရန်, သင်၎င်းကို device settings တွင်ပြုလုပ်နိုင်သည်, ဤလုပ်ထုံးလုပ်နည်းကိုသီးခြားညွှန်ကြားချက်များအစောပိုင်းကအသေးစိတ်အချက်အလက်များကိုအသေးစိတ်ထည့်သွင်းစဉ်းစားထားသည်။
ပိုပြီးဖတ်ပါ:
Android အတွက်ရက်စွဲတစ်ခုတည်ဆောက်နည်း
iPhone ရှိရက်စွဲနှင့်အချိန်ကိုပြောင်းလဲနည်း
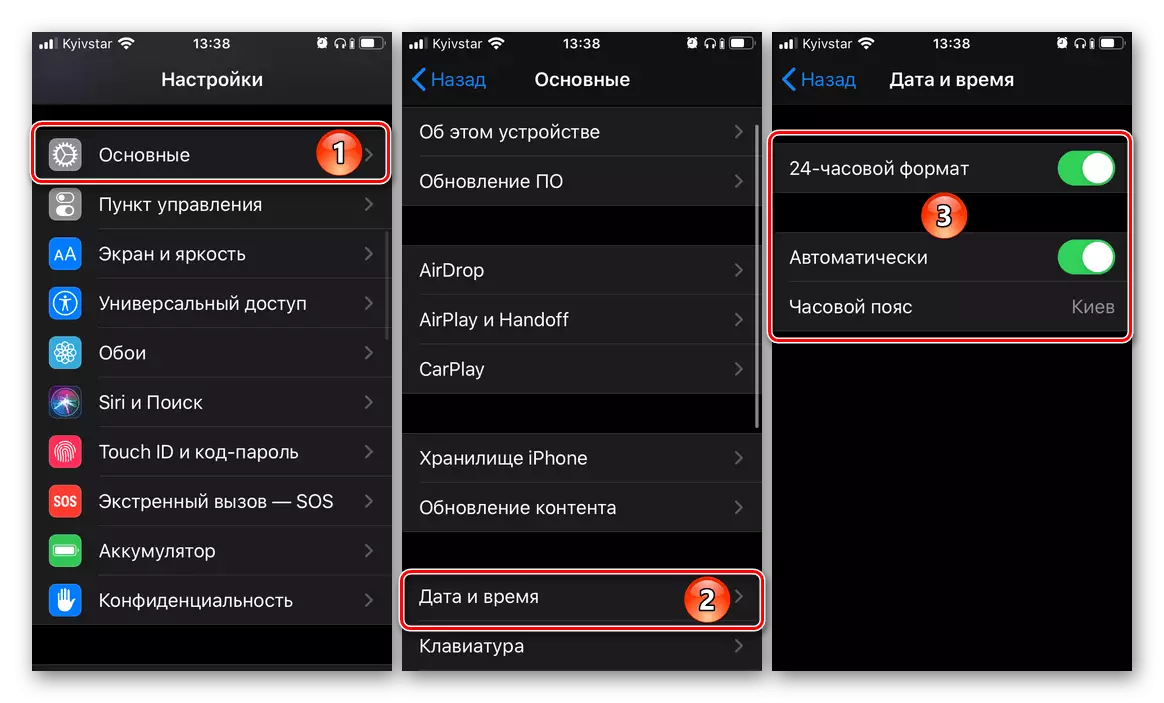
နည်းလမ်း 4: လျှောက်လွှာအသစ်ပြောင်းခြင်း
မိုဘိုင်း applications များသည်ပုံမှန်အားဖြင့်အလုပ်လုပ်ရန်နှင့်သတ်မှတ်ထားသောတာဝန်များအားလုံးကိုကိုင်တွယ်ရန်နှင့်ရင်ဆိုင်ဖြေရှင်းရန်အတွက်သူတို့ကိုပုံမှန်နှင့်အချိန်မီမွမ်းမံရန်လိုအပ်သည်။ ထို့ကြောင့်သင်သည်အင်္ဂါရပ်အသစ်များရရုံသာမကယခင်ဗားရှင်းများတွင်ခွင့်ပြုနိုင်သောဖြစ်နိုင်ချေရှိသောအမှားများနှင့် bug များကိုလည်းဖယ်ရှားပစ်လိမ့်မည်။ ဤဆောင်းပါးအရထည့်သွင်းစဉ်းစားသောပြ problem နာသည်ကိုယ်ကျင့်တရားသန့်ရှင်းရေးဗားရှင်းတွင်ဂူးဂဲလ် Chrome နှင့်သက်ဆိုင်ရာအနေဖြင့်နှစ်မျိုးလုံးပေါ်ပေါက်လာနိုင်သည်။ အကျိုးဆက်အားဖြင့်၎င်းကို App Store သို့မဟုတ် Google Play စျေးကွက်မှနောက်ဆုံးပေါ်ရရှိနိုင်သည့်နောက်ဆုံးသတင်းများမှဒေါင်းလုပ်လုပ်ရန်လိုအပ်သည်။ ၎င်းကိုအကြောင်းအရာအောက်ရှိရည်ညွှန်းခြင်းဖြင့်တင်ပြရန်ကူညီလိမ့်မည်။
ဆက်ဖတ်ရန်
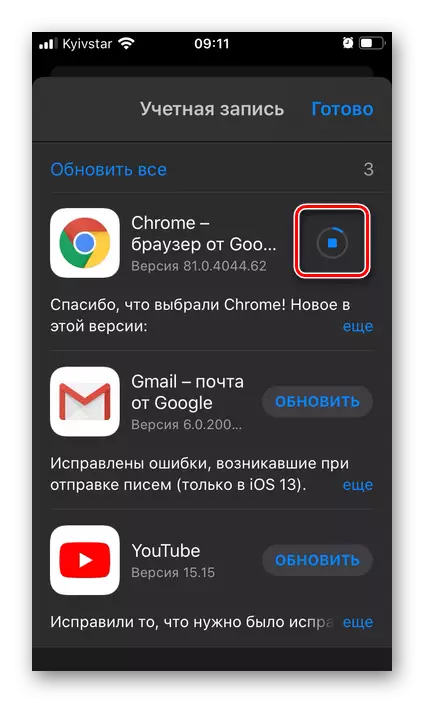
နည်းလမ်း 5: operating system update ကို
applications system developer များအဟောင်းများကိုအမြန်ဆုံးရပ်ဆိုင်းထားသောကြောင့်၎င်းသည် operating system ကိုအချိန်မီအလွယ်တကူမွမ်းမံရန်အလားတူအရေးကြီးသည်။ ဤနေရာတွင်ကိုယ်ဝန်ဖျက်ချထားသော OS တွင်ဆော့ဖ်ဝဲလ်အသစ်တစ်ခုတည်ထောင်ရန်မဖြစ်နိုင်ပါကပြ problem နာကလည်းရှုပ်ထွေးသည်။ ထို့ကြောင့်ပထမ ဦး စွာပထမ ဦး စွာလုပ်ဆောင်ရန်လိုအပ်သည်။ အားလုံးမှာရရှိနိုင်) ။
Read more: operating system ကို iPhone နဲ့ Android မှာဘယ်လို update လုပ်နည်း
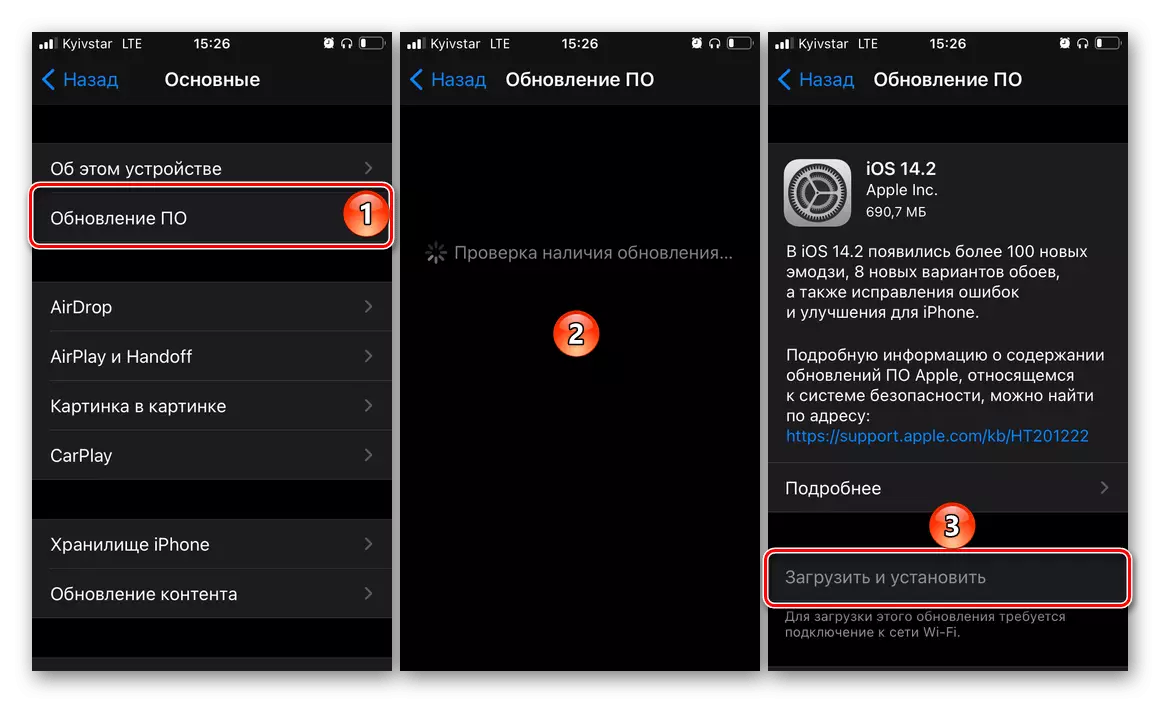
နည်းလမ်း 6: Incognito Mode
ဤဖြေရှင်းချက်ကို Google Chrome developer များမှ Google Chrome developer များကကမ်းလှမ်းသည်။ ၎င်းသည်ထိရောက်မှုရှိပေမယ့်မတတ်စွမ်းနိုင်ပေဖြစ်သော်လည်းအချို့သောကိစ္စရပ်များတွင်စာမျက်နှာများဖွင့ ်. ပြ the နာကိုဖယ်ရှားရန်ခွင့်ပြုဆဲဖြစ်သည်။
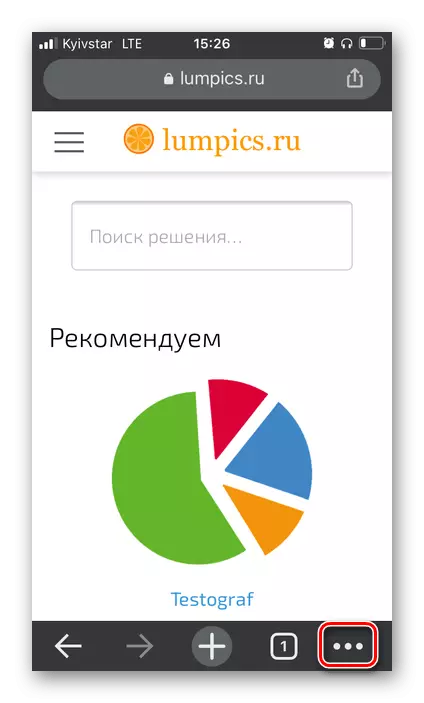
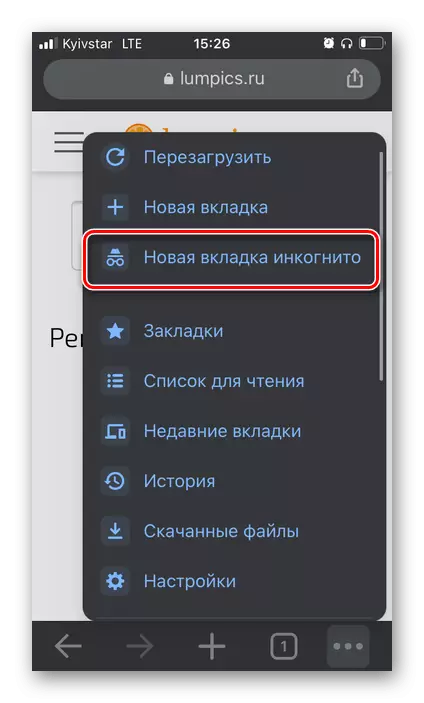
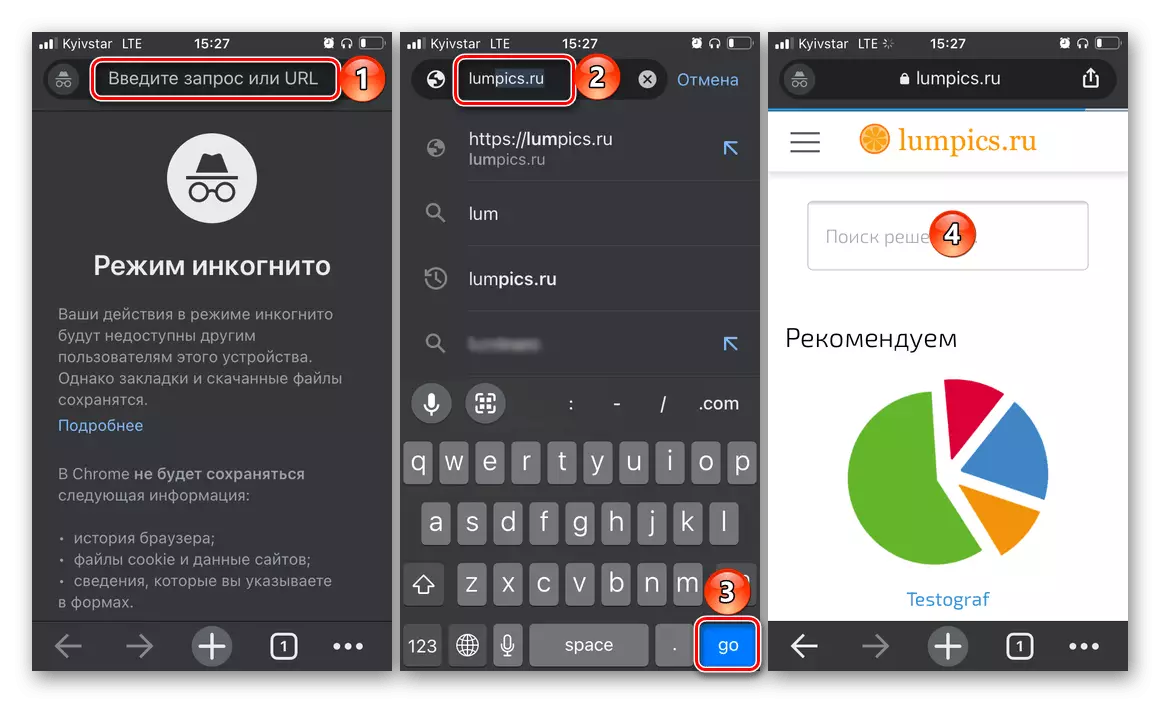
အကယ်. စာမျက်နှာကိုဖွင့်ပါက Google Chrome ကိုပြန်လည်စတင်ပါကသင်၏မိုဘိုင်းစက်ကိုပြန်လည်စတင်ပါ။ ဖြစ်နိုင်ချေရှိတာဖြစ်နိုင်တယ်, ပြ problem နာကိုဖယ်ရှားပစ်လိမ့်မည်။ သို့သော်ဤသို့မဖြစ်ပါကနောက်တစ်ဆင့်သို့သွားပါ။
နည်းလမ်း 7: မှတ်ဉာဏ်ထုတ်ပြန်ခြင်း
Google Chrome သည် iPhone သို့မဟုတ် Android device တွင်စာမျက်နှာများပေါ်တွင်စာမျက်နှာများကိုဖွင့ ်. မရပါ။ ရုပ်ပိုင်းဆိုင်ရာ (သိုလှောင်မှုအတွင်းသိုလှောင်မှု) နှင့်လုပ်ငန်းလည်ပတ်မှုနည်းပါးသည်။ မလိုအပ်သောဖိုင်များနှင့် application များကိုဖယ်ရှားခြင်းဖြင့်သင်လွတ်မြောက်နိုင်ပြီးဒုတိယ - Multitasking menu မှတစ်ဆင့်အသုံးမပြုရသေးသော software ကိုပိတ်ခြင်း။ သတ်မှတ်ထားသောလုပ်ငန်းတစ်ခုစီကိုဖြေရှင်းရန်အသေးစိတ်အချက်အလက်များကိုကျွန်ုပ်တို့သီးခြားညွှန်ကြားချက်ဖြင့်ပြောပြသည်။
ဆက်ဖတ်ရန် - ဖုန်းတွင်မှတ်ဉာဏ်ကိုမည်သို့ဖယ်ရှားရမည်နည်း

နည်းလမ်း 8 - browser အချက်အလက်များကိုရှင်းလင်းခြင်း
စဉ်းစားနေသည့်ပြ problem နာကိုမိုဘိုင်းစက်ပေါ်တွင်မှတ်ဉာဏ်မရှိခြင်းကြောင့်မမှတ်မိသောအချက်ဖြစ်သော်လည်း Google Chrome သည် cache chrome နှင့်ယာယီဖိုင်များစုဆောင်းထားသည့်အချက်ကြောင့်ဖြစ်သည်။ စတင်ရန်မိုဘိုင်း browser ကိုယ်တိုင်ကို အသုံးပြု. ဤဖိုင်များကိုမည်သို့ဖယ်ရှားရမည်ကိုစဉ်းစားပါ။
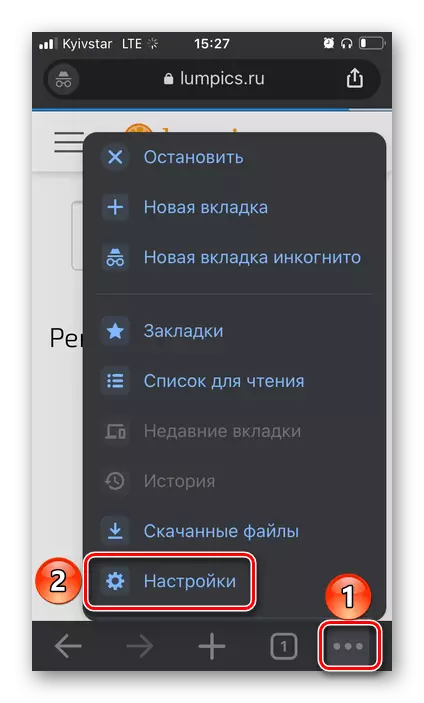
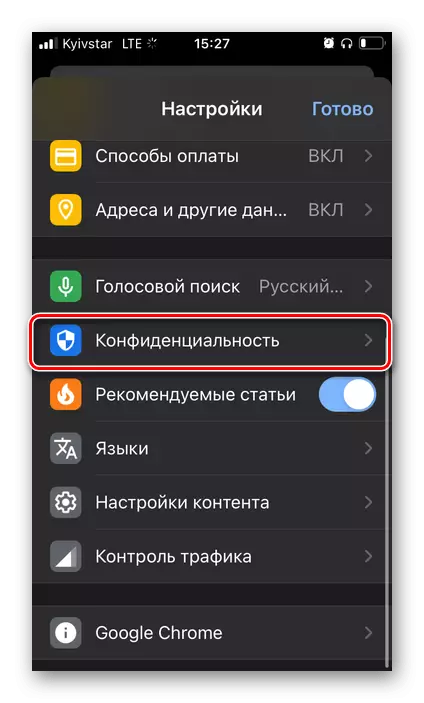

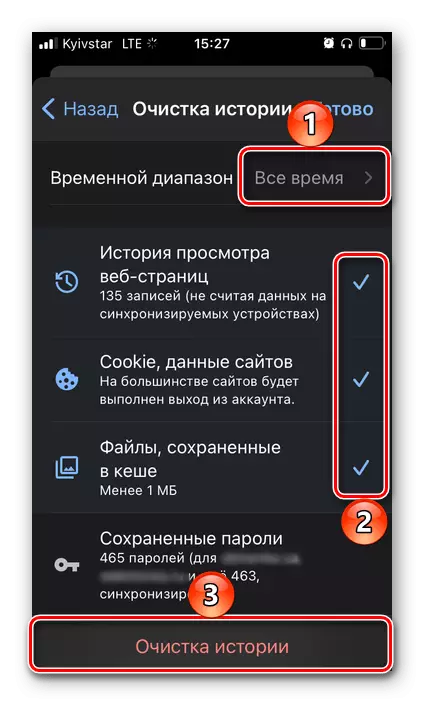

Android တွင်၎င်းနှင့် iPhone data data တွင်လည်း၎င်းကိုဆက်သွယ်ခြင်းဖြင့်လည်ပတ်မှုစနစ်ဖြင့်လည်းသန့်ရှင်းနိုင်သည်။ ဤနည်းလမ်း၏အသေးစိတ်အချက်အလက်များအားလုံးကိုအောက်ဖော်ပြပါရည်ညွှန်းချက်တွင်ဖော်ပြထားသည်။
ဆက်ဖတ်ရန် - ဖုန်းတွင် cache application များကိုမည်သို့သန့်ရှင်းရေးလုပ်နည်း
နည်းလမ်း 9 - ဘရောက်ဇာကိုပြန်လည်တပ်ဆင်ခြင်း
အောက်ပါဆုံးဖြတ်ချက်များအဘယ်သူမျှမက Google Chrome ရှိဝက်ဘ်စာမျက်နှာများဖွင့်လှစ်ခြင်းဖြင့်ပြ the နာမရှိပါက၎င်းကို install လုပ်ရန်လိုအပ်ပါသည်, ၎င်းသည် browser ကိုပထမ ဦး ဆုံးဖျက်ပစ်ရန်, မိုဘိုင်း device ကို operating system ပေါ်မှာ။ လုပ်ထုံးလုပ်နည်းသည်အသုံးပြုသူများကိုမူလတန်းနှင့်အကျွမ်းတ 0 င်ဖြစ်သည်။ ၎င်းကိုကွပ်မျက်ခြင်းနှင့်ပတ်သက်သောအသေးစိတ်အချက်အလက်များကိုပိုမိုသိရှိရန်လိုအပ်ပါကအောက်ပါပစ္စည်းများအားစစ်ဆေးပါ။
Read more: ဖုန်းပေါ်ရှိ application ကိုဖျက်ရန်နှင့် Install လုပ်နည်း
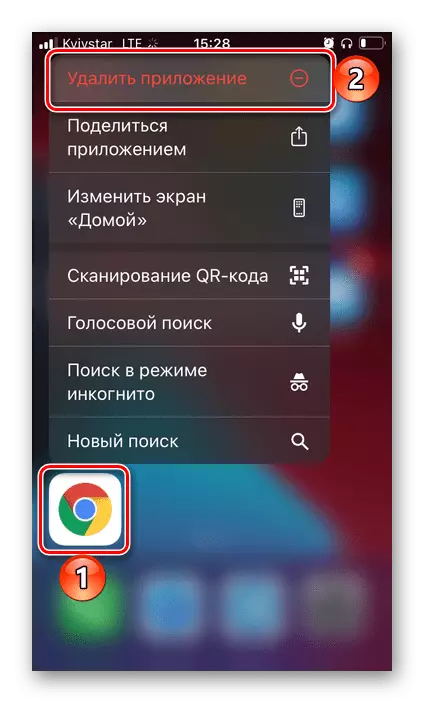
နည်းလမ်း 10 - ဗိုင်းရပ်စ်များကိုရှာဖွေ။ ဖယ်ရှားပါ
iOS နှင့် Android ရှိဗိုင်းရပ်စ်များသည်အလွန်ရှားပါးသော်လည်းခြွင်းချက်မရှိပါ။ malware system ကို malware system infacting သည်မိမိကိုယ်ကိုကွဲပြားသောနည်းလမ်းများဖြင့်ဖော်ထုတ်နိုင်သော်လည်းအများအားဖြင့်များသောအားဖြင့်၎င်းသည် browser ကိုအကျိုးသက်ရောက်လိမ့်မည်။ ထို့ကြောင့်, ပြ the နာ၏အကြောင်းရင်းမှာဤဆောင်းပါးတွင်အပ်နှံထားသည့်ပြ the နာ၏အကြောင်းရင်းဖြစ်သည်။ ၎င်းကိုဖယ်ရှားရန်အတွက်မိုဘိုင်းပစ္စည်းကိုအထူးဗိုင်းရပ်စ်နှိမ်နင်းရေး application များကို သုံး. သို့မဟုတ်ကွန်ပျူတာကိုဆက်သွယ်ခြင်းကိုစစ်ဆေးရန်နှင့် "ပိုးမွှား" ကိုရှာဖွေတွေ့ရှိပါက၎င်းကိုဖယ်ရှားပစ်ပါ။ ဘယ်လိုလုပ်ရမလဲဆိုတာလည်းအစောပိုင်းကရေးခဲ့တယ်။
ပိုပြီးဖတ်ပါ:
ဗိုင်းရပ်စ်များ iPhone နှင့် Android ကိုမည်သို့စစ်ဆေးရမည်နည်း
ကွန်ပျူတာကိုဗိုင်းရပ်စ်တွေအတွက်ဖုန်းကိုဘယ်လိုစစ်ဆေးရမလဲ