
ကွန်ပျူတာကိုဖွင့်ထားသည့်အခါဖြစ်နိုင်သောဝမ်းနည်းဖွယ်ရာအခြေအနေများမှာ bootmgr ၏အသွင်အပြင်သည်အမှားပျောက်ဆုံးနေသည်။ Windows 7 တွင် PC တစ်ခုစတင်ပြီးနောက်ကြိုဆိုသည့် 0 င်းဒိုးအစားကြိုဆိုသည့် 0 င်းဒိုးအစားထိုသို့သောစာကိုသင်မြင်တွေ့ရပါကဘာလုပ်ရမည်ကိုရှာဖွေကြပါစို့။
English Lesson: Windows 7 ကို 0 င်ရောက်ခြင်းနှင့်အတူပြ problems နာများကိုဖြေရှင်းခြင်း
နည်းလမ်း 2: Bootloader Recovery
ဖြစ်ပွားခဲ့သောအမှားများ၏အဓိကအကြောင်းရင်းများထဲမှတစ်ခုမှာ boot second တွင်ပျက်စီးစေနိုင်သည်။ ထို့နောက်ပြန်လည်ထူထောင်ရေး area ရိယာမှပြန်လည်ထူထောင်ရန်လိုအပ်သည်။
- F8 System ကိုဖွင့်ရန်သို့မဟုတ် installation disk မှအပြေးရန်ကြိုးစားသောအခါ recovery ရိယာကိုနှိပ်ပါ။ စာရင်းမှ "command line" အနေအထားကိုရွေးချယ်ပြီး Enter နှိပ်ပါ။
- "command line" ကို run ပါ။ အောက်ပါတို့ကိုကြည့်ပါ။
bootroc.exe / fixmbr ။
Enter ကိုနှိပ်ပါ။
- အခြား command ကိုရိုက်ထည့်ပါ
bootRec.exe / fixboot
Enter ကိုထပ်နှိပ်ပါ။
- MBR overwriting လုပ်ငန်းများကိုလုပ်ငန်းလည်ပတ်ခြင်းနှင့် boot ကဏ္ sector ကိုဖန်တီးထားသည်။ အခုတော့ bootroc.exe utility ၏အလုပ်ကိုပြီးစီးရန် "command line" ကိုထုတ်ဖော်ပြောဆိုပါ။
ထွက်ပေါက်
0 င်ပြီးနောက် Enter ခေါက်ပါ။
- ထို့နောက် PC ကို Reboot လုပ်ပါ။ အမှားပြ problem နာသည် boot conflice ၏ပျက်စီးမှုနှင့်သက်ဆိုင်ပါကပျောက်ကွယ်သွားရမည်။
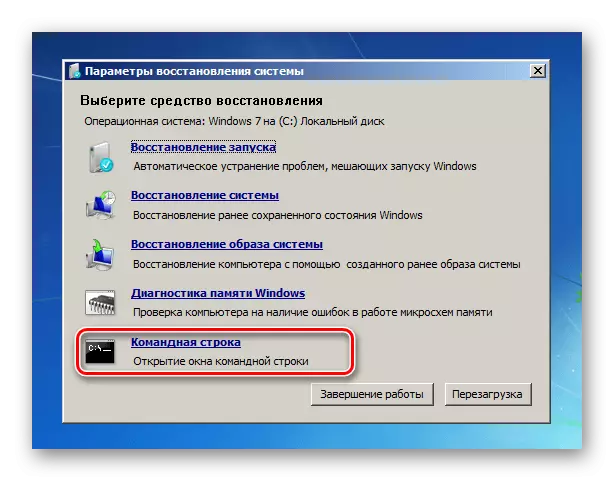
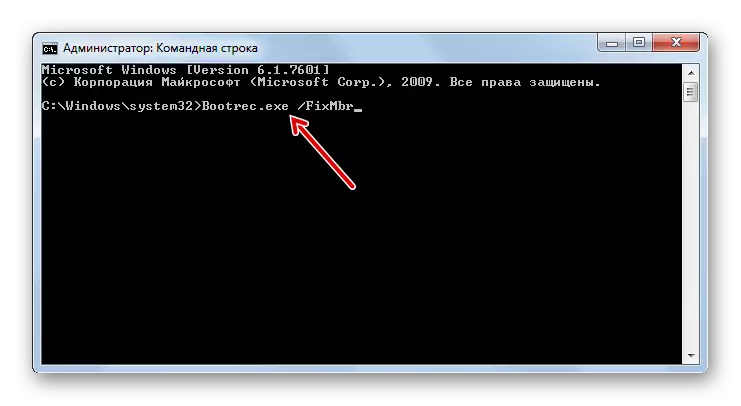
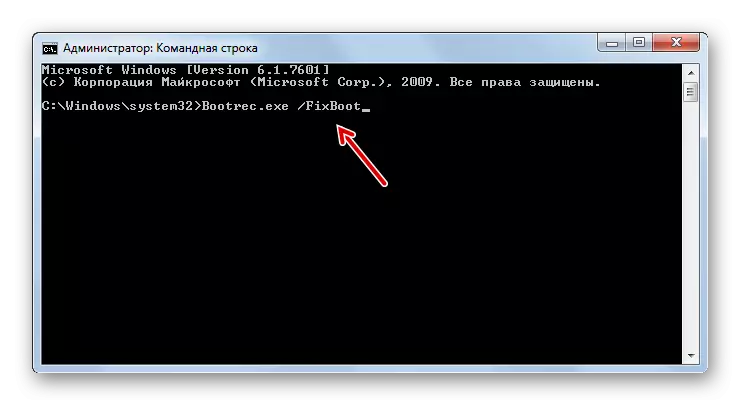
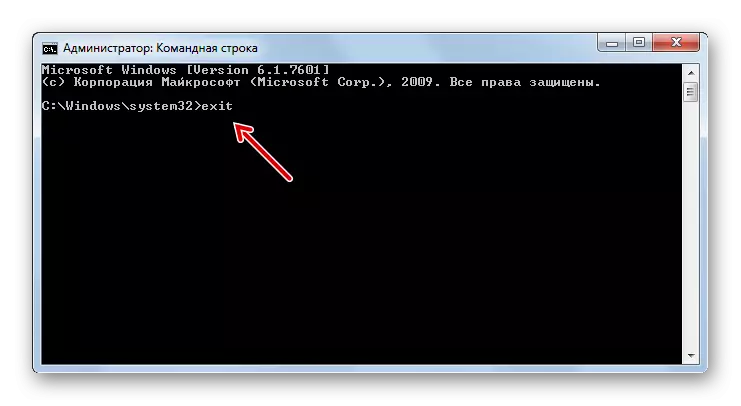
English Lesson: Windows 7 ရှိ looping loader
နည်းလမ်း 3: အပိုင်းကို activation
Download လုပ်ထားသည့်အခန်းကန့်ကိုတက်ကြွစွာတံဆိပ်ကပ်သင့်သည်။ အကြောင်းပြချက်အချို့ကြောင့်သူမလှုပ်မရှားဖြစ်ခဲ့လျှင်၎င်းသည် "bootmgr ပျောက်ဆုံးနေသည်" အမှားကိုဖြစ်ပေါ်စေသည်။ ဒီအခြေအနေကိုဘယ်လိုဖြေရှင်းရမယ်ဆိုတာတွက်ကြည့်ရအောင်။
- ဤပြ problem နာသည်ယခင်တစ်ခုကဲ့သို့ပင် "command line" အောက်မှလုံးလုံးလျားလျားဖြေရှင်းနိုင်သည်။ သို့သော် OS တည်ရှိသည့်အခန်းကန့်ကိုမဖွင့်မီ, သင်မည်သည့်စနစ်ဆိုဒ်အမျိုးအစားကိုရှာဖွေရန်လိုအပ်သည်။ ကံမကောင်းစွာပဲ, ဒီနာမည်က "စူးစမ်းရှာဖွေသူ" မှာပြထားတဲ့အတိုင်းအမြဲတမ်းမကိုက်ညီပါဘူး။ ပြန်လည်ထူထောင်ရေးပတ် 0 န်းကျင်မှ "command line" ကို run ပြီးအောက်ပါ command ကိုရိုက်ထည့်ပါ။
Diskpart ။
Enter ခလုတ်ကိုနှိပ်ပါ။
- အပိုင်း၏ system အမည်ကိုကျွန်ုပ်တို့ဆုံးဖြတ်သည့် DiskPart utility ကိုစတင်မိတ်ဆက်လိမ့်မည်။ ထိုသို့ပြုရန်ဤ command ကိုရိုက်ထည့်ပါ။
Disk ကိုစာရင်းပြုစုပါ။
ထို့နောက် Enter ခလုတ်ကိုနှိပ်ပါ။
- PC နှင့်ချိတ်ဆက်ထားသောရုပ်ပိုင်းဆိုင်ရာမီဒီယာစာရင်းကို 4 င်းတို့၏ system name မှရရှိနိုင်သည်။ "disc" ကော်လံတွင် HDD ကွန်ပျူတာနှင့်ချိတ်ဆက်ထားသောစနစ်နံပါတ်များကိုပြသလိမ့်မည်။ သင့်တွင် disk တစ်ခုတည်းသာရှိပါကအမည်တစ်ခုပြလိမ့်မည်။ စနစ်တပ်ဆင်ထားသည့် disk device ၏နံပါတ်ကိုရှာပါ။
- တပ်မက်လိုချင်သောရုပ်ပိုင်းဆိုင်ရာ disk ကိုရွေးချယ်ရန်ဤ template တွင် command ကိုရိုက်ထည့်ပါ။
Disk No ကိုရွေးချယ်ပါ
"အမှတ်" သင်္ကေတအစားအစားထိုးစနစ်တပ်ဆင်ထားသည့်ရုပ်ပိုင်းဆိုင်ရာ disk ကိုအစားထိုးပါ, ပြီးနောက် Enter နှိပ်ပါ။
- ယခုကျွန်ုပ်တို့သည် OS ဖြစ်သည့် HDD အပိုင်းနံပါတ်ကိုသိရန်လိုအပ်သည်။ ဤရည်ရွယ်ချက်အတွက် command ကိုရိုက်ထည့်ပါ။
စာရင်းအခန်းကန့်
ရိုက်ထည့်ပြီးနောက်အမြဲတမ်း Enter ကိုသုံးပါ။
- ရွေးချယ်ထားသည့် disk ၏ system နံပါတ်များနှင့်ပါ 0 င်သောကဏ္ sections များစာရင်းဖွင့်ပါလိမ့်မည်။ မည်သည့်အရာကိုဆုံးဖြတ်ရမည်နည်း Windows သည် Windows သည် "Explorer" တွင် "စူးစမ်းရှာဖွေသူ" တွင် "Explorer" တွင်ဖော်ပြထားသော "Explorer" တွင်ဖော်ပြထားသောပုဒ်မအမည်များကိုတွေ့မြင်ခဲ့ရသည်။ ဒီလိုလုပ်ဖို့သင့် system partition ရဲ့ခန့်မှန်းခြေအရွယ်အစားကိုသတိရဖို့လုံလောက်ပါတယ်။ "command line" တွင်တူညီသောအရွယ်အစားနှင့်တူညီသောအပိုင်းကိုရှာပါ - ၎င်းသည်စနစ်တကျဖြစ်လိမ့်မည်။
- ထို့နောက်အောက်ပါ template မှ command ကိုရိုက်ထည့်ပါ။
Partition ကိုရွေးချယ်ပါ
"အမှတ်" သင်္ကေတအစားသင်တက်ကြွစေလိုသည့်အခန်းကန့်ကိုထည့်ပါ။ 0 င်ရောက်ပြီးနောက် Enter နှိပ်ပါ။
- အပိုင်းကိုရွေးချယ်လိမ့်မည်။ သက်ဝင်စေရန်အတွက်အောက်ပါ command ကိုရိုက်ထည့်ပါ။
တက်ကြွစွာ။
Enter ခလုတ်ကိုနှိပ်ပါ။
- ယခု system disk ကိုတက်ကြွလာပြီ။ အလုပ်ကို diskpart utility ဖြင့်ဖြည့်စွက်ရန်အောက်ပါ command ကိုရိုက်ပါ။
ထွက်ပေါက်
- PC ကို restart လုပ်ပါ။ ပြီးနောက် system ကို standard mode မှာ activate လုပ်ရမည်။
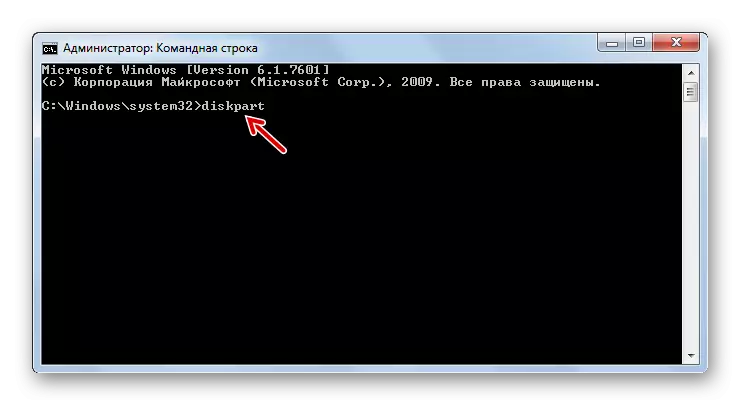
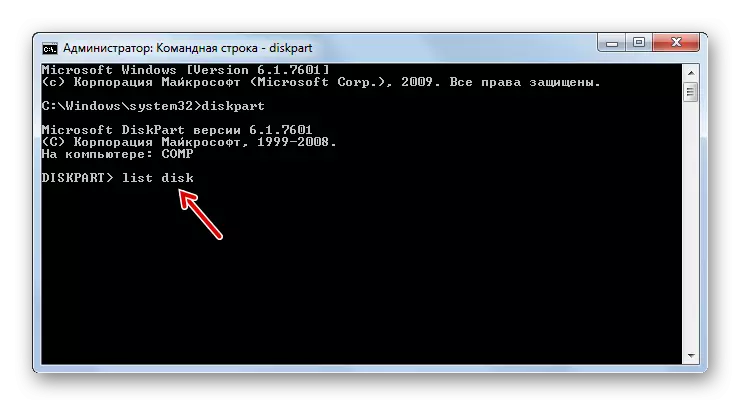
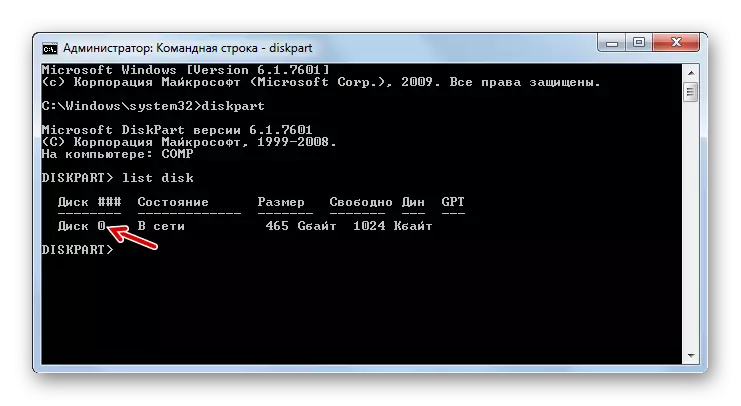
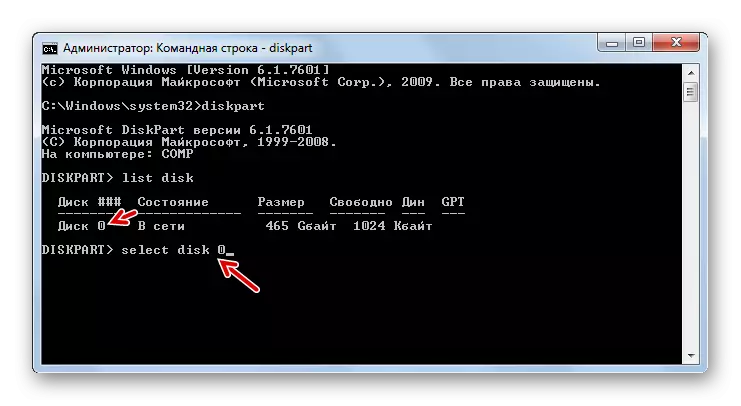
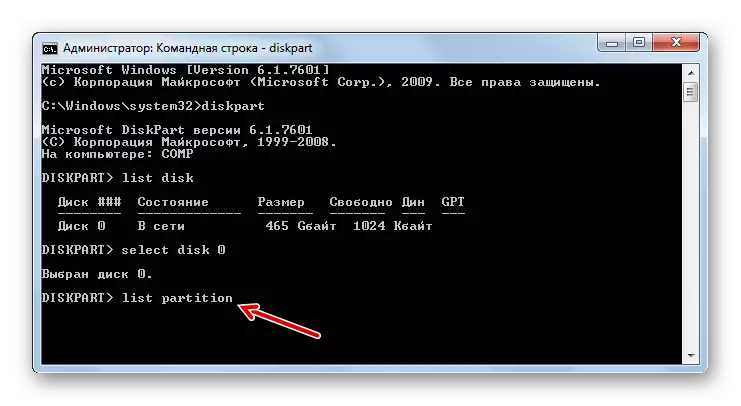
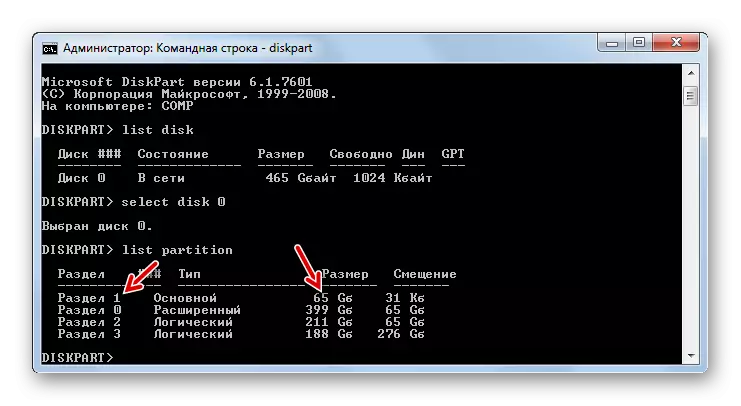
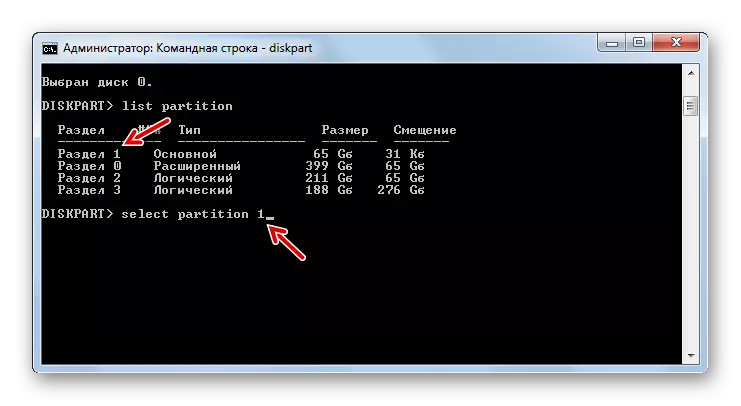
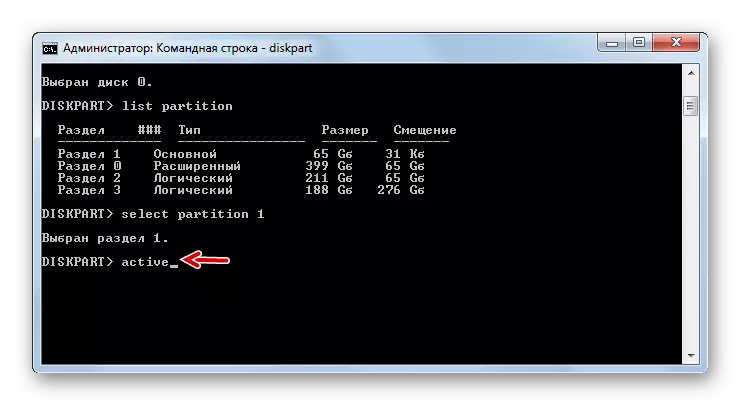
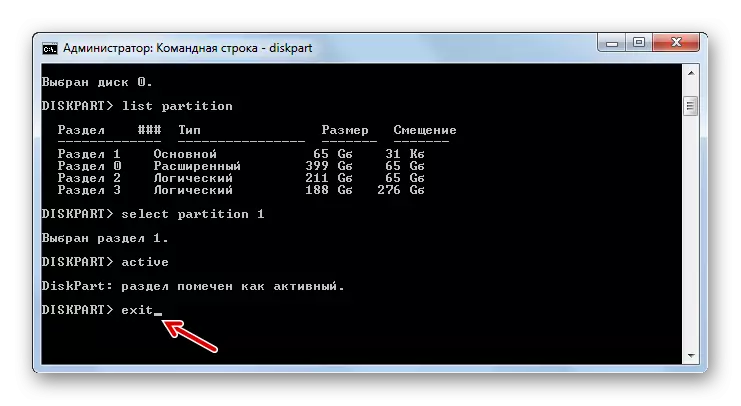
အကယ်. သင်သည် PC ကို installation disk မှတဆင့်မဟုတ်ဘဲ PC ကိုစတင်ခြင်းမပြုပါက Livecd / USB ပြ problem နာကိုပြင်ဆင်ရန်အတွက်အပိုင်းတွင်ပိုမိုလွယ်ကူသည်ကိုဖွင့်ပါ။
- System ကိုဒေါင်းလုတ်လုပ်ပြီးနောက် "Start" ကိုဖွင့်ပြီး Control Panel သို့သွားပါ။
- ထို့နောက် System နှင့် Security အပိုင်းကိုဖွင့်ပါ။
- လာမယ့်အပိုင်း - "အုပ်ချုပ်ရေး" ကိုသွားပါ။
- OS tools များစာရင်းတွင် "ကွန်ပျူတာစီမံခန့်ခွဲမှု" ကိုရပ်တန့်ပါ။
- "ကွန်ပျူတာစီမံခန့်ခွဲမှု" အသုံးအဆောင်များအစုတခုစတင်သည်။ ဘယ်ဘက်ပိတ်ပင်တားဆီးမှုတွင် "Disk Management" အနေအထားကိုနှိပ်ပါ။
- ကွန်ပျူတာနှင့်ချိတ်ဆက်ထားသော disk devices များကိုသင်ထိန်းချုပ်ရန် tool interface တစ်ခုပေါ်လာလိမ့်မည်။ ဗဟိုပိုင်းတွင် HDD PC နှင့်ချိတ်ဆက်ထားသောအခန်းကန့်များ၏အမည်များကိုပြသသည်။ 0 င်းဒိုးတည်ရှိသည့်အပိုင်း၏အမည်၏ညာဘက်ခလုတ်ကိုနှိပ်ပါ။ မီနူးတွင် "make section active active" ကိုရွေးပါ။
- ထို့နောက်ကွန်ပျူတာကို Reboot လုပ်ပါ, သို့သော်ဤအချိန်သည် LiveCD / USB ကိုမဖြတ်ပါနှင့်။ အကယ်. အမှားပြ problem နာတွင်မလှုပ်မရှားသောအပိုင်းတွင်သာပါ 0 င်ပါကလွှတ်တင်ခြင်းသည်အဆင်ပြေပါသည်။
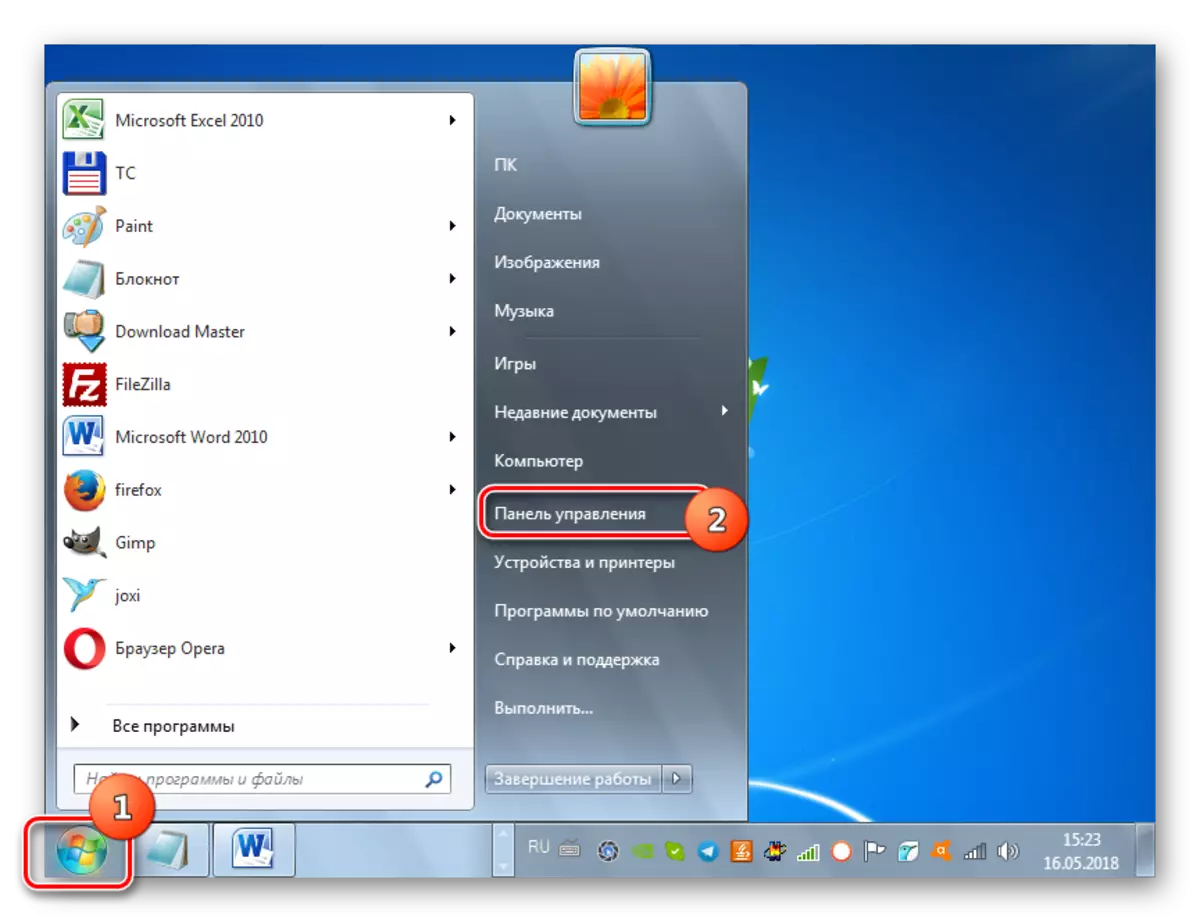
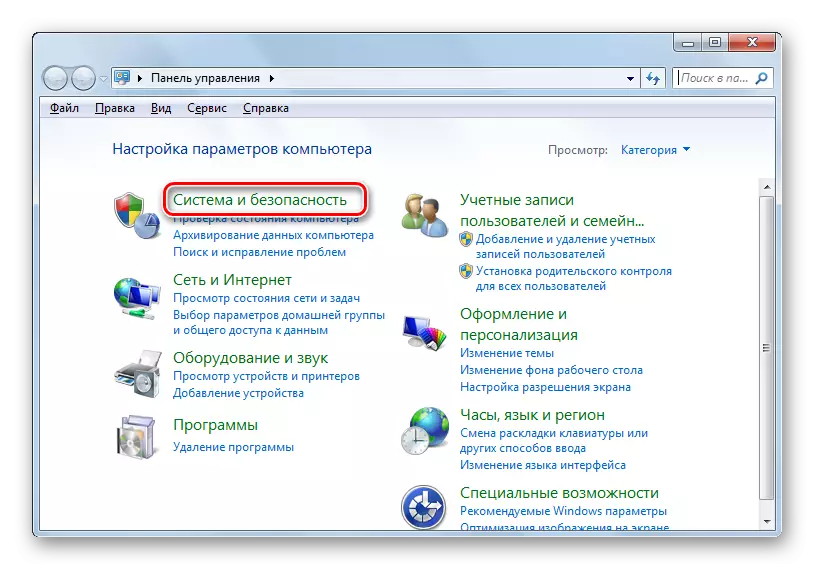

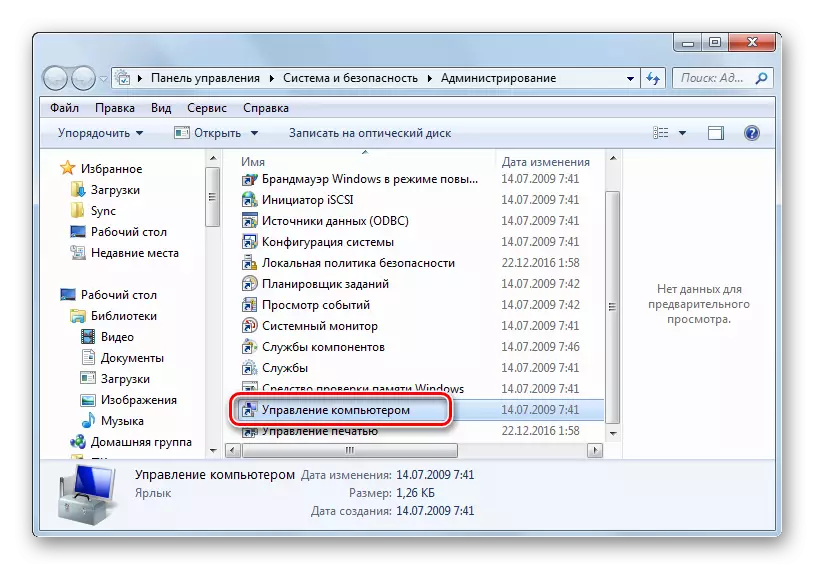
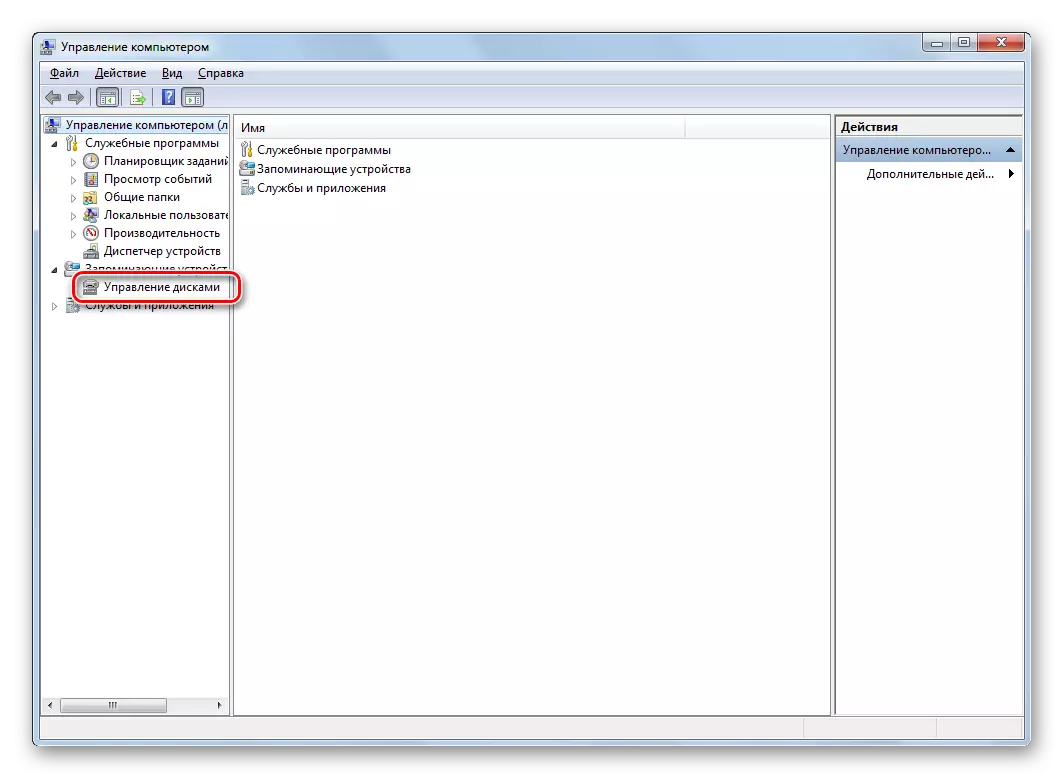
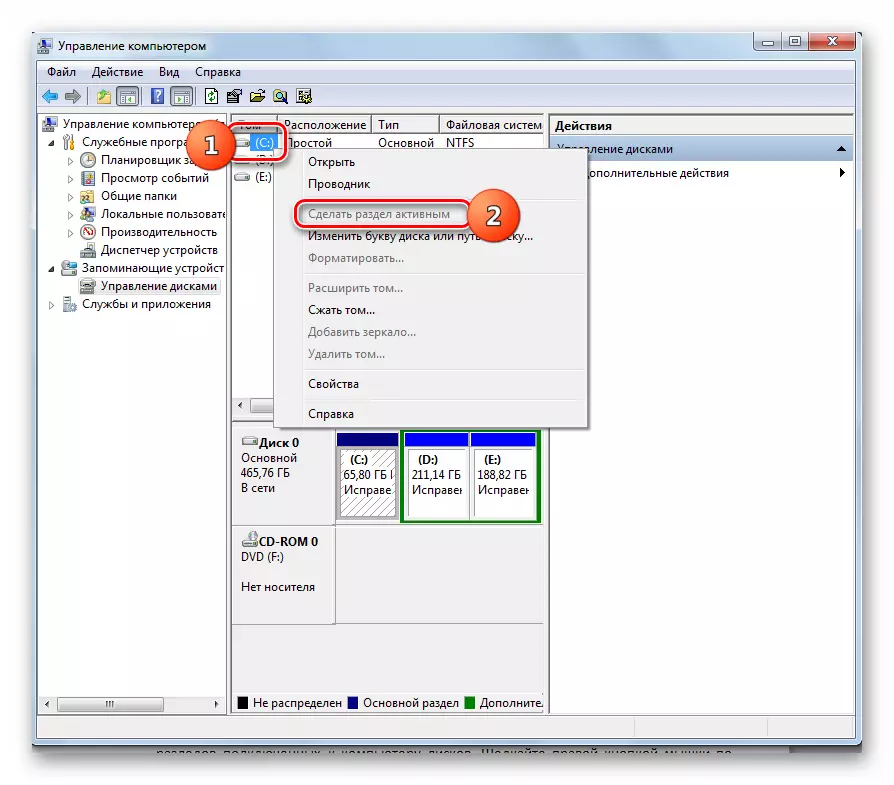
English Lesson: လေထုထဲတွင် disk ကိုစီမံခန့်ခွဲမှုကိရိယာ 7
စနစ်ကိုဖွင့်သောအခါ bootmgr ကိုဖယ်ရှားရန်အတွက်အလုပ်များသောအမှားများကိုဖယ်ရှားရန်နည်းလမ်းများစွာရှိသည်။ မည်သည့်လုပ်ဆောင်ချက်ရွေးစရာများထဲမှမည်သည့်အချက်ကိုပထမ ဦး စွာပြ problem နာ၏အကြောင်းရင်းပေါ်တွင်မူတည်သည်။ ထို့အပြင် algorithm လုပ်ရပ်များသည် OS ၏လည်ပတ်မှုကိုပြန်လည်တည်ဆောက်ရန်သင်လိုအပ်သောမည်သည့်ကိရိယာပေါ်တွင်မူတည်သည်။ Windows သို့မဟုတ် Livecd / USB installation disk တို့ဖြစ်သည်။ သို့သော်အချို့သောကိစ္စရပ်များတွင်အမှားနှင့်ဤရန်ပုံငွေများကိုဖယ်ရှားရန်ပြန်လည်ထူထောင်ရေးပတ် 0 န်းကျင်ကိုဝင်ရောက်ရန်ထွက်ပေါ်လာသည်။
