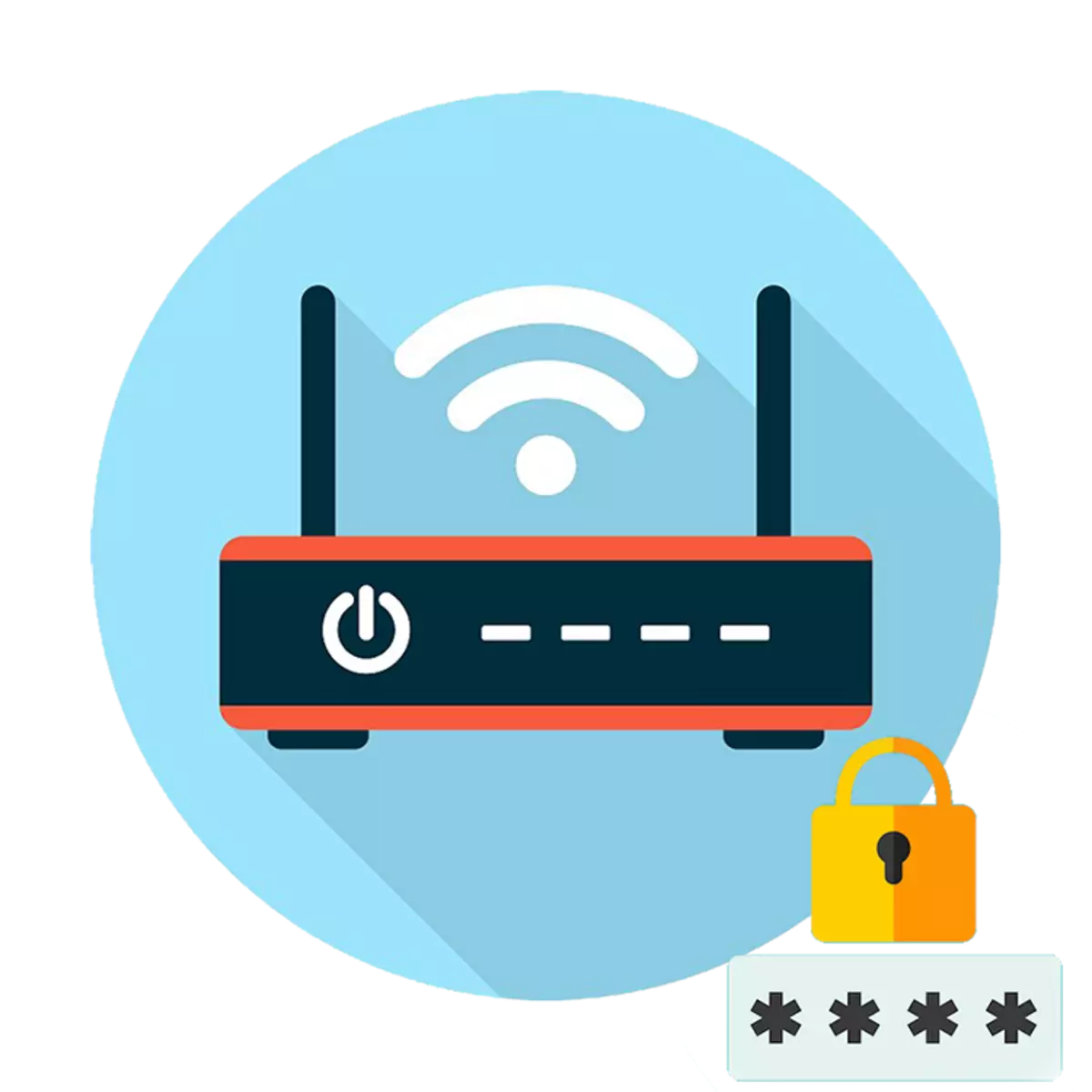
အကယ်. ကြိုးမဲ့ဆက်သွယ်မှု၏အရှိန်သည်သိသိသာသာကျဆင်းသွားပြီးသိသိသာသာနိမ့်လာပါကသင်၏ Wi-Fi နှင့်ချိတ်ဆက်ထားသူတစ် ဦး ဖြစ်နိုင်သည်။ ကွန်ယက်လုံခြုံရေးကိုတိုးတက်စေရန်အတွက်စကားဝှက်ကိုအခါအားလျော်စွာပြောင်းလဲရမည်။ ထို့နောက်ချိန်ညှိချက်များသည်ပြန်လည်စတင်မည်ဖြစ်ပြီးသင်ကခွင့်ပြုချက်အချက်အလက်အသစ်များဖြင့်အင်တာနက်ကိုပြန်လည်ချိတ်ဆက်နိုင်သည်။
Wi-Fi router တွင်စကားဝှက်ကိုမည်သို့ပြောင်းလဲရမည်နည်း
Wi-Fi မှစကားဝှက်ကိုပြောင်းလဲရန် router web interface သို့သွားရန်လိုအပ်သည်။ သင်ကကြိုးမဲ့ဆက်သွယ်မှုတစ်ခုပေါ်တွင်ပြုလုပ်နိုင်သည်သို့မဟုတ်ကြိုးဖြင့်ကွန်ပျူတာကိုကွန်ပျူတာသို့ချိတ်ဆက်နိုင်သည်။ ထို့နောက် Settings သို့သွားပြီးအောက်ဖော်ပြပါနည်းလမ်းများအနက်မှတစ်ခုကို အသုံးပြု. Access key ကိုပြောင်းပါ။
firmware menu ကိုရိုက်ထည့်ရန် IP သည်များသောအားဖြင့်အများဆုံးအသုံးပြုလေ့ရှိသည် - 192.168.1.1 သို့မဟုတ် 192.168.0.1 ။ သင်၏ကိရိယာ၏လိပ်စာအတိအကျကိုရှာဖွေရန်နောက်ကျောမှစတစ်ကာမှတဆင့်အလွယ်ကူဆုံးနည်းလမ်းဖြစ်သည်။ ပုံမှန်အားဖြင့် install လုပ်ထားသော login နှင့် password လည်းရှိသည်။

နည်းလမ်း 1: TP-link
TP-link router များပေါ်တွင် encryption key ကိုပြောင်းလဲရန်သင်သည် browser မှတစ်ဆင့်ဝက်ဘ် interface သို့ဝင်ရောက်ရမည်။ ဒါအတွက်:
- စက်ကို cable ကို သုံး. ကွန်ပျူတာနှင့် cable ကို အသုံးပြု. Cable ကို သုံး. Cable ကို သုံး. ဆက်သွယ်ပါ။
- browser ကိုဖွင့ ်. လိပ်စာဘားရှိ router ကိုထည့်ပါ။ ၎င်းကိုစက်၏နောက်ဘက် panel တွင်ဖော်ပြထားသည်။ သို့မဟုတ် default အချက်အလက်များကိုသုံးပါ။ ပြီးတော့သင်ညွှန်ကြားချက်များသို့မဟုတ်ထုတ်လုပ်သူ၏တရားဝင်ဝက်ဘ်ဆိုက်တွင်တွေ့နိုင်သည်။
- input ကိုအတည်ပြုပြီးအသုံးပြုသူအမည်, စကားဝှက်ကိုသတ်မှတ်ပါ။ သူတို့ကအဲဒီမှာတွေ့နိုင်ပါသည်, ဘယ်မှာနှင့်အိုင်ပီလိပ်စာ address ကိုတွေ့နိုင်ပါသည်။ ပုံမှန်အားဖြင့်၎င်းသည် admin နှင့် admin ဖြစ်သည်။ ထို့နောက် "OK" ကိုနှိပ်ပါ။
- တစ် ဦး က web interface ပေါ်လာလိမ့်မည်။ ဘယ်ဘက်မီနူးတွင် "ကြိုးမဲ့ mode" ကိုရှာပါ, ဖွင့်ပါ။ ဖွင့်ထားသောစာရင်းတွင် "ကြိုးမဲ့ကာကွယ်မှု" ကိုရွေးချယ်ပါ။
- လက်ရှိချိန်ညှိချက်များသည်ပြတင်းပေါက်၏ညာဘက်ခြမ်းတွင်ပေါ်လာလိမ့်မည်။ ကြိုးမဲ့စကားဝှက်အကွက်များဆန့်ကျင်ဘက်, သော့အသစ်ကိုသတ်မှတ်ပြီး Wi-Fi parameters တွေကိုသုံးရန် "Save" ကိုနှိပ်ပါ။
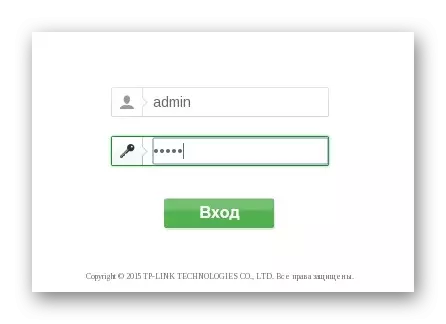
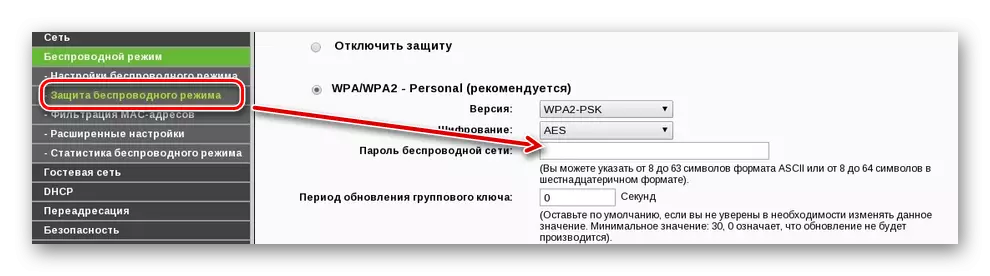
ထို့နောက်အပြောင်းအလဲများအကျိုးသက်ရောက်စေရန် Wi-Fi router ကို reboot လုပ်ပါ။ လက်ခံသူသေတ္တာကိုယ်နှိုက်ပေါ်ရှိသင့်လျော်သောခလုတ်ကိုနှိပ်ခြင်းဖြင့်သင်က၎င်းကို web interface တစ်ခုသို့မဟုတ်နည်းစနစ်ဖြင့်ပြုလုပ်နိုင်သည်။
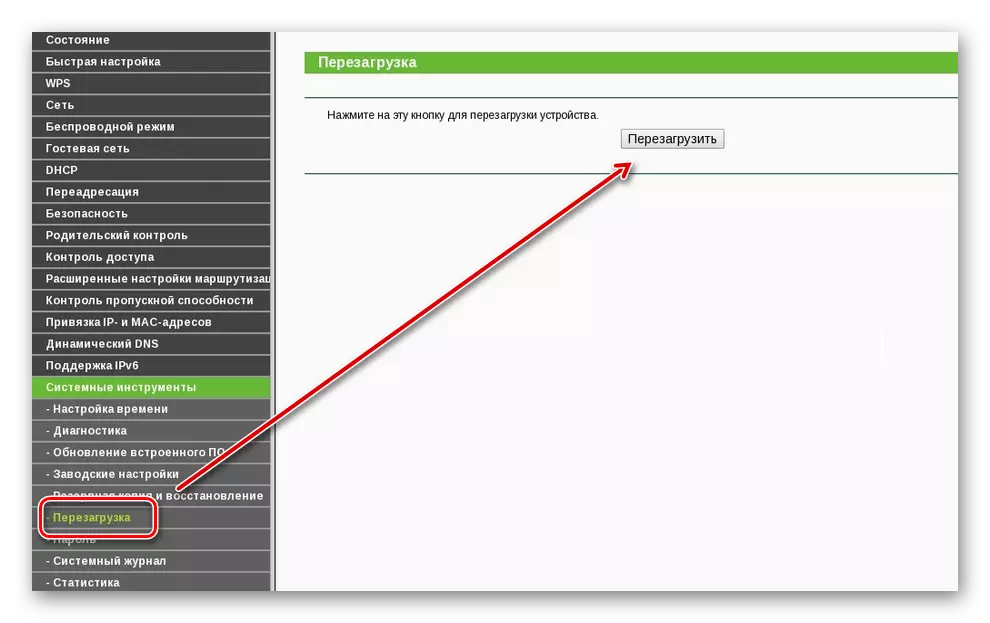
နည်းလမ်း 2: Asus
Device ကိုကွန်ပျူတာနှင့်ချိတ်ဆက်ထားသောကွန်ပျူတာနှင့်ချိတ်ဆက်ပါသို့မဟုတ်လက်တော့ပ်မှ Wi-Fi သို့ဆက်သွယ်ပါ။ ကြိုးမဲ့ကွန်ယက်မှ Access key ကိုပြောင်းလဲရန်ဤအဆင့်များကိုလိုက်နာပါ။
- router web interface ကိုသွားပါ။ ဒီလိုလုပ်ဖို့ browser ကိုဖွင့်ပြီး ip ကိုအချည်းနှီးသောလိုင်းထဲမှာရိုက်ထည့်ပါ။
ကိရိယာများ။ ၎င်းကိုနောက်ဘက် panel တွင်သို့မဟုတ်စာရွက်စာတမ်းများတွင်ဖော်ပြထားသည်။
- အပိုဆောင်းခွင့်ပြုချက် 0 င်းဒိုးပေါ်လာလိမ့်မည်။ ဒီမှာ login နှင့် password ကိုရိုက်ထည့်ပါ။ အကယ်. သူတို့သည်အစောပိုင်းကမပြောင်းလဲပါက default အချက်အလက်များကိုအသုံးပြုပါ (၎င်းတို့သည်စာရွက်စာတမ်းများနှင့် device များနှင့်ကိရိယာများတွင်ပါ 0 င်သည်) ကိုအသုံးပြုပါ။
- ဘယ်ဘက်မီနူးတွင် "Advanced Settings" string ကိုရှာပါ။ အသေးစိတ်အချက်အလက်များအားလုံးနှင့်အတူအသေးစိတ် menu ပေါ်လာလိမ့်မည်။ ဤတွင် "ကြိုးမဲ့ကွန်ယက်" သို့မဟုတ် "ကြိုးမဲ့ကွန်ယက်" ကိုရှာဖွေရန်နှင့်ရွေးချယ်ထားသည်။
- Wi-Fi ၏အထွေထွေ parameters များကိုညာဘက်တွင်ဖော်ပြလိမ့်မည်။ WPA Preview Point ("encryption wpa") ကိုဆန့်ကျင်ဘက် ("encryption wpa") ဒေတာအသစ်ကိုသတ်မှတ်ပြီးအပြောင်းအလဲအားလုံးကိုသုံးပါ။
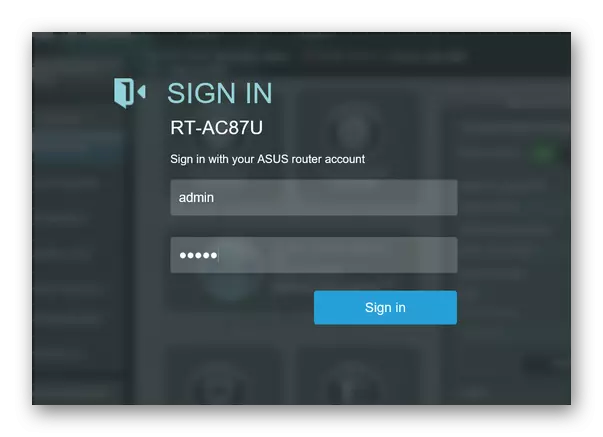
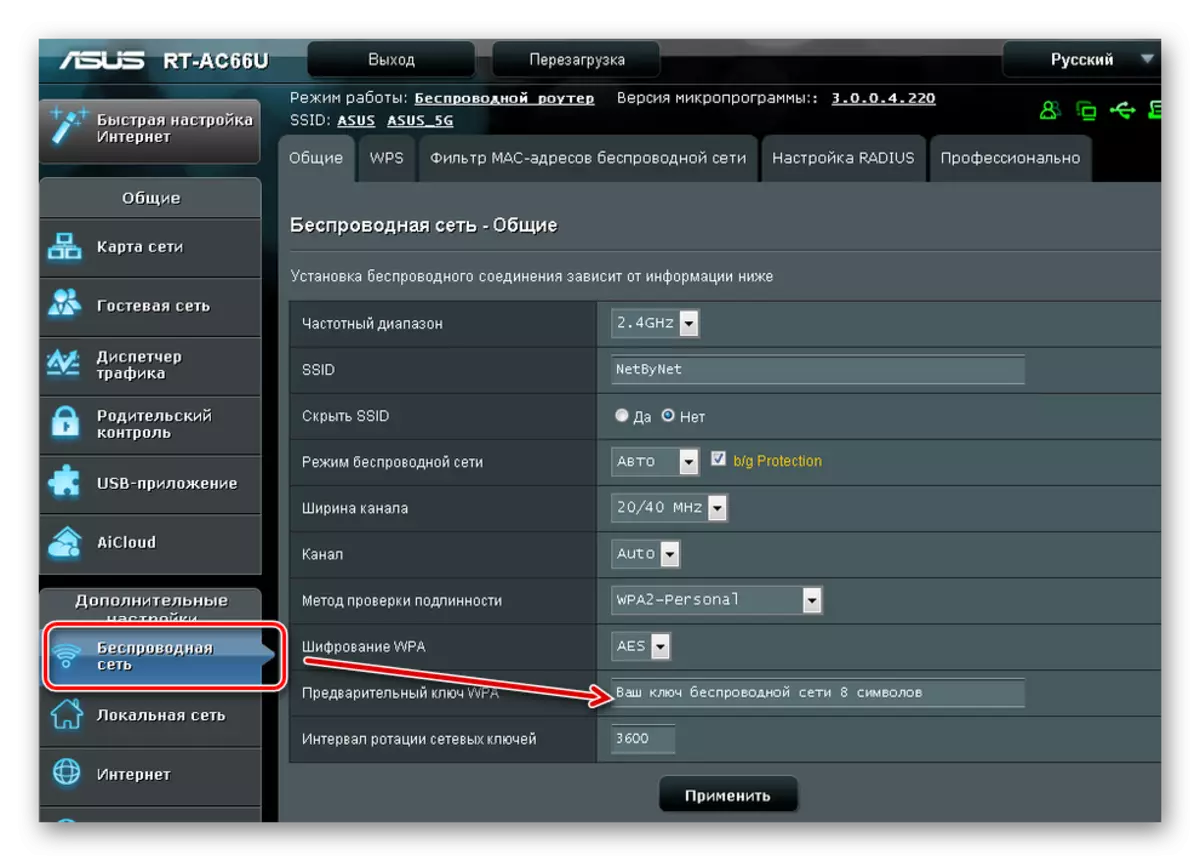
စက်ပစ္စည်းပြန်လည်စတင်သည်အထိစောင့်ပါ။ ဆက်သွယ်မှုအချက်အလက်များကိုမွမ်းမံပါလိမ့်မည်။ ထို့နောက်သင်သည် Wi-Fi ကို parameters အသစ်များဖြင့်ချိတ်ဆက်နိုင်သည်။
နည်းလမ်း 3: D-link dir
D-Link Dis Devices ၏မည်သည့်မော်ဒယ်များတွင်မဆိုမော်ဒယ်များပေါ်တွင်စကားဝှက်ကိုပြောင်းလဲရန်ကွန်ပျူတာကို cable ကို သုံး. သို့မဟုတ် Wi-Fi ပေါ်တွင်ချိတ်ဆက်ပါ။ ထို့နောက်ဤလုပ်ထုံးလုပ်နည်းကိုလုပ်ဆောင်ပါ။
- ဘရောက်ဇာကိုဖွင့်ပြီး device's IP address ကိုအချည်းနှီးသောလိုင်းတွင်ထည့်ပါ။ ၎င်းကို router ကိုယ်နှိုက်တွင်သို့မဟုတ်စာရွက်စာတမ်းများတွင်တွေ့နိုင်သည်။
- ထို့နောက်သင်ဝင်ရောက်ခွင့်၏ login နှင့်သော့ကို သုံး. ခွင့်ပြုပါ။ အကယ်. သင်သည် default အချက်အလက်များကိုမပြောင်းလဲပါက admin နှင့် admin ကိုသုံးပါ။
- ရရှိနိုင်သည့် parameters တွေကိုနှင့်အတူဝင်းဒိုးဖွင့်လှစ်။ ဤနေရာတွင် "Wi-Fi" သို့မဟုတ် "အဆင့်မြင့်ချိန်ညှိချက်များ" item (အဆင့်မြင့်ချိန်ညှိချက်များ "item (NAMADED Settings" ကိုရှာပါ။
- "PSK encryption key" နယ်ပယ်တွင်ဒေတာအသစ်ကိုထည့်ပါ။ တစ်ချိန်တည်းမှာပင်အဟောင်းကညွှန်ပြရန်မလိုအပ်ပါ။ parameters တွေကို update လုပ်ဖို့ "Apply" ကိုနှိပ်ပါ။
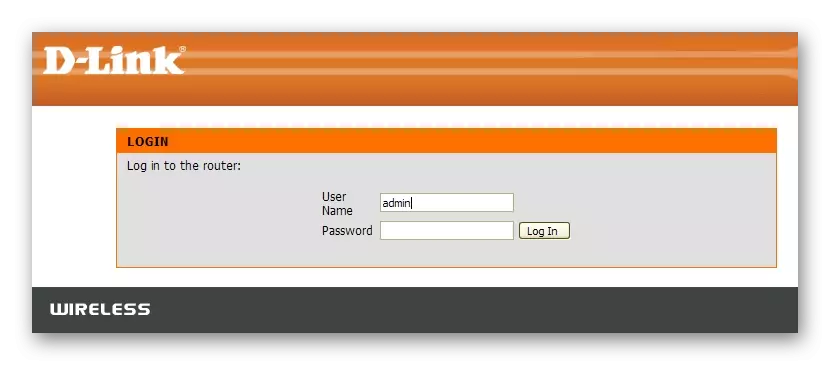
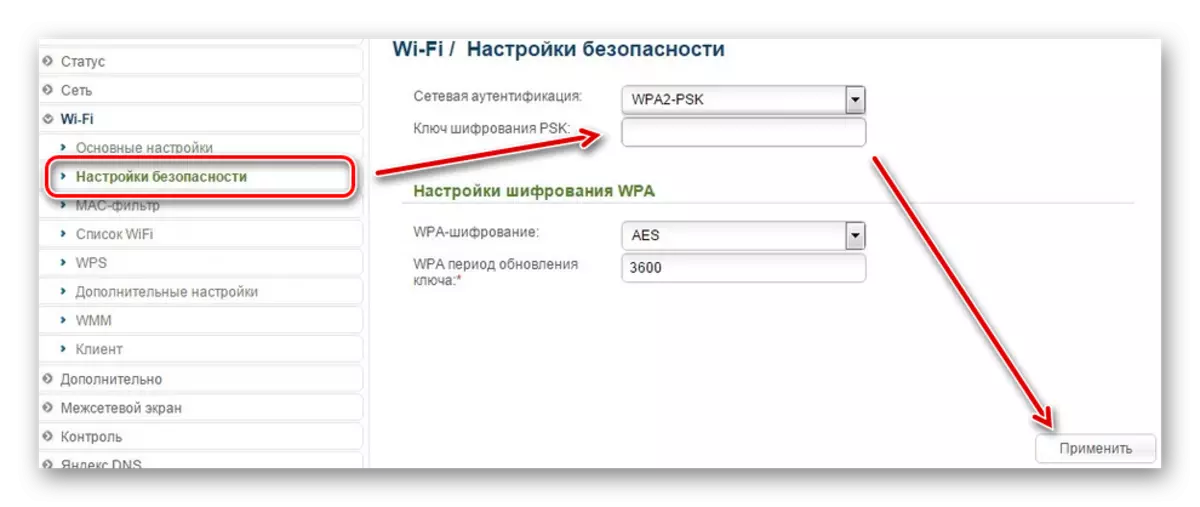
router သည်အလိုအလျောက် reboot လုပ်လိမ့်မည်။ ဤအချိန်တွင်အင်တာနက်နှင့်ဆက်နွှယ်မှုပျောက်ကွယ်သွားလိမ့်မည်။ ထိုအချိန်တွင်ချိတ်ဆက်ရန်, သင်သည်စကားဝှက်အသစ်တစ်ခုကိုရိုက်ရန်လိုအပ်လိမ့်မည်။
Wi-Fi စကားဝှက်ကိုပြောင်းလဲရန်သင် router နှင့်ချိတ်ဆက်ပြီး web interface ကိုသွားပြီးကွန်ရက်ဆက်တင်များကိုရှာဖွေပြီးခွင့်ပြုချက်သော့ကိုရှာပါ။ ဒေတာများကိုအလိုအလျောက်မွမ်းမံနိုင်ပြီးကွန်ပျူတာသို့မဟုတ်စမတ်ဖုန်းမှစာဝှက်စနစ်သော့အသစ်ကိုသင်ထည့်ရန်လိုအပ်သည်။ လူကြိုက်များသော router သုံးခု၏ဥပမာတွင်သင် log in လုပ်ပြီးအခြားအမှတ်တံဆိပ်တစ်ခု၏စက်ပစ္စည်းတွင် Wi-Fi စကားဝှက်ပြောင်းလဲမှုနှင့်ကိုက်ညီသော setting တစ်ခုကိုရှာဖွေနိုင်သည်။
