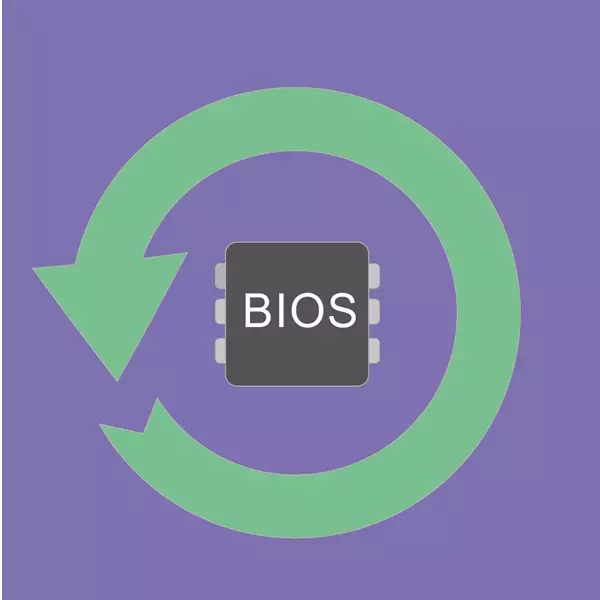
ကွဲပြားခြားနားသောထုတ်လုပ်သူများမှလက်ပ်တော့အသုံးပြုသူများသည် BIOS တွင် D2D ပြန်လည်ထူထောင်ရေး parameter ကိုရှာဖွေနိုင်သည်။ ၎င်းသည်နာမတော်မှရှင်းနေသကဲ့သို့ပြန်လည်နာလန်ထူရန်ရည်ရွယ်သည်။ ဤဆောင်းပါးမှ D2D, ဤ function ကိုမည်သို့အသုံးပြုရမည်ကိုလေ့လာရန်အတိအကျလေ့လာလိမ့်မည်။
တန်ဖိုးနှင့် features d2d ပြန်လည်နာလန်ထူ
များသောအားဖြင့်လက်ပ်တော့ပ်ထုတ်လုပ်သူများ (များသောအားဖြင့်ဤ acer) ကို BIOS D2D Recovery Parameter သည်ထည့်သွင်းထားသည်။ ၎င်းတွင် "enabled" ("enabled") နှင့် "မသန်စွမ်း" ("မသန်စွမ်း" ("မသန်စွမ်း") ရှိသည်။D2D Recovery ၏ရည်ရွယ်ချက်မှာကြိုတင်တပ်ဆင်ထားသည့်ဆော့ဖ်ဝဲတစ်ခုလုံးကိုပြန်လည်ရယူရန်ဖြစ်သည်။ အသုံးပြုသူအားပြန်လည်ထူထောင်ရေးအမျိုးအစား 2 မျိုးကိုကမ်းလှမ်းသည်။
- စက်ရုံချိန်ညှိချက်များမှပြန်လည်စတင်။ ဤ mode တွင် C ကိုသိုလှောင်ထားသည့်ဒေတာအားလုံးကို C: သင်၏ drive ကိုဖျက်ပစ်လိမ့်မည်, operating system သည်မူလပြည်နယ်သို့ရောက်ရှိလိမ့်မည်။ Custom Files, Settings, Install လုပ်ထားသောပရိုဂရမ်များနှင့်မွမ်းမံမှုများ C: on on updates များကိုဖျက်ပစ်လိမ့်မည်။
ခိုင်မာသောဗိုင်းရပ်စ်များနှင့်အခြားပရိုဂရမ်များကို အသုံးပြု. လက်ပ်တော့ပ်ကိုပြန်လည်ထူထောင်ရန်မဖြစ်နိုင်လောက်အောင်ကိုအသုံးပြုရန်အကြံပြုသည်။
ယခုသင်လက်ပ်တော့ပ်ဝန်သည်အထိ recovery mode ကိုချက်ချင်းစတင်နိုင်သည်။ မည်သို့ပြုလုပ်နိုင်သည်ကိုအောက်တွင်ဖတ်ပါ။
ပြန်လည်နာလန်ထူကိုအသုံးပြုပါ။
Windows သည်စတင်ရန်ငြင်းဆန်ခဲ့သည့်တိုင် Recovery Mode ကိုပင်သင်ဝင်ရောက်နိုင်သည်။ ၎င်းကိုမည်သို့ပြုလုပ်ရမည်ကိုစဉ်းစားပါ။ စက်ရုံသို့ချိန်ညှိချက်များကိုစတင်ပါ။
- လက်တော့ပ်ကိုဖွင့်ပြီး ALT + F10 အဓိကပေါင်းစပ်မှုကိုချက်ချင်းနှိပ်ပါ။ အချို့ဖြစ်ရပ်များတွင်ဤပေါင်းစပ်မှုနှင့် ပတ်သက်. အခြားရွေးချယ်စရာတစ်ခုမှာအောက်ပါသော့များထဲမှတစ်ခုဖြစ်နိုင်သည်။ F3 (MSI), F8 (Siemens, Toshiba), F9 (Asus), F10 (HP, Sony Vaio, Acer), F11 (HP, Lenovo, LG), Ctrl + F11 (Dell) ။
- ထုတ်လုပ်သူထံမှအမှတ်တံဆိပ်အသုံးဝင်သောအမှတ်တံဆိပ်သည်ပြန်လည်ထူထောင်ရေးအမျိုးအစားကိုရွေးချယ်ရန်စတင်ပါလိမ့်မည်။ ၎င်းတို့တစ်ခုစီအတွက် Mode ၏အသေးစိတ်ဖော်ပြချက်ကိုပေးထားသည်။ သင်လိုအပ်သည့်အရာကိုရွေးချယ်ပြီး၎င်းကိုနှိပ်ပါ။ Acer Laptop ၏ဥပမာအားဖြင့်အချက်အလက်အားလုံးကိုဖယ်ရှားခြင်းဖြင့်ကျွန်ုပ်တို့အပြည့်အဝ reset mode ကိုကြည့်ပါမည်။
- Mode ၏မှတ်စုများနှင့်အင်္ဂါရပ်များနှင့်အတူညွှန်ကြားချက်ပွင့်လင်းလိမ့်မည်။ သူတို့နှင့်သူတို့နှင့်ရင်းနှီးကျွမ်းဝင်ရန်နှင့်မှန်ကန်သောလုပ်ထုံးလုပ်နည်းအတွက်အကြံပြုချက်များကိုလိုက်နာရန်သေချာပါစေ။ ထို့နောက် "Next" ကိုနှိပ်ပါ။
- နောက် 0 င်းဒိုးသည်သင်ပြန်လည်နာလန်ထူပမာဏကိုရွေးချယ်ရန်လိုအပ်သည့် disk သို့မဟုတ် 4 င်းတို့စာရင်းကိုပြသသည်။ ရွေးချယ်မှုနှင့်ဆုံးဖြတ်ခြင်း "Next" ကိုနှိပ်ပါ။
- ရွေးချယ်ထားသည့်အပိုင်းရှိဒေတာအားလုံးကိုပြန်လည်ရေးရန်သတိပေးချက်ပေါ်လာလိမ့်မည်။ OK ကိုနှိပ်ပါ။
- ၎င်းသည်ပြန်လည်ထူထောင်ရေးလုပ်ငန်းစဉ်ကိုစောင့်ဆိုင်းနေပြီး Windows ၏မူလတန်း setting ကို reboot လုပ်ပြီးဖြတ်သန်းရန်ဖြစ်သည်။ စနစ်ကိုမူရင်းပြည်နယ်တွင်ပေးမည်, ၎င်းသည်ကိရိယာတစ်ခုကို 0 ယ်သောအခါဖြစ်သည်။ အသုံးပြုသူအချက်အလက်များကိုထိန်းသိမ်းခြင်းနှင့်အတူပြန်လည်ထူထောင်ရေးတွင်စနစ်ကိုပြန်လည်စတင်လိမ့်မည်, သို့သော်၎င်းတို့၏ဖိုင်များနှင့်အချက်အလက်အားလုံးကို C: \ backup folder တွင်တွေ့နိုင်သည်။

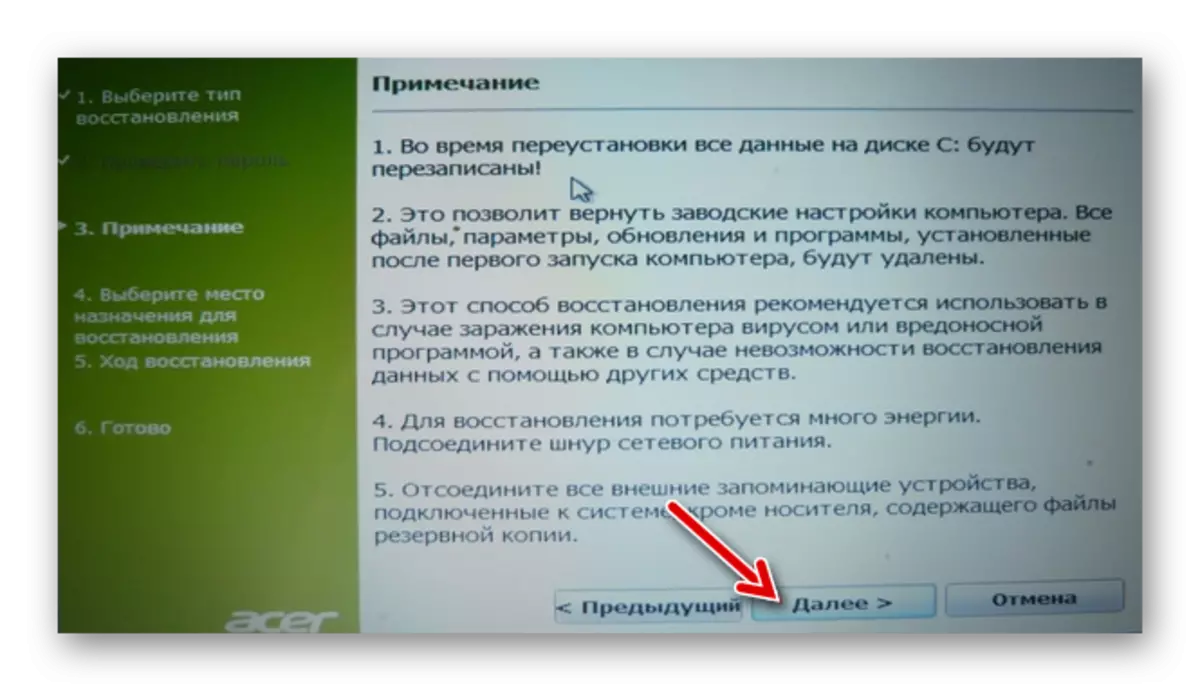


အဘယ်ကြောင့်ပြန်လည်ထူထောင်ရေးစတင်မပါဘူးသို့မဟုတ်အလုပ်မလုပ်ပါဘူး
အချို့ဖြစ်ရပ်များတွင်အသုံးပြုသူများသည် Parameter သည် BIOS တွင်ဖွင့ ်. ညာသော့ကိုနှိပ်သောအခါပြန်လည်ထူထောင်ရေးအသုံးစရိတ်များကိုငြင်းဆန်သောအခြေအနေကိုကြုံတွေ့ရနိုင်သည်။ အကြောင်းရင်းများနှင့်ဖြေရှင်းနည်းများသည်များစွာဖြစ်နိုင်သည်, ကျွန်ုပ်တို့သည်အများဆုံးမကြာခဏကြည့်ရှုပါလိမ့်မည်။
- မှားယွင်းစွာသော့ပေါင်းစပ်နှိပ်။ ဒါပမေဲ့ဒါပမေဲ့ဒါပြာရပ်သာရှိသော်လည်းထိုသို့သောအသေးအဖွဲသည်ပြန်လည်ထူထောင်ရေးမီနူးသို့ 0 င်ရောက်ရန်မဖြစ်နိုင်ပါ။ Laptop Download နှင့်အတူချက်ချင်း Multi-time key ကိုချက်ချင်းနှိပ်ပါ။ အကယ်. သင်သည်သော့ပေါင်းစပ်မှုကိုအသုံးပြုပါက Alt ကိုဖိထားပါ။ F10 ကိုအကြိမ်ပေါင်းများစွာနှိပ်လိုက်ပါ။ တူညီသော Ctrl + F11 ပေါင်းစပ်နှင့်လည်းသက်ဆိုင်ပါသည်။
- လျှို့ဝှက်အခန်းကန့်ကိုဖျက်ပါ။ disc ၏လျှို့ဝှက်အပိုင်းသည်ပြန်လည်ထူထောင်ရေးအသုံး 0 င်မှုအတွက်တာဝန်ရှိသည်။ အချို့သောလုပ်ရပ်များအတွက်မူ၎င်းသည်ပျက်စီးသွားနိုင်သည်။ များသောအားဖြင့်မသိသောအသုံးပြုသူများသည်အဝိဇ္ဇာအတွက်ကိုယ်တိုင်သို့မဟုတ် 0 င်းဒိုးကိုပြန်လည်တပ်ဆင်သောအခါ။ ထို့ကြောင့် utility ကိုသူ့ဟာသူဖယ်ရှားပစ်လိုက်ပြီးပြန်လည်ထူထောင်ရေး mode မှာမည်သည့်နေရာ၌သာဖြစ်သည်။ ဤကိစ္စတွင်လျှို့ဝှက်အခန်းကန့်ကိုပြန်လည်ထူထောင်ခြင်းသို့မဟုတ်လက်တော့ပ်တွင်တည်ဆောက်ထားသောပြန်လည်ထူထောင်ရေးအသုံးချမှုကိုပြန်လည်ထည့်သွင်းပါ။
- drive ကိုပျက်စီးဆုံးရှုံးမှု။ disk ၏အခြေအနေမကောင်းသောအခြေအနေသည်ပြန်လည်ထူထောင်ရေးစနစ်သို့မဟုတ်ပြန်လည်သတ်မှတ်ခြင်းလုပ်ထုံးလုပ်နည်းသည်အရွယ်အစားပေါ် မူတည်. ပြန်လည်သတ်မှတ်ခြင်းလုပ်ထုံးလုပ်နည်းများကိုမစတင်ပါ။ Live Drive ကို အသုံးပြု. Windows Recovery Mode မှ command line မှတဆင့် chkdsk utility ကို အသုံးပြု. ၎င်း၏အခြေအနေကိုစစ်ဆေးနိုင်သည်။
Windows 7 တွင်ဤ mode သည်ဤပုံစံဖြစ်သည်။
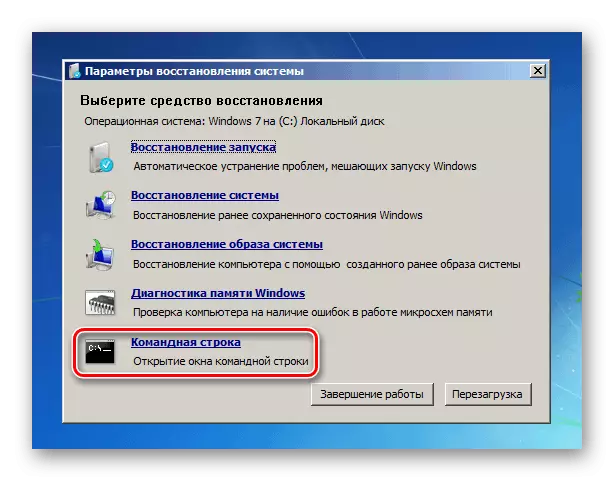
အောက်ပါအတိုင်း Windows 10 တွင် -
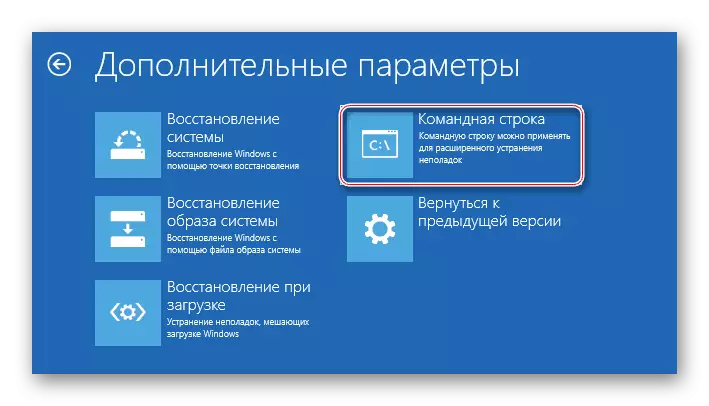
အကယ်. သင်သည် 0 င်ရောက်နိုင်မည်ဆိုလျှင် command line ကို recovery utility မှခေါ်ယူနိုင်သည်။
Chkdsk အဖွဲ့ကို run ပါ။
sfc / scannow ။
- အခမဲ့နေရာမလုံလောက်။ အကယ်. disk တွင် gigabyte မလုံလောက်ပါကလွှတ်တင်ခြင်းနှင့်ပြန်လည်ထူထောင်ရေးနှင့် ပတ်သက်. အခက်အခဲများပေါ်ပေါက်လာနိုင်သည်။ ၎င်းသည် Recovery mode မှ command line မှတဆင့် partitions များကိုဖျက်ရန်ကူညီနိုင်သည်။ ကျွန်ုပ်တို့၏ဆောင်းပါးတစ်ပုဒ်တွင်၎င်းကိုမည်သို့ပြုလုပ်ရမည်ကိုကျွန်ုပ်တို့အားပြောကြားခဲ့သည်။ သင်အတွက်ညွှန်ကြားချက်ကိုနည်းလမ်း 5 ဖြင့်စတင်သည်။
ဆက်ဖတ်ရန်: Hard disk partitions ကိုဖျက်နည်းကိုဘယ်လိုဖျက်ရမလဲ
- စကားဝှက်ကိုသတ်မှတ်ပါ။ အဆိုပါ utility ကိုပြန်လည်နာလန်ထူရိုက်ထည့်ရန်စကားဝှက်တစ်ခုတောင်းလိမ့်မည်။ Zeros (0000000) ကိုရိုက်ထည့်ပါ။ ၎င်းနှင့်မကိုက်ညီပါက A1M1R8
D2D Recovery ၏အလုပ်ကိုကျွန်ုပ်တို့ကြည့်ရှုခြင်းနှင့်၎င်း၏ပစ်လွှတ်မှုနှင့်ဆက်စပ်သောဖြစ်နိုင်ချေရှိသောပြ problems နာများကို မူတည်. လေ့လာခဲ့သည်။ ပြန်လည်ထူထောင်ရေးအသုံးအဆောင်များအသုံးပြုခြင်းနှင့် ပတ်သက်. သင့်တွင်မေးခွန်းများရှိပါကမှတ်ချက်များတွင်ရေးပါ။ သင့်ကိုကျွန်ုပ်တို့ကူညီရန်ကြိုးစားပါလိမ့်မည်။
