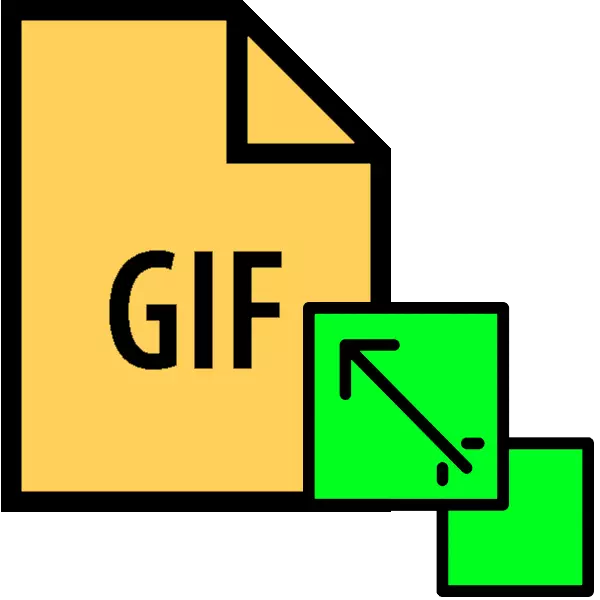
Extension Extension GIF မှ Graphic ဖိုင်များသည်အင်တာနက်ပေါ်တွင်လူကြိုက်များသည်။ သို့သော်များစွာသောဆိုဒ်များသည် loaded hyphae ၏အရွယ်အစားကိုကန့်သတ်ထားဆဲဖြစ်သည်။ ထို့ကြောင့်ယနေ့ကျွန်ုပ်တို့ပုံရိပ်များ၏အမြင့်နှင့်အကျယ်ကိုပြောင်းလဲနိုင်သောနည်းလမ်းများကိုတင်ပြလိုပါသည်။
GIF အရွယ်အစားကိုဘယ်လိုပြောင်းလဲရမလဲ
GIF သည် frame sequence ဆိုသည်မှာသီးခြားရုပ်ပုံတစ်ခုမဟုတ်ဘဲဖိုင်အရွယ်အစားကိုပြောင်းလဲခြင်းသည်မလွယ်ကူပါ။ အဆင့်မြင့်ဂရပ်ဖစ်အယ်ဒီတာကိုသင်လိုအပ်လိမ့်မည်။ ယနေ့လူကြိုက်အများဆုံးမှာ Adobe Photoshop နှင့် GIMP ၏အခမဲ့ analogue - သူတို့၏ပုံသက်သေကိုပြသပါကဤလုပ်ထုံးလုပ်နည်းကိုပြသပါမည်။
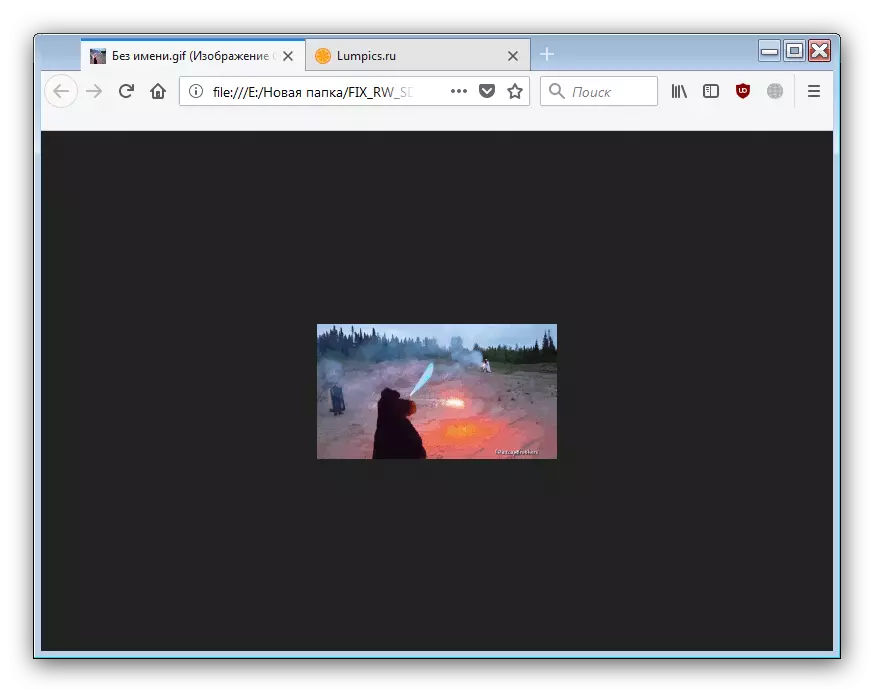
သင်မြင်နိုင်သည့်အတိုင်း GIMP GIF GIF animation ၏အရွယ်အစားကိုပြောင်းလဲခြင်း၏လုပ်ဆောင်မှုနှင့်အတူကြီးစွာသောရင်ဆိုင်ရသည်။ တစ်ခုတည်းသောအားနည်းချက်အားအသံချဲ့စက်များဖြင့်အလုပ်လုပ်ရန်အတွေ့အကြုံမရှိသောသုံးစွဲသူများနှင့်ဘရိတ်များအတွက်ရှုပ်ထွေးမှု၏ရှုပ်ထွေးမှုကိုရှုပ်ထွေးစေနိုင်သည်။
နည်းလမ်း 2: Adobe Photoshop
Photoshop နောက်ဆုံးဗားရှင်းသည်စျေးကွက်တွင်တင်ပြထားသူများအနက်အကောင်းဆုံးသောဂရပ်ဖစ်တည်းဖြတ်သူဖြစ်သည်။ သဘာဝကျကျ, ၎င်းသည် GIF Animation များ၏အရွယ်အစားကိုပြောင်းလဲရန်ဖြစ်နိုင်ချေရှိသည်။
- အစီအစဉ်ကိုဖွင့်ပါ။ ပထမ ဦး စွာ "0 င်းဒိုး" ကိုရွေးပါ။ ၎င်းတွင် operating found menu သို့သွားပြီး "လှုပ်ရှားမှု" ကိုသက်ဝင်စေပါ။
- ထို့နောက်အရွယ်အစားပြောင်းလဲလိုသောဖိုင်ကိုဖွင့်ပါ။ ဤသို့ပြုလုပ်ရန်, ဖိုင်မှတ်တမ်းများကိုရွေးချယ်ပါ။

"Explorer" ကို run ပါ။ ပစ်မှတ်ထားပုံရိပ်ကိုသိုလှောင်ထားသည့်ဖိုင်တွဲကိုပိတ်ဆို့။ "Open" ခလုတ်ကိုနှိပ်ပါ။
- ကာတွန်းအစီအစဉ်သို့ဖွင့်လှစ်လိမ့်မည်။ "Time Scale" panel ကိုဂရုပြုပါ - ၎င်းသည်တည်းဖြတ်နိုင်သောဖိုင်၏ဘောင်များကိုပြသသည်။
- အရွယ်အစားပြောင်းလဲရန် "Image Size" option ကိုရွေးသော "image" item ကိုသုံးပါ။

ပုံ၏အကျယ်အကျယ်နှင့်အမြင့်ဖွင့်လှစ်လိမ့်မည်။ ယူနစ်များကို "pixels" အနေအထားတွင်သတ်မှတ်ထားကြောင်းသေချာအောင်လုပ်ပါ။ ထို့နောက် "width" နှင့် "အမြင့်" လယ်ကွင်းများတွင်သင်လိုအပ်သောတန်ဖိုးများကိုထည့်ပါ။ ကျန်ရှိသော settings ကိုမထိနိုင်။ parameters တွေကိုစစ်ဆေးပြီး "OK" ကိုနှိပ်ပါ။
- ရလဒ်ကိုသိမ်းဆည်းရန်သင်ပို့ကုန် option ကိုရွေးချယ်ပြီး "ဖိုင်" ဖိုင်ကို သုံး. "0 က်ဘ်ဆိုက်အတွက်ပို့ကုန် (ဗားရှင်း) ... " "ကိုသုံးပါ။

ဤ 0 င်းဒိုးရှိဆက်တင်များပြောင်းလဲခြင်းသည်မပြောင်းလဲနိုင်ပါ။
- ပြောင်းလဲသွားသော GIF ၏တည်နေရာကိုရွေးချယ်ပါ။ လိုအပ်ပါကအမည်ပြောင်းပါ။
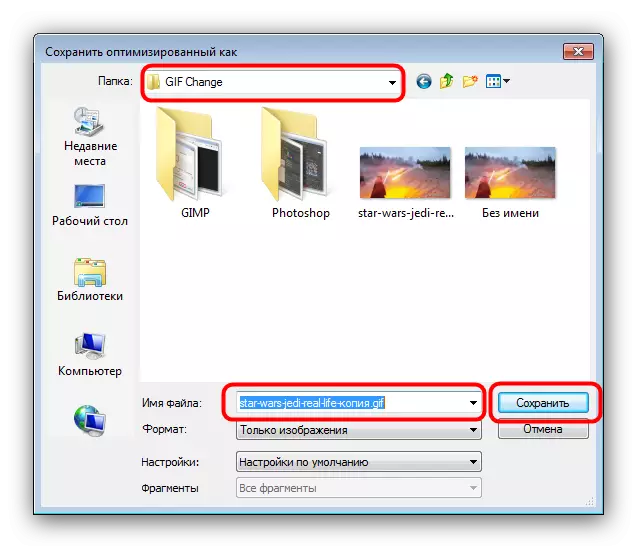
ထို့နောက် Photoshop ကိုပိတ်နိုင်သည်။
- ဖိုင်တွဲကိုသိမ်းဆည်းနေစဉ်သတ်မှတ်ထားသောဖိုင်တွဲအတွင်းရှိရလဒ်ကိုစစ်ဆေးပါ။
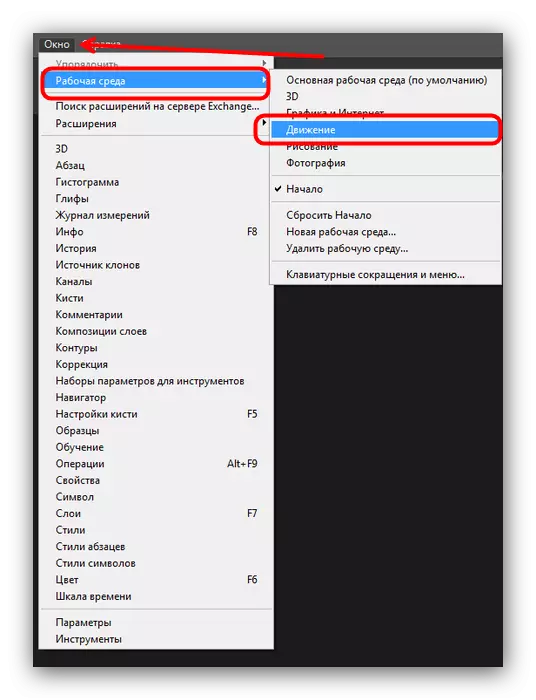
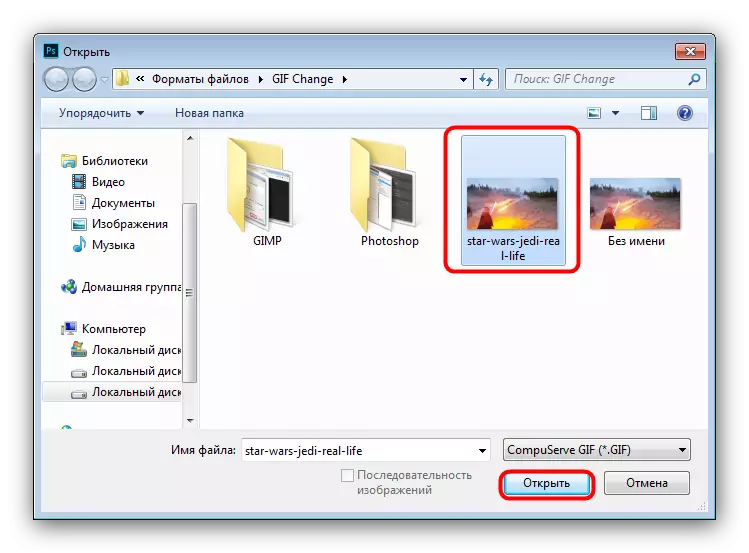


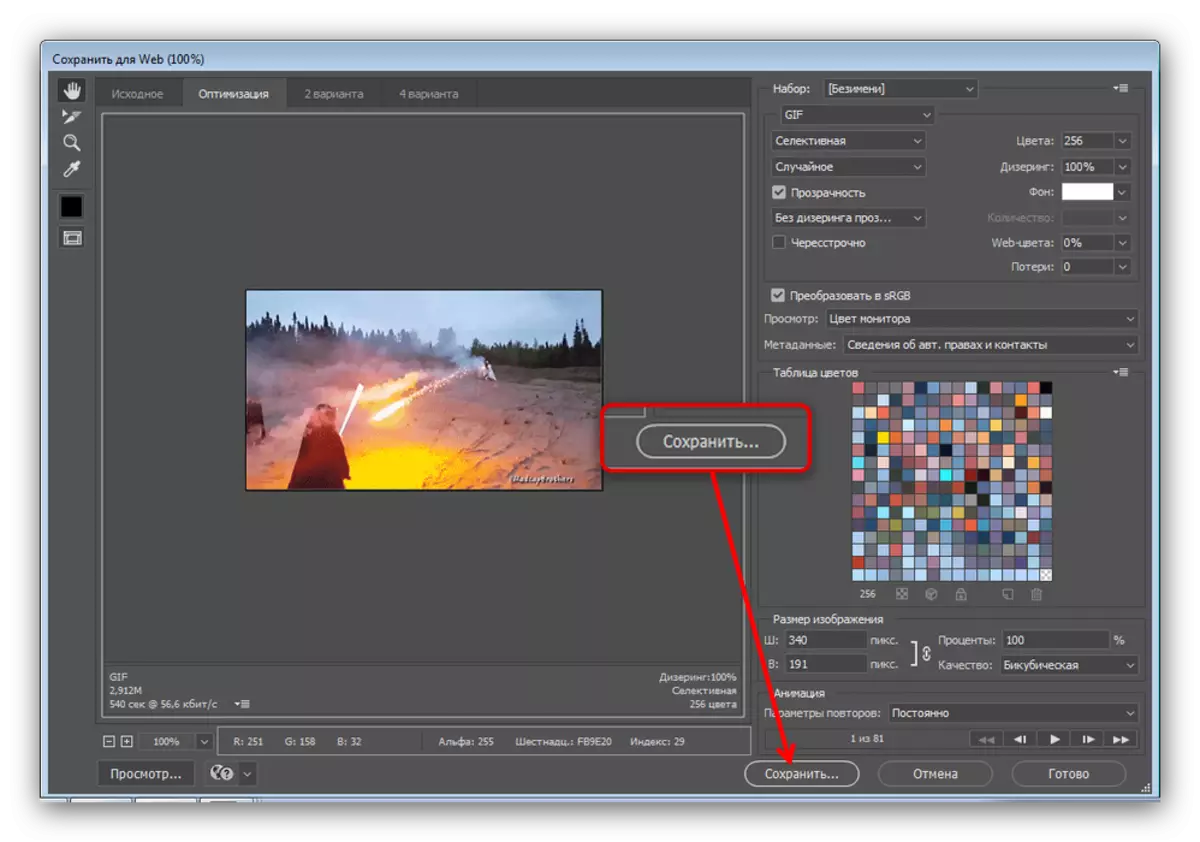
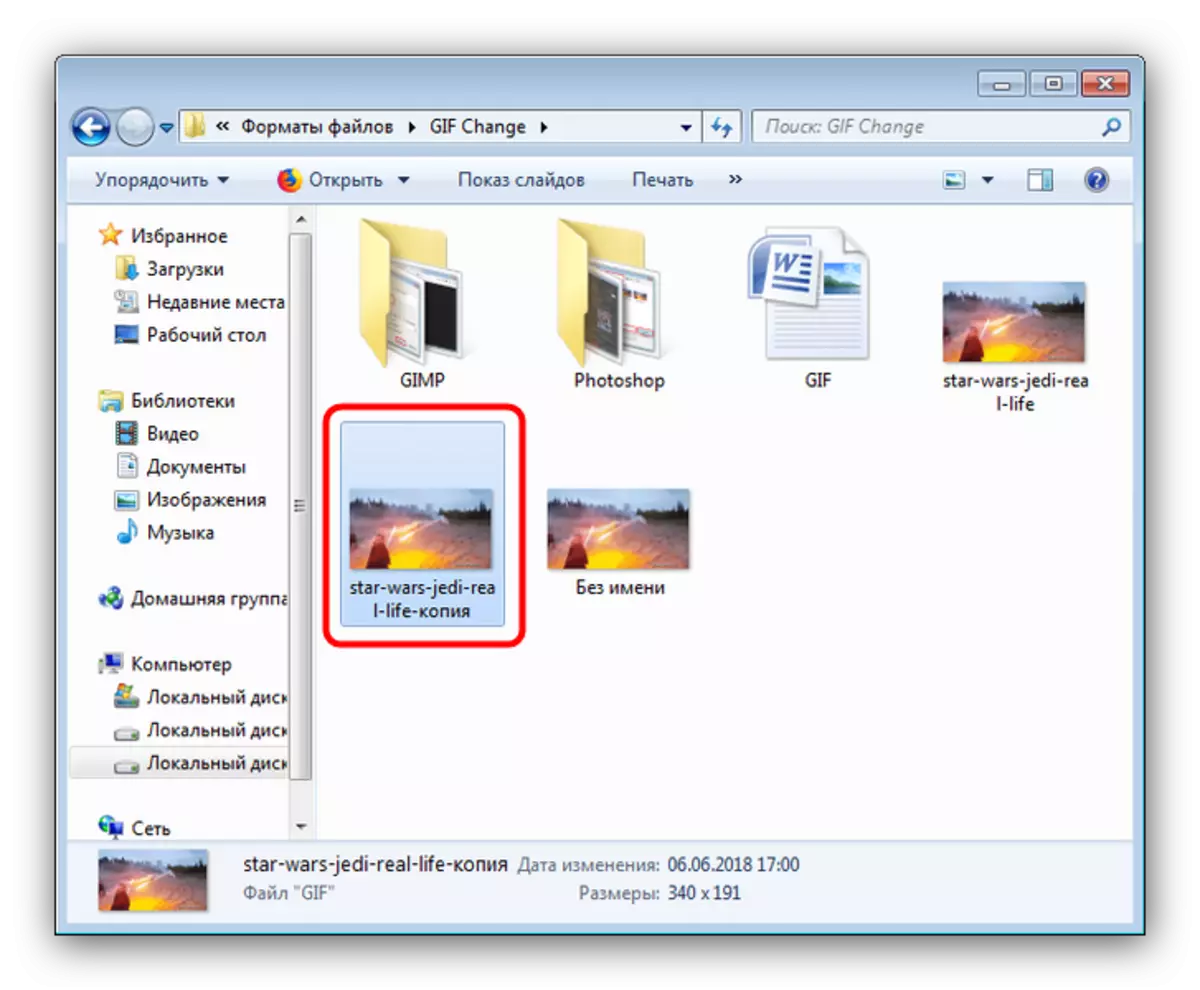
Photoshop သည် GIF Animation ကိုအရွယ်အစားပြောင်းရန်ပိုမိုလွယ်ကူစွာအဆင်ပြေသောနည်းလမ်းတစ်ခုဖြစ်သည်။
ဖတ်ပါ - Adobe Photoshop analogs
ကောက်ချက်
အချုပ်အားဖြင့်, သမားရိုးကျရုပ်ပုံများထက်ကာတွန်းအရွယ်အစားကိုပြောင်းလဲရန် ပို. ခက်ခဲကြောင်းကျွန်ုပ်တို့သတိပြုမိသည်။
