
Android OS ၏မနှစ်မြို့ဖွယ်အင်္ဂါရပ်များထဲမှတစ်ခုမှာမှတ်ဥာဏ်သိုလှောင်မှုကိုမတတ်နိုင်သောအသုံးမ 0 င်ပါ။ ရိုးရိုးလေးပြောရရင် internal drive နဲ့ SD ကဒ်ကိုမည်သည့်အကျိုးကျေးဇူးမဆောင်ကြွေမပေးသည့်အမှိုက်များနှင့်ပိတ်ဆို့ထားသည်။ ဒီနေ့ဒီပြ problem နာကိုဘယ်လိုကိုင်တွယ်ရမယ်ဆိုတာသင့်ကိုပြောပြပါလိမ့်မယ်။
မလိုအပ်သောဖိုင်များမှစက်ကိုမည်သို့ရှင်းလင်းရမည်နည်း
Third-party applications များနှင့် system tools များကို သုံး. စက်ပစ္စည်း၏မှတ်ဉာဏ်ကိုသန့်ရှင်းရေးလုပ်ရန်နည်းလမ်းများစွာရှိသည်။ လျှောက်လွှာများနှင့်စတင်ကြပါစို့။နည်းလမ်း 1: SD အိမ်ဖော်
အစီအစဉ်၏အဓိကရည်ရွယ်ချက်မှာအဓိကရည်ရွယ်ချက်မှာ drives များကိုမလိုအပ်သောသတင်းအချက်အလက်မှလွတ်မြောက်ခြင်းဖြစ်သည်။ သူမနှင့်အတူအလုပ်လုပ်ရန်လွယ်ကူသည်။
SD အိမ်ဖေါ်ကိုဒေါင်းလုပ်ဆွဲပါ
- လျှောက်လွှာကို install လုပ်ပြီးနောက်ဖွင့်ပါ။ "Garbil" tab ကိုအပေါ် tabay ။
- Meid SD ၏ developer များထားရှိသောအကြံပြုချက်များကိုဂရုတစိုက်ဖတ်ပါ, ပြီးနောက်ညာဘက်အောက်ထောင့်ရှိခလုတ်ကိုနှိပ်ပါ။
- သင့်တွင် root access ရှိလျှင်၎င်းကိုလျှောက်လွှာတင်ပါ။ မရရှိလျှင် system scanning system သည်အမှိုက်ဖိုင်များအတွက်စတင်မည်။ အဆုံးတွင်အောက်ပါပုံနှင့်ဆင်တူပုံကိုကြည့်ပါ။
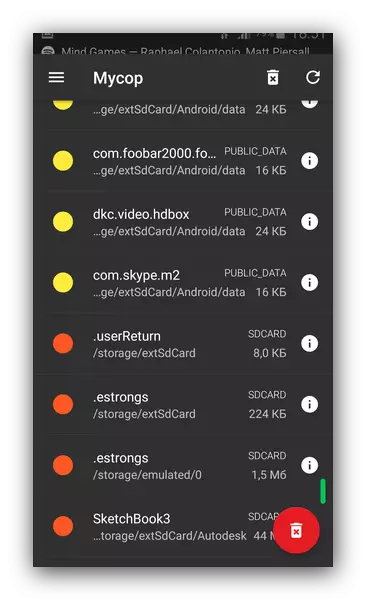
လုံခြုံစွာပယ်ဖျက်နိုင်သည့်အဝါရောင်မှတ်သားထားသောဖိုင်များ (စည်းမျဉ်းအဖြစ်ဤအရာများသည်ဝေးလံခေါင်သီသော application များ၏နည်းပညာပိုင်းဆိုင်ရာအစိတ်အပိုင်းများဖြစ်သည်) Red - အသုံးပြုသူသတင်းအချက်အလက် (ဥပမာ, ဖောက်သည် Cache Vkontakte VK ကော်ဖီကဲ့သို့) ။ ဖိုင်များဖိုင်များဖိုင်များကို "i" သင်္ကေတဖြင့်မီးခိုးရောင်ခလုတ်ကိုနှိပ်ခြင်းဖြင့်သင်တစ်နည်းနည်းဖြင့်တစ်နည်းနည်းဖြင့်တစ်နည်းနည်းဖြင့်စစ်ဆေးနိုင်သည်။
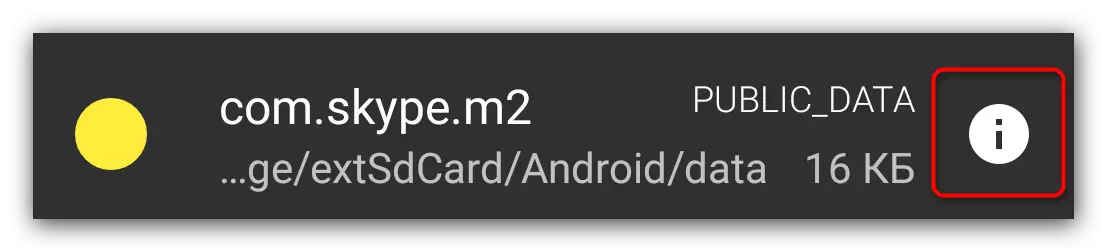
ဒီအချက်ကိုတစ်ခုတည်းနှိပ်ခြင်းသို့မဟုတ်ထိုအရာကို item သည်ဖယ်ရှားရေး dialog ကိုစတင်လိမ့်မည်။ အမှိုက်သရိုက်တစ်ခုလုံးကိုအချိန်နှင့်ဖယ်ရှားရန်အမှိုက်သရိုက်အကြံပေးပုံနှင့်အတူအနီရောင်ခလုတ်ကိုနှိပ်ပါ။
- ထို့နောက်ဘယ်ဘက်အပေါ်ထောင့်ရှိ Menu ခလုတ်ကိုနှိပ်နိုင်သည်။

ဥပမာဖိုင်မိတ္တူပွားများကိုရှာဖွေနိုင်သည်, စိတ်ကြိုက်အသုံးချမှုများနှင့်အခြားအချက်အလက်များနှင့်အခြားအချက်အလက်များကိုရှင်းလင်းပါ, သို့သော်ထိုတွင်ဖော်ပြထားသောရွေးချယ်မှုအများစုအတွက်ရွေးချယ်စရာများသည်ဗားရှင်းအပြည့်လိုအပ်သည်။
- လုပ်ထုံးလုပ်နည်းများအားလုံး၏အဆုံးမှာ "back" ခလုတ်ကိုနှစ်ချက်နှိပ်ခြင်းဖြင့်လျှောက်လွှာကိုချန်ထားပါ။ အချိန်အတန်ကြာပြီးနောက်မှတ်ဉာဏ်သည်အခါအားလျော်စွာညစ်ညမ်းနေသည်ကြောင့်ထိုခြယ်လှယ်မှုကိုထပ်ခါတလဲလဲလုပ်သင့်သည်။
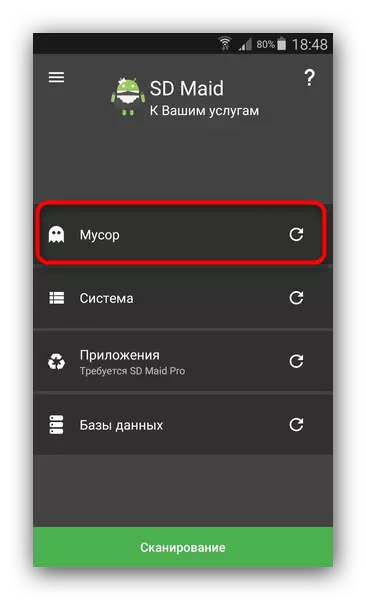
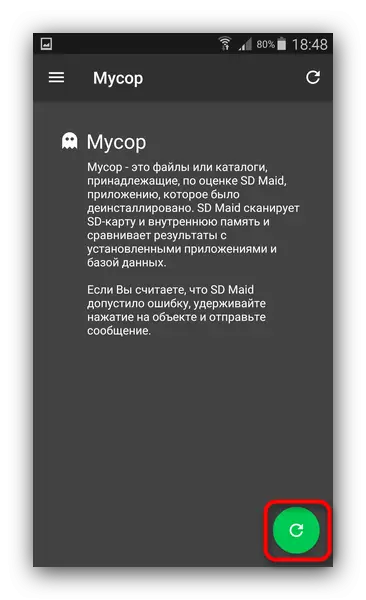
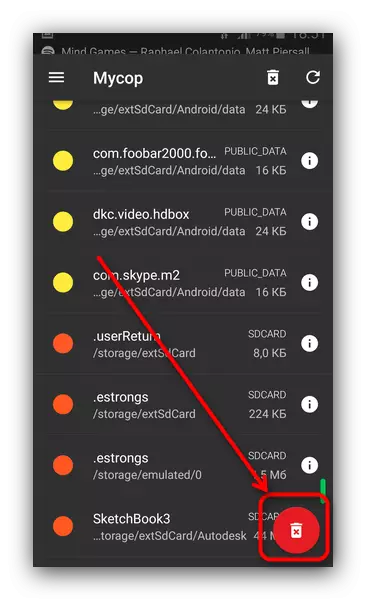
သို့သော်ဤနည်းလမ်းသည်ရိုးရှင်းလွယ်ကူခြင်းအတွက်ကောင်းမွန်သည်, သို့သော်မလိုအပ်သောလုပ်ဆောင်နိုင်စွမ်းဖိုင်များကိုပိုမိုပြည့်စုံစွာဖယ်ရှားခြင်းအတွက်ကောင်းသည်။ လျှောက်လွှာ၏အခမဲ့ဗားရှင်းသည်မလုံလောက်သေးပါ။
နည်းလမ်း 2: CCleaner
Windows အတွက်ကျော်ကြားသောအမှိုက်သရိုက်သန့်ရှင်းရေး၏ Android ဗားရှင်း။ အဟောင်းဗားရှင်းကဲ့သို့, မြန်နှုန်းနှင့်အဆင်ပြေအားဖြင့်ခွဲခြားသည်။
CCleaner ကို download လုပ်ပါ
- install လုပ်ထားသော application ကိုဖွင့်ပါ။ နိဒါန်းညွှန်ကြားချက်များအပြီးတွင်အဓိကပရိုဂရမ် 0 င်းဒိုးပေါ်လာလိမ့်မည်။ ပြတင်းပေါက်အောက်ခြေရှိ "Analysis" ခလုတ်ကိုနှိပ်ပါ။
- အတည်ပြုခြင်းလုပ်ငန်းစဉ်၏အဆုံးတွင်ဒေတာစာရင်းတစ်ခုသည်ဖယ်ရှားရေးအတွက်သင့်လျော်သောအစီအစဉ်ကိုတွေ့နိုင်သည်။ အဆင်ပြေစေရန်၎င်းတို့ကိုအမျိုးအစားခွဲခြားထားသည်။
- သူတို့ထဲကတစ်ခုခုကိုနှိပ်ခြင်းဖိုင်အသေးစိတ်ကိုဖွင့်လိမ့်မည်။ သူတို့သည်ကျန်အရာများကိုမထိခိုက်စေဘဲသီးခြားပစ္စည်းတစ်ခုဖယ်ရှားနိုင်သည်။
- သီးခြားအမျိုးအစားတစ်ခုတွင်အရာရာကိုလုံးလုံးသန့်ရှင်းရေးလုပ်ရန်၎င်းကိုရွေးပါ, ညာဘက်ရှိစတုရန်းကိုအမှတ်ခြစ်ခြင်း, ထို့နောက် "Clear" ခလုတ်ကိုနှိပ်ပါ။
- အမျိုးအစား "လက်စွဲသန့်ရှင်းရေးပြုလုပ်ခြင်း" တွင် Google Chrome နှင့် YouTube Client ကဲ့သို့ applications များရှိ firmware များတွင်အချက်အလက်များရှိသည်။
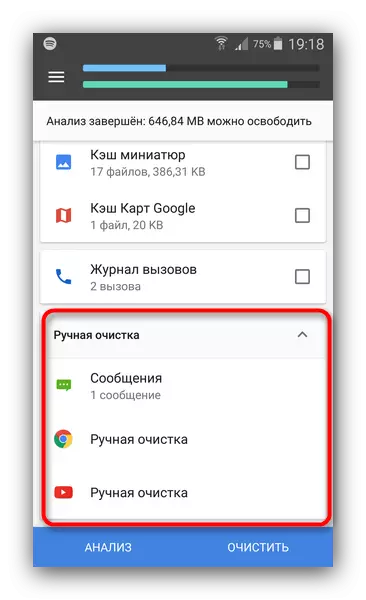
Sicliner တွင်ဖိုင်များကိုသန့်ရှင်းရေးလုပ်ရန်ခွင့်ပြုချက်မရှိပါ။ ထို့ကြောင့်အသုံးပြုသူကိုကိုယ်တိုင်ဖယ်ရှားရန်ဖိတ်ကြားသည်။ သတိထားပါ - ပရိုဂရမ် Algorithms သည်မလိုအပ်သော bookmarks သို့မဟုတ်သိမ်းဆည်းထားသောစာမျက်နှာများကိုတွက်ချက်နိုင်သည်။
- SD MAID နည်းလမ်းဖြင့်ကဲ့သို့အမှိုက်များအတွက်စနစ်ကိုအခါအားလျော်စွာပြန်လည်စစ်ဆေးရန်အကြံပြုသည်။
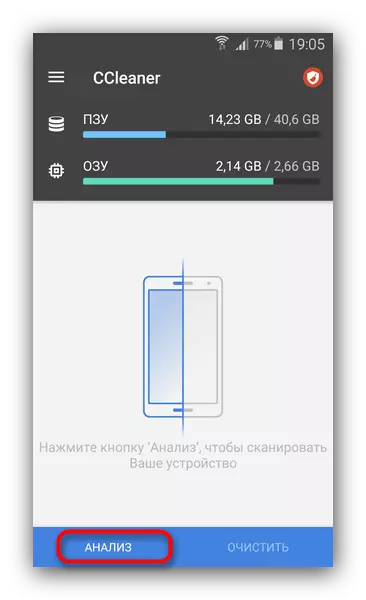
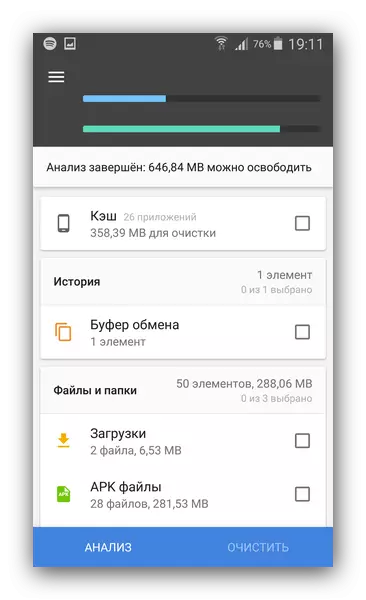

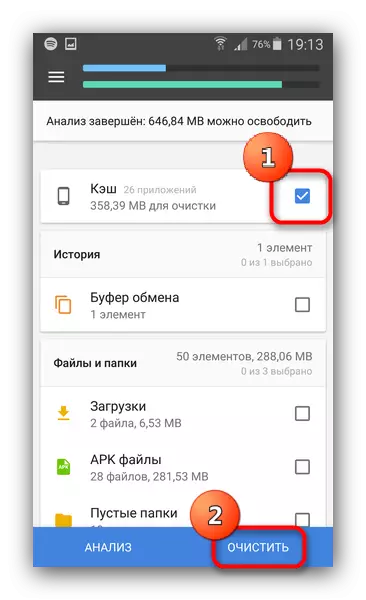
parameters များအတွက် CCleaner အတော်များများသည် meid SD အတွက်ပိုကောင်းသည်။ သို့သော်အချို့သောရှုထောင့်များတွင် (အဓိကအားဖြင့်အဓိကအားဖြင့်သိမ်းဆည်းထားသည့်သတင်းအချက်အလက်များနှင့်သက်ဆိုင်သည်) ပိုမိုဆိုးရွားသည်။
နည်းလမ်း 3 - သန့်ရှင်းရေးသမား
စနစ်ကိုသန့်ရှင်းရေးလုပ်နိုင်သောလူကြိုက်အများဆုံးနှင့်ယုံကြည်စိတ်ချရသော Android application များထဲမှတစ်ခုဖြစ်သည်။
သန့်ရှင်းသောမာစတာကို download လုပ်ပါ
- လျှောက်လွှာကို run ခြင်း "Start" ခလုတ်ကိုနှိပ်ပါ။

ဖိုင်များကိုခွဲခြမ်းစိတ်ဖြာခြင်းနှင့်အမှိုက်သရိုက်အချက်အလက်များကိုရှာဖွေခြင်းလုပ်ငန်းစဉ်စတင်မည်။
- နောက်ဆုံးတွင်စာရင်းတွင်ခွဲခြားထားသည့်စာရင်းပေါ်လာလိမ့်မည်။

၎င်းသည် element တစ်ခုနှင့် ပတ်သက်. အသေးစိတ်အချက်အလက်များကိုဖော်ပြထားသည်။ အခြားသန့်ရှင်းရေးသမားများအနေဖြင့်သတိထားပါ - တစ်ခါတစ်ရံလျှောက်လွှာသည်သင်လိုအပ်သောဖိုင်များကိုဖျက်နိုင်သည်။
- သင်ဖျက်လိုသည့်အရာကိုမီးမောင်းထိုးပြပြီး "ကြည်လင်သောအမှိုက်သရိုက်" ကိုနှိပ်ပါ။
- ဘွဲ့ရပြီးနောက်အခြားရွေးချယ်စရာများသပိတ်မာစတာများနှင့်သင်ရင်းနှီးကျွမ်းဝင်နိုင်သည်။ သင်ကိုယ်တိုင်စိတ်ဝင်စားစရာကောင်းသောအရာတစ်ခုကိုသင်တွေ့လိမ့်မည်။
- မှတ်ဉာဏ်သန့်ရှင်းရေးလုပ်ထုံးလုပ်နည်းမှာခဏအကြာတွင်ထပ်မံသုံးစွဲရန်ဖြစ်သည်။

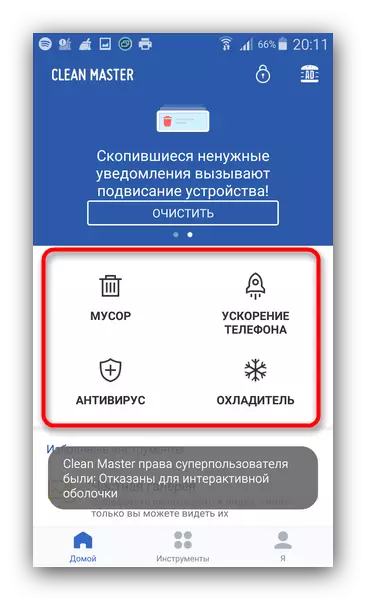
စင်ကြယ်သောမာစတာသန့်ရှင်းရေးသမားများအကြားအကျယ်ဆုံးလုပ်ဆောင်နိုင်စွမ်းရှိသည်။ အခြားတစ်ဖက်တွင်, ထိုကဲ့သို့သောအခွင့်အလမ်းများကိုတစ်စုံတစ် ဦး ကအလွန်အကျွံ, ကြော်ငြာအရေအတွက်အလွန်အကျွံထင်ရပေမည်။
နည်းလမ်း 4: စနစ်များ
Android OS သည်မလိုအပ်သောဖိုင်များမှစနစ်ကိုသန့်ရှင်းရေးလုပ်ရန်အစိတ်အပိုင်းများကိုထည့်သွင်းထားသည့်အစိတ်အပိုင်းများကိုတည်ဆောက်ရန်အစိတ်အပိုင်းများကိုထည့်သွင်းထားပါသည်။
- "Settings" ကိုဖွင့်ပါ (ဥပမာအားဖြင့် "Cirtain" ကိုဖွင့်ပြီးသက်ဆိုင်ရာခလုတ်ကိုသုံးခြင်း) ကိုဖွင့်ပါ။
- အထွေထွေဆက်တင်များအုပ်စုတွင် "Memory" ကိုရှာပြီးသွားပါ။
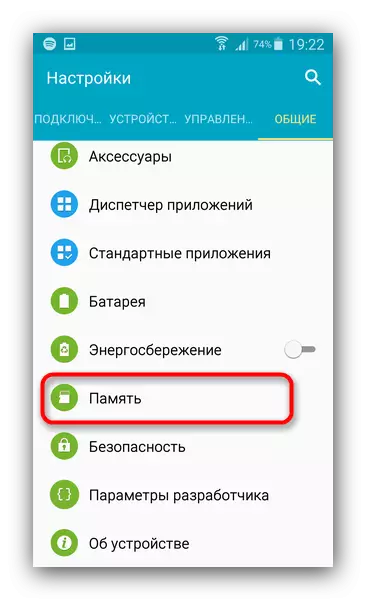
ဤပစ္စည်း၏တည်နေရာနှင့်အမည်ကို firmware နှင့် Android ဗားရှင်းပေါ်တွင်မူတည်ကြောင်း ကျေးဇူးပြု. မှတ်သားပါ။
- "Memory" 0 င်းဒိုးတွင်ကျွန်ုပ်တို့သည် "cacheed data" နှင့် "အခြားဖိုင်များ" နှင့် "အခြားဖိုင်များ" နှင့် "အခြားဖိုင်များ" နှင့် "အခြားဖိုင်များ" နှင့် "အခြားဖိုင်များ" နှင့် "cacheed data" နှင့် "အခြားဖိုင်များ" ဟူသောအချက်နှစ်ချက်ကိုကျွန်ုပ်တို့စိတ်ဝင်စားသည်။ စနစ်သည် volume ကိုသိမ်းပိုက်ခြင်းနှင့်ပတ်သက်သည့်သတင်းအချက်အလက်ကိုပေးသည့်အထိစောင့်ပါ။
- "cacheed data" ကိုနှိပ်ခြင်းဖယ်ရှားရေးပေးတဲ့ dialog window ကိုခေါ်လိမ့်မယ်။
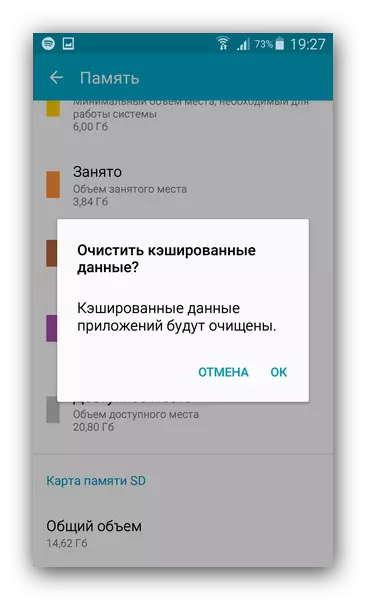
သတိပေးချက် - ငွေသားများကိုထည့်သွင်းထားသော application အားလုံးကိုဖျက်ပစ်လိမ့်မည်။ လိုချင်သောသတင်းအချက်အလက်ကိုသိမ်းပြီး၎င်းကို "OK" ကိုသာနှိပ်ပါ။
- လုပ်ငန်းစဉ်၏အဆုံးတွင် "အခြားဖိုင်များ" သို့သွားပါ။ ဤပစ္စည်းကိုနှိပ်ခြင်းကသင့်အားဖိုင်မန်နေဂျာ၏ပုံသဏ္ဌာန်ကိုပို့ဆောင်ပေးလိမ့်မည်။ Element များကိုခွဲဝေချထားနိုင်သည်။ ကြည့်ရှုခြင်းမပြုပါ။ သင်သန့်ရှင်းချင်သောအရာကိုမီးမောင်းထိုးပြပါ, ထို့နောက်အမှိုက်သရိုက်များအိုင်ကွန်နှင့်ခလုတ်ကိုနှိပ်ပါ။
- အဆင်သင့် - ကိရိယာ drives များတွင်ပမာဏများစွာဖြန့်ချိသင့်သည်။
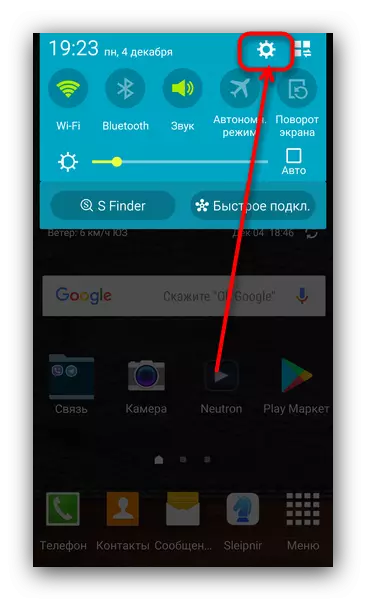
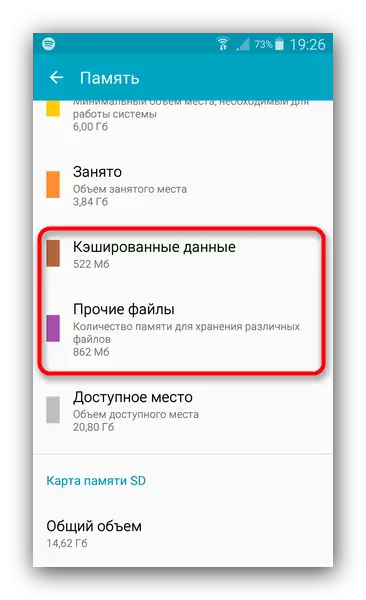
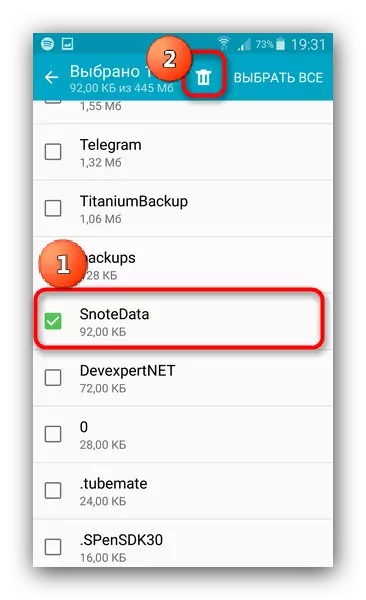
ကံမကောင်းစွာဖြင့် System Tools များသည်အကြမ်းအားဖြင့်အလုပ်လုပ်သည်။
သင်မြင်နိုင်သည့်အတိုင်းမလိုအပ်သောသတင်းအချက်အလက်မှပစ္စည်းကိုသန့်ရှင်းရေးလုပ်ရန်တာ 0 န်ကိုမျှရိုးရှင်းစွာဖြေရှင်းနိုင်သည်။ အကယ်. သင်သည်ဖုန်းသို့မဟုတ်တက်ဘလက်မှအမှိုက်ဖယ်ရှားရေးနည်းလမ်းများကိုပိုမိုသိရှိလိုပါကမှတ်ချက်များတွင်မျှဝေပါ။
