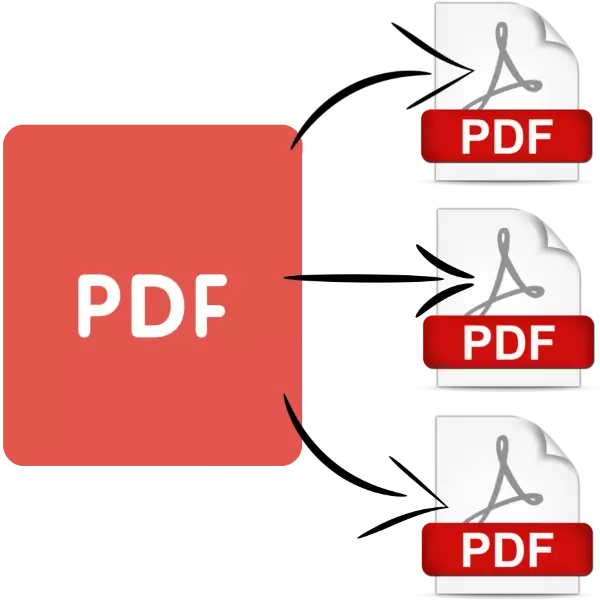
PDF ပုံစံရှိစာရွက်စာတမ်းများသည်စာမျက်နှာများစွာတွင်အသုံးပြုသူအတွက်လိုအပ်သည့်အတွက်စာမျက်နှာများစွာထည့်သွင်းထားနိုင်သည်။ စာအုပ်တစ်အုပ်ကိုဖိုင်များစွာသို့ခွဲထုတ်ရန်ဖြစ်နိုင်ချေရှိပါသည်, ဤဆောင်းပါးတွင်၎င်းကိုမည်သို့ပြုလုပ်နိုင်သည်ကိုကျွန်ုပ်တို့ပြောပြလိမ့်မည်။
PDF ခွဲခြာနည်းလမ်းများ
ကျွန်ုပ်တို့၏လက်ရှိပန်းတိုင်အတွက်အထူးဆော့ဖ်ဝဲလ်ကိုသုံးနိုင်သည်, ၎င်းတွင်စာရွက်စာတမ်းများကိုအပိုင်းအစများနှင့် Advanced editor ၏အဆင့်မြင့်အယ်ဒီတာကိုချိုးဖျက်ရန်တစ်ခုတည်းသောအလုပ်ကိုသုံးနိုင်သည်။ ပထမအမျိုးအစားပရိုဂရမ်များဖြင့်စတင်ကြပါစို့။နည်းလမ်း 1: PDF Splitter
PDF Splitter သည် PDF စာရွက်စာတမ်းများကိုသီးခြားစီခွဲထားရန်ရည်ရွယ်ထားသောကိရိယာတစ်ခုဖြစ်သည်။ ပရိုဂရမ်သည်လုံးဝအခမဲ့ဖြစ်ပြီး၎င်းသည်အကောင်းဆုံးဖြေရှင်းနည်းများတစ်ခုဖြစ်သည်။
တရားဝင် site မှ PDF Splitter ကို download လုပ်ပါ
- ပရိုဂရမ်ကိုစတင်ပြီးနောက်အလုပ်လုပ်နေသော 0 င်းဒိုး၏ဘယ်ဘက်အပိုင်းကိုဂရုပြုပါ - သင်ကပစ်မှတ်စာရွက်စာတမ်းနှင့်အတူလမ်းညွှန်သို့သွားရန်လိုအပ်သည့် built-in file manager တစ်ခုရှိသည်။ တပ်မက်လိုချင်သောအရာလမ်းညွှန်သို့ရောက်ရန်ဘယ်ဘက် panel ကိုသုံးပါ။
- လိုချင်သောဖိုင်တွဲတွင် PDF ကိုရွေးချယ်ပါ။
- ထို့နောက်ပရိုဂရမ် 0 င်းဒိုး၏ထိပ်တွင်ရှိသော toolbar ကိုကြည့်ပါ။ "split by" ဟူသောစကားလုံးများဖြင့်ပိတ်ပင်တားဆီးမှုကိုရှာပါ - ဤသည်မှာစာရွက်စာတမ်းများခွဲဝေမှု function ကိုစာမျက်နှာများသို့လုပ်ဆောင်ခြင်း၏လုပ်ဆောင်ချက်ဖြစ်သည်။ ၎င်းကိုအသုံးပြုရန် "စာမျက်နှာများ" ခလုတ်ကိုနှိပ်ပါ။
- "ရုပ်ပုံစာရွက်စာတမ်းများ" ၏ "wizard" ကိုစတင်လိမ့်မည်။ ၎င်းတွင်ချိန်ညှိချက်များများစွာရှိပြီးဤဆောင်းပါး၏နယ်ပယ်ထက်ကျော်လွန်သောဖော်ပြချက်အပြည့်အစုံကိုအပြည့်အဝဖော်ပြပါ။ ပထမ 0 က်ဘ်ဆိုဒ်တွင်အခန်းကန့်မှရရှိသောအစိတ်အပိုင်းများ၏တည်နေရာကိုရွေးချယ်ပါ။
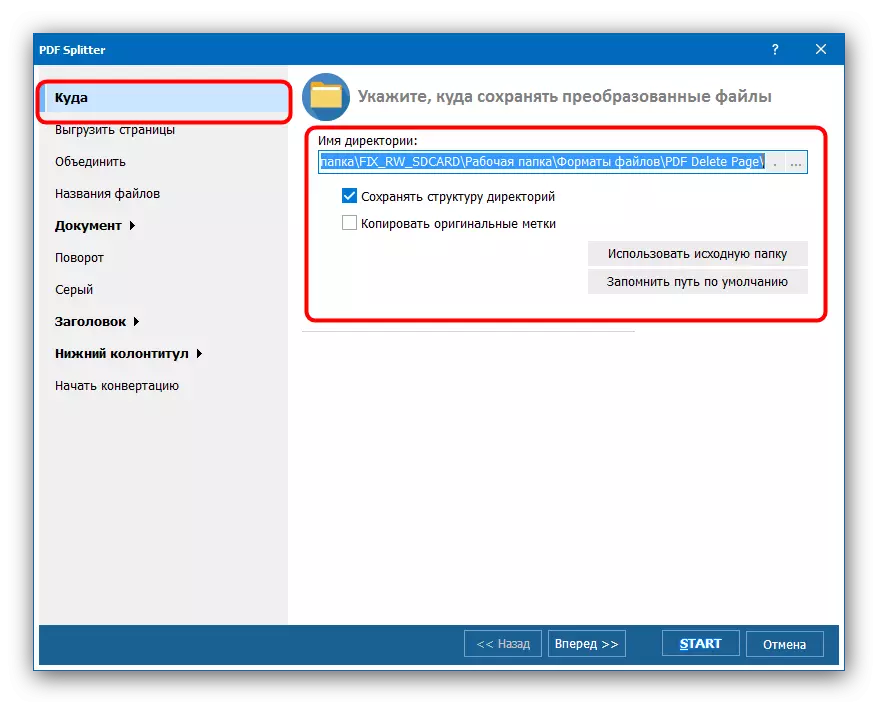
"Upload စာမျက်နှာများ" tab တွင်သင်အဓိကဖိုင်နှင့်ခွဲခြားလိုသည့်စာရွက်စာတမ်း၏မည်သည့်စာရွက်များကိုရွေးချယ်ပါ။
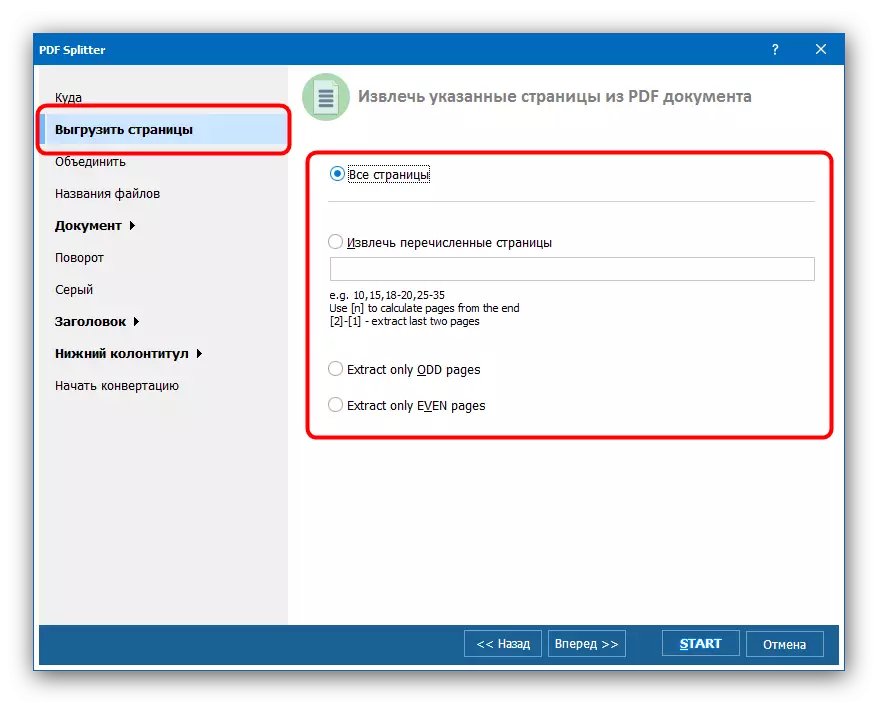
အကယ်. သင်ချထားသည့်စာမျက်နှာများကိုဖိုင်တစ်ခုထဲသို့ထည့်လိုပါက "ပေါင်းစပ်" tab တွင်တည်ရှိသော parameters များကိုသုံးပါ။
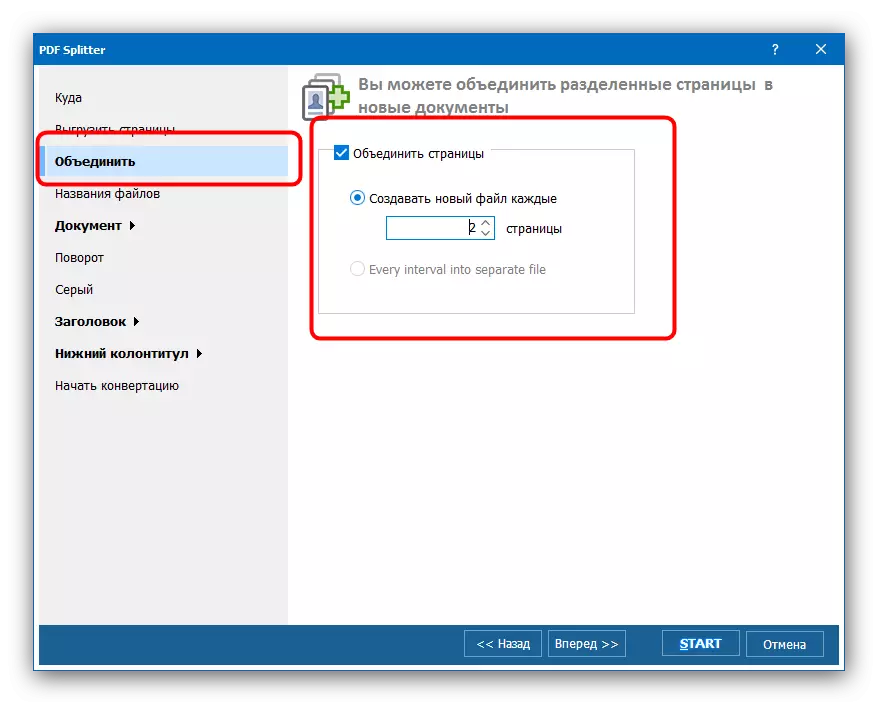
လက်ခံရရှိထားသောစာရွက်စာတမ်းများကို "ဖိုင်အမည်" ချိန်ညှိချက်များအုပ်စုတွင်ထည့်သွင်းနိုင်သည်။
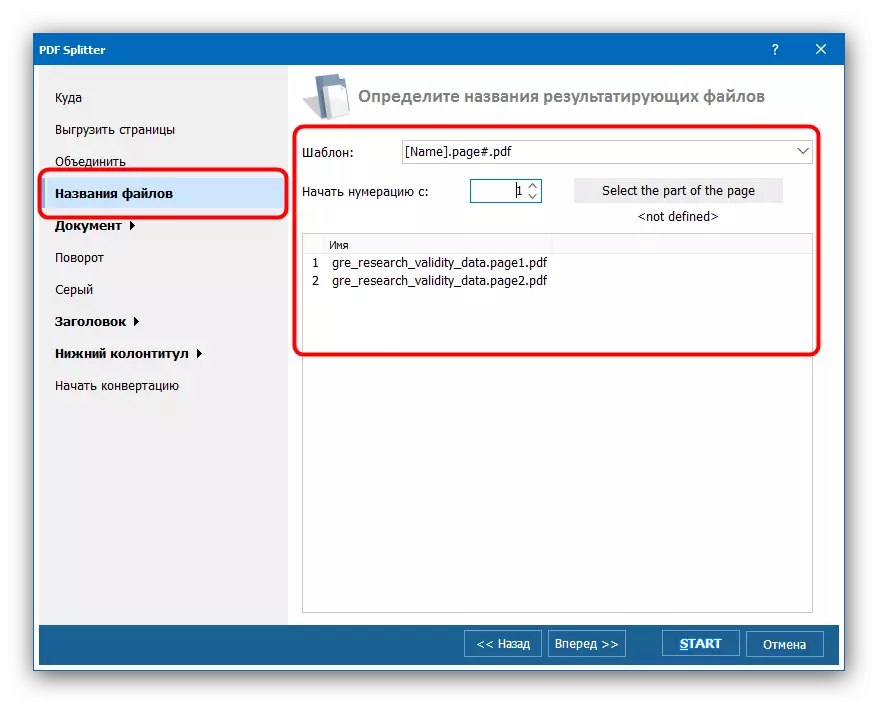
ကျန်ရှိသည့်ရွေးချယ်မှုများကိုအသုံးပြုပါ။ ခွဲနေသည့်လုပ်ထုံးလုပ်နည်းကိုစတင်ရန် Start ခလုတ်ကိုနှိပ်ပါ။
- အပိုင်းအစတိုးတက်မှုများကိုသီးခြား 0 င်းဒိုးတွင်ရှာဖွေတွေ့ရှိနိုင်သည်။ ခြယ်လှယ်မှုအပြီးတွင်သင့်လျော်သောအသိပေးချက်ကိုဤ 0 င်းဒိုးတွင်ပြလိမ့်မည်။
- လုပ်ထုံးလုပ်နည်း၏အစတွင်ရွေးချယ်ထားသောဖိုင်တွဲတွင်ဖိုင်စာမျက်နှာဖိုင်များပေါ်လာလိမ့်မည်။
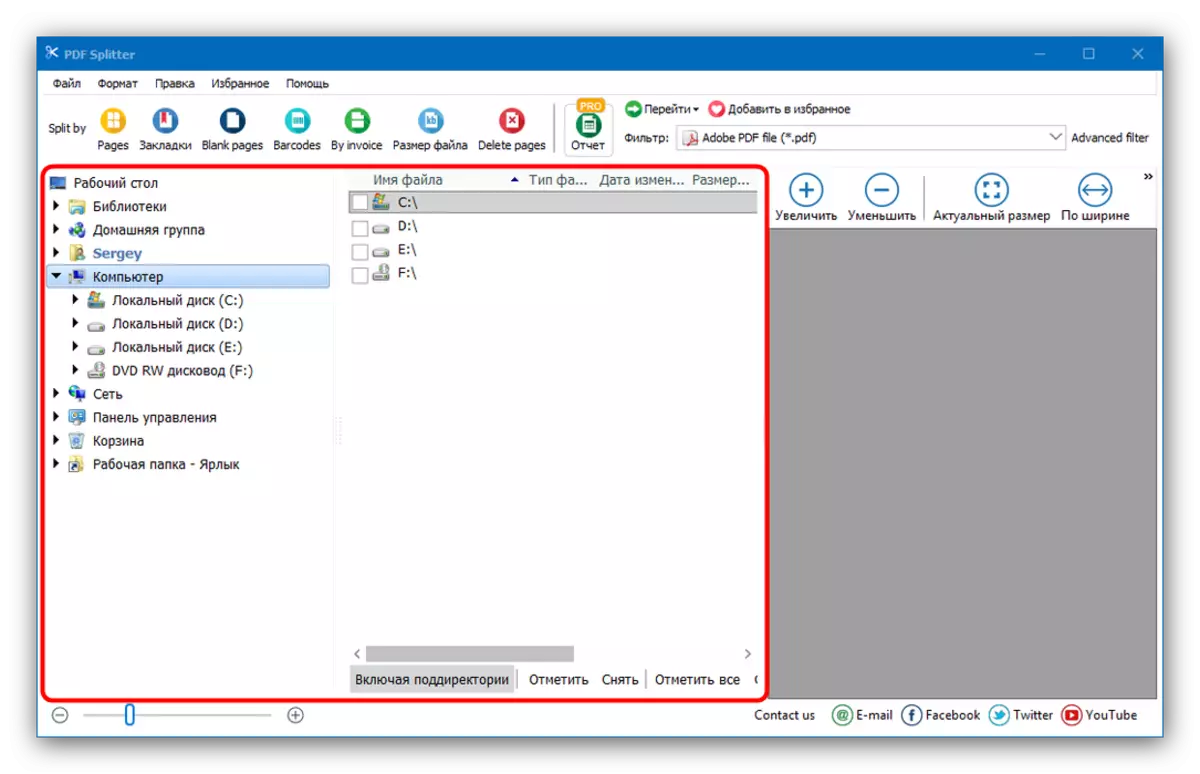
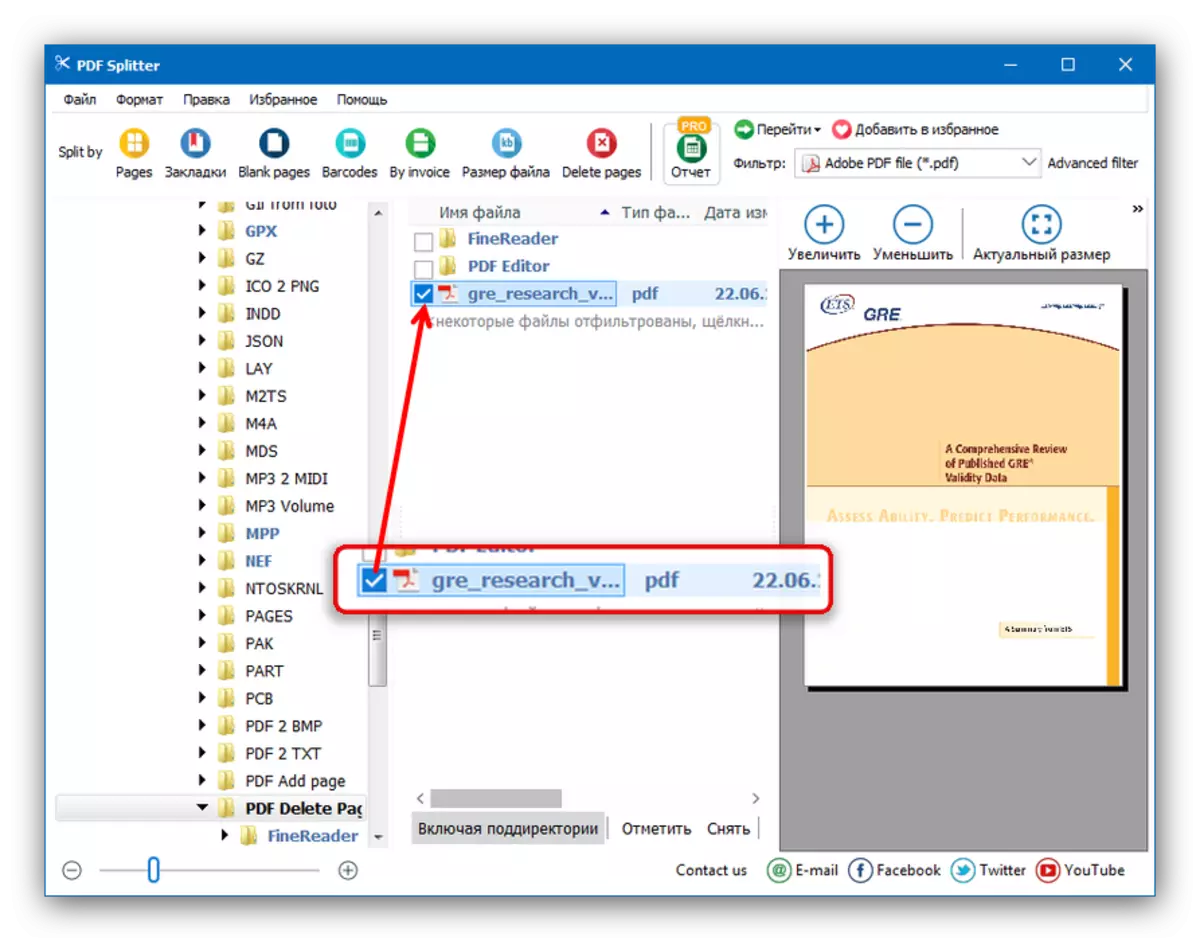
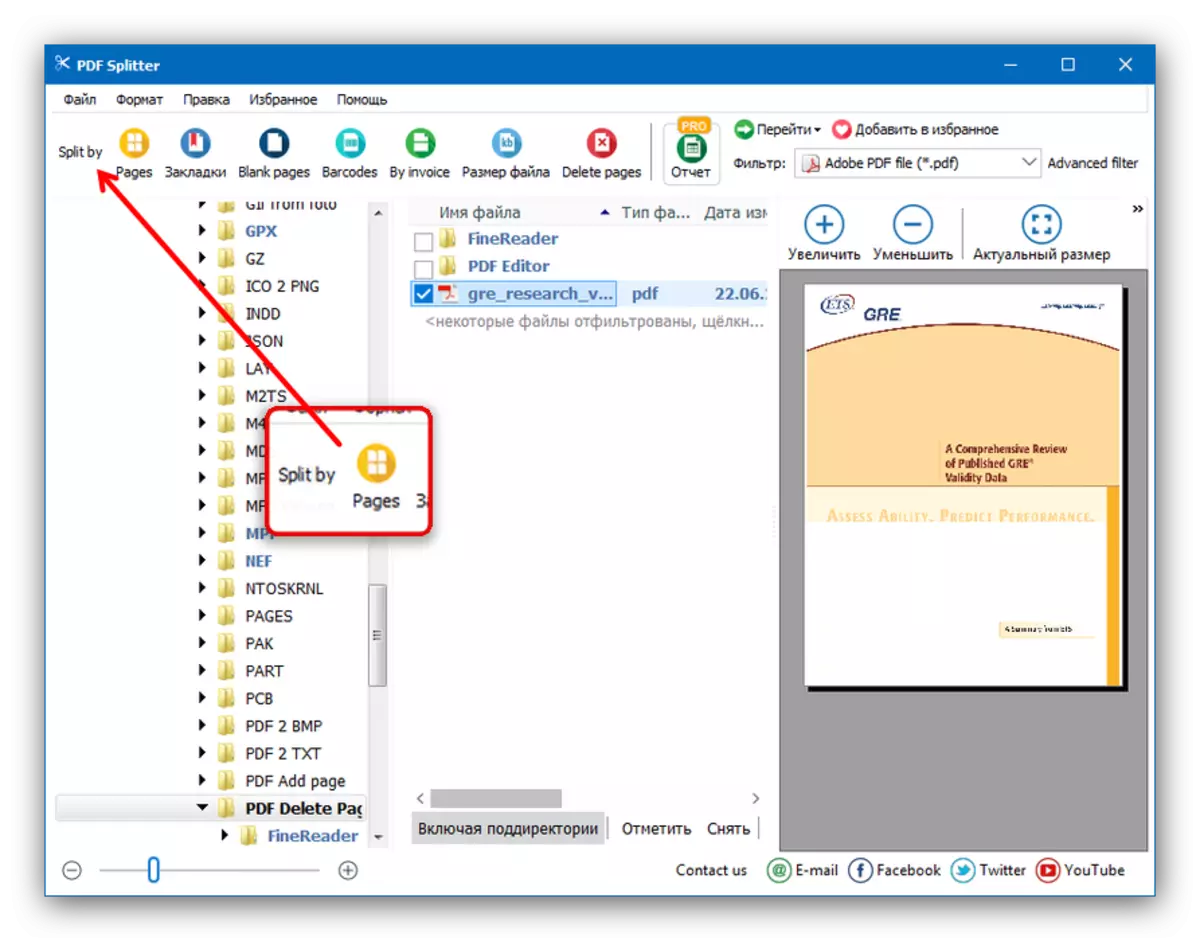
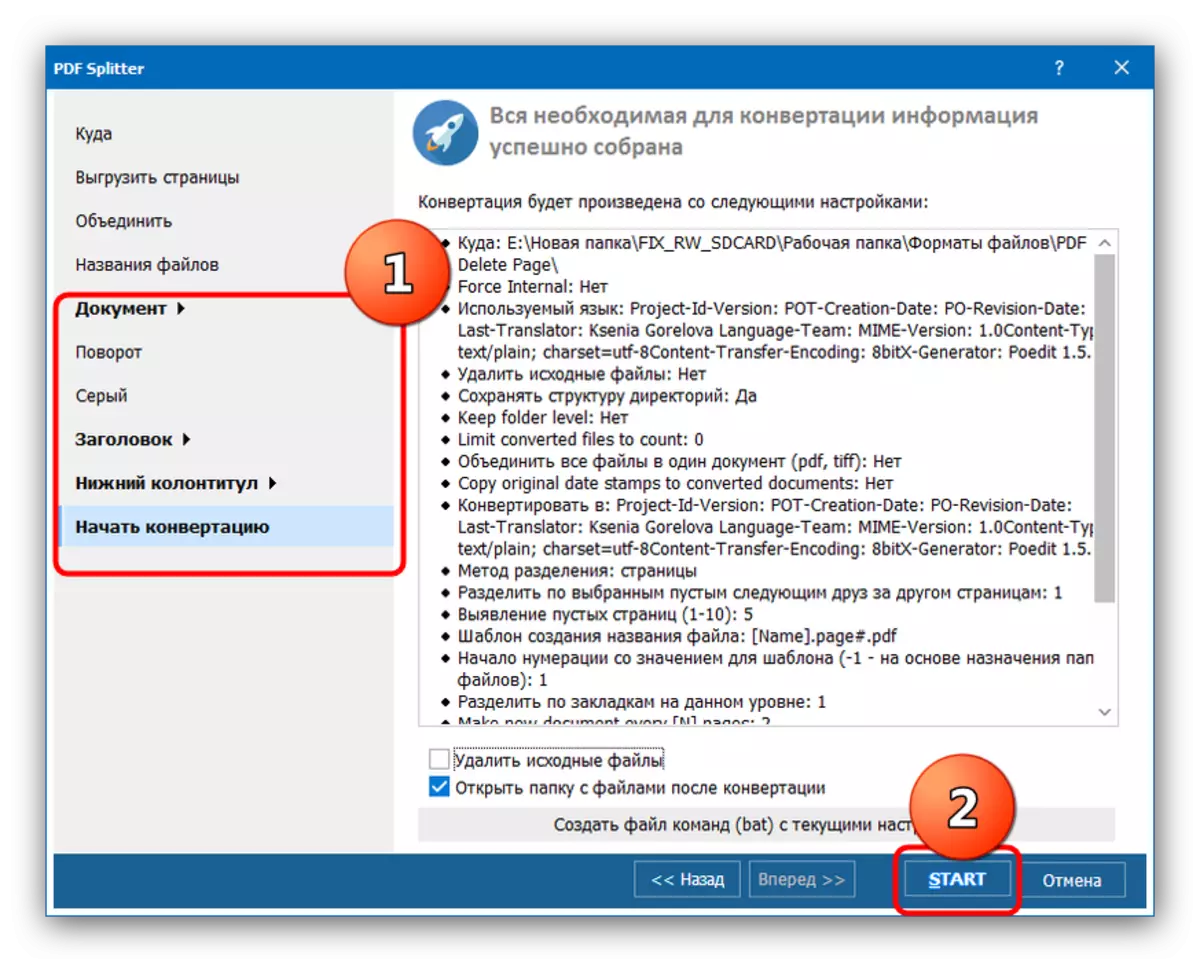
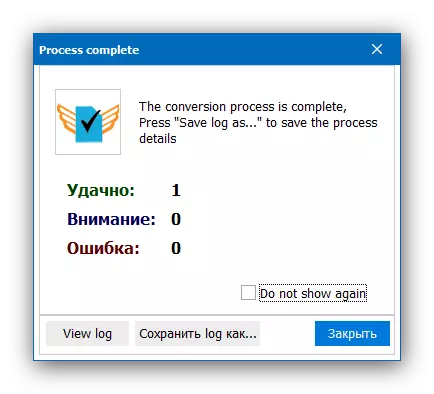
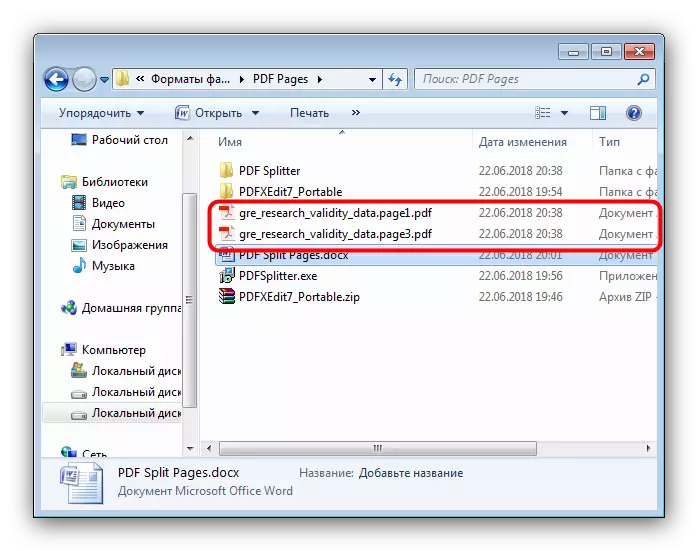
PDF Splitter သည်အားနည်းချက်များရှိပြီး၎င်းတို့အနက်အများဆုံးအကျုံး 0 င်သည် - အရည်အသွေးညံ့ဖျင်းသောနေရာဒေသတွင်ရုရှားသို့ဖြစ်သည်။
နည်းလမ်း 2: PDF-XChange Editor
စာရွက်စာတမ်းများကိုကြည့်ရှုရန်ဒီဇိုင်းပြုလုပ်ထားသောအခြားအစီအစဉ်တစ်ခု။ ၎င်းသည်စာမျက်နှာတစ် ဦး ချင်းစီအတွက် PDF ခွဲခြာခြင်းကိရိယာများကိုလည်းတင်ပြသည်။
PDF-XChange အယ်ဒီတာကိုတရားဝင်ဆိုဒ်မှတင်ပါ
- ပရိုဂရမ်ကို run ပြီးဖိုင် menu ကိုသုံးပြီးဖွင့်ပါ။
- "စူးစမ်းရှာဖွေသူ" တွင်ချိုးဖောက်မှုအတွက်ရည်ရွယ်သည့်စာရွက်စာတမ်းပါသည့်ဖိုင်တွဲတစ်ခုသို့ဆက်သွားပါ, ၎င်းကိုမီးမောင်းထိုးပြရန် "Open" ကိုနှိပ်ပါ။
- ဖိုင်ကိုကူးယူပြီးနောက် "စာရွက်စာတမ်း" menu ကို item ကို သုံး. "Remove Pages ... " ကိုရွေးပါ။
- တစ် ဦး ချင်းစီစာမျက်နှာများထုတ်ယူခြင်း၏ချိန်ညှိချက်များဖွင့်ပါလိမ့်မယ်။ PDF splitter တွင်မူစာမျက်နှာများတစ် ဦး ချင်းစီကိုရွေးချယ်ခြင်း, အမည်နှင့် output ဖိုင်တွဲကို configure လုပ်ခြင်း, လိုအပ်ပါက options များကိုသုံးပါ။ ထို့နောက်ခွဲနေခြင်းလုပ်ငန်းစဉ်ကိုစတင်ရန် "Yes" ကိုနှိပ်ပါ။
- လုပ်ထုံးလုပ်နည်း၏အဆုံးတွင်ဖိုလ်ဒါသည်အချောစာရွက်စာတမ်းများဖြင့်ဖွင့်လှစ်လိမ့်မည်။
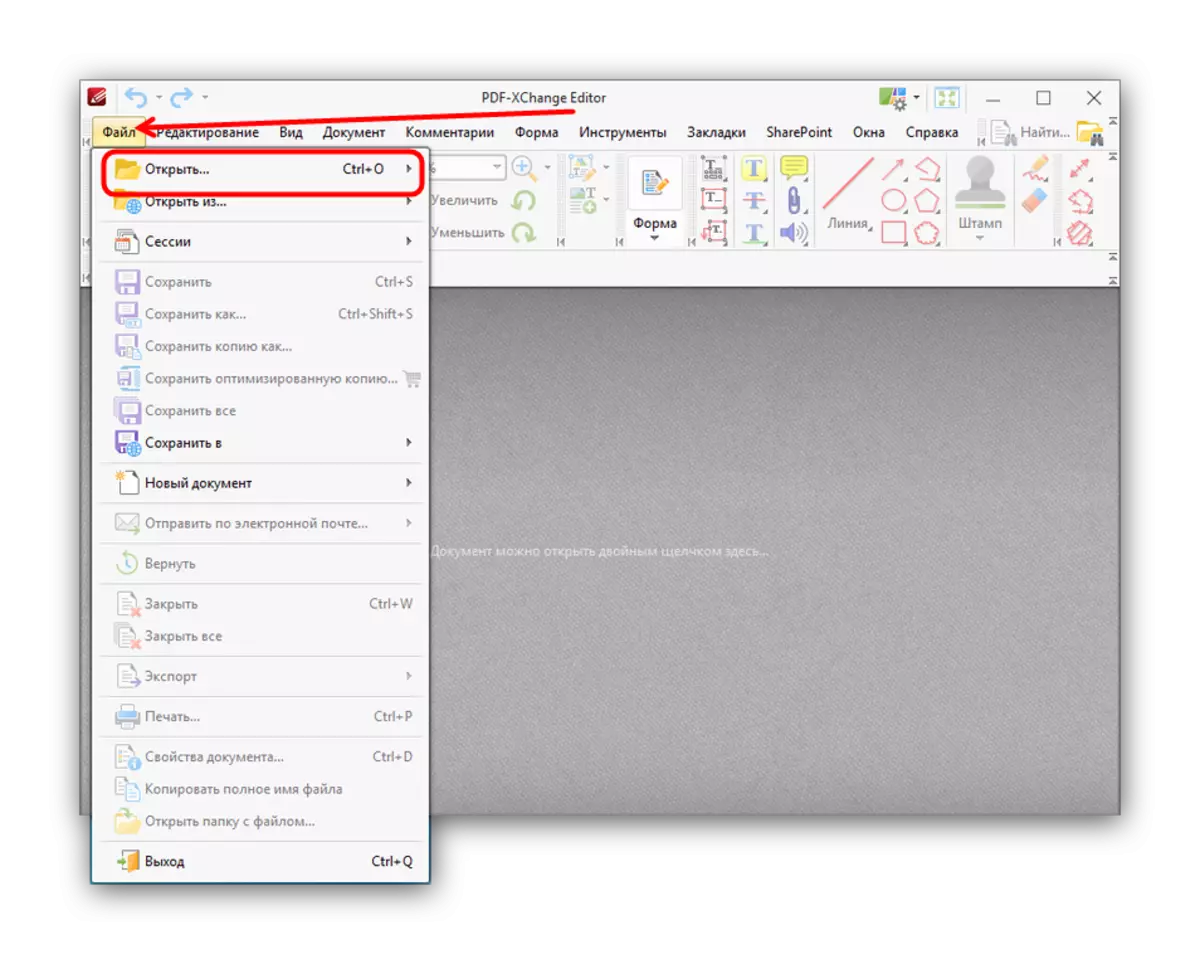
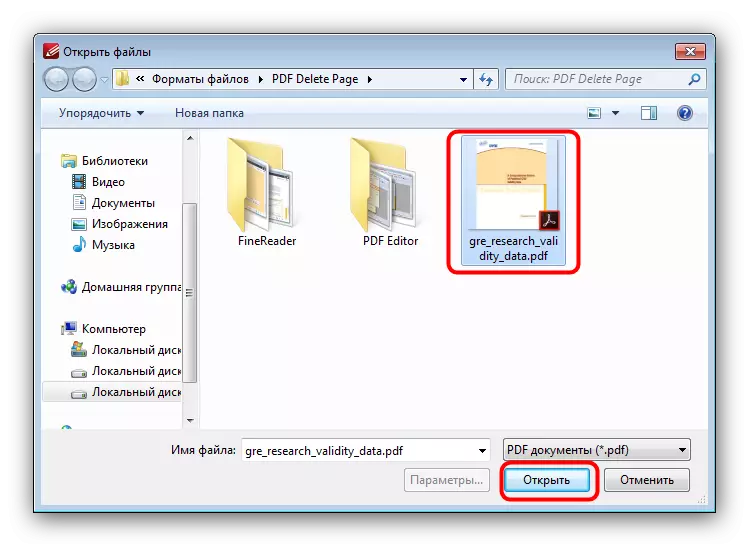
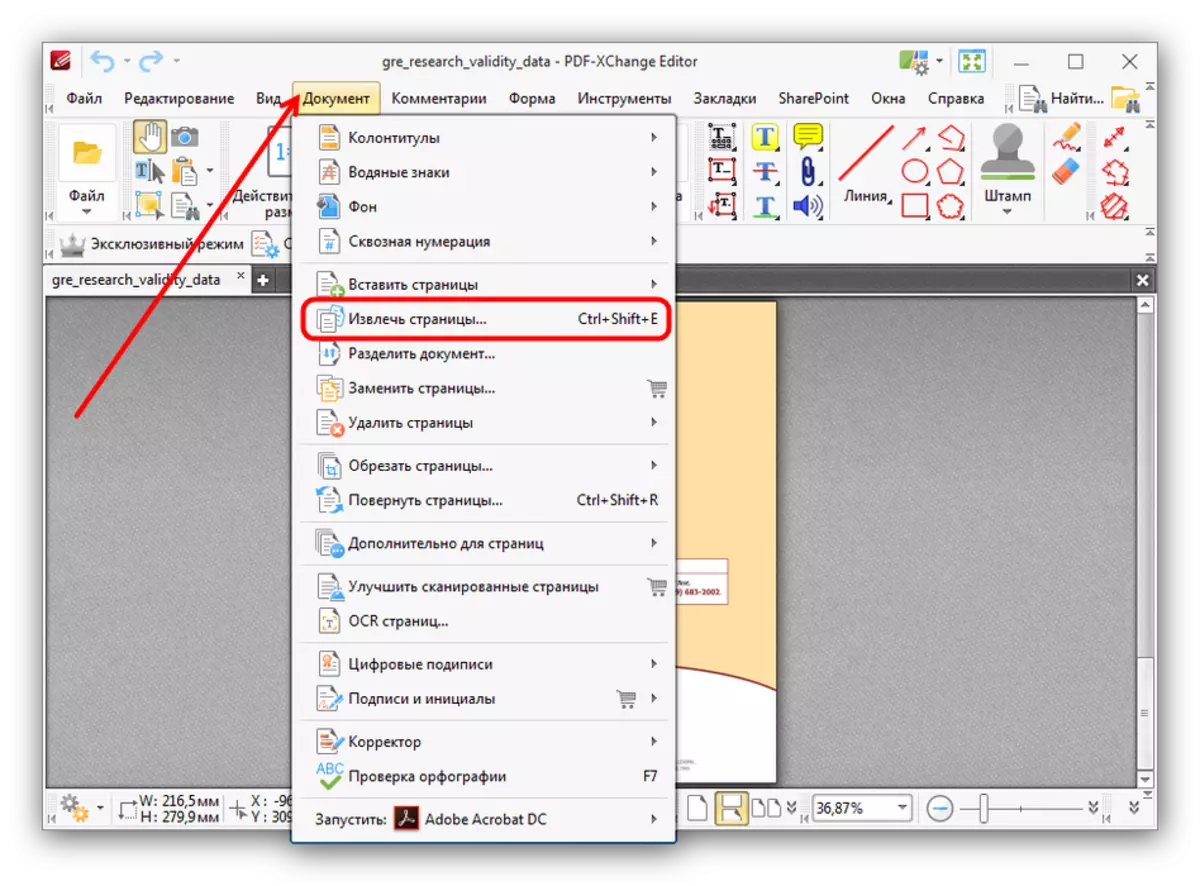
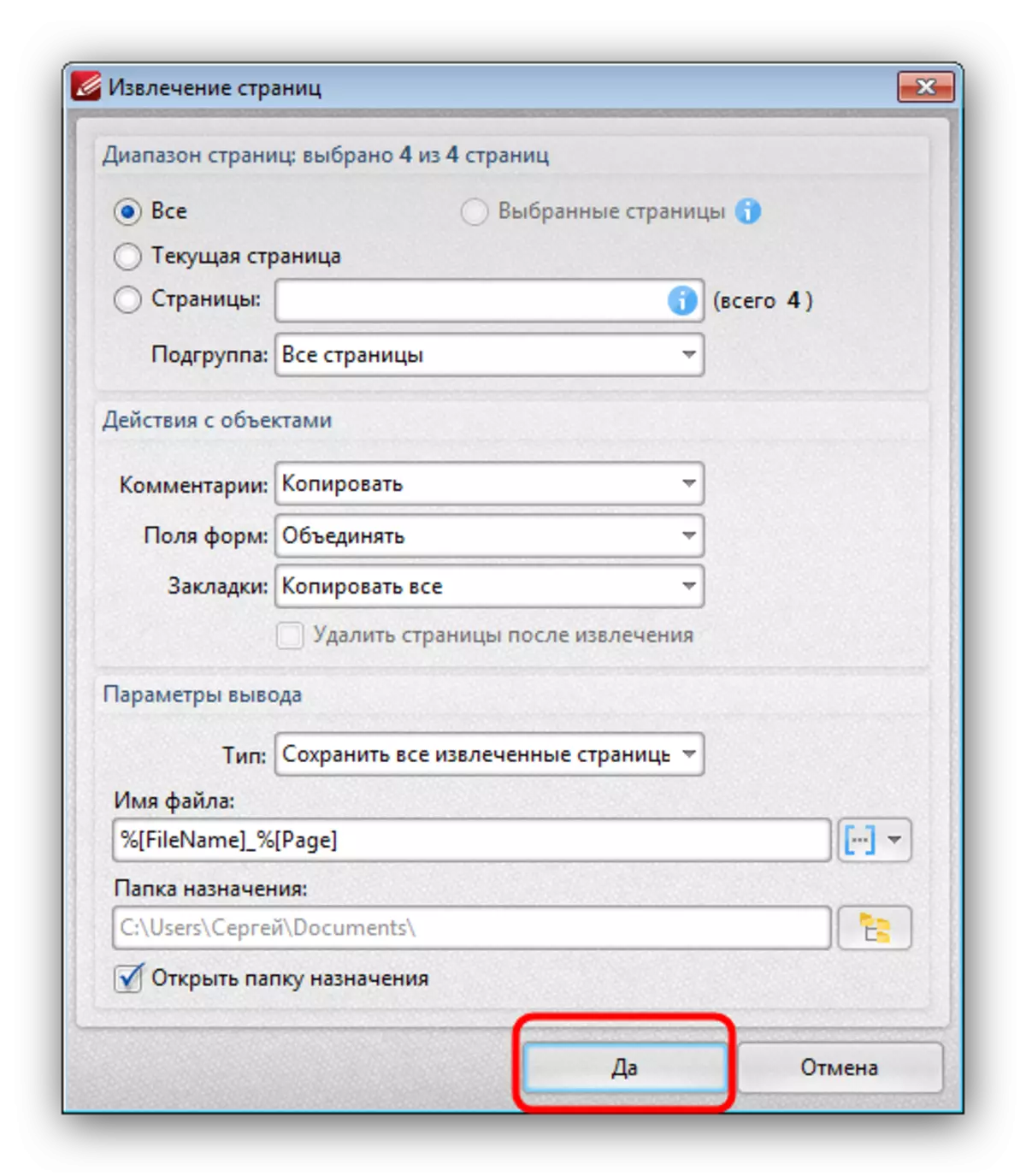
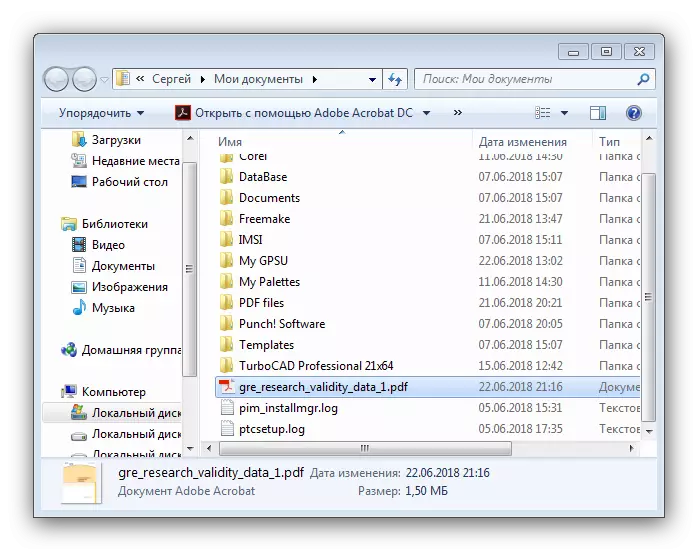
ဤပရိုဂရမ်သည်ကောင်းမွန်စွာအလုပ်လုပ်သော်လည်းမမြန်ပါ။ ကြီးမားသောဖိုင်များခွဲရန်လုပ်ထုံးလုပ်နည်းကိုနှောင့်နှေးနိုင်သည်။ PDF-XChange Editor အတွက်အခြားနည်းလမ်းတစ်ခုအနေဖြင့် PDF အယ်ဒီတာများမှအခြားပရိုဂရမ်များကိုသင်အသုံးပြုနိုင်သည်။
ကောက်ချက်
သင်မြင်နိုင်သည့်အတိုင်း PDF စာရွက်စာတမ်းအားသီးခြားဖိုင်များသို့ခွဲခြားထားသည်။ အကယ်. သင်သည်တတိယပါတီဆော့ဖ်ဝဲကိုအသုံးပြုရန်အခွင့်အရေးမရရှိပါကသင့်တွင်အွန်လိုင်း 0 န်ဆောင်မှုများရှိသည်။
ထို့အပြင်ကြည့်ပါ - PDF ဖိုင်ကိုအွန်လိုင်းစာမျက်နှာများပေါ်တွင်မည်သို့ခွဲဝေရမည်နည်း
