
တေးဂီတကိုနားထောင်လိုပါကဗီဒီယိုကြည့်ရှုခြင်းသို့မဟုတ်အခြားအသုံးပြုသူများနှင့်အသံဖြင့်ဆက်သွယ်ပါ။ ထို့နောက်ကွန်ပျူတာနှင့်အဆင်ပြေစွာအပြန်အလှန်ဆက်သွယ်ပါ။ Windows 7 ၏ထိန်းချုပ်မှုအောက်ရှိထုတ်ကုန်များအပေါ်မည်သို့လုပ်ဆောင်နိုင်ကြောင်း၎င်းကိုတွက်ကြည့်ကြပါစို့။
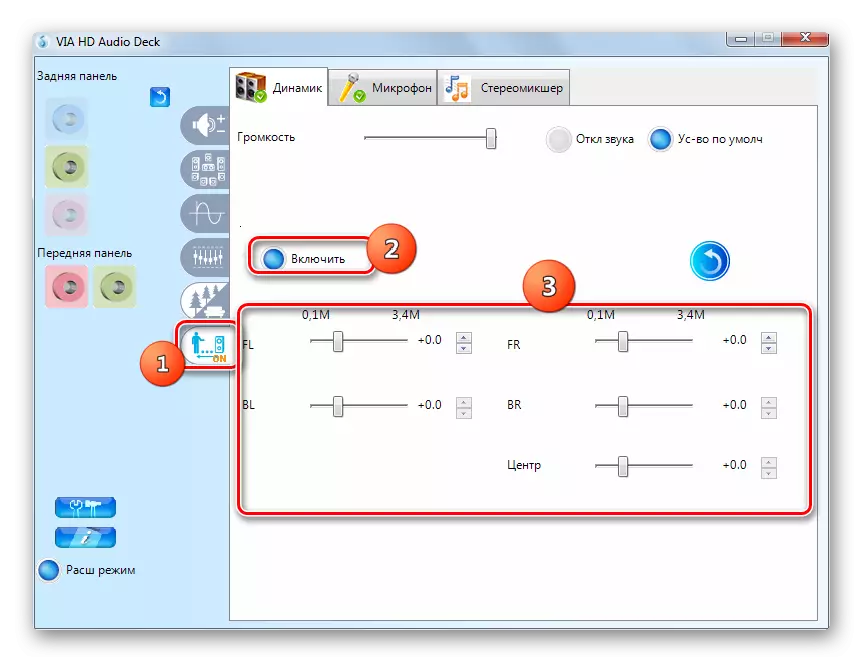
ဤအသံချိန်ညှိချက်တွင် HD Audio Sound Card Control Control Panelt Panelt Poolkit ကို အသုံးပြု. အပြည့်အဝထည့်သွင်းစဉ်းစားနိုင်သည်။
နည်းလမ်း 2: operating system လုပ်ဆောင်နိုင်စွမ်း
သင့်ကွန်ပျူတာသို့အသံကဒ်ထိန်းချုပ်ရေးအဖွဲ့ကိုမထည့်သွင်းရင်တောင် Windows 7 ရှိအသံသည်ဤ operating system ၏ "ဇာတိ" ကိရိယာကို သုံး. ချိန်ညှိနိုင်သည်။ သင့်လျော်သော setting ကို "Sound" Tool Interface မှတဆင့်လုပ်ဆောင်သည်။
- "Control Panel" Windows ရှိ "ပစ္စည်းကိရိယာများနှင့်အသံ" အပိုင်းသို့သွားပါ။ ဤသို့ပြုလုပ်နိုင်ပုံကိုဤနည်းလမ်းကိုဖော်ပြသည့်အခါ "အသံ" ဒြပ်စင်အမည်ကိုနှိပ်ပါ။
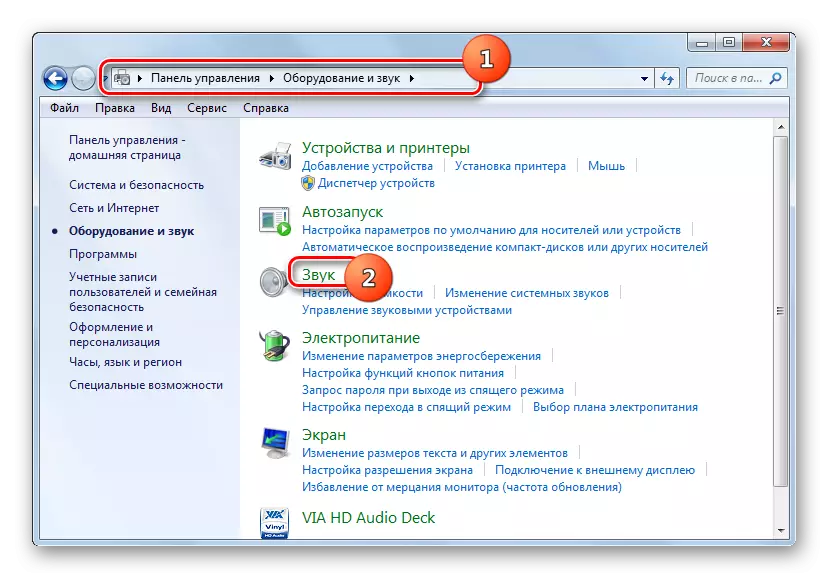
တပ်မက်လိုချင်သောအပိုင်းတွင်သင်သည်စနစ်ဗန်းကို ဖြတ်. သွားနိုင်သည်။ ၎င်းကိုလုပ်ရန် "သတိပေးချက် area ရိယာ" တွင်စပီကာပုံစံရှိ lett-click ကို right-click ကိုနှိပ်ပါ။ ဖွင့်လှစ်သောစာရင်းတွင် "ပြန်ဖွင့်စက်" ကိုရွှေ့ပါ။
- "Sound" tool interface ဖွင့်လှစ်။ အခြား tab တစ်ခုတွင်ဖွင့်ပါက "Playback" အပိုင်းသို့ရွှေ့ပါ။ တက်ကြွသောကိရိယာ၏အမည် (စပီကာများသို့မဟုတ်နားကြပ်) ကိုစစ်ဆေးပါ။ အစိမ်းရောင်ခွက်ကိုတစ် ဦး ကတစ် ဦး ကိုအနီးတွင်တစ် ဦး ကိုအနီးကပ်ထည့်သွင်းပါလိမ့်မယ်။ နောက်တစ်ခု "Properties" ကိုနှိပ်ပါ။
- ပွင့်လင်းသော Property 0 င်းဒိုးတွင် "အဆင့်" tab သို့သွားပါ။
- အပြေးသမားသည်ပြသထားသော shell ကိုတွင်တည်ရှိလိမ့်မည်။ ၎င်းကိုရွေ့လျားခြင်းအားဖြင့်အသံအတိုးအကျယ်ကိုလျှော့ချပြီးညာဘက်သို့ပြောင်းရွှေ့ရန်ဖြစ်နိုင်သည်။ Sound Card Control Panel မှတစ်ဆင့်ညှိနှိုင်းမှုကဲ့သို့ပင်ကျွန်ုပ်တို့သည် slider ကိုအလွန်အမင်းမှန်ကန်သောအနေအထားသို့တင်ရန်အကြံပြုသည်။
- ရှေ့နှင့်နောက်အသံ output အတွက် volume အဆင့်ကိုသီးခြားစီ configure လုပ်ရန်လိုအပ်ပါက "Balance" ခလုတ်ကိုနှိပ်ပါ။
- ပွင့်လင်းသော 0 င်းဒိုးတွင်သက်ဆိုင်ရာ Audio outputs outputs ၏အပြေးသမားများကိုလိုချင်သောအဆင့်သို့ပြန်လည်စီစဉ်ပြီး OK ကိုနှိပ်ပါ။
- "အဆင့်မြင့်" အပိုင်း၌ရွှေ့။
- ဤနေရာတွင် drop-down စာရင်းမှနမူနာကြိမ်နှုန်းနှင့် bit ခွင့်ပြုချက်၏အကောင်းဆုံးအကောင်းဆုံးပေါင်းစပ်မှုကိုရွေးချယ်နိုင်သည်။ ညွှန်ကိန်းများ၏တန်ဖိုးသည်ပိုမိုမြင့်မားလေ, မှတ်တမ်းများပိုကောင်းလေလေ, ၎င်းသည်ကွန်ပျူတာအရင်းအမြစ်များကိုပိုမိုအသုံးပြုလိမ့်မည်။ သို့သော်သင့်တွင်အားကောင်းသော PC ရှိပါကအဆိုပြုထားသောအနိမ့်ဆုံးရွေးချယ်မှုကိုရွေးချယ်ရန်အခမဲ့ဖြစ်သည်။ သင်၏ကွန်ပျူတာစက်၏စွမ်းအားနှင့် ပတ်သက်. သင်သံသယဝင်ပါကပုံမှန်တန်ဖိုးများကိုစွန့်ခွာခြင်းသည် ပို. ကောင်းသည်။ သတ်သတ်မှတ်မှတ် parameter တစ်ခုကိုရွေးချယ်ရာတွင်အသံသည်အဘယ်အရာဖြစ်မည်ကိုကြားနိုင်ရန်အတွက် "Check" ကိုနှိပ်ပါ။
- tick များကိုသတ်မှတ်ခြင်းဖြင့် "လက်ဝါးကြီးအုပ် mode" ပိတ်ပင်တားဆီးမှုတွင်၎င်းသည်အခြားအပလီကေးရှင်းများကအသံပြန်ဖွင့်ခြင်းကိုပိတ်ဆို့ခြင်းဖြင့်အသံစက်များ Monopolis ကိုအသုံးပြုခွင့်ပြုသည်။ သင်ဤအင်္ဂါရပ်ကိုမလိုအပ်ပါကသက်ဆိုင်ရာ checkboxes များတွင်အမှတ်အသားများကိုဖယ်ရှားခြင်းသည် ပို. ကောင်းသည်။
- "Advanced" tab တွင်လုပ်ဆောင်သောချိန်ညှိချက်များကိုသင်ပြန်လည်သတ်မှတ်လိုပါက "Default Setting သို့" Default "ကိုနှိပ်ပါ။
- "တိုးမြှင့်မှုများ" သို့မဟုတ် "တိုးတက်မှုများ" ကဏ္ in တွင်, သင်နောက်ထပ်နောက်ထပ်ချိန်ညှိချက်များထပ်မံပြုလုပ်နိုင်သည်။ သင်မှီခိုနေသည့်ကားမောင်းသူနှင့်အသံကဒ်ပေါ်တွင်အတိအကျသည်အတိအကျမူတည်သည်။ သို့သော်အထူးသဖြင့်, အများအားဖြင့်ညီမျှမှုကိုပြုပြင်ရန်ဖြစ်နိုင်သည်။ ဒီလိုလုပ်ဖို့ဘယ်လို, ငါတို့သီးခြားသင်ခန်းစာကိုပြောပြတယ်။
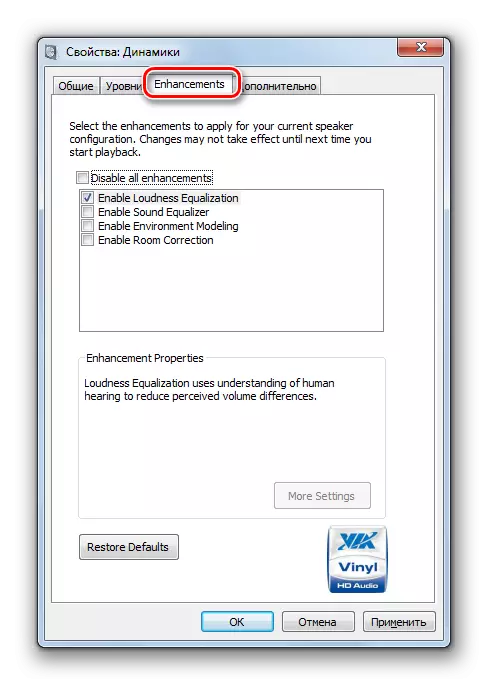
English Lesson: Winds 7 အတွက်တန်းတူစည်းမျဉ်း
- "Sound" 0 င်းဒိုးတွင်လိုအပ်သောလုပ်ဆောင်မှုများအားလုံးကိုလုပ်ဆောင်ပြီးနောက်အပြောင်းအလဲများကိုသိမ်းဆည်းရန် "Apply" နှင့် "OK" နှင့် "OK" နှင့် "OK" ကိုနှိပ်ပါ။
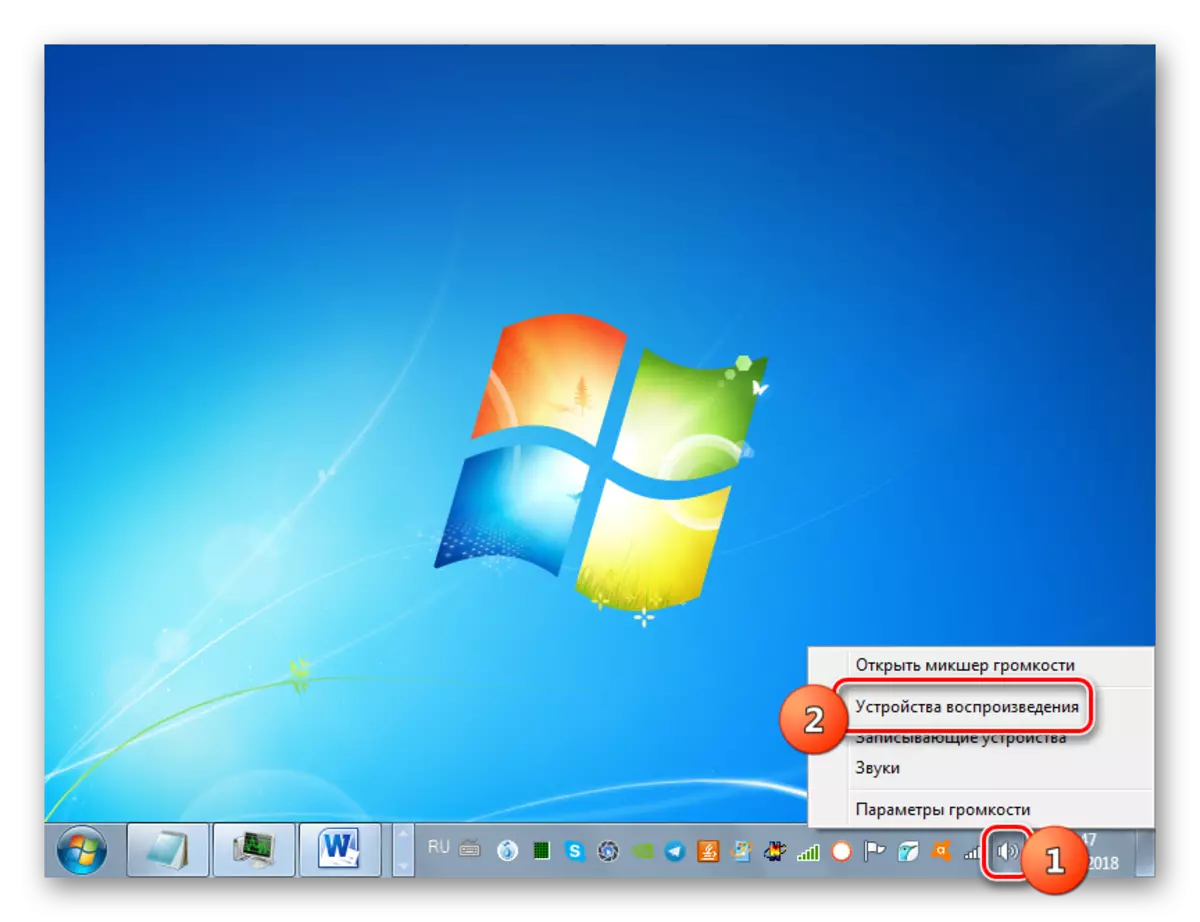
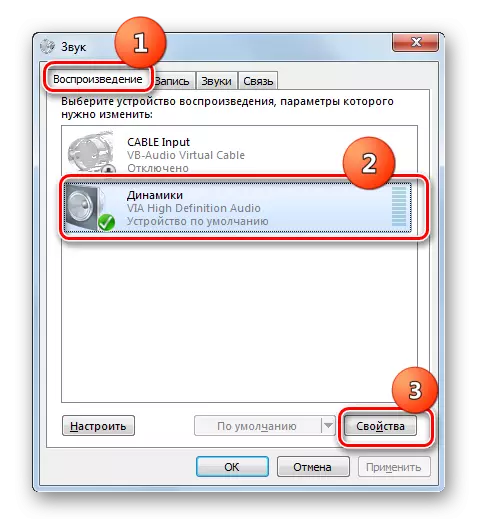
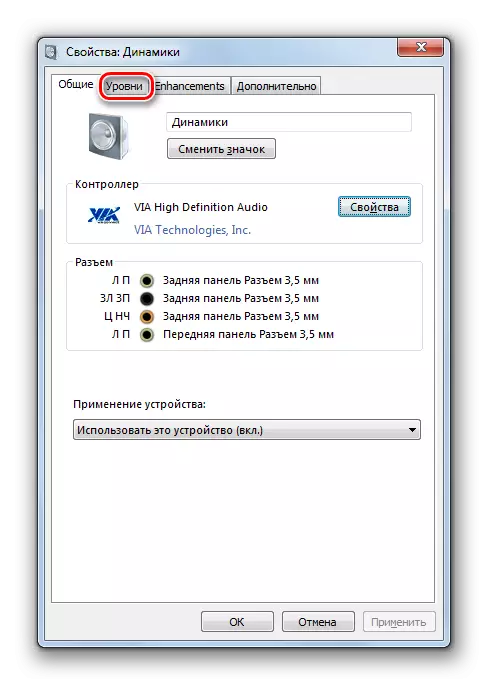
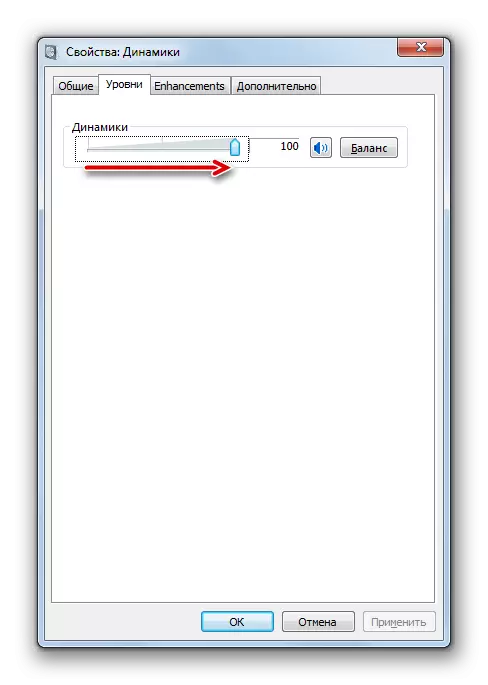
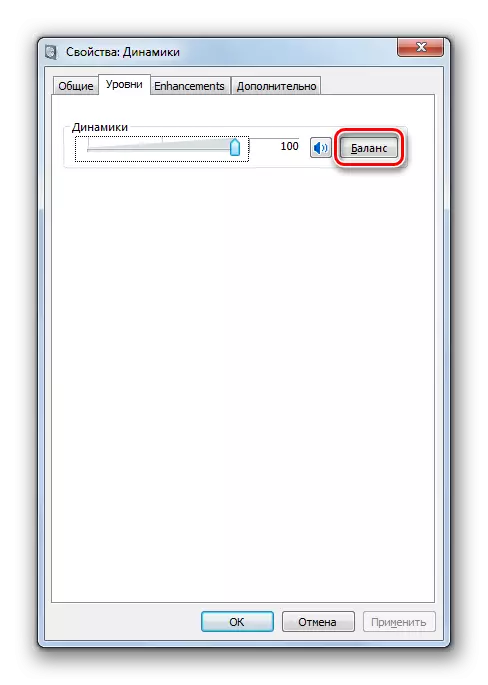
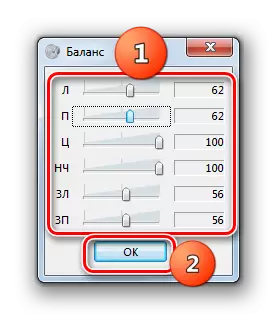
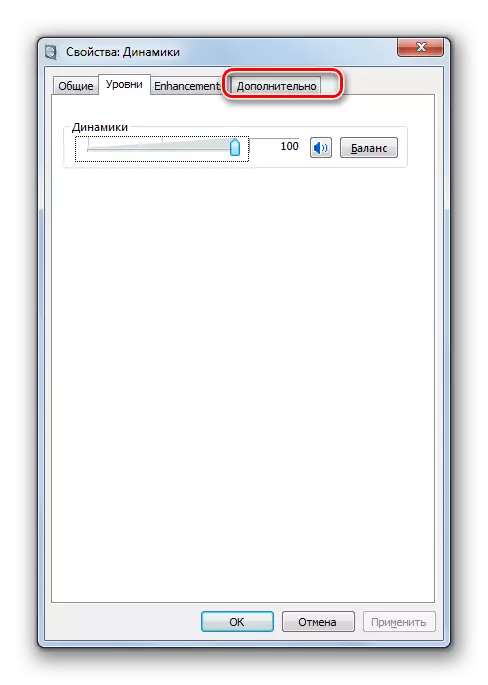
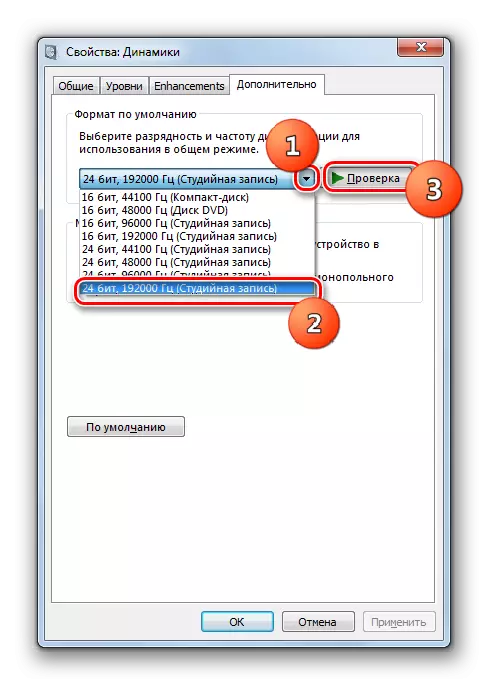
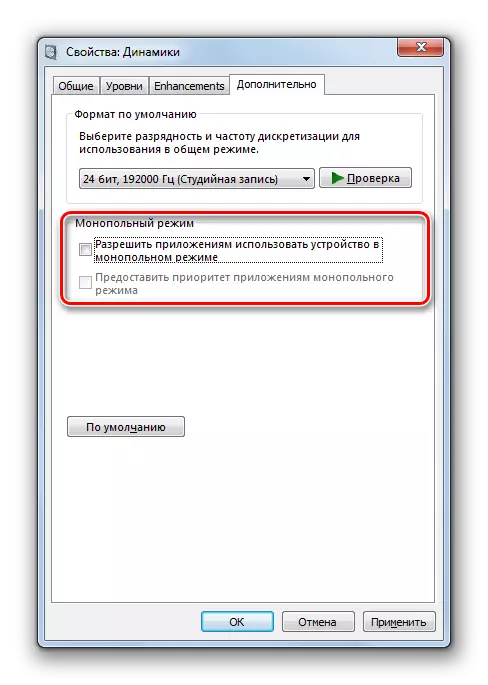
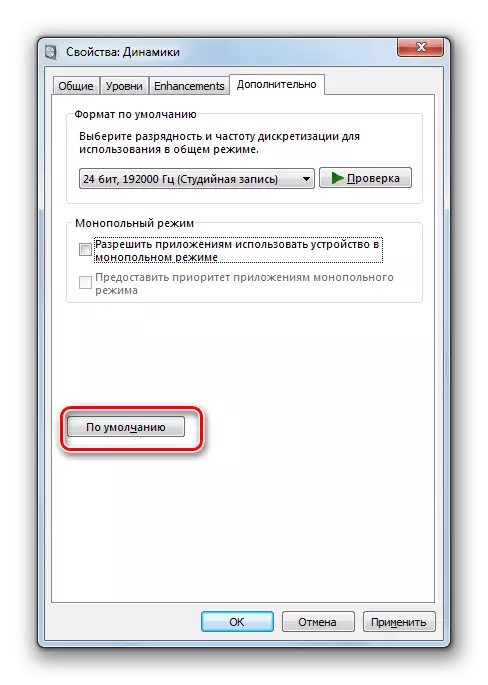
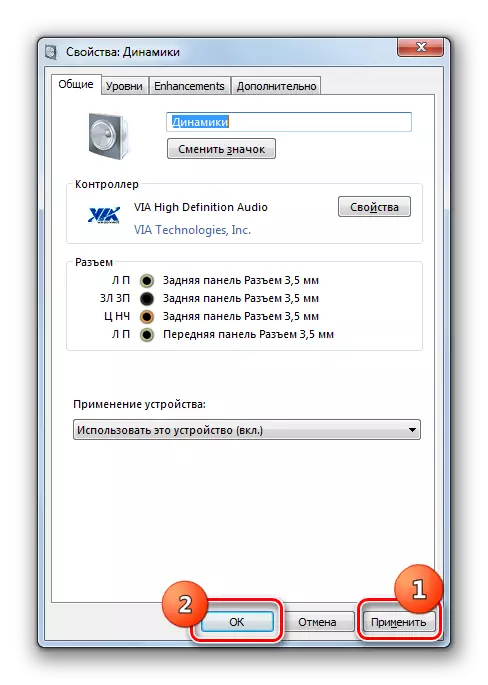
ဒီသင်ခန်းစာမှာတော့ Windows 7 မှာအသံကိုအသံကဒ်ထိန်းချုပ်ရေး panel ကိုသုံးပြီးဒါမှမဟုတ် operating system ရဲ့အတွင်းပိုင်း function ကိုသုံးပြီး, Audio Adapter ကိုထိန်းချုပ်ရန်အထူးအစီအစဉ်တစ်ခုအသုံးပြုခြင်းသည် OS Internal Toolkit ထက်ပိုမိုကွဲပြားသောအသံ parameters များကိုစိတ်ကြိုက်ပြုလုပ်နိုင်သည်။ သို့သော်တစ်ချိန်တည်းမှာပင် built-in ရန်ပုံငွေများအသုံးပြုခြင်းသည်မည်သည့်အပိုဆောင်းဆော့ဝဲလ်ကိုတပ်ဆင်ရန်မလိုအပ်ပါ။
