
Extension SIG သည်တစ် ဦး နှင့်တစ် ဦး အလားတူစာရွက်စာတမ်းများကိုရည်ညွှန်းသည်။ ဒီဟာကိုတွက်ကြည့်ဖို့ခက်တယ်, ဒါမှမဟုတ်အဲဒီ option ကမလွယ်ဘူး, ဒါကြောင့်မင်းကိုကူညီဖို့ကြိုးစားပါလိမ့်မယ်။
sig ဖိုင်များကိုဖွင့်လှစ်ရန်နည်းလမ်းများ
ထိုကဲ့သို့သောတိုးချဲ့မှုရှိသောစာရွက်စာတမ်းအများစုသည်ကော်ပိုရေးရှင်းနှင့်အများပြည်သူနယ်ပယ်တွင်တက်ကြွစွာအသုံးပြုသောအီလက်ထရောနစ်ဒစ်ဂျစ်တယ်လက်မှတ်များကိုရည်ညွှန်းသည်။ ပေးပို့သူ၏အဆက်အသွယ်အချက်အလက်နှင့်အတူအီးမေးလ်လက်မှတ်များ၏အီးမေးလ်လက်မှတ်များနည်းပါးသည်။ ပထမအမျိုးအစား၏ first type ၏ဖိုင်များကို cryptographic software တွင်ဖွင့်နိုင်သည်, ဒုတိယအချက်မှာစာတိုက်ဖောက်သည်များပြုပြင်ခြင်းအတွက်ဒီဇိုင်းပြုလုပ်ထားသည်။နည်းလမ်း 1: cryptarm
sig format ဖြင့်လက်မှတ်ဖိုင်များကိုကြည့်ရှုခြင်းနှင့်အိုင်တီစာရွက်စာတမ်းများလက်မှတ်ရေးထိုးခြင်းအတွက်လူကြိုက်များသောပရိုဂရမ်တစ်ခု။ ၎င်းသည်ဤကဲ့သို့သောဖိုင်များနှင့်အလုပ်လုပ်ရန်အကောင်းဆုံးဖြေရှင်းနည်းများအနက်မှတစ်ခုဖြစ်သည်။
တရားဝင် site မှ cryptoarararm ဗားရှင်းကို download လုပ်ပါ
- ပရိုဂရမ်ကိုဖွင့်ပြီးသင် "View Document" option ကိုရွေးချယ်သည့်ဖိုင် menu ကိုသုံးပါ။
- "Docump Wizard စတင်လိမ့်မည်" ကိုစတင်လိမ့်မည် "Next" ကိုနှိပ်ပါ။
- "add file" ခလုတ်ကိုနှိပ်ပါ။
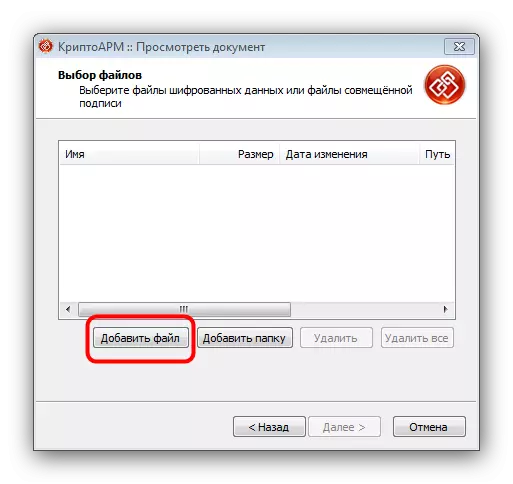
"Explorer" 0 င်းဒိုးကိုဖွင့်လိုက်ပြီး Sig File ပါသည့်ဖိုင်တွဲကိုဆက်လက်လုပ်ဆောင်ခြင်းကိုရွေးချယ်ပြီး၎င်းကိုရွေးချယ်ပြီး "Open" ကိုနှိပ်ပါ။
- "View Wizard ... " 0 င်းဒိုးသို့ပြန်သွားပါ။ ဆက်လက်လုပ်ဆောင်ရန် "Next" ကိုနှိပ်ပါ။
- နောက် 0 င်းဒိုးတွင် Finish ကိုနှိပ်ပါ။
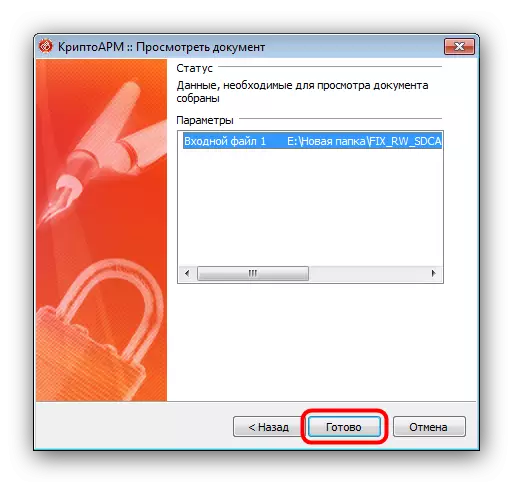
- အကယ်. ပရိုဂရမ်သည် Sig Squezer နှင့်ဆက်စပ်သောအချက်အလက်များကိုရှာဖွေတွေ့ရှိပါကလက်မှတ်ရေးထိုးထားသောဖိုင် (Text Editor, PDF ကြည့်ရှုသူ, အကယ်. ဖိုင်ကိုရှာမတွေ့ပါကဤသတင်းစကားကိုသင်ရရှိသည်။
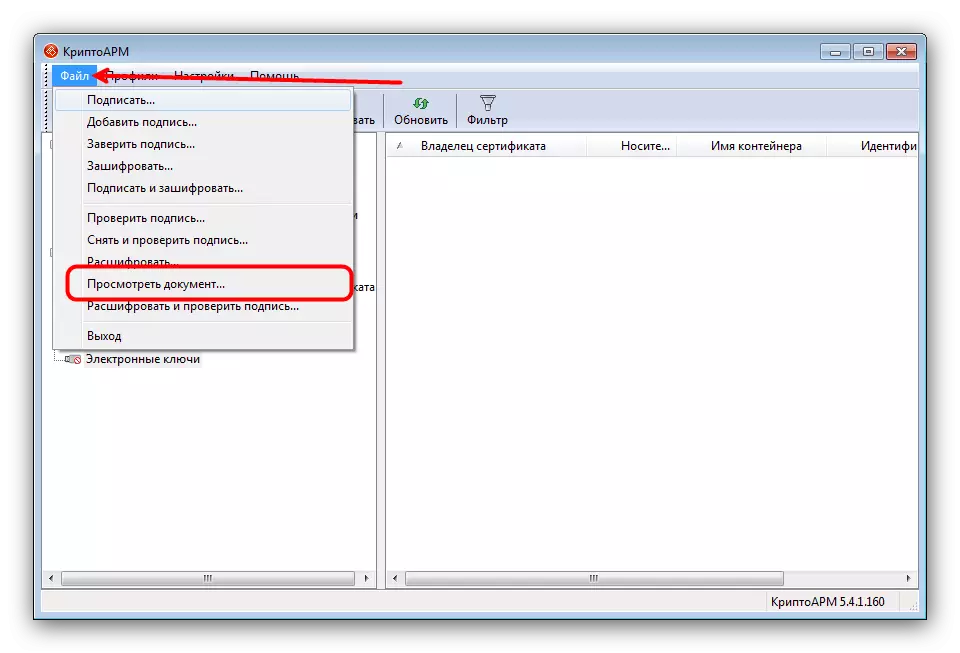
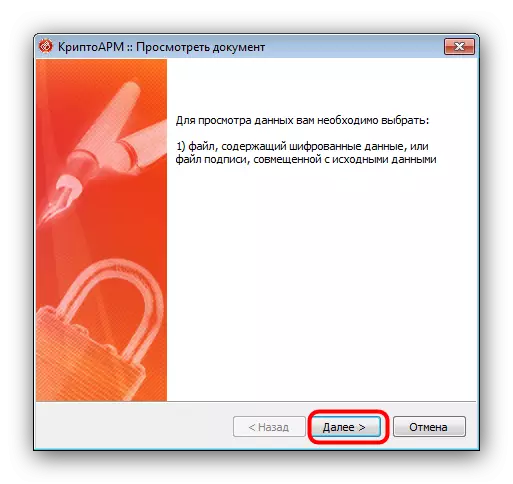
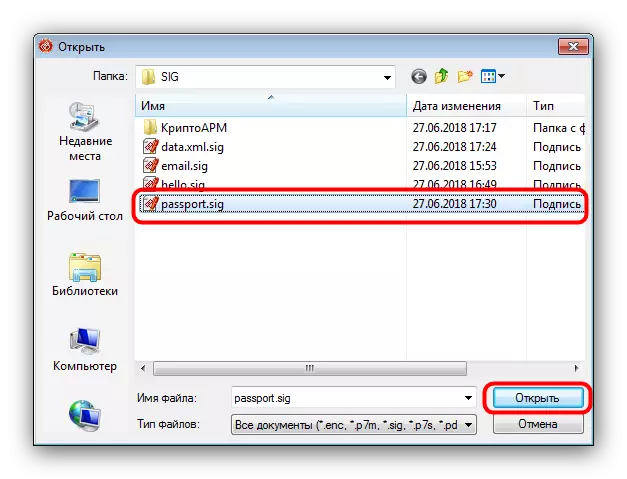
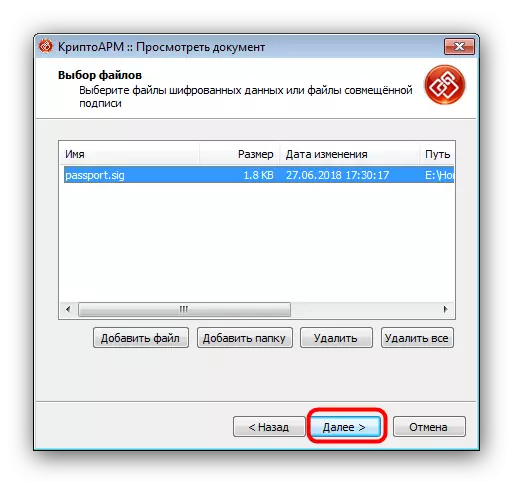
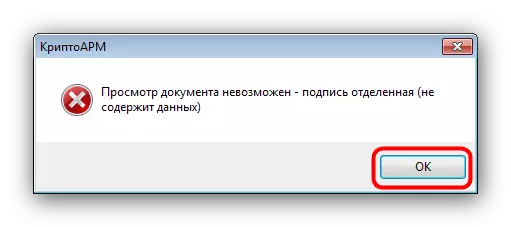
Cryptourararararararararararm ၏အားနည်းချက်ကိုစီးပွားဖြစ်ဖြန့်ဝေသည့်သက်တမ်းအကန့်အသတ်ရှိသောသက်တမ်းနှင့်အကန့်အသတ်ဖြင့်ပြုလုပ်နိုင်သည်။
နည်းလမ်း 2: Mozilla Thunderbird
လူကြိုက်များသောအခမဲ့အီးမေးလ် Client Client Clients Mozilla Thunderd သည်အီးမေးလ်မက်ဆေ့ခ်ျများသို့အလိုအလျောက်ထည့်သွင်းနိုင်သည့် sig ဖိုင်များကိုမည်သို့သိရှိနိုင်သည်ကိုသိသည်။
- Sig File ကိုသင်ထည့်လိုသည့်အကောင့်အမည်ကိုနှိပ်ရန်ပရိုဂရမ်ကို run ပါ, ထို့နောက်ပရိုဖိုင်းစာမျက်နှာတွင် "ဤအကောင့်၏ parametersters" ကိုရွေးချယ်ပါ။
- အကောင့်ချိန်ညှိချက်များတွင် "Insert လက်မှတ်" item ရှေ့တွင် box ကို Check လုပ်ပါ, ထို့နောက် sig file ကိုထည့်ရန် "Select" ခလုတ်ကိုနှိပ်ပါ။
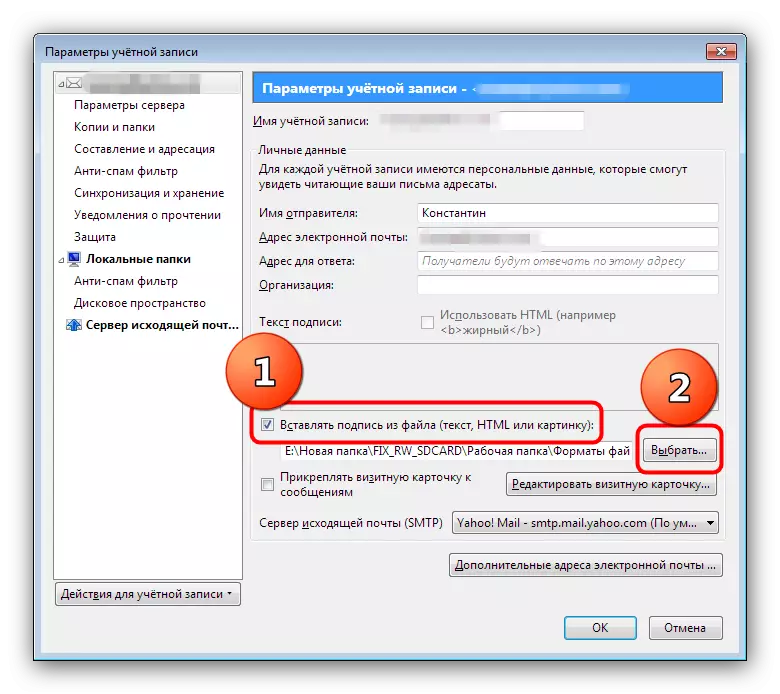
"Explorer" သည်အလိုရှိသောဖိုင်နှင့်ဖိုင်တွဲသို့သွားရန်၎င်းကိုအသုံးပြုပါ။ ဤအရာကို ပြုလုပ်. LCM ကိုနှိပ်ခြင်းအားဖြင့်လိုအပ်သောစာရွက်စာတမ်းကိုရွေးချယ်ပါ, ပြီးနောက် "Open" ကိုနှိပ်ပါ။
- အပြောင်းအလဲများကိုအတည်ပြုရန် Parameterser 0 င်းဒိုးသို့ပြန်သွားပါ။ ပြောင်းလဲမှုများအတည်ပြုရန် OK ကိုနှိပ်ပါ။
- Tanderbend Main 0 င်းဒိုးရှိ Sig Signature ၏မှန်ကန်သောဝန်ထိန်းချက်ကိုစစ်ဆေးရန် "Create" ခလုတ်ကိုနှိပ်ပါ။ "Message" option ကိုရွေးပါ။
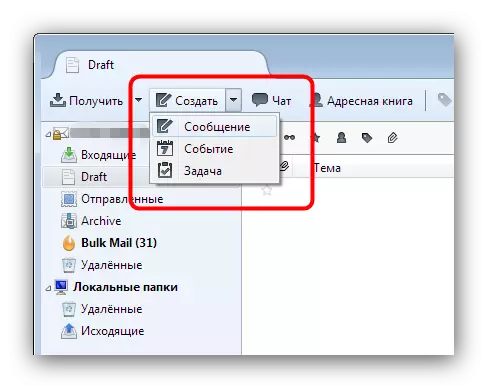
ပရိုဂရမ်ရှိသတင်းစကားအယ်ဒီတာကိုဖွင့်လှစ်လိမ့်မည်။ သတင်းအချက်အလက်များကို download လုပ်ထားသော sig မှတင်ပြရမည်။
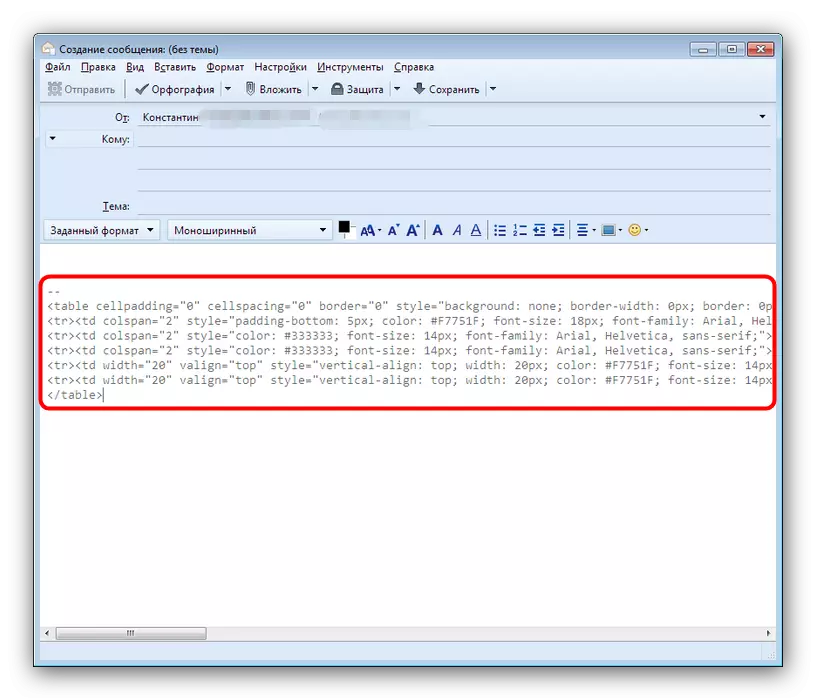

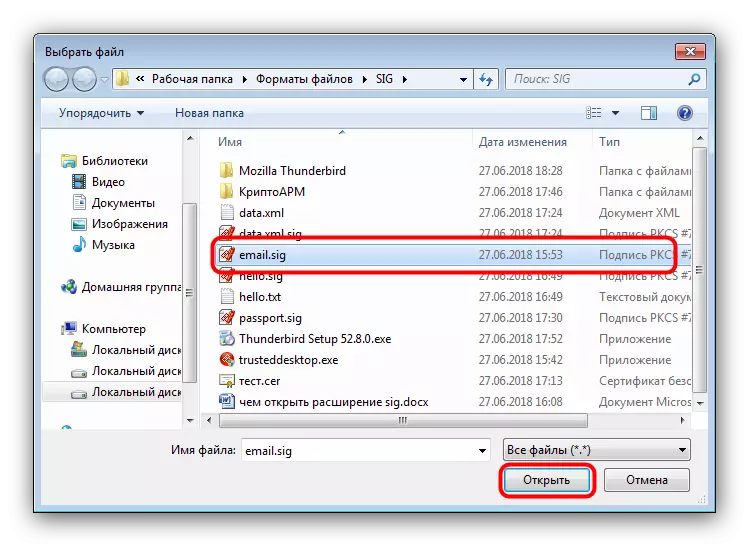
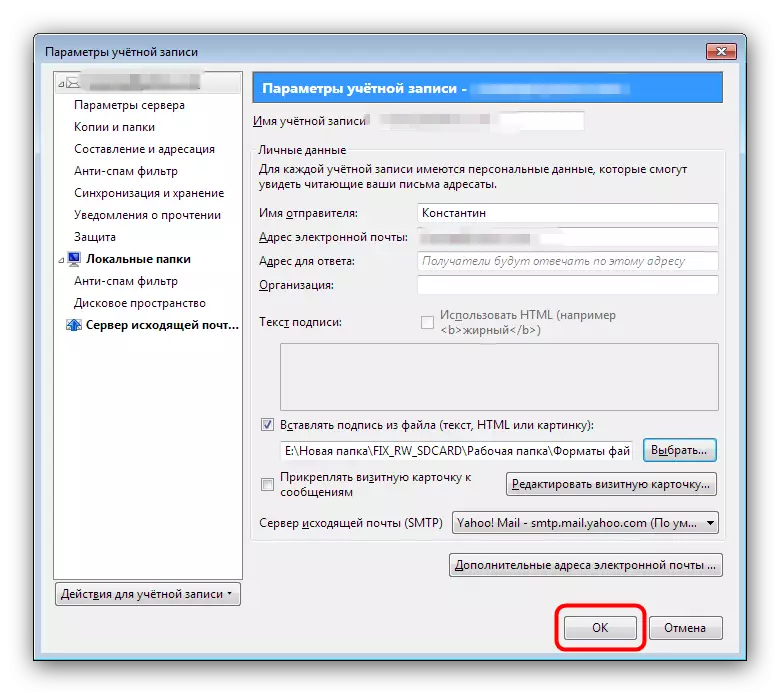
အခမဲ့ Mozilla Thunderbird clients များအနေဖြင့်အဆင်ပြေဆုံးဖြစ်သည်, သို့သော်စာတိုက်ပုံးမှစကားဝှက်ကိုသင်စတင်ရန်လိုအပ်သည့်အခါ 0 င်ရန်လိုအပ်သည့်ပုံစံတွင်မရှိသေးပါ။
ကောက်ချက်
သင်မြင်နိုင်သည့်အတိုင်း sig extension နှင့်အတူဖိုင်တစ်ခုဖွင့်လှစ်ရာတွင်အချည်းနှီး။ နောက်တစ်ခုကတော့စာရွက်စာတမ်းရဲ့အထောက်အထားကိုမှန်ကန်စွာဆုံးဖြတ်ရန်အမြဲတမ်းမဖြစ်နိုင်ဘူး။
