
တရုတ်ကုမ္ပဏီ၏ routers tp-link သည်အမျိုးမျိုးသော operating အခြေအနေများတွင်အသုံးပြုသောအခါလုံလောက်သောဒေတာလုံခြုံမှုကိုမှန်ကန်စွာထောက်ပံ့သည်။ သို့သော်ထုတ်လုပ်သူ၏စက်ရုံမှ router များသည် firmware နှင့် default settings များနှင့်အတူရှိနေသည်။ ဤကိရိယာများကိုအသုံးပြုသောကြိုးမဲ့ကွန်ယက်များသို့အခမဲ့ 0 င်ရောက်နိုင်ရန်အတွက်အခမဲ့ရယူနိုင်ရန်အကြံပြုသည်။ သင်၏ Wi-Fi ကွန်ယက်သို့ပြင်ပမှလက်လှမ်းမီနိုင်ရန်အတွက် router configuration နှင့်ရိုးရှင်းသောကိုင်တွယ်မှုများကိုပြုလုပ်ရန်နှင့်၎င်းကိုဖြတ်သန်းရန်လိုအပ်သည်။ ငါဘယ်လိုလုပ်နိုင်မလဲ။
TP-Link Router တွင်စကားဝှက်ကိုထည့်သွင်းပါ
စကားဝှက်ကို tp-link router သို့ Quick device wizard ကို အသုံးပြု. သို့မဟုတ်သက်ဆိုင်ရာ router ဝက်ဘ် interface tab တွင်ပြောင်းလဲခြင်းပြုလုပ်နိုင်သည်။ နည်းလမ်းနှစ်မျိုးလုံးကိုအသေးစိတ်သုံးသပ်ကြည့်ပါ။ သင်၏နည်းပညာဆိုင်ရာဗဟုသုတကိုအင်္ဂလိပ်စာနှင့်ရှေ့ဆက်လန်းဆန်းစေသည်။နည်းလမ်း 1: Quick Setup Wizard
TP-Link Router Web Interface တွင်အသုံးပြုသူကိုအဆင်ပြေစေရန်အတွက်အထူးကိရိယာတစ်ခုရှိသည် - Quick Setup Wizard ။ ၎င်းသည် router ၏အခြေခံ parameters များကိုလျင်မြန်စွာ configure လုပ်ရန်သင့်အားစကားဝှက်ကိုကြိုးမဲ့ကွန်ယက်သို့ထည့်သွင်းရန်အပါအဝင်။
- မည်သည့်အင်တာနက် browser ကိုမဆိုဖွင့်ပါ။ လိပ်စာဘားတွင် 192.168.0.1 သို့မဟုတ် 192.168.1.1 ကိုနှိပ်ပါ။ device ၏နောက်ကျောတွင် router ၏ address ၏အတိအကျကိုသင်တွေ့နိုင်သည်။
- အဆိုပါ authentication ကိုပြတင်းပေါက်ပေါ်လာလိမ့်မည်။ ကျွန်ုပ်တို့သည်အသုံးပြုသူအမည်နှင့်စကားဝှက်ကိုစုဆောင်းသည်။ စက်ရုံဗားရှင်းတွင်သူတို့အတူတူပင်ဖြစ်သည်။ "OK" ခလုတ်ပေါ်ရှိဘယ်ဘက်ခလုတ်ကိုပိတ်ပါ။
- ကျွန်ုပ်တို့သည် router ၏ web interface ကိုရိုက်ထည့်ပါ။ ဘယ်ဘက်ကော်လံတွင် Quick Setup ကိုရွေးပါ။ ထို့နောက် "Next" ခလုတ်ကိုနှိပ်ပါ။ router ၏အခြေခံ parameters များကိုလျင်မြန်စွာ configure လုပ်ပါ။
- ပထမစာမျက်နှာတွင်ကျွန်ုပ်တို့သည်အင်တာနက်နှင့်ဆက်သွယ်မှုအရင်းအမြစ်၏ ဦး စားပေးမှုနှင့်အတူဆုံးဖြတ်ထားပြီးနောက်ထပ်နောက်ဆက်တွဲကိုကျွန်ုပ်တို့ဆုံးဖြတ်သည်။
- ဒုတိယစာမျက်နှာတွင်သင်၏တည်နေရာ, ပံ့ပိုးပေးသူအားအင်တာနက်အသုံးပြုမှု, authentication အမျိုးအစားနှင့်အခြားအချက်အလက်များကိုဖော်ပြပါ။ နောက်ထပ်သွားပါ။
- မြန်ဆန်သော setting ၏တတိယစာမျက်နှာတွင်ကျွန်ုပ်တို့လိုအပ်သောအရာများရရှိရန်ကျွန်ုပ်တို့ရရှိသည်။ ကျွန်ုပ်တို့၏ကြိုးမဲ့ကွန်ယက်၏ configuration ကိုပြင်ဆင်ခြင်း။ ခွင့်ပြုချက်မရှိသော 0 င်ရောက်မှုကိုကာကွယ်ရန်အတွက်အကာအကွယ်ပေးရန် WPA-Personal / WPA2-Personal Parameter Field တွင်အမှတ်အသားကို ဦး စွာတင်ပါ။ ထိုအခါကျွန်ုပ်တို့သည်စာများနှင့်နံပါတ်များမှစကားဝှက်တစ်ခုနှင့်အတူတက်လာသည်, ဖြစ်နိုင်ချေပိုမိုရှုပ်ထွေးသော်လည်းမမေ့နိုင်ပါ။ ကျနော်တို့စကားဝှက် string ကိုအတွက်ရိုက်ထည့်ပါ။ "Next" ခလုတ်ကိုနှိပ်ပါ။
- Wizard ၏နောက်ဆုံး tab တွင် router ၏လျင်မြန်စွာချိန်ညှိမှုကို "finish" ဖြင့်သာပိတ်နိုင်သည်။
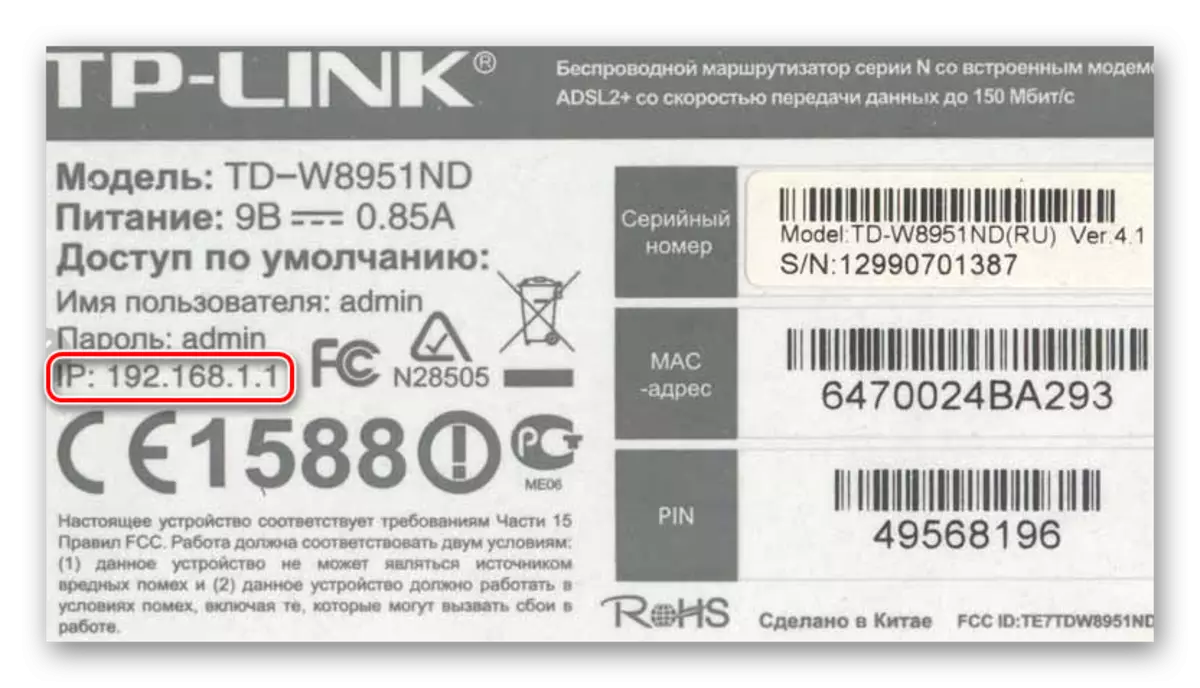
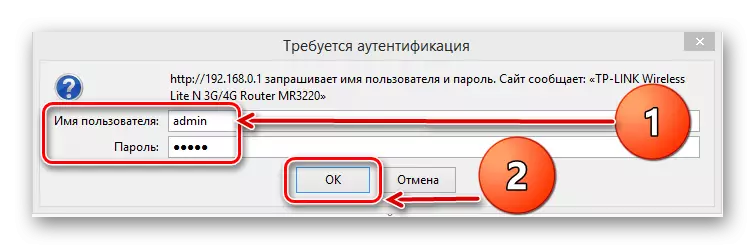
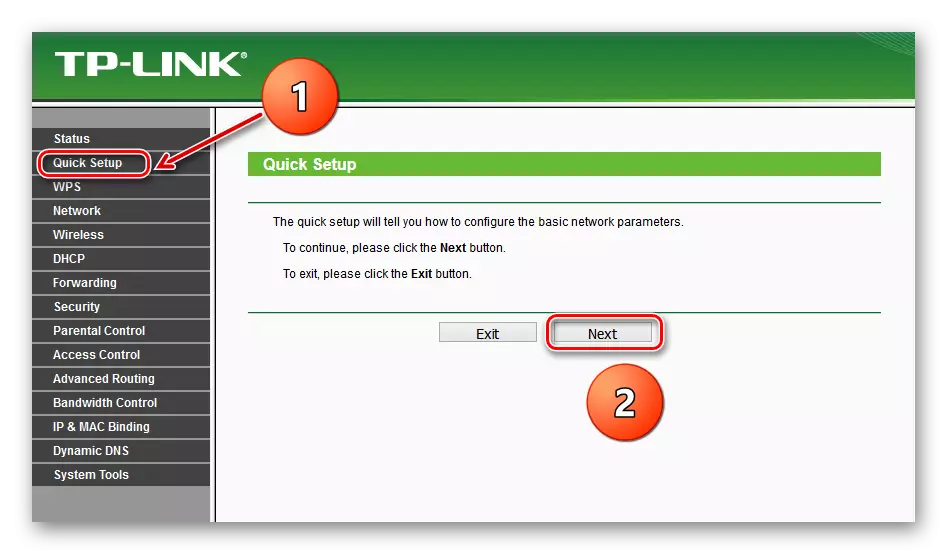
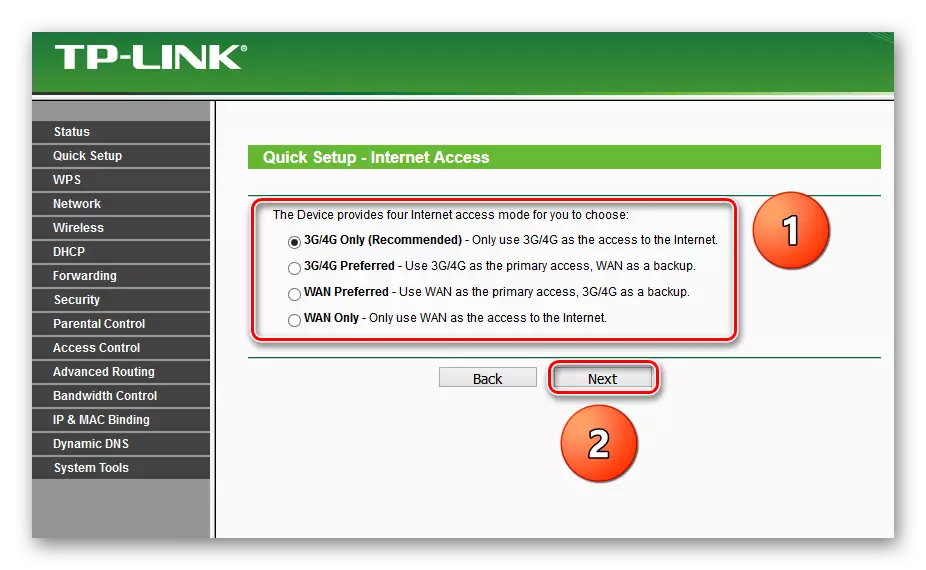
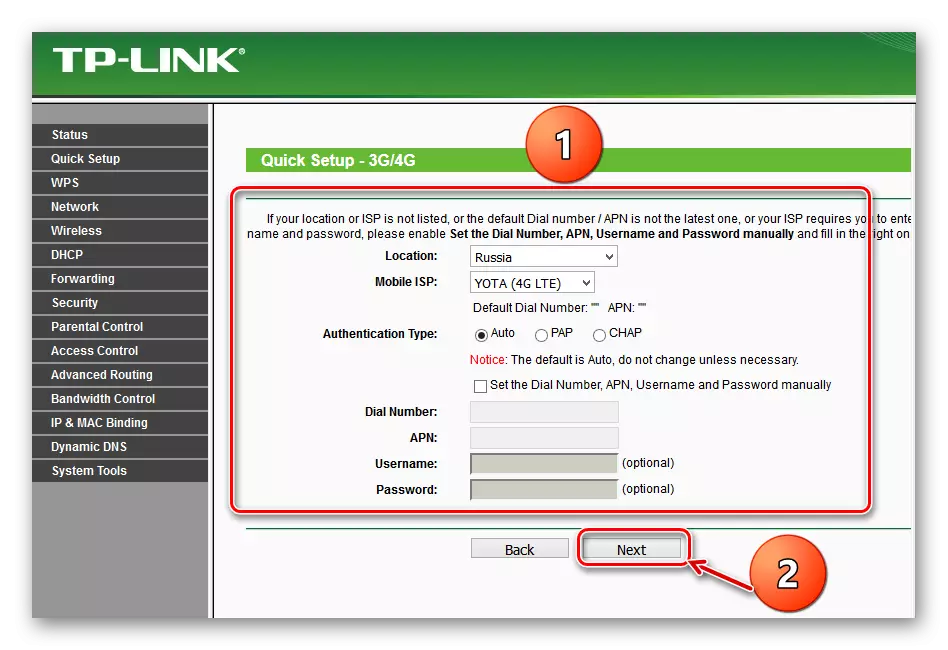

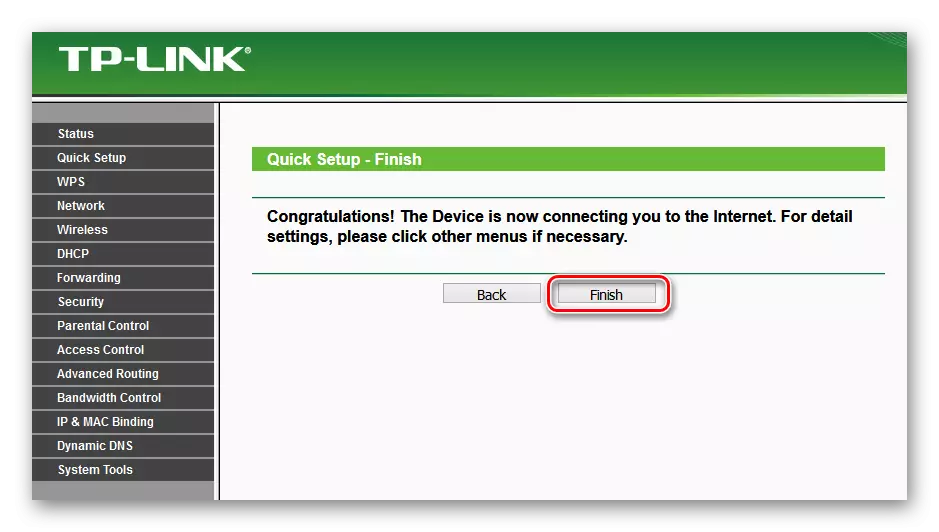
ဒီကိရိယာက parameters တွေကိုအလိုအလျောက်ပြန်လည်စတင်လိမ့်မယ်။ ယခု router တွင်စကားဝှက်တစ်ခုရှိပြီးသင်၏ Wi-Fi ကွန်ယက်ကိုလုံခြုံစွာကာကွယ်ထားသည်။ လုပ်ငန်းကိုအောင်မြင်စွာပြီးစီးခဲ့သည်။
နည်းလမ်း 2: Web Interface Section
ဒုတိယနည်းလမ်းသည် TP-link router ကိုဖြတ်သန်းရန်ဖြစ်နိုင်သည်။ အဆိုပါ router ရဲ့ web interface မှာအထူးကြိုးမဲ့ကွန်ယက်ဖွဲ့စည်းမှုစာမျက်နှာရှိပါတယ်။ သငျသညျကိုတိုက်ရိုက်အဲဒီမှာသွားနှင့်ကုဒ်စကားလုံးသတ်မှတ်နိုင်ပါတယ်။
- Method 1 တွင်ရှိသကဲ့သို့ကျွန်ုပ်တို့သည်မည်သည့် browser ကိုဝါယာကြိုးနှင့်ကြိုးမဲ့ကွန်ယက်မှတစ်ဆင့် router နှင့်ချိတ်ဆက်ထားသည့်ကွန်ပျူတာသို့မဟုတ်လက်ပ်တော့ပ်ပေါ်တွင်မည်သည့် browser ကိုမဆိုဖွင့်ပြီး address bar 192.168.1.1.1 ကိုနှိပ်ပါ။
- ကျွန်ုပ်တို့သည်လမ်းနှင့်နှိုင်းယှဉ်လျှင် an ည့်သည်နှင့် politching ဖြင့် analogin and password ကိုနှိုင်းယှဉ်ခြင်းအားဖြင့်ပေါ်လာသော 0 င်းဒိုးရှိစစ်မှန်ကြောင်းအထောက်အထားပြသခြင်းကိုကျွန်ုပ်တို့ဖြတ်ကျော်သည်။ admin ။ "OK" ခလုတ်ကိုနှိပ်ပါ။
- ကျနော်တို့ကိရိယာ၏ configuration ကိုသို့ကျရောက်, ဘယ်ဘက်ကော်လံရှိ "ကြိုးမဲ့" ကိုရွေးပါ။
- ကျဆင်းနေသည့် submenu တွင်ကျွန်ုပ်တို့သည် "ကြိုးမဲ့လုံခြုံရေး" parameter ကိုစိတ်ဝင်စားသည်။
- နောက်စာမျက်နှာတွင်စာဝှက်စနစ်ကို ဦး စွာရွေးပါ။ ထုတ်လုပ်သူသည် "WPA / WPA2 - Personal" ကိုအကြံပြုသည်။ "Password" ကော်လံတွင်သင်၏လုံခြုံရေးစကားဝှက်အသစ်ကိုရေးပါ။
- သင်ဆန္ဒရှိပါက "WPA / WPA2 - ENGRISE" အမျိုးအစားကိုသင် ရွေးချယ်. အချင်းဝက် password string ထဲသို့ထည့်သွင်းထားသောလတ်ဆတ်သောကုဒ်နံပါတ်ကိုတီထွင်နိုင်သည်။
- WEP encoding ၏မူကွဲတစ်ခုဖြစ်နိုင်ပြီး၎င်းတွင်သော့များအတွက်ကွက်လပ်များတွင်စကားဝှက်များကိုရိုက်ထည့်ပြီး 4 င်းတို့ကိုအပိုင်းပိုင်း 4 ပိုင်းအထိသုံးနိုင်သည်။ ယခုသင် configuration ပြောင်းလဲမှုများကို "Save" ခလုတ်ဖြင့်သိမ်းဆည်းရန်လိုအပ်သည်။
- ၎င်းသည် router ကိုပြန်လည်စတင်ရန်နောက်ထပ်နှစ်လိုဖွယ်ဖြစ်ပါသည်, ၎င်းသည် Web interface ၏ Main menu တွင် system settings ကိုဖွင့်ပါ။
- လက်ဝဲ post post တွင် submenu တွင်ကျဆင်းနေသည့်နေရာတွင် "Reboot" string ကိုနှိပ်ပါ။
- နောက်ဆုံးလုပ်ဆောင်ချက်သည်စက်၏ပြန်လည်စတင်မှု၏အတည်ပြုချက်ဖြစ်သည်။ ယခုသင်၏ router ယုံကြည်စိတ်ချရသောကာကွယ်မှုဖြစ်ပါတယ်။
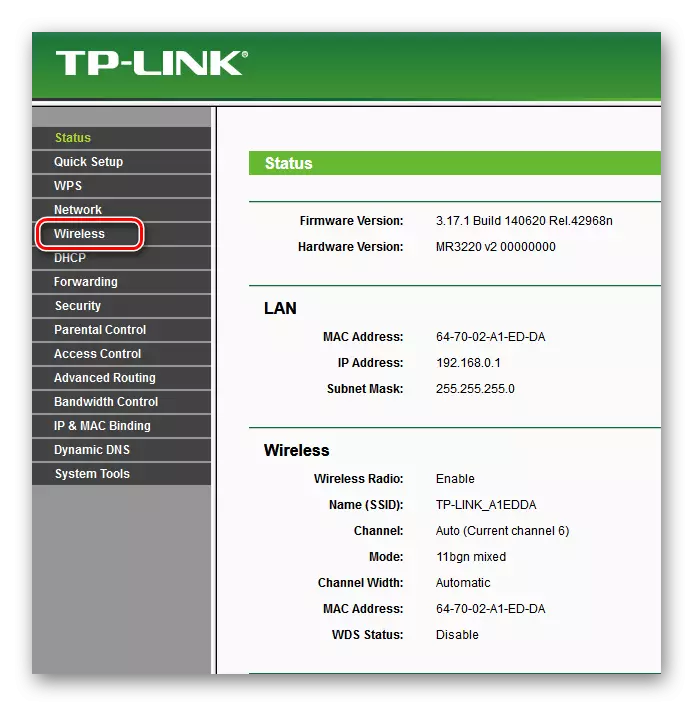
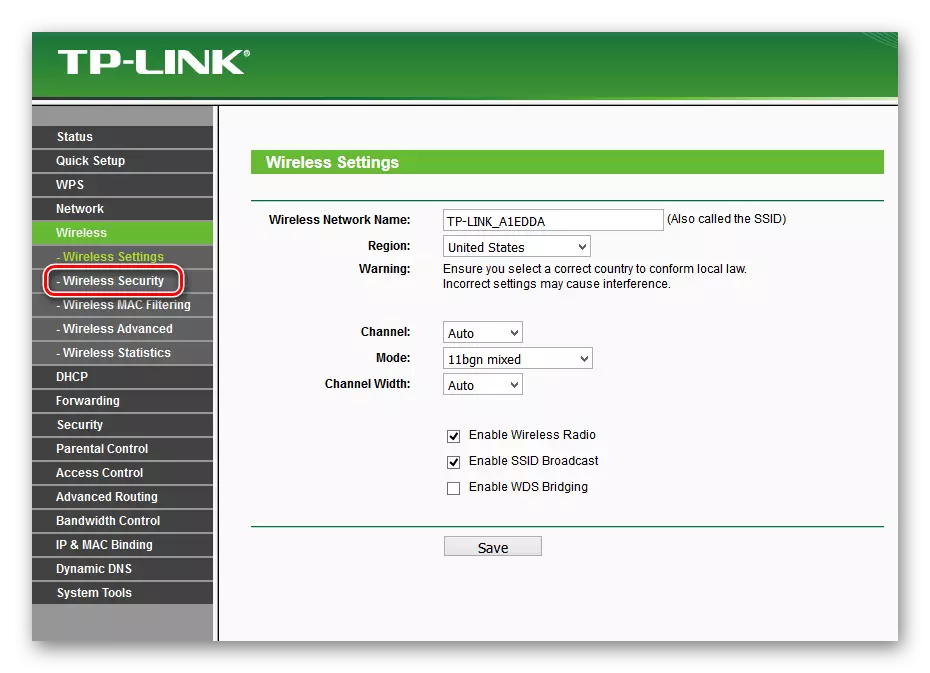
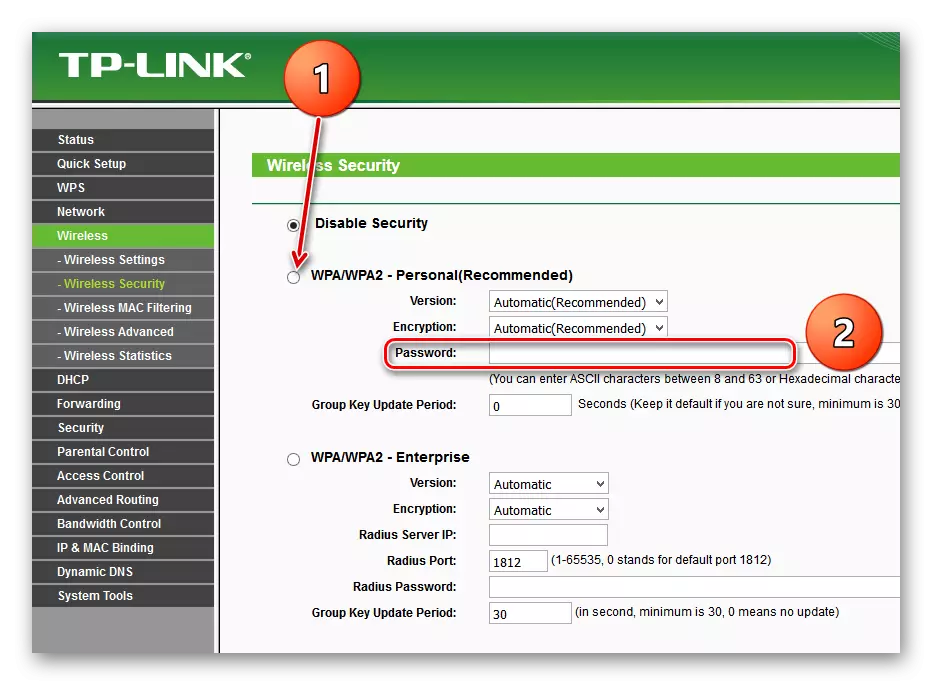
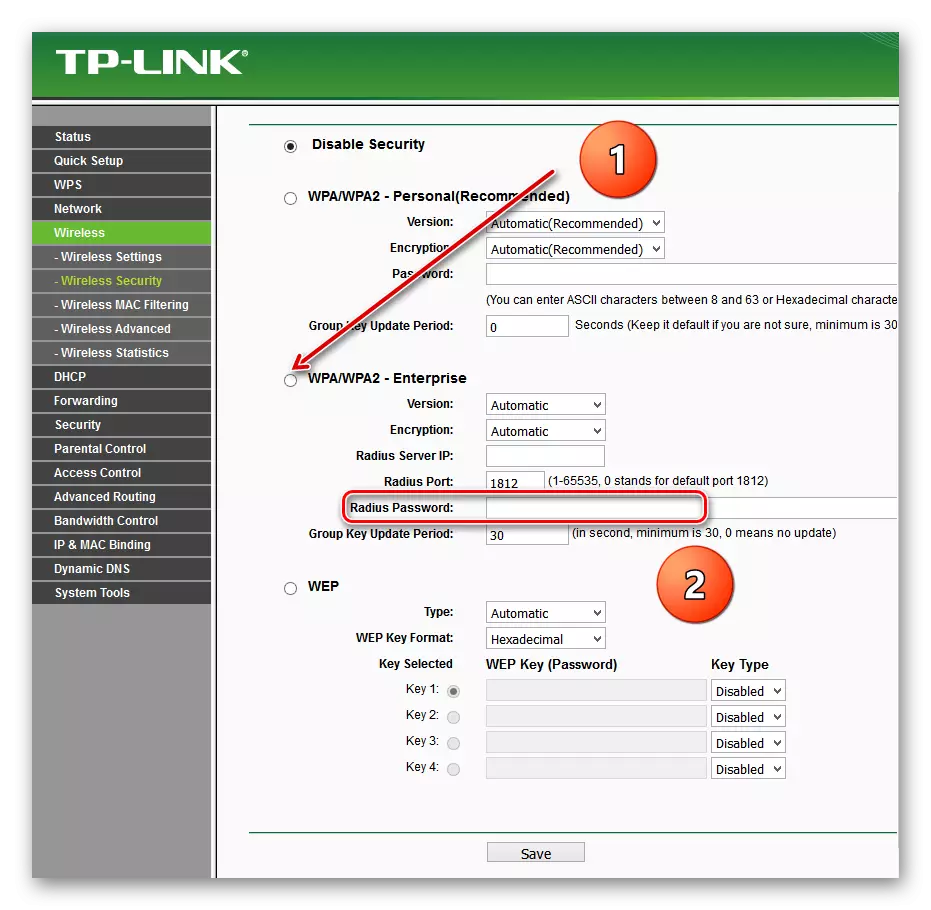
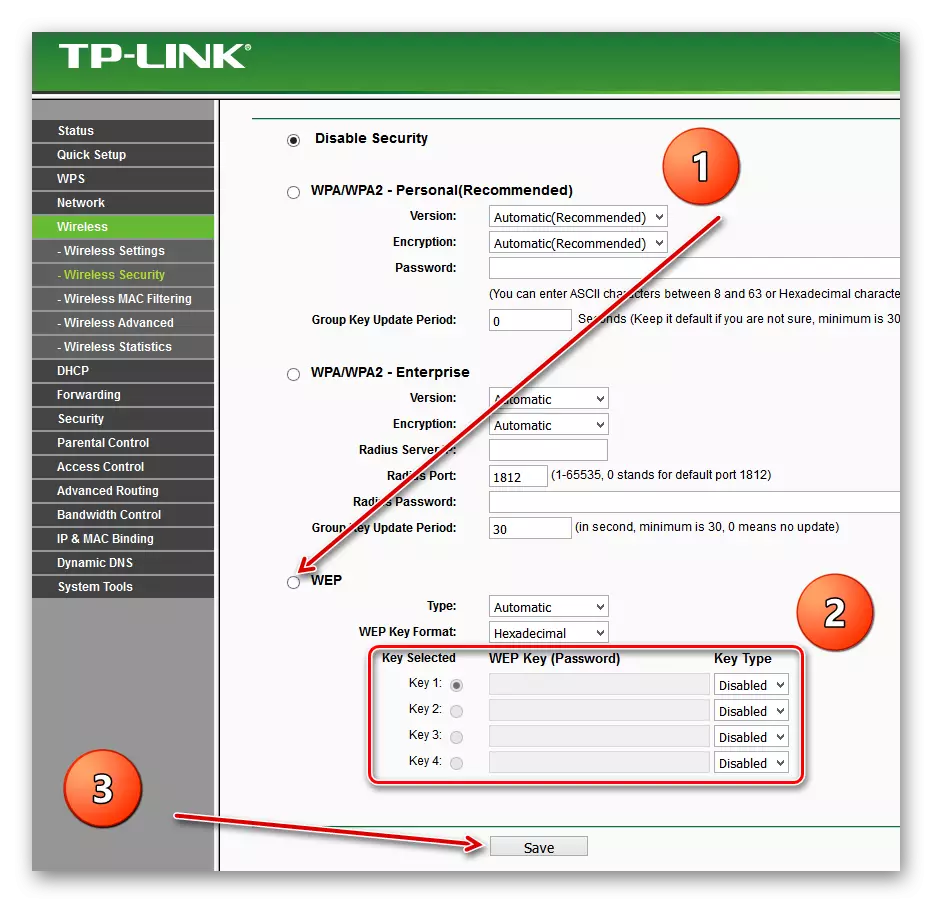
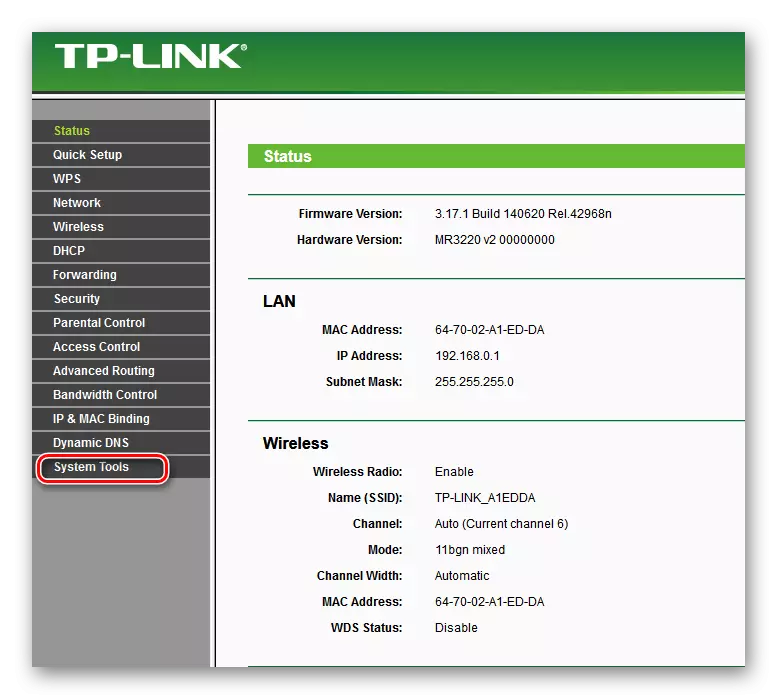
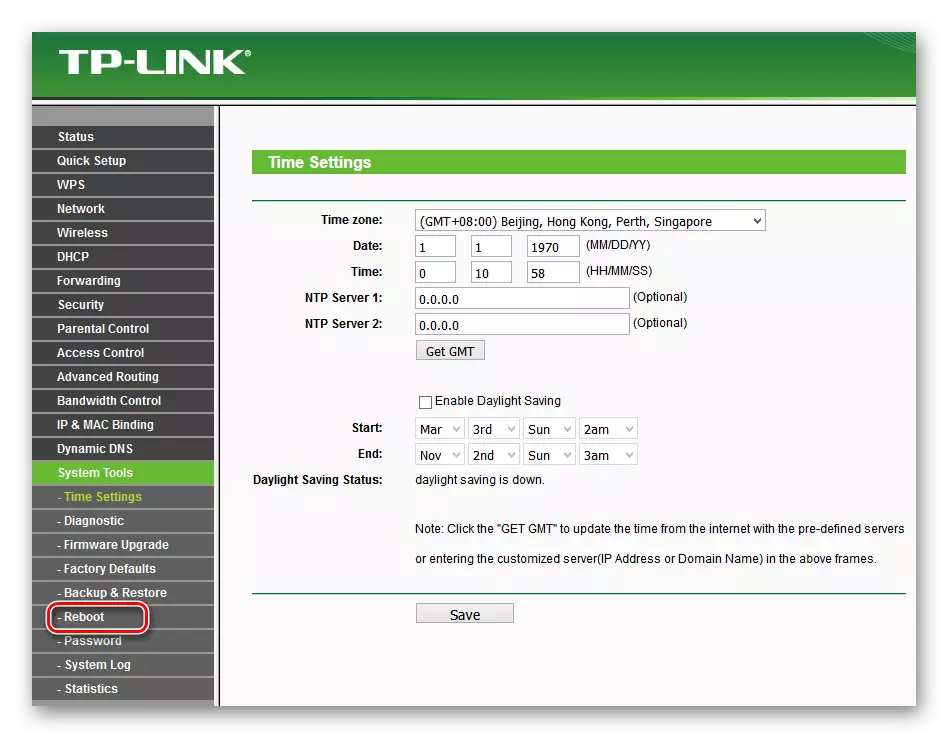
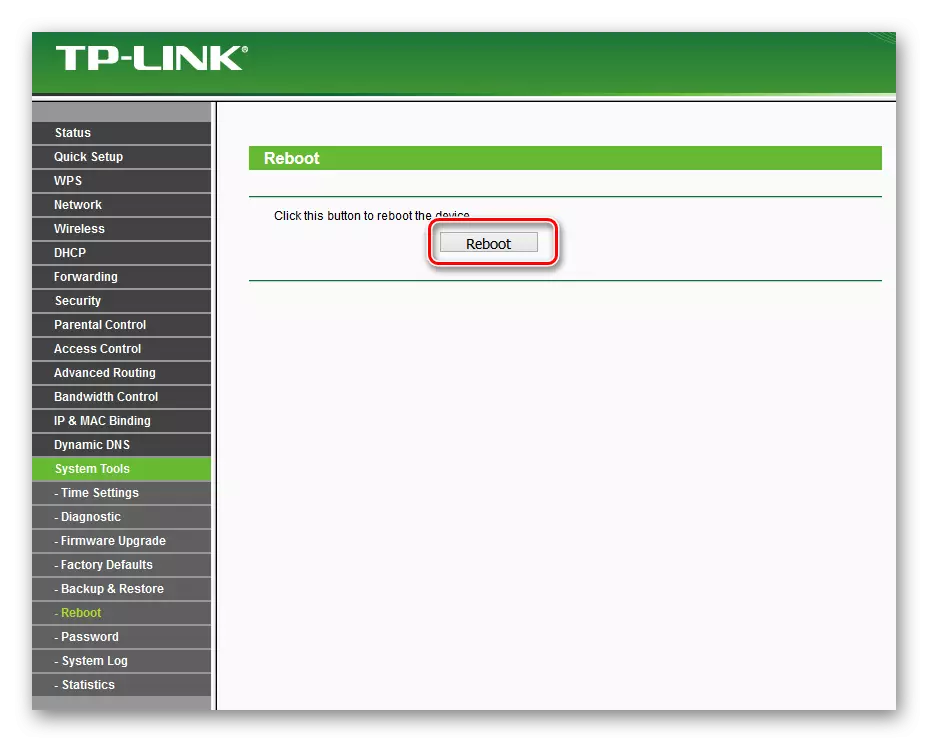
နိဂုံးချုပ်အနေဖြင့်ကျွန်ုပ်အားအကြံဥာဏ်အနည်းငယ်ပေးပါ။ စကားဝှက်ကိုသင်၏ router သို့ install လုပ်ရန်သေချာပါစေ, ကိုယ်ရေးကိုယ်တာနေရာသည်ယုံကြည်စိတ်ချရသောသော့အောက်တွင်ရှိသင့်သည်။ ဤရိုးရှင်းသောစည်းမျဉ်းသည်သင့်ကိုဒုက္ခများစွာမှကယ်တင်လိမ့်မည်။
ဖတ်ပါ - TP-link router ပေါ်တွင်စကားဝှက်ပြောင်းလဲခြင်း
