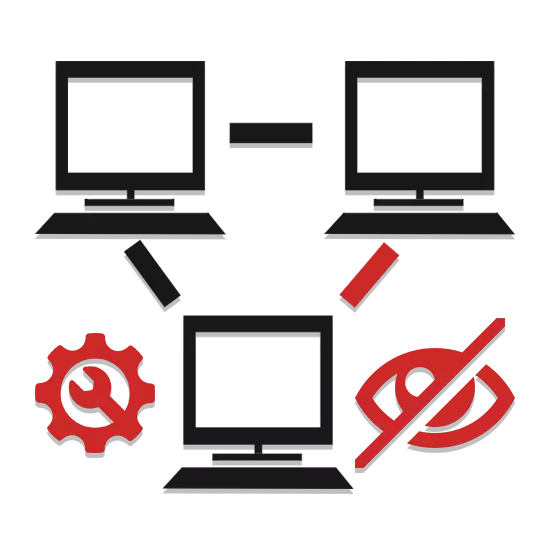
ဒေသကွန်ယက်တစ်ခုတွင်ကွန်ပျူတာများစွာကိုအသုံးပြုသောအခါအချို့သောအကြောင်းပြချက်များအတွက်စက်သည်အခြားတစ် ဦး ကိုမမြင်ရပါ။ ဤဆောင်းပါး၏တစ်စိတ်တစ်ပိုင်းအနေဖြင့်ကျွန်ုပ်တို့သည်ထိုကဲ့သို့သောပြ problem နာ၏အကြောင်းရင်းများနှင့်ဆုံးဖြတ်ချက်၏နည်းလမ်းများအကြောင်းပြောဆိုပါလိမ့်မည်။
မမြင်နိုင်ကွန်ပျူတာများအွန်လိုင်း
အဓိကအကြောင်းပြချက်များသို့ပြောင်းလဲခြင်းမပြုမီ PC များအားလုံးသည်ကွန်ယက်နှင့်မှန်ကန်စွာချိတ်ဆက်နေမလာမီကြိုတင်စစ်ဆေးရန်လိုအပ်သည်။ ထို့အပြင်ကွန်ပျူတာများသည်အိပ်စက်ခြင်းသို့မဟုတ် hibernation mode သည်ရှာဖွေတွေ့ရှိမှုကိုအကျိုးသက်ရောက်နိုင်သည်။မွတ္စု: ကွန်ယက်ပေါ်ရှိ PC မြင်တွေ့နိုင်မှုနှင့်ပတ်သက်သောပြ problems နာအများစုသည် install လုပ်ထားသော Windows ဗားရှင်းမည်သို့ပင်ရှိစေကာမူတူညီသောအကြောင်းပြချက်များကြောင့်ဖြစ်သည်။
အကယ်. သင်အားလုံးမှန်ကန်စွာလုပ်ဆောင်ပါကရှာဖွေတွေ့ရှိခြင်းဖြင့်အခက်အခဲများကိုဖြေရှင်းရမည်။ ယေဘုယျအားဖြင့်လုပ်ငန်းအဖွဲ့၏အမည်ကိုအများအားဖြင့် install လုပ်လေ့ရှိသောကြောင့်အလားတူပြ problem နာကိုခဏခဏဖြစ်ပွားနိုင်သည်။
အကြောင်းမရှိ 2: ကွန်ယက်ရှာဖွေတွေ့ရှိ
သင်၏ကွန်ယက်တွင်ကွန်ပျူတာများစွာရှိပါက၎င်းတို့ထဲမှမည်သည့်အရာမျှမပြသပါ။ ဖိုင်တွဲများနှင့်ဖိုင်များသို့ 0 င်ရောက်ခြင်းကိုပိတ်ထားနိုင်သည်။
- Start menu ကို သုံး. Control Panel အပိုင်းကိုဖွင့်ပါ။
- ဤနေရာတွင် "ကွန်ယက်နှင့်သာမန် 0 င်ငွေစင်တာ" ကိုရွေးချယ်ရန်လိုအပ်သည်။
- "Change Sharing Settings" အတန်းကိုနှိပ်ပါ။
- "လက်ရှိပရိုဖိုင်" အနေဖြင့် "လက်ရှိပရိုဖိုင်" အဖြစ်မှတ်သားထားသည့်ကွက်လပ်တွင်အမှတ်အသားနှစ်ခုလုံးတွင်အမှတ်အသားကို "enable" string ကိုသတ်မှတ်ပါ။
- "Save Changes" ခလုတ်ကို နှိပ်. ကွန်ယက်ပေါ်တွင် PC ၏မြင်ကွင်းကိုစစ်ဆေးပါ။
- အကယ်. လိုအပ်သောရလဒ်ကိုမအောင်မြင်ပါကလုပ်ကွက်များအတွင်း "Private" နှင့် "ကွန်ယက်အားလုံး" အတွင်းရှိလုပ်ဆောင်မှုကိုထပ်ခါတလဲလဲလုပ်ပါ။
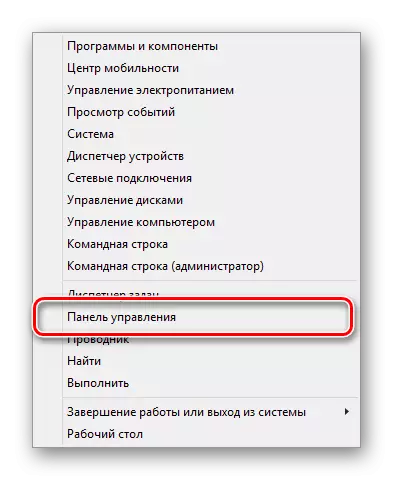
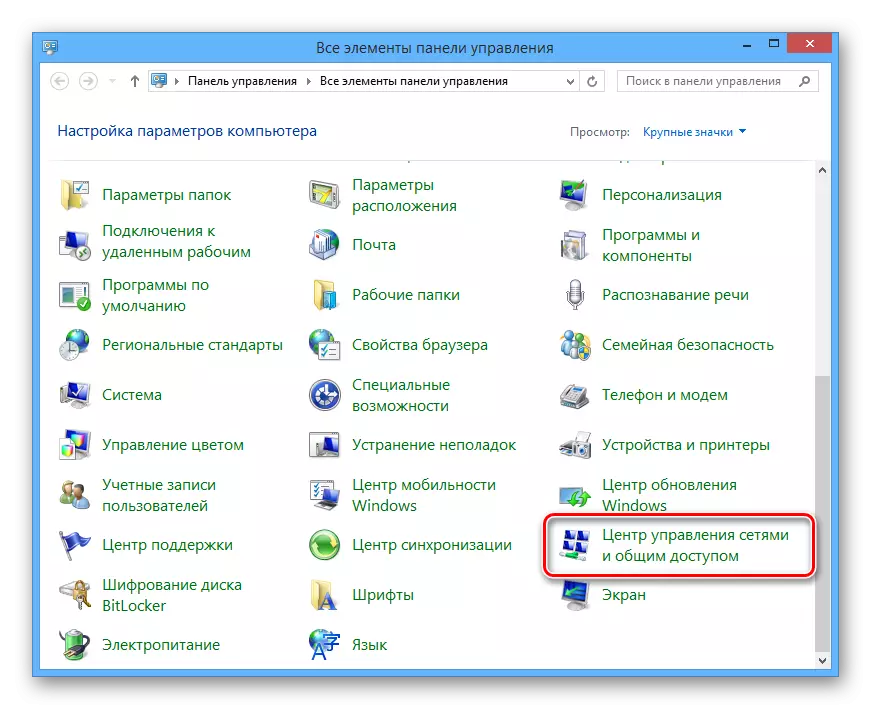
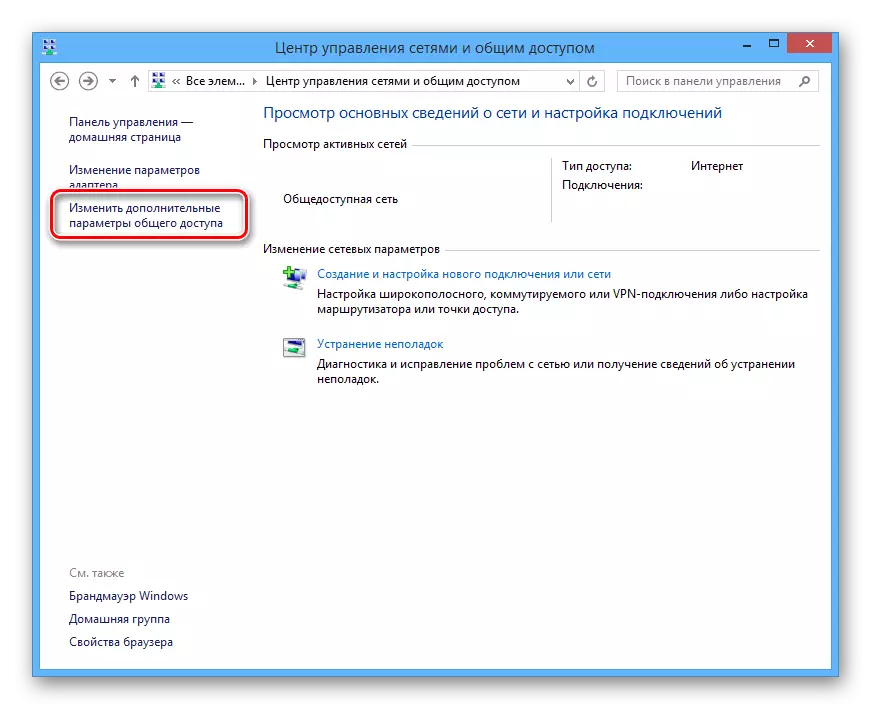
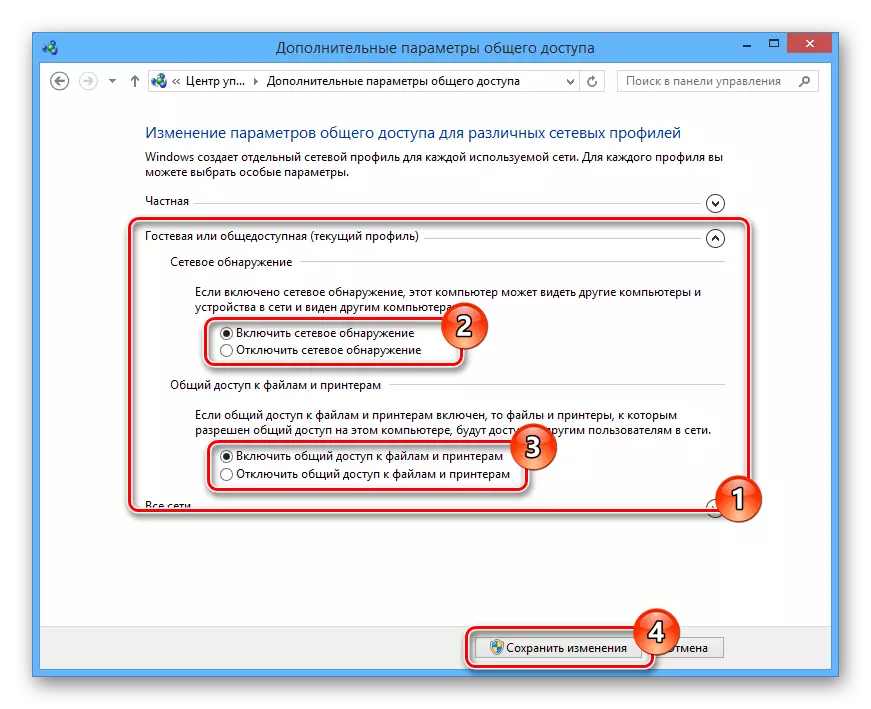

အပြောင်းအလဲများကိုပြည်တွင်းကွန်ယက်ရှိ PC များအားလုံးတွင်အသုံးချရပါမည်။
အကြောင်းမရှိ 3: ကွန်ယက်ဝန်ဆောင်မှုများ
အချို့သောကိစ္စရပ်များတွင်အထူးသဖြင့်သင် Windows 8 ကိုအသုံးပြုနေလျှင်အရေးကြီးသောစနစ် 0 န်ဆောင်မှုကိုရပ်ဆိုင်းနိုင်သည်။ သူမ၏ပစ်လွှတ်မှုသည်အခက်အခဲများမဖြစ်စေသင့်ပါ။
- ကီးဘုတ်ပေါ်ရှိ "Win + R" သော့များကို နှိပ်. အောက်ပါ command ကိုထည့်။ OK ခလုတ်ကိုနှိပ်ပါ။
0 န်ဆောင်မှုများ။
- တင်ပြထားသောစာရင်းတွင် "routing and remote access" ကိုရွေးပါ။
- "start" ကို "အလိုအလျောက်" သို့ပြောင်းပါ။ "Apply" ခလုတ်ကိုနှိပ်ပါ။
- အခုတော့ "status" block ရှိတူညီသော 0 င်းဒိုးတွင် "Run" ခလုတ်ကိုနှိပ်ပါ။
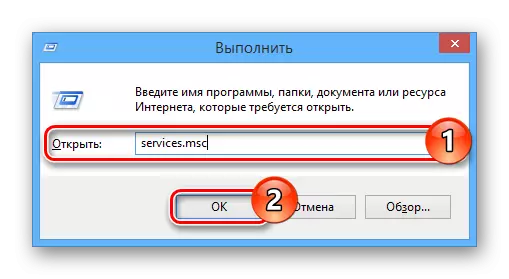
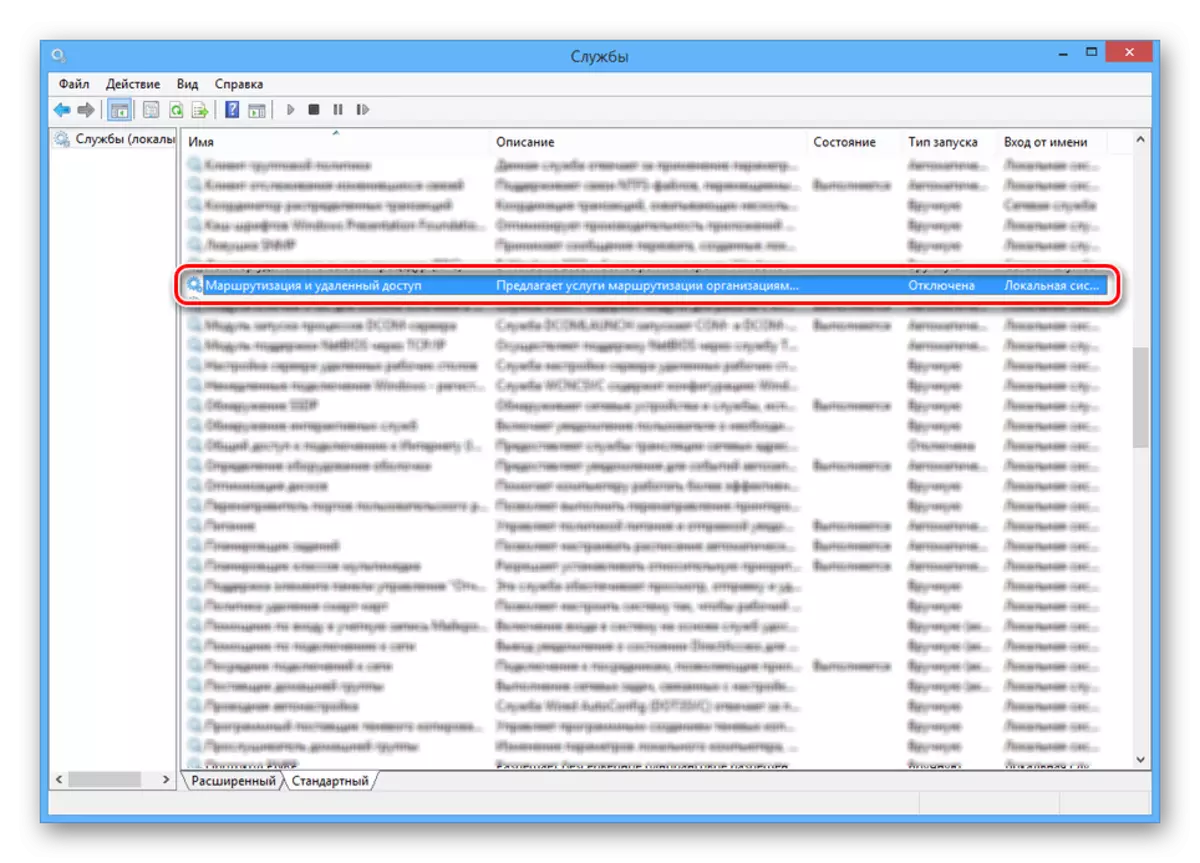
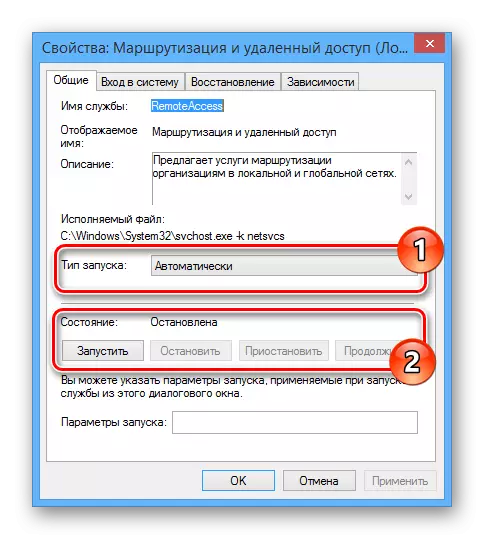
ထို့နောက်သင်သည်ကွန်ပျူတာကိုပြန်လည်စတင်ရန်နှင့်အခြားကွန်ယက်ပေါ်တွင်အခြားကွန်ပျူတာတစ်ခု၏မြင်ကွင်းကိုစစ်ဆေးရန်လိုအပ်သည်။
အကြောင်းမရှိ 4: firewall
စာသားအရကွန်ပျူတာမည်သည့်ကွန်ပျူတာကိုမဆိုဗိုင်းရပ်စ်ပိုးကူးစက်မှုကိုခြိမ်းခြောက်ခြင်းမရှိဘဲအင်တာနက်ပေါ်တွင်အလုပ်လုပ်ရန်ခွင့်ပြုသည်။ သို့သော်တစ်ခါတစ်ရံကာကွယ်မှုဆိုသည်မှာဖော်ရွေသောဆက်သွယ်မှုများအပြည့်အဝပိတ်ဆို့ခြင်း၏အကြောင်းရင်းဖြစ်သည်။ ထို့ကြောင့်၎င်းကိုယာယီမသန်မစွမ်းဖြစ်ရမည်။
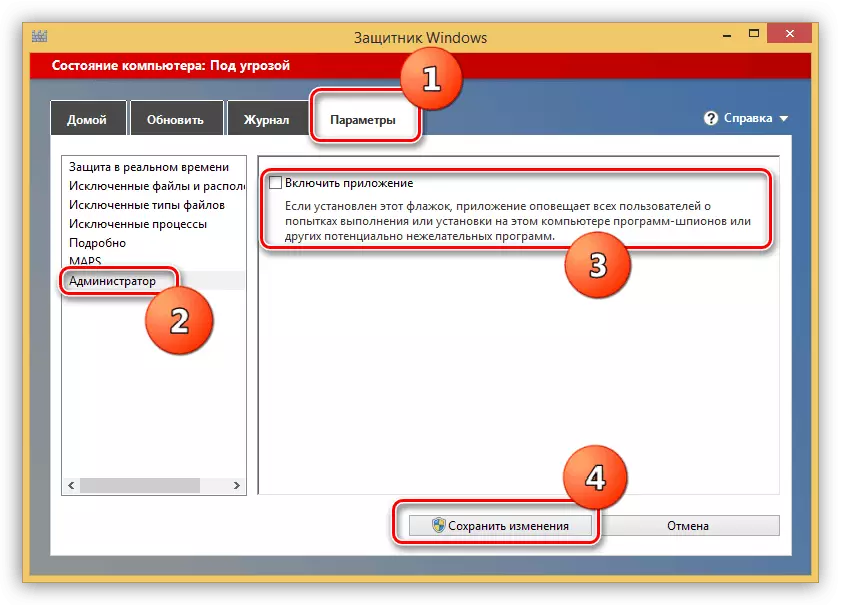
ဆက်ဖတ်ရန် - Windows Defender ကိုပိတ်ပါ
Third-party antivirus programs များကိုအသုံးပြုသောအခါ, built-in firewall ကိုဖြုတ်ချရန်လည်းလိုအပ်သည်။
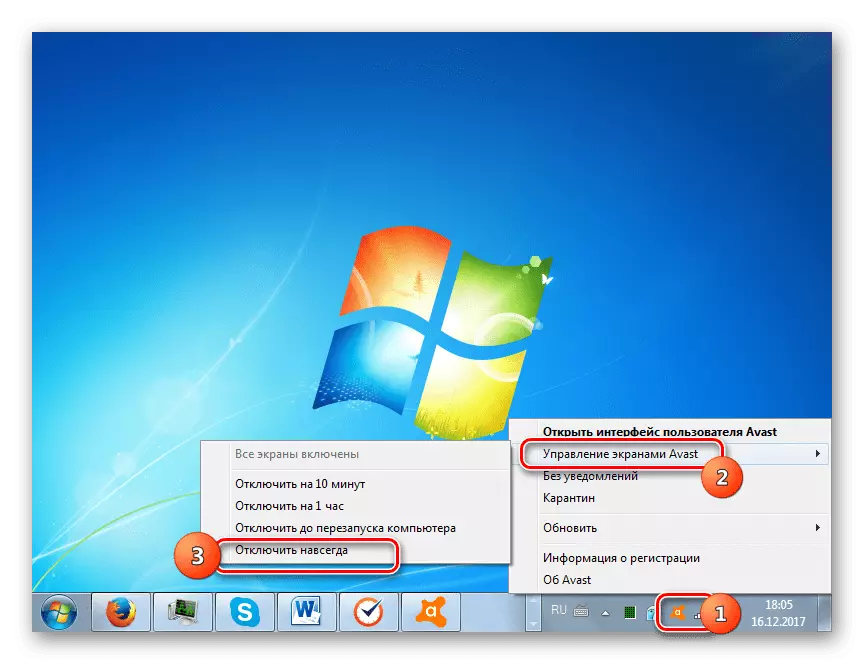
ဆက်ဖတ်ရန်: ဗိုင်းရပ်စ်နှိမ်နင်းရေးကိုဘယ်လိုပိတ်ရမလဲ
ထို့အပြင် command line ကိုအသုံးပြုပြီးကွန်ပျူတာ၏ရရှိနိုင်မှုကိုစစ်ဆေးပါ။ သို့သော်, ဤမတိုင်မီက Second PC ၏ IP address ကိုရှာဖွေပါ။
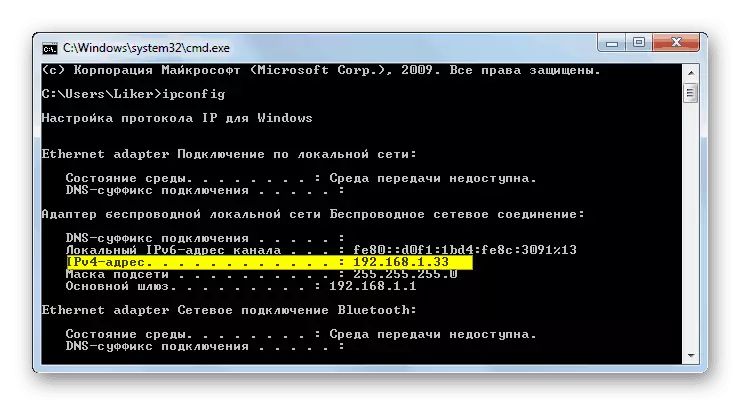
ဆက်ဖတ်ရန် - ကွန်ပျူတာ၏ IP လိပ်စာကိုမည်သို့ရှာဖွေရမည်နည်း
- Start Menu ကိုဖွင့်ပြီး "command line (administrator) ကိုရွေးပါ။ "
- အောက်ပါ command ကိုရိုက်ထည့်ပါ
ping ။
- အာကာသထဲတွင် local network ရှိကွန်ပျူတာ၏ pre-ex-ep address ကိုထည့်ပါ။
- Enter ခလုတ်ကို နှိပ်. အထုပ်မျှဝေခြင်းသည်အောင်မြင်ကြောင်းသေချာပါစေ။
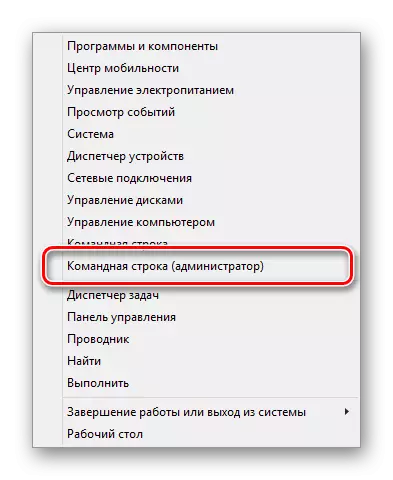



အကယ်. ကွန်ပျူတာများသည်မ ping မလုပ်ပါကဆောင်းပါး၏ယခင်စာပိုဒ်များနှင့်အညီ firewall နှင့်စနစ်ကိုမှန်ကန်စွာချိန်ညှိပါ။
ကောက်ချက်
ဖြေရှင်းချက်တစ်ခုစီသည်သင့်အားဒေသခံကွန်ယက်တစ်ခုအတွင်းရှိပြ problems နာများမရှိဘဲကွန်ပျူတာများကိုဖန်တီးရန်ခွင့်ပြုလိမ့်မည်။ နောက်ထပ်မေးခွန်းများရှိပါကကျွန်ုပ်တို့အားမှတ်ချက်များဖြင့်ဆက်သွယ်ပါ။
