
Linux တွင်သင့်တော်သောအချိန်မီထပ်တူပြုခြင်းသည်အင်တာနက်နှင့်တစ်နည်းနည်းဖြင့်ချိတ်ဆက်ထားသောထိုကိရိယာများနှင့်အထူးစိုးရိမ်ဖွယ်ရှိသည့် Preemptive application အများစုနှင့် 0 န်ဆောင်မှုများ၏မှန်ကန်သောအလုပ်အတွက်သော့ချက်ဖြစ်သည်။ ဤ operating system ၏ဖြန့်ဖြူးမှုအားလုံးတွင်နေ့စွဲနှင့်အချိန်ကိုတစ်ပြိုင်တည်းချိန်ကိုက်ရန်အထူးအသုံးအဆောင်တစ်ခုမှာတာဝန်ရှိသည်။ ၎င်းသည်တက်ကြွသောပုံမှန်အခြေအနေတွင်ရှိပြီးသုံးစွဲသူများသည်၎င်းကိုတစ်နည်းနည်းဖြင့် configure လုပ်ရန်သို့မဟုတ်ပြောင်းလဲရန်မလိုအပ်ပါ။ သို့သော်တစ်ခါတစ်ရံထိုကဲ့သို့သောလိုအပ်ချက်များကိုကွဲပြားခြားနားသောအကြောင်းပြချက်များကြောင့်ဖြစ်ပေါ်လာသည်။ ယနေ့ကျွန်ုပ်တို့သည်ဤ configuration ၏မူကိုစဉ်းစားရန်နှင့်ထပ်တူပြုခြင်းဝန်ဆောင်မှုကိုအသုံးပြုသူများစွာနှင့်ပိုမိုရင်းနှီးကျွမ်းဝင်စေရန် 0 န်ဆောင်မှုကိုပြောင်းလဲလိုကြသည်။
Linux အတွက်အချိန် Synchronizing
အစပြုရန်ဆောင်းပါးတစ်ပုဒ်၏မူဘောင်တွင်ဖြန့်ဖြူးခြင်းအားလုံးသည်အလုပ်မလုပ်ကြောင်းရှင်းလင်းကြပါစို့။ ဥပမာအားဖြင့်ကျွန်ုပ်တို့သည်လူကြိုက်အများဆုံးစည်းဝေးပွဲကိုယူလိမ့်မည်။ ကျန်ရှိသော OS များတွင်အရာအားလုံးသည်နီးပါးနီးပါးဖြစ်ရပ်မှန်ဖြစ်ဖြစ်, ကွဲပြားခြားနားမှုများကို Graphical Interface ၏ဒြပ်စင်တွင်သာလေ့လာတွေ့ရှိရသည်။ သို့သော်ဤဆောင်းပါးတွင်သတင်းအချက်အလက်များကိုသင်ရှာမတွေ့ပါကအလုပ်ကိုကိုင်တွယ်ဖြေရှင်းရန်တရားဝင်ဖြန့်ဖြူးရေးစာရွက်စာတမ်းများကိုအသုံးပြုရမည်။အဆိုပါ graphical interface မှတဆင့်ရက်စွဲသတ်မှတ်ခြင်း
ကျွန်ုပ်တို့သည်အချိန်ကာလတစ်ခုထပ်တူပြုခြင်းအတွက် 0 န်ဆောင်မှုများ၏ပိုင်းခြားသိမြင်မှုကိုဆက်လက်မသွားမီစတင်သူများအတွက်အရေးကြီးသောပြင်ဆင်မှုကိုစဉ်းစားကြည့်ရအောင်။ Linux ၏မရှိသေးသောပိုင်ရှင်အများစုသည်လိုအပ်သော parameters များကို configure လုပ်ရန်ဂရပ်ဖစ်မီနူးကိုအသုံးပြုလိုသည်။ ၎င်းသည်အချိန်နှင့်သက်ဆိုင်သည်။ လုပ်ငန်းစဉ်တစ်ခုလုံးကိုအောက်ပါအတိုင်းပြုလုပ်သည်။
- application menu ကိုဖွင့်ပြီး "parameters တွေကို" ကိုရှာပါ။
- စနစ်သတင်းအချက်အလက်အပိုင်းကိုသွားပါ။
- ဤတွင်သင်သည် "နေ့စွဲနှင့်အချိန်" အမျိုးအစားကိုစိတ်ဝင်စားသည်။
- ရက်စွဲနှင့်အချိန်အလိုအလျောက်ရှာဖွေတွေ့ရှိခြင်း၏ပစ္စည်းများကိုဂရုပြုပါ။ ရွေးချယ်ထားသောအချိန်ကာလပေါ် မူတည်. အကောင်းဆုံးချိန်ညှိချက်များပြရန်အင်တာနက်ကိုအသုံးပြုကြသည်။ သင် slider ကိုရွေ့လျားခြင်းဖြင့်ဤချိန်ညှိချက်များကိုသက်ဝင်လှုပ်ရှားနိုင်သည်သို့မဟုတ်ပိတ်နိုင်သည်။
- ရက်စွဲနှင့်အချိန်နှင့်အတူအတန်းကိုပိတ်ထားသည့်အခါအချိန်နှင့်အချိန်ဇုန်ကိုသက်ဝင်သည်။ ဆိုလိုသည်မှာယခုအချိန်တွင်သင်သည်အသုံးပြုသူ parameters တွေကို install လုပ်ခြင်းမှတားဆီးလိမ့်မည်မဟုတ်ပါ။
- တည်နေရာ 0 င်းဒိုးတွင်မြေပုံပေါ်ရှိအမှတ်တစ်ခုကိုရွေးချယ်ပါသို့မဟုတ်ရှာဖွေခြင်းကိုသုံးပါ။
- ထို့အပြင် "နေ့စွဲနှင့်အချိန်" သည်ပုံစံကိုဖော်ပြသည်။ ပုံမှန်အားဖြင့်၎င်းသည် 24 နာရီဖြစ်သည်။
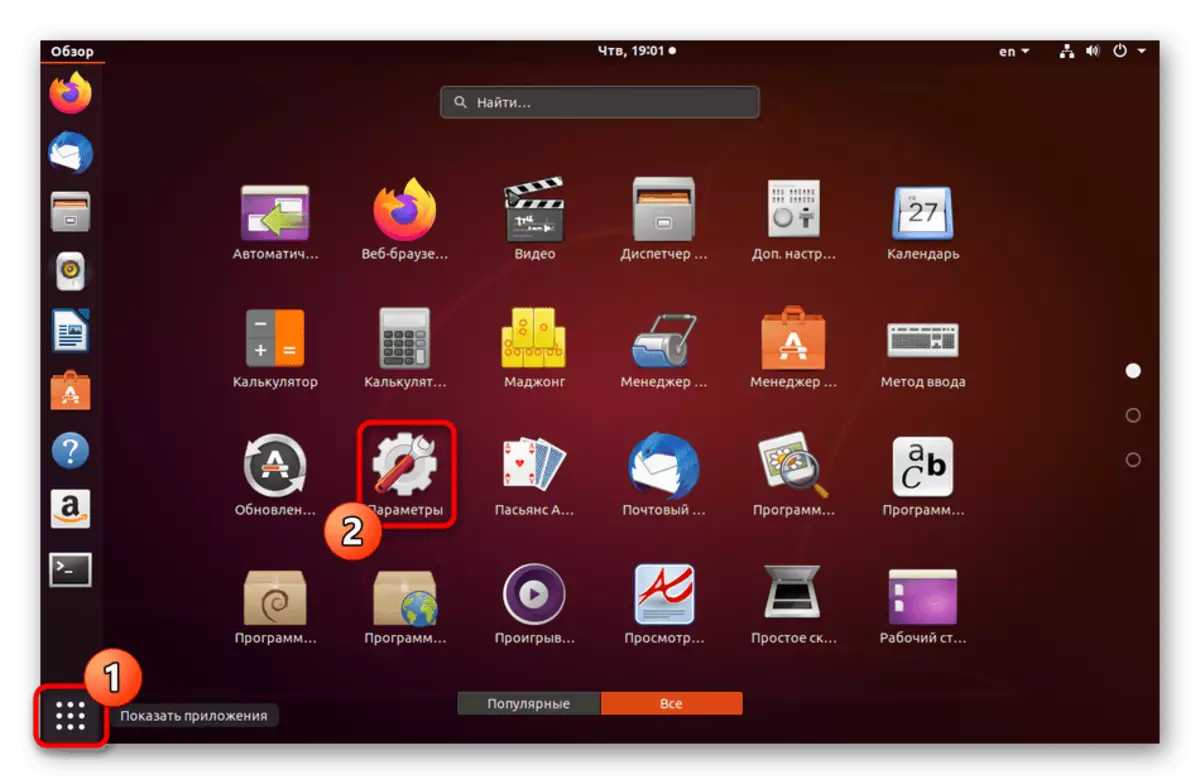
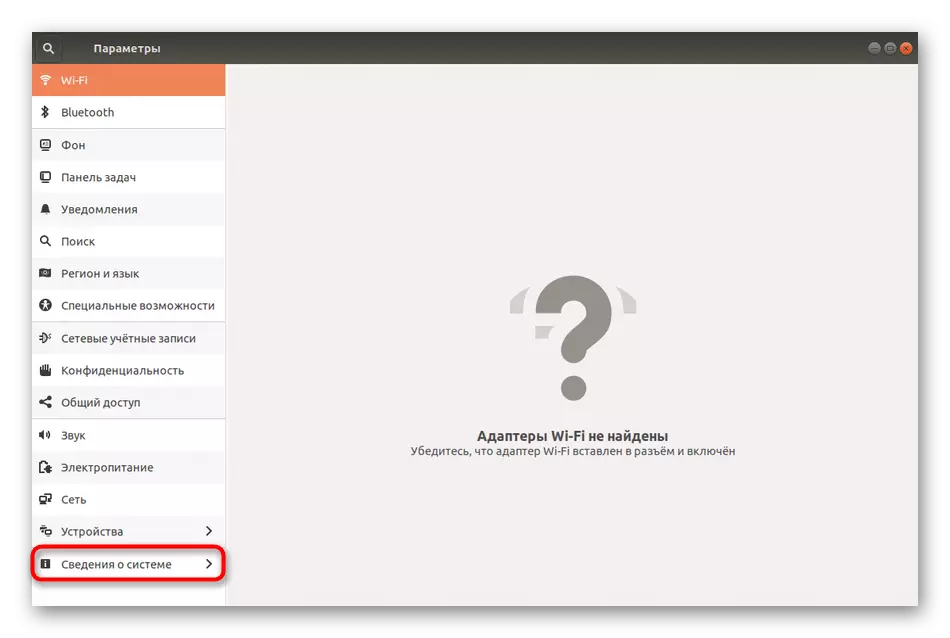
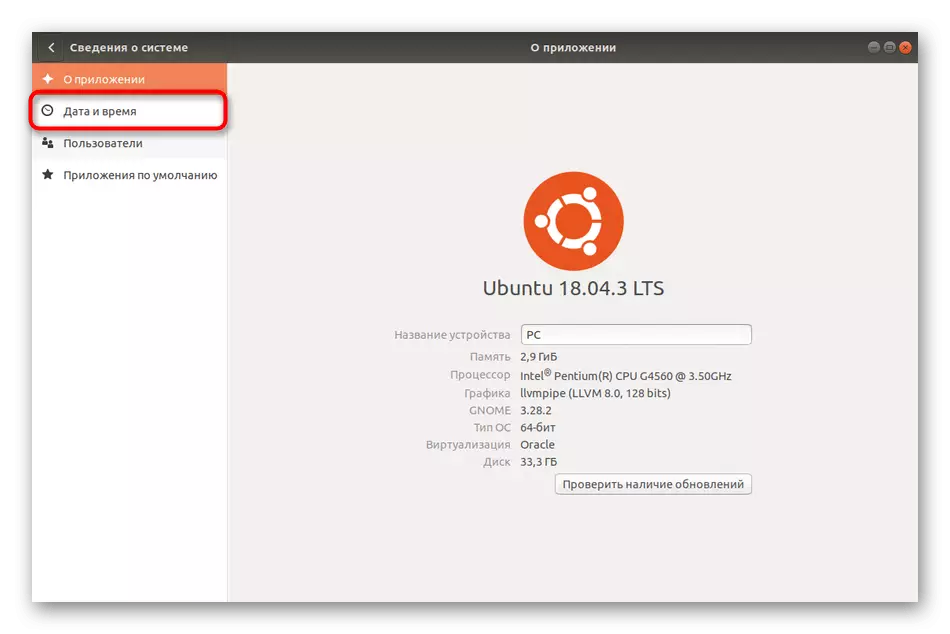
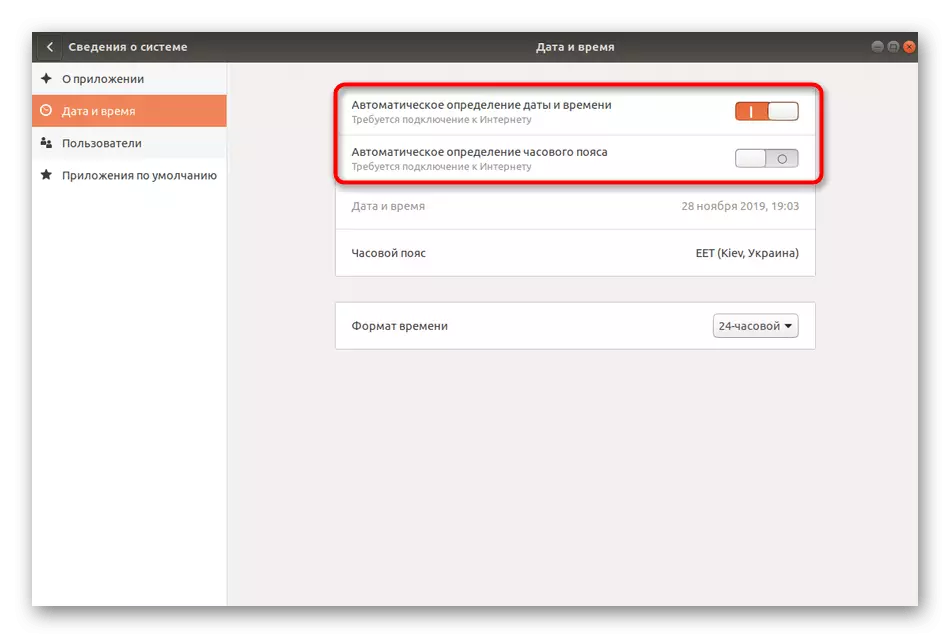
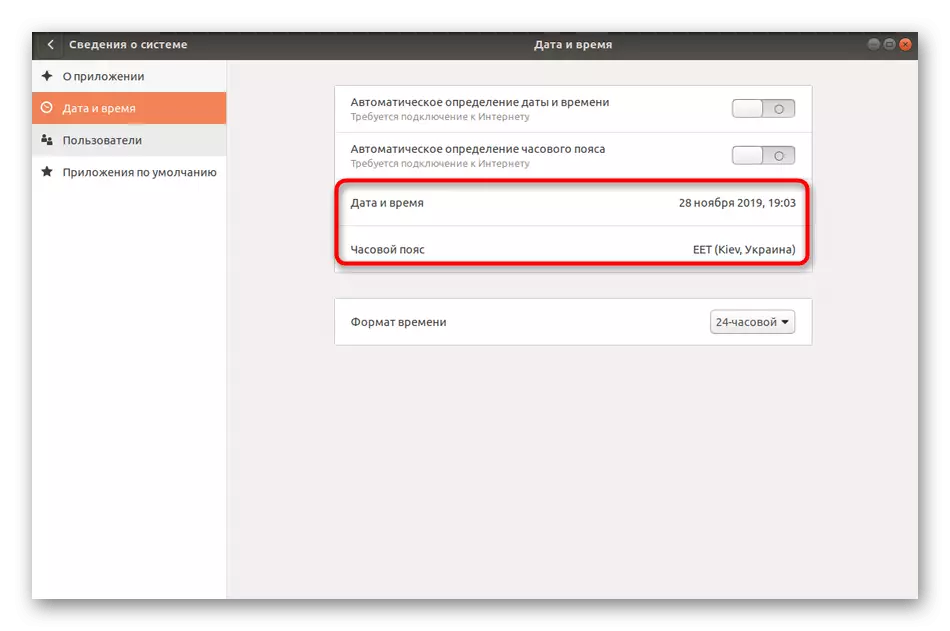
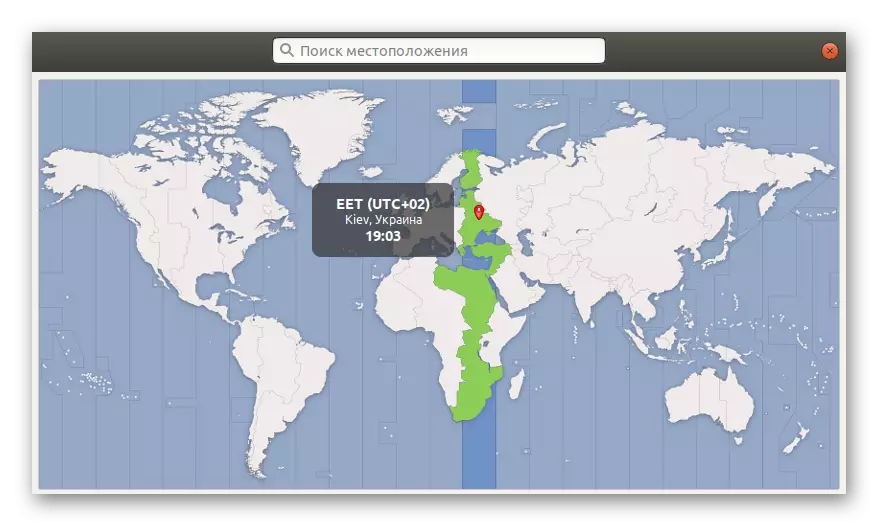
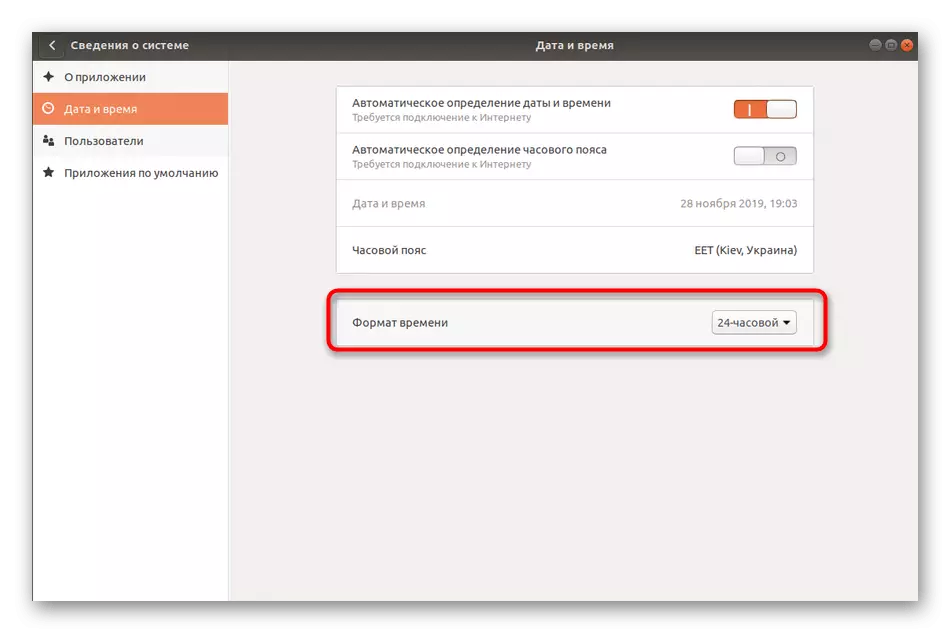
သင်မြင်နိုင်သည့်အတိုင်းဂရပ်ဖစ် interface နှင့်အပြန်အလှန်ဆက်သွယ်မှုတွင်ရှုပ်ထွေးစရာမရှိပါ။ သို့သော်ဤနည်းလမ်းမရှိခြင်းသည်မီနူးတွင်ထပ်တူပြုခြင်း 0 န်ဆောင်မှုကိုစီမံရန်အရေးကြီးသောချိန်ညှိချက်များမရှိသေးသောကြောင့်အချို့သောအခြေအနေများတွင် "parametersters" ကိုအသုံးပြုရန်အလုပ်မလုပ်ပါ။
စံသတ်မှတ်ထားသောစီမံခန့်ခွဲမှုပညတ်များ
သင်ယနေ့ပစ္စည်းအတွင်း၌တွေ့ရမည့်အခြားညွှန်ကြားချက်များအားလုံးသည် terminal command များကိုသုံးရန်ဖြစ်သည်။ ပထမ ဦး စွာကျွန်ုပ်တို့သည်လက်ရှိနေ့ရက်နှင့်အချိန်ကိုစီမံခန့်ခွဲရန်ခွင့်ပြုသည့်စံရွေးချယ်မှုများ၏ခေါင်းစဉ်ကိုအကျိုးသက်ရောက်စေလိုသည်။ သို့မဟုတ်လိုအပ်သောသတင်းအချက်အလက်များကိုကြည့်ရှုရန်ခွင့်ပြုသည်။
- "terminal" ကိုစတင်ခြင်းမှစတင်ပါ။ ဥပမာအားဖြင့်လျှောက်လွှာ menu ရှိသင့်လျော်သောအိုင်ကွန်ကိုနှိပ်ခြင်းအားဖြင့်သင်လုပ်နိုင်သည်။
- လက်ရှိရက်စွဲနှင့်အချိန်ကိုဆုံးဖြတ်ရန်ရက်စွဲ command ကိုရိုက်ထည့်ပါ။
- လိုင်းအသစ်သည်သင့်အားစံပုံစံဖြင့်စိတ်ဝင်စားသောသတင်းအချက်အလက်များကိုပြလိမ့်မည်။
- Standard Command မှတစ်ဆင့်သင်သည်အချိန်ဇုန်ကိုပြောင်းလဲနိုင်သည်။ ပထမ ဦး စွာရရှိနိုင်သည့်ခါးပတ်စာရင်းကိုကြည့်ရှုရန်လိုအပ်ပြီးလိုအပ်သော၏အမည်ကိုမှတ်မိရန်လိုအပ်သည်။ TimedAtectl list-timezones များကိုရိုက်ထည့်ပြီး Enter ကိုနှိပ်ပါ။
- space key ကိုအသုံးပြုပြီးစာရင်းကိုအောက်သို့ရွှေ့ပါ။ သင်လိုချင်သောခါးပတ်ကိုတွေ့ပြီးအရေးအသား၏စည်းမျဉ်းကိုသတိရပြီးနောက် Q မှထွက်ရန် Q ကိုနှိပ်ပါ။
- ရွေးချယ်ထားသည့်အချိန်ဇယားကိုပြောင်းလဲရန် Time Timezone American / New_york communt ကို The New_york communt သည်တာဝန်ရှိသည်။ အမေရိက / New_york အစားသင်ယခင် option ကိုရေးသင့်သည်။
- လုပ်ရပ်များကိုအတည်ပြုရန်သင်သည် sudo အငြင်းပွားမှုနှင့်အတူကွပ်မျက်ခံရသောကြောင့်သင် superuser password ကိုထည့်သွင်းရန်လိုအပ်သည်။
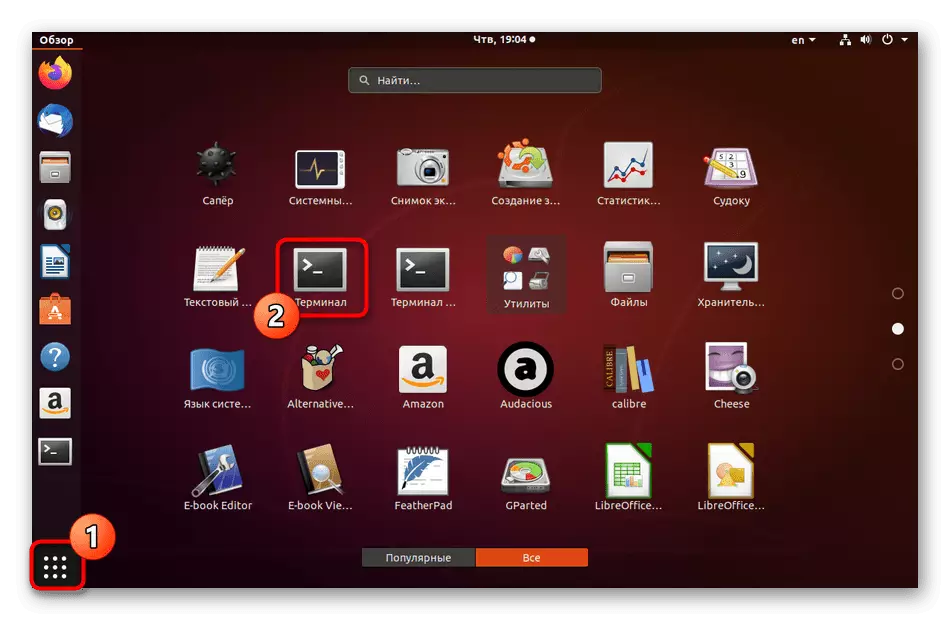
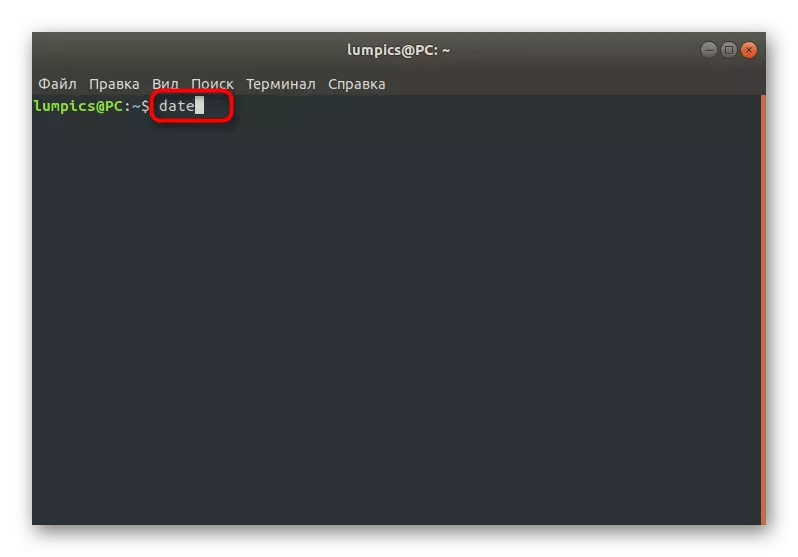
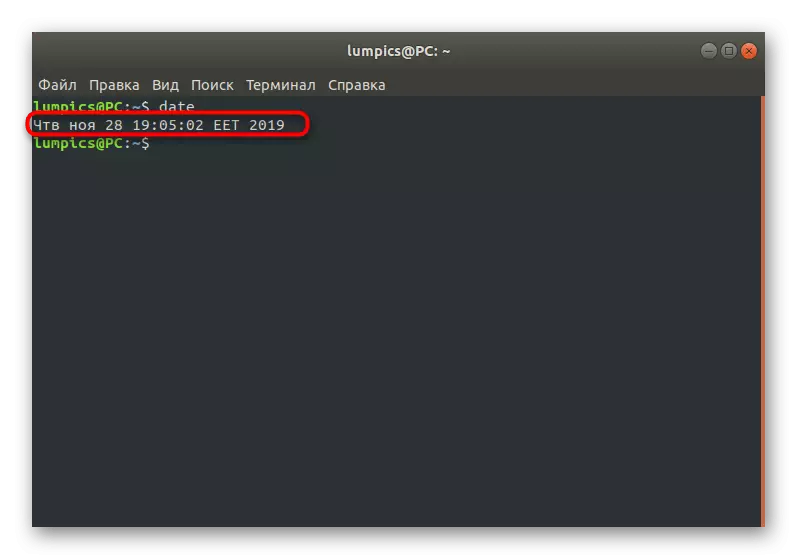
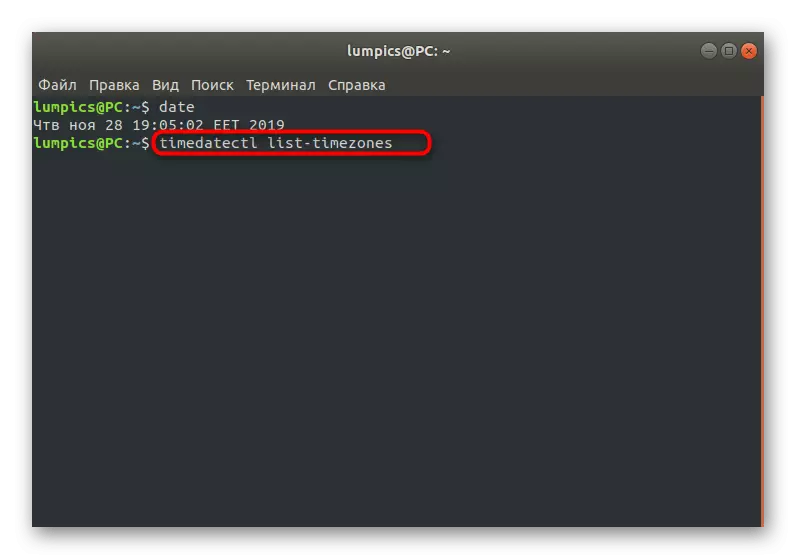
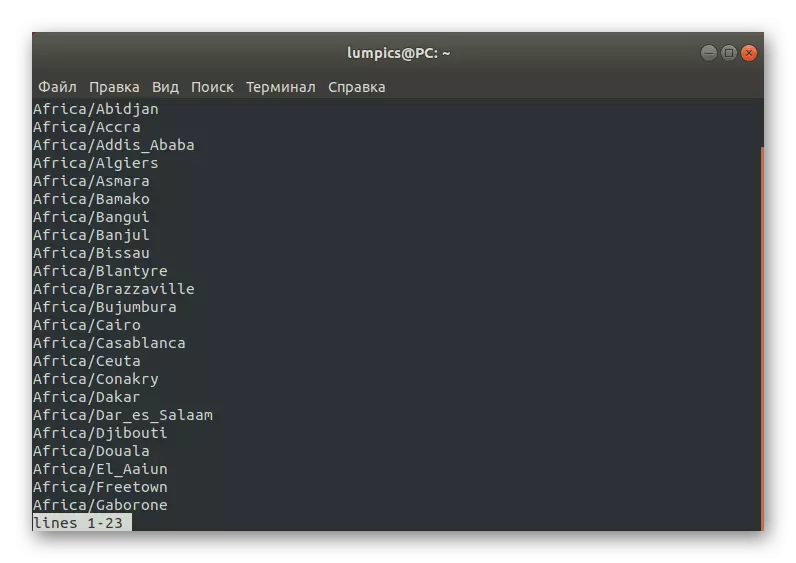
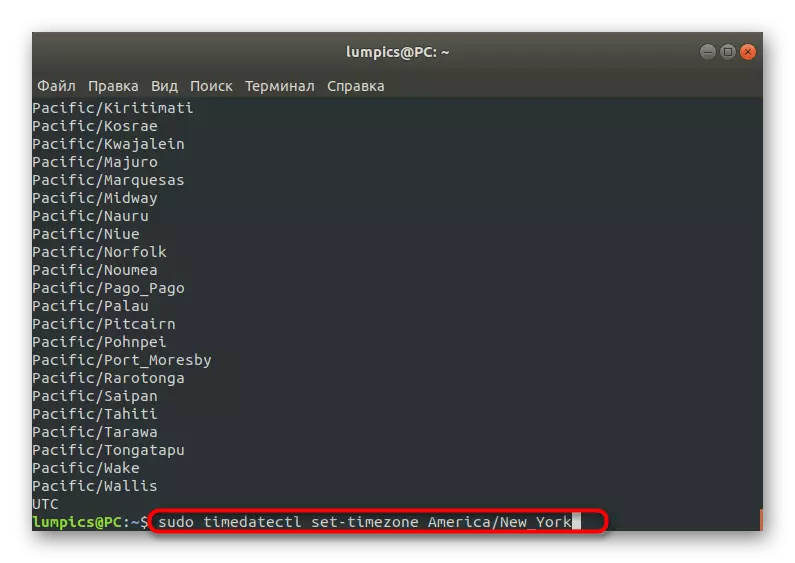
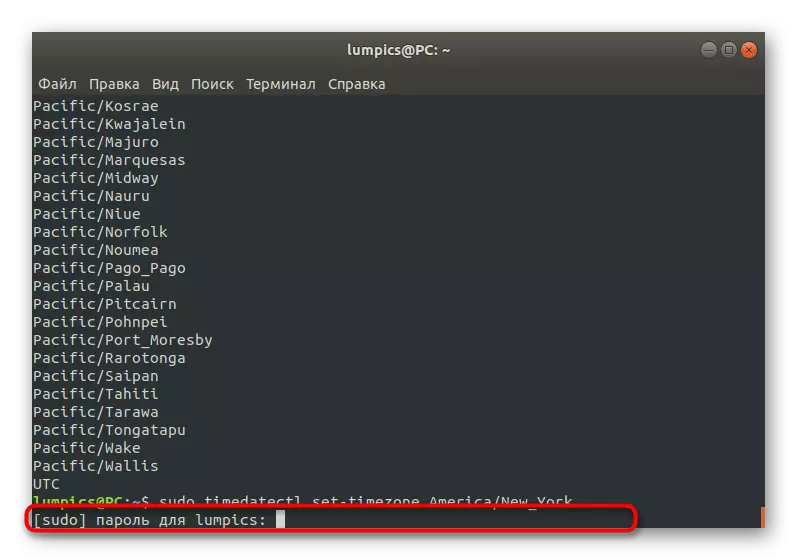
အပြောင်းအလဲအားလုံးကိုအောင်ပြီးတဲ့အခါသူတို့အားလုံးအင်အားစုထဲဝင်ဖို့သေချာအောင်လုပ်နေကြတာပါ။ အချိန်ဇယားနှင့်အကြောင်းပိုမိုသိရှိလိုပါကကျွန်ုပ်တို့သည်တရားဝင်စာရွက်စာတမ်းများတွင်သင်ယူရန်ကျွန်ုပ်တို့ကမ်းလှမ်းသည်။ ကျန်ရှိသောရွေးချယ်မှုများသည်အချိန်ကြာသက်စွာထပ်တူပြုခြင်းအကြောင်းအရာတွင်ပါ 0 င်ခြင်းမရှိသောကြောင့်၎င်းသည်တိကျသောအသုံးပြုသူများအတွက်အသုံးဝင်သည်။
Timesyncd ဝန်ဆောင်မှုနှင့်အပြန်အလှန်ဆက်သွယ်မှု
အထက်ပါစာရွက်စာတမ်းများမှတစ်ဆင့် TimedAttl အကြောင်းသတင်းအချက်အလက်များကိုလေ့လာရန်ကျွန်ုပ်တို့အကြံပြုသည်။ ၎င်းသည်အချိန်ကိုပုံမှန်လည်ပတ်မှုစနစ်တွင်အချိန်ကိုထပ်တူပြုခြင်းအတွက်တာဝန်ရှိသည်။
- လက်ရှိ Timesyncd status ကိုဆုံးဖြတ်ရန် Console တွင် TimedAtTED command ကိုသုံးပါ။
- Lines အသစ်များတွင်ဒေသဆိုင်ရာအချိန်သတ်မှတ်ထားသည့်အချက်အလက်များ, install area ရိယာနှင့် 0 န်ဆောင်မှု၏လုပ်ဆောင်မှုနှင့်လုပ်ဆောင်မှုဆိုင်ရာအချက်အလက်များနှင့်လုပ်ဆောင်မှုဆိုင်ရာအချက်အလက်များကိုသင်ရရှိလိမ့်မည်။
- အကယ်. ဤကိရိယာသည်ယခုအချိန်တွင်အကြောင်းပြချက်အချို့ကိုအဆက်ပြတ်စေပြီးထပ်တူပြုခြင်းကိုစတင်ရန်စတင်လိုကြောင်းသင်တွေ့မြင်ပါက Sateo Timquatected Set-NTP ကို string ပေါ်တွင်သုံးပါ။
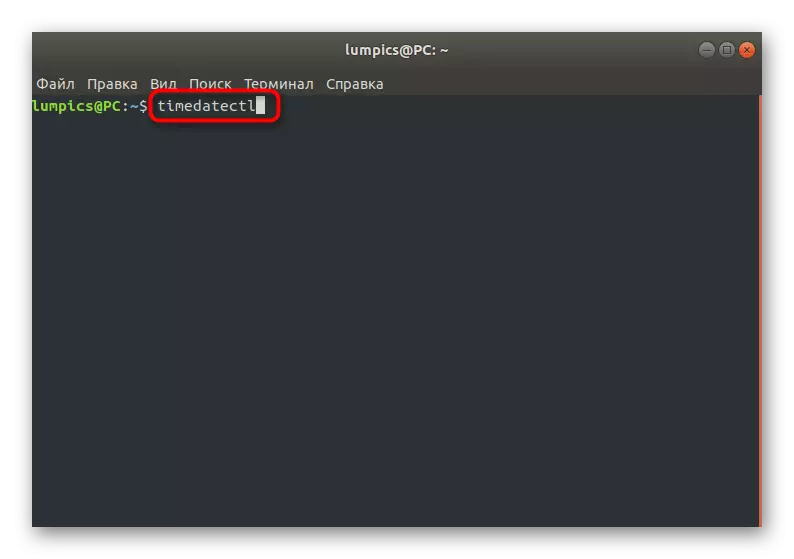
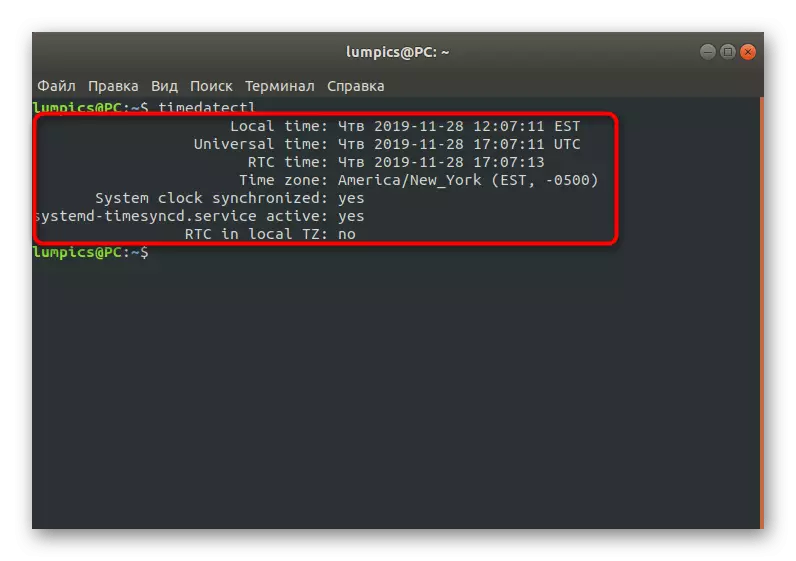
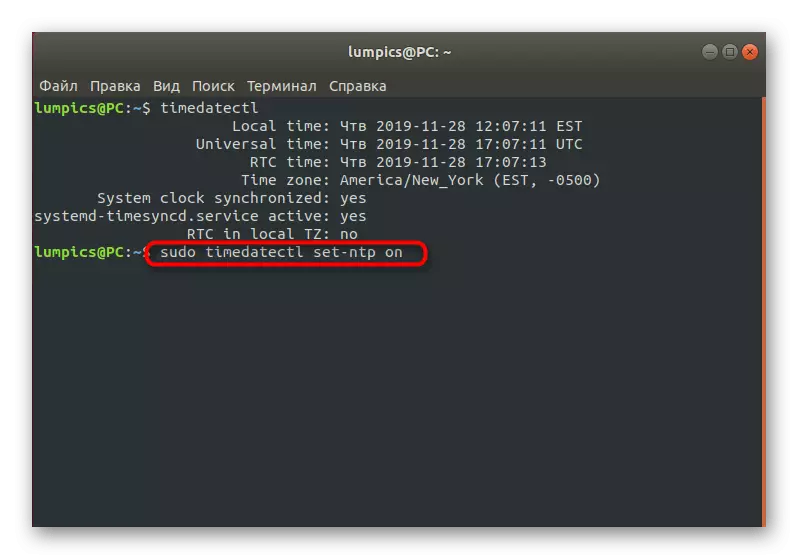
ntpd ကို installing ။
ယနေ့ကျွန်ုပ်တို့၏ပစ္စည်း၏နောက်ဆုံးအပိုင်းသည်အထက်ဖော်ပြပါအချိန်ထပ်တူပြုခြင်းကိုပိုမိုယုံကြည်စိတ်ချရသော NTPD protocol (Network Protocol Daemon) တွင်ဖော်ပြထားသည့်အချိန်ကိုထပ်တူပြုခြင်းဝန်ဆောင်မှုကိုအစားထိုးရန်မြှုပ်နှံမည်။ ၎င်းသည်ဖြန့်ဖြူးရေးလုပ်ငန်းများတွင်ပါဝင်မှုများစွာတွင်ပါ 0 င်ပတ်သက်နေသူဖြစ်ပြီး, အထူးသဖြင့်အထိခိုက်မခံသောအပလီကေးရှင်းများနှင့်မှန်ကန်သောအပြန်အလှန်ဆက်သွယ်မှုအတွက်ချီးမွမ်းခဲ့သည်။ တပ်ဆင်ခြင်းနှင့် 0 န်ဆောင်မှုအစားထိုးခြင်းဤကဲ့သို့သော
- စတင်ရန် Sudo TimedTectl Set-NTP ကို 0 င်ရောက်ခြင်းဖြင့်စံအသုံးမပြုပါနှင့်။
- သင်ဟာ superuser password ကိုရေးခြင်းဖြင့်အကောင့်၏ authentication ကိုအတည်ပြုရန်လိုလိမ့်မည်။
- The Tool ပြည်နယ်အဆက်ပြတ်အောင်သေချာစေရန်အကျွမ်းတဝင်ရှိသည့်အချိန်ဇယား command ကိုသင်အသုံးပြုနိုင်ပြီးဖြစ်သည်။
- ဆော့ဗ်ဝဲအသစ်ကိုမထည့်သွင်းမီနောက်ဆုံးသတင်းများကို install လုပ်ရန်အကြံပြုသည်။ ဤသည် sudo apt update ကိုမှတဆင့်ပြု၏။
- ဤလုပ်ငန်းစဉ်၏အဆုံးပြီးနောက် Sudo apt ကိုအသုံးပြုပါ NTP command ကို install လုပ်ပါ။
- မော်ကွန်းတိုက် download လုပ်ခြင်းလိုအပ်ကြောင်းအသိပေးချက်ကိုအတည်ပြုပါ။
- download ကို download လုပ်ပြီး install လုပ်ပါ။
- Terminal တွင်သင့်လျော်သော attribute များကို 0 င်ရောက်သော protocol အသစ်တစ်ခုကိုသင်ယခုအသုံးပြုနိုင်သည်။ အခြေခံအချက်အလက်များကိုကြည့်ရန် NTPQ -p မှတဆင့်တွေ့ရှိနိုင်သည်။
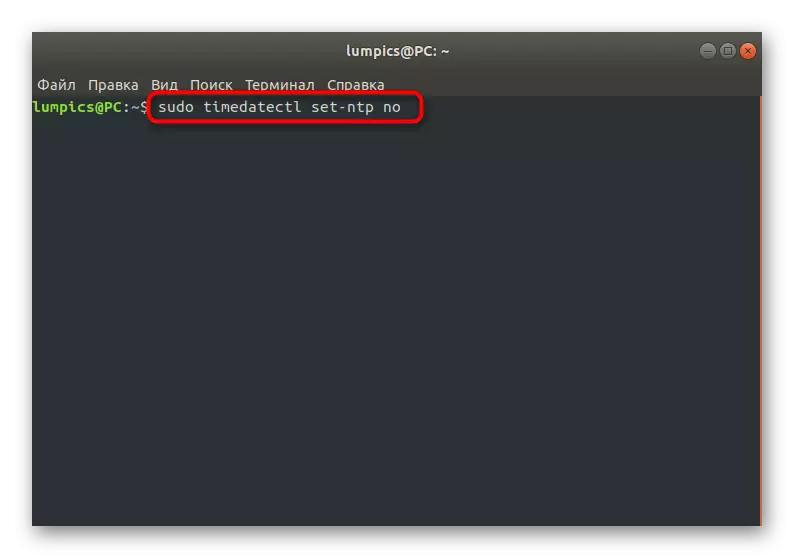
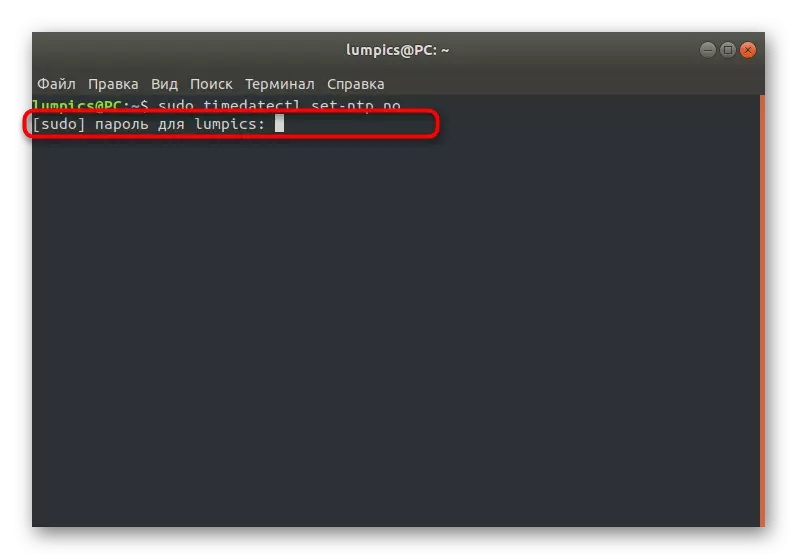
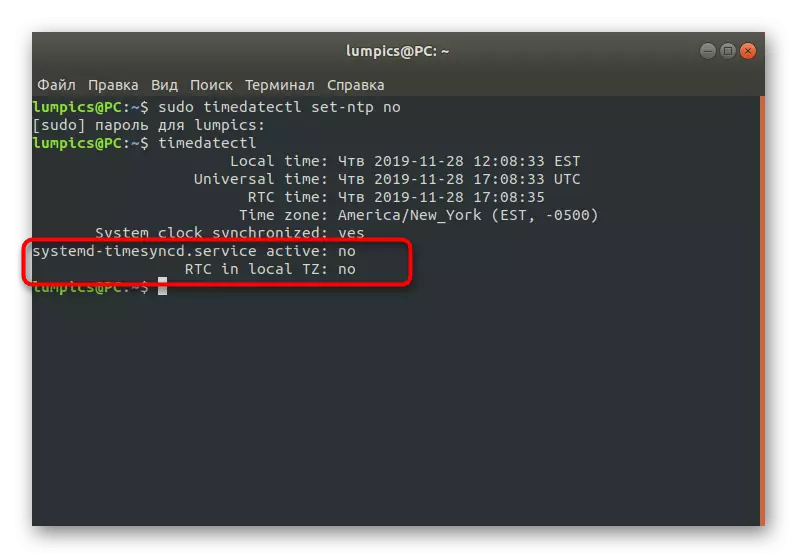
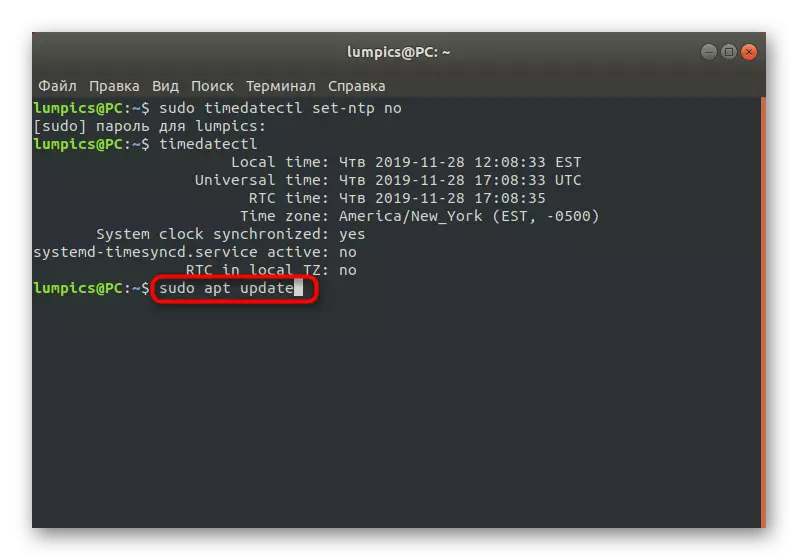
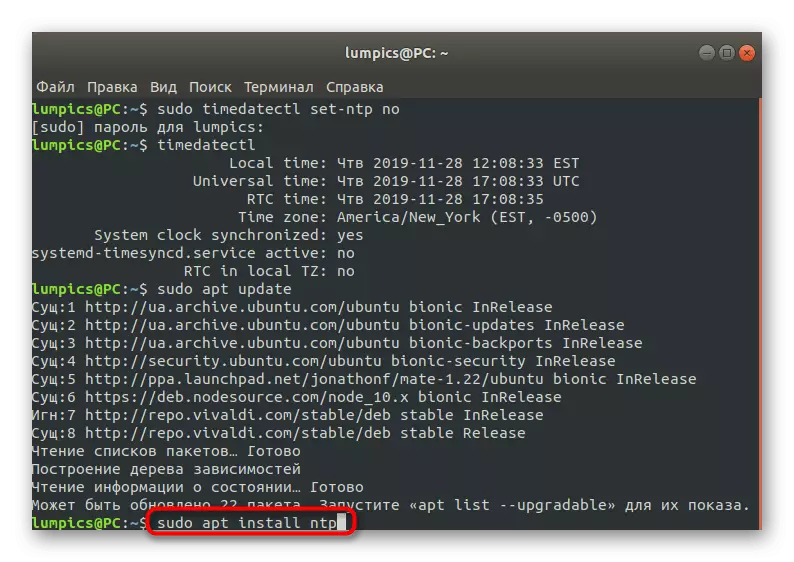
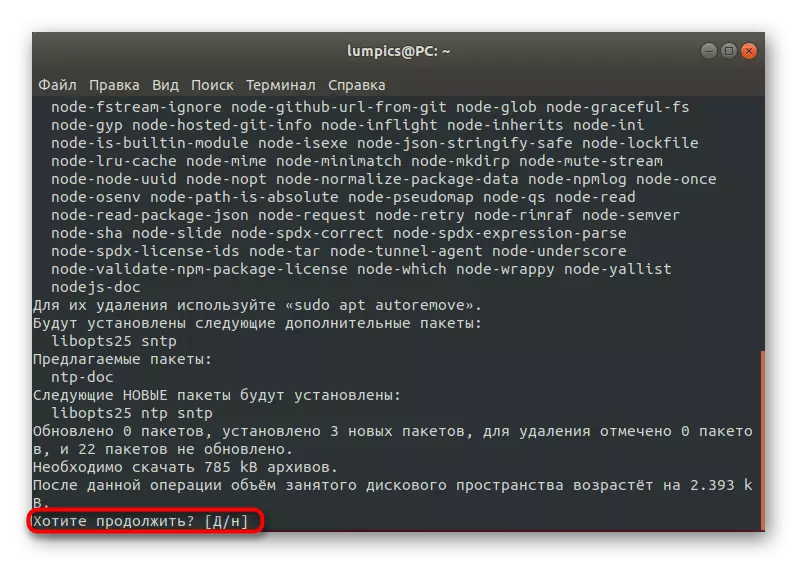
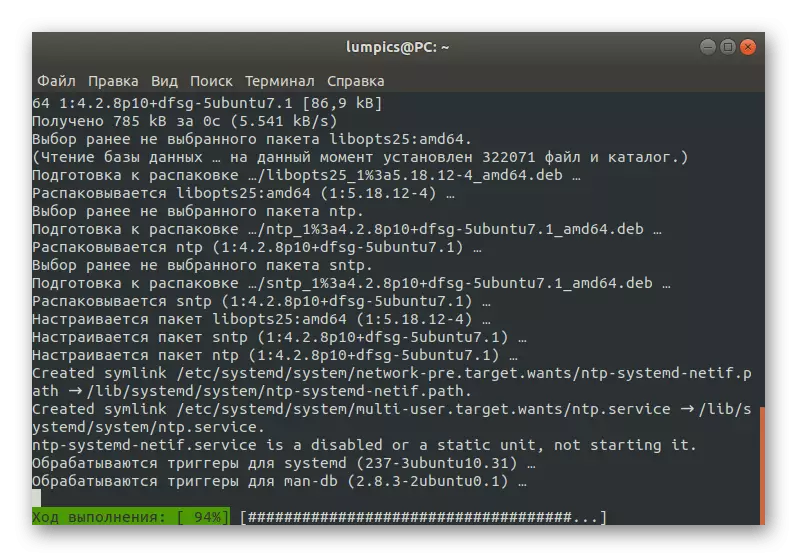
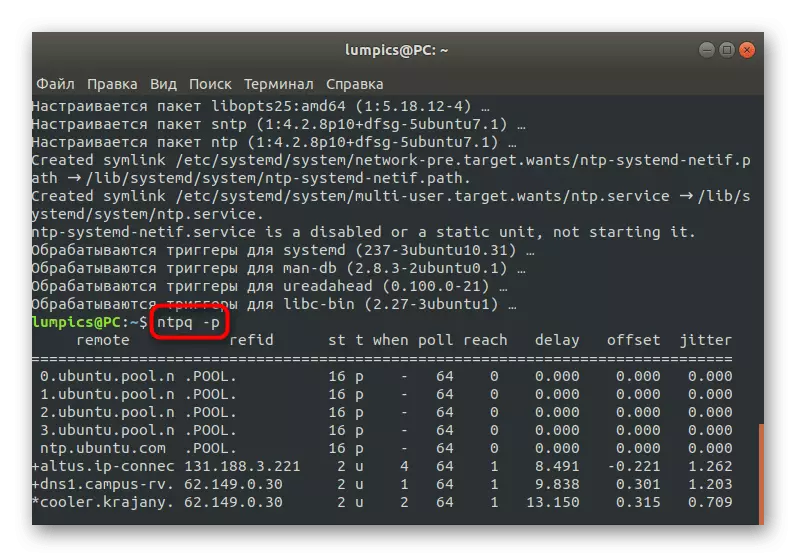
Network Time Protocol Daemon ကိုအလိုအလျောက်ဖွင့်ပေးလိမ့်မည်, ထို့ကြောင့်အပိုဆောင်း command များမလိုအပ်ပါ။ ပြ problem နာ applications များကိုချက်ချင်းစတင်စစ်ဆေးနိုင်သည်သို့မဟုတ်အချိန်ကြာမြင့်စွာထပ်တူပြုခြင်း 0 န်ဆောင်မှုကိုတပ်ဆင်ထားသည့်အခြားလုပ်ဆောင်မှုများကိုပြုလုပ်နိုင်သည်။
သင်မြင်နိုင်သည်အတိုင်းအချိန်နှင့်ရက်စွဲများကိုအလိုအလျောက်စည်းညှိနိုင်သည်ကိုအလိုအလျောက်ပြုလုပ်နိုင်သည်။ ထို့ကြောင့်ဤ parameter ကို activate လုပ်လိုလျှင်သို့မဟုတ်အခြားရွေးချယ်စရာများကိုပြောင်းလဲလိုသောအခါရှားပါးသောအခြေအနေများရှိသည်။ ယခုတွင်တင်ဆက်ထားသောအကြောင်းအရာများကိုလေ့လာပြီးနောက်ကွဲပြားခြားနားသောထပ်တူပြုခြင်းကိရိယာများရှိသည်ကိုသင်သိပြီး setting ကိုဂရပ်ဖစ်မီနူးမှတဆင့်ယူနိုင်သည်။
