
ဒါကိုဘာကြောင့်လိုအပ်တာလဲ။ တကယ်တော့, ငါ built-in ဗီဒီယိုကို disable လုပ်ဖို့သိသာလိုအပ်ကြောင်းနှင့်တွေ့ဆုံရန်မလိုအပ်ခဲ့ပါ (စည်းမျဉ်းစည်းကမ်းအဖြစ်အသုံးပြုသည်နှင့်အတူ deptop ကိုအသုံးပြုပါကလက်ပ်တော့ပ်သည် adaptors ကိုကျွမ်းကျင်စွာရွေးချယ်ပါက, လိုအပ်ခဲ့လျှင်), ဒါပေမယ့်ပေါင်းစည်းအချိန်ဇယားကိုဤကဲ့သို့သော enabled နှင့်သောအခါ။ ဥပမာအားဖြင့်ဂိမ်းဒါဟာမစတင်ပါဘူးရှိရာ, အခြေအနေများရှိပါတယ်
buros နှင့် UEFI တွင် buros in video card ကိုဖြုတ်လိုက်ပါ
ပေါင်းစည်းထားသောဗွီဒီယို adapter ကို disable လုပ်ရန်ပထမနှင့်ကျိုးကြောင်းဆီလျော်သောနည်းလမ်းမှာ (ဥပမာ, Intel HD 4000 သို့မဟုတ် HD 5000 သို့မဟုတ် HD 5000) သည်သင်၏ပရိုဆက်ဆာပေါ် မူတည်. BIOS သို့သွားပါ။ အဆိုပါနည်းလမ်း (သူတို့ထဲကအတော်များများအပေါ်ရိုးရှင်းစွာအဘယ်သူမျှမထိုကဲ့သို့သောကို item လည်းမရှိ) အများဆုံးခေတ်သစ် Desktop များအတွက်, ဒါပေမယ့်အားလုံးမဟုတ်လက်ပ်တော့အဘို့သင့်လျော်သည်။
သင်သိသော BIOS သို့မည်သို့သွားရမည်ကိုကျွန်ုပ်မျှော်လင့်ပါသည်။ စည်းကမ်းချက်အရ PC သို့မဟုတ် F2 တွင်ဖိုင်ကို နှိပ်. လက်ပ်တော့ပ်ပေါ်တွင်ချက်ချင်းပင် နှိပ်. လက်ပ်တော့ပ်ပေါ်တွင်ချက်ချင်းနှိပ်ပါ။ သင့်တွင် Windows 8 (သို့) 8.1 ရှိပါကမြန်ဆန်သော loading ကိုဖွင့်ထားလျှင်၎င်းသည်ကွန်ပျူတာ၏ parameter များကိုပြောင်းလဲခြင်းအားဖြင့် System Polume - Recovery - Recovery - Developer Options ကိုပြောင်းလဲခြင်းအားဖြင့် System ကိုယ်တိုင်တွင်ပါ 0 င်ရန်အခြားနည်းလမ်းတစ်ခုရှိလျှင်, ထို့နောက် rebooting လုပ်ပြီးနောက်အပိုဆောင်း parameters တွေကိုရွေးချယ်ပြီး Built-in UEFI အတွက် input ကိုရှာရန်လိုအပ်သည်။
လိုအပ်သည့် BIOS အပိုင်းကိုများသောအားဖြင့်ဖြစ်သည်။
- အရံပစ္စည်းများသို့မဟုတ်ပေါင်းစည်းညီမျှမှု (PC တွင်) ။
- Laptop တစ်ခုတွင်နေရာတိုင်းနီးပါးရှိနိုင်သည်။ အဆင့်မြင့်နှင့် config တွင်နှစ်မျိုးလုံးသည်အချိန်ဇယားနှင့်ဆက်စပ်သောလိုချင်သောပစ္စည်းကိုရှာဖွေသည်။
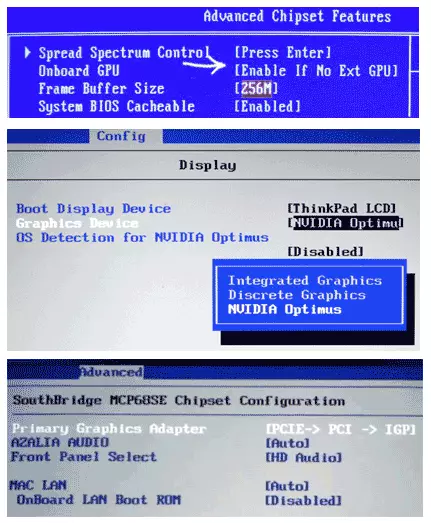
built-in ဗီဒီယိုကဒ်ကို BIOS သို့ disable လုပ်ရန်ပစ္စည်း၏လုပ်ဆောင်မှုသည်ကွဲပြားခြားနားနိုင်သည်။
- ၎င်းသည် "Disabled" သို့မဟုတ် "Disabled" ကိုရွေးရန်အတွက်လုံလောက်သည်။
- PCI-E ဗွီဒီယိုကဒ်ကိုစာရင်းထဲတွင်ထည့်ရန်လိုအပ်သည်။
သင်, အနှစ်သာရမပြောင်းပါဘူး, BIOS ကွဲပြားခြားနား, သင်အပြင်ပန်းကိုကြည့်လျှင်ပင်, ထိုပုံရိပ်တွေပေါ်မှာရှိသမျှအဓိကနှင့်အသုံးအများဆုံးရွေးချယ်စရာမြင်နိုင်ပါတယ်။ ပြီးတော့ဒီပစ္စည်းကအထူးသဖြင့်လက်တော့ပ်မှာတော့မဖြစ်နိုင်ဘူး။
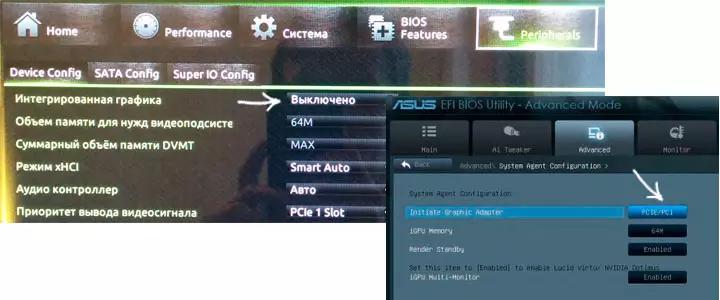
Nvidia နှင့် Catalyst Control Control Control Panel ကိုသုံးပါ
discreter Video Card အတွက်ယာဉ်မောင်းများနှင့်အတူတပ်ဆင်ထားသောပရိုဂရမ်နှစ်ခုတွင် Nvidia Control Center နှင့် Catalyst Control Contain စင်တာကိုသီးခြားဗွီဒီယို adapter တစ်ခုတည်းကိုသာအသုံးပြုရန်စီစဉ်ထားပြီးပရိုဆက်ဆာတွင်ထည့်သွင်းရန်ပြင်ဆင်ထားနိုင်သည်။
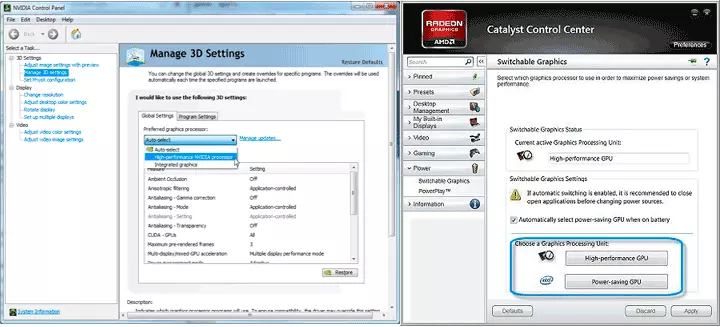
Nvidia အတွက်ဤအချက်သည် 3D parameters များ၌ရှိသည်။ system တစ်ခုလုံးအတွက်စနစ်တစ်ခုလုံးနှင့်အစီအစဉ်များအတွက်ဗွီဒီယို adapter ကို install လုပ်နိုင်သည်။ Catalyst application တွင်ပါဝါအပိုင်း (သို့) "Power" ပုဒ်မခွဲ "switch graphic" (switchable ဂရပ်ဖစ်) တွင်ပါဝါကဏ္ section တွင်ပါ 0 င်သည့်ကဏ္ section တွင်အလားတူပစ္စည်းတစ်ခုရှိသည်။
Windows Device Manager ကို အသုံးပြု. ပိတ်ပါ
အကယ်. သင့်တွင် Device Manager တွင်ဗွီဒီယို adapter နှစ်ခုရှိပါကဥပမာအားဖြင့် Intel HD ဂရပ်ဖစ်နှင့် Nvidia GeForce တို့တွင်ပါ 0 င်သည်။ သို့သော် - ဤနေရာတွင်သင်တစ်လက်ရှိလက်ပ်တော့တွင်ပြုလုပ်ပါကမျက်နှာပြင်ကိုပိတ်ထားနိုင်သည်။
ဖြေရှင်းနည်းနည်းလမ်းများအနက်မှရိုးရှင်းသော reboot တစ်ခုဖြစ်ပြီးပြင်ပ HDMI သို့မဟုတ် VGA ကို Monitor ကို Monitor ကိုချိတ်ဆက်ပြီး Display Parameters များကို configure လုပ်ပြီး၎င်းတွင်ဖွင့်ထားသည့် parameters များကိုပြင်ဆင်ပါ။ ဘာမျှမအလုပ်လုပ်လျှင်, ထို့နောက်အရာအားလုံးကိုလုံခြုံစိတ်ချရသောစနစ်ဖြင့် enable လုပ်ရန်ကြိုးစားပါ။ ယေဘုယျအားဖြင့်၎င်းတို့သည်ကွန်ပျူတာနှင့်အတူဆင်းရဲဒုက္ခခံရန်လိုသည်ကိုသိသောအရာနှင့်မကိုက်ညီသောအရာတို့ကိုသိသောသူတို့အတွက်ဤနည်းလမ်း။
ယေဘုယျအားဖြင့်၎င်းသည်အထက်တွင်ရေးသည်နှင့်အမျှဤသို့သောလုပ်ရပ်များတွင်အဓိပ္ပာယ်ရှိသည်။ ကျွန်ုပ်ထင်မြင်ချက်တွင်အမှုများတွင်ကိစ္စရပ်များမရှိပါ။
