
လှပသောဆွဲဆောင်မှုရှိသောကျောက်စာများကိုဖန်တီးခြင်းသည် Photoshop ပရိုဂရမ်တွင်အဓိကဒီဇိုင်းနည်းစနစ်များထဲမှတစ်ခုဖြစ်သည်။ ထိုကဲ့သို့သောကမ္ပည်းစာများဖွံ့ဖြိုးဆဲဆိုဒ်များကိုပုံတူများ, စာအုပ်ငယ်များဒီဇိုင်းရေးဆွဲရန်အသုံးပြုနိုင်သည်။ သင်ဆွဲဆောင်မှုရှိသောကမ္ပည်းတစ်ခုကိုမတူညီသောနည်းလမ်းများဖြင့်ဖန်တီးနိုင်သည်, ဥပမာအားဖြင့်, Photoshop ရှိရုပ်ပုံသို့စာသားကို သုံး. စတိုင်များသို့မဟုတ်အမျိုးမျိုးသော overlay modes များကိုသုံးပါ။ ဒီသင်ခန်းစာမှာ Photoshop CS6 မှာလှပတဲ့စာသားဘယ်လိုလုပ်ရမယ်ဆိုတာပြလိမ့်မယ်
လှပသောစာလုံးများဖန်တီးခြင်း
အမြဲတမ်းလိုပဲကျွန်ုပ်တို့၏ site lumpics.ru ၏အမည်ကိုစမ်းသပ်မည် "အရောင်".အဆင့် 1: လျှောက်လွှာစတိုင်များ
- လိုအပ်သောအရွယ်အစား၏စာရွက်စာတမ်းအသစ်တစ်ခုကိုဖန်တီးပါ, အနက်ရောင်နောက်ခံနှင့်ဖြည့်ပါ။ စာသားရေးပါ။ စာသားအရောင်သည်ဆနျ့ကငျြနိုင်ပါသည်။
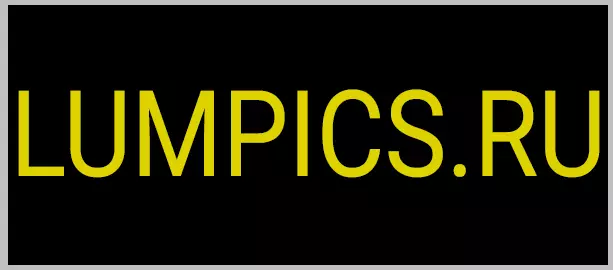
- စာသားနှင့် layer မိတ္တူတစ်ခုဖန်တီးပါ ( Ctrl + J. ) မိတ္တူမှမြင်နိုင်စွမ်းဖယ်ရှားပါ။
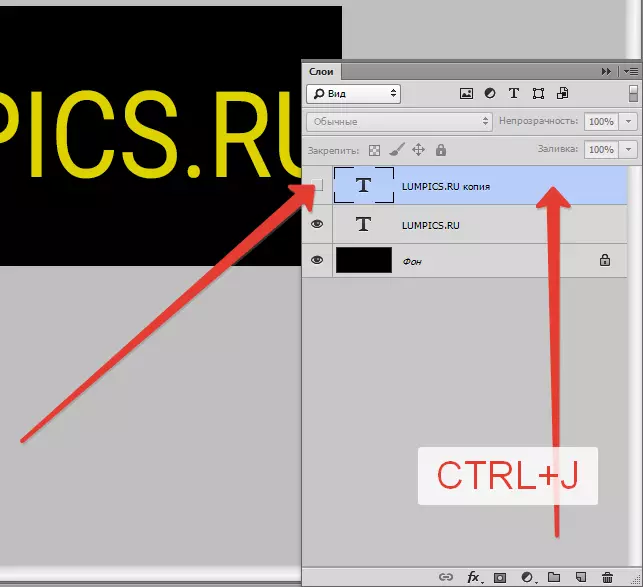
- ထို့နောက်မူရင်းအလွှာသို့သွားပြီး Layer Styl Window ကိုခေါ်ဆိုခြင်းဖြင့်၎င်းကိုနှစ်ချက်နှိပ်ပါ။ ဒီမှာဖွင့်ပါ "အတွင်းမှအလင်းရောင်" နှင့်အရွယ်အစား 5 pixels ၏အရွယ်အစားကိုပြသနှင့်ရာဇဝင် mode ကိုအပေါ်ပြောင်းလဲမှုများအပေါ်ပြသ "အလင်းအစားထိုးခြင်း".
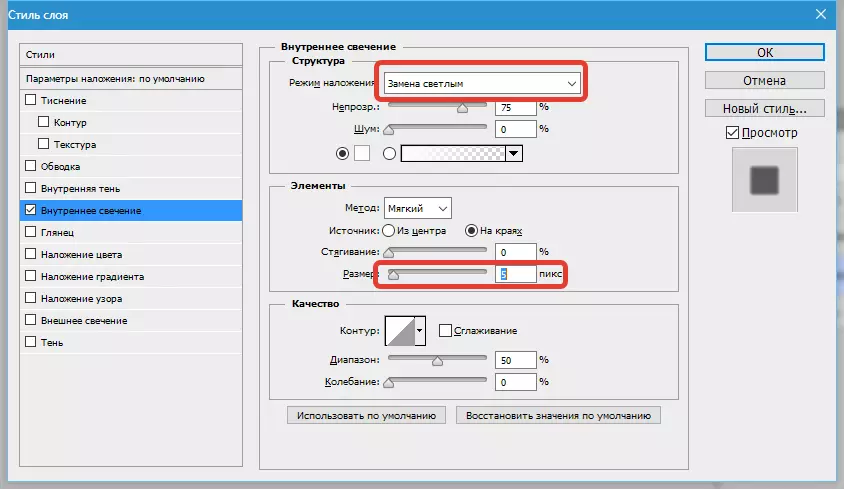
- နောက်တွင်ပါဝင်သည် "ပြင်ပအလင်းရောင်" ။ စိတ်ကြိုက်အရွယ်အစား (5 pix 5 ။ ), overlay mode ကို "အလင်းအစားထိုးခြင်း", "range" - 100% ။
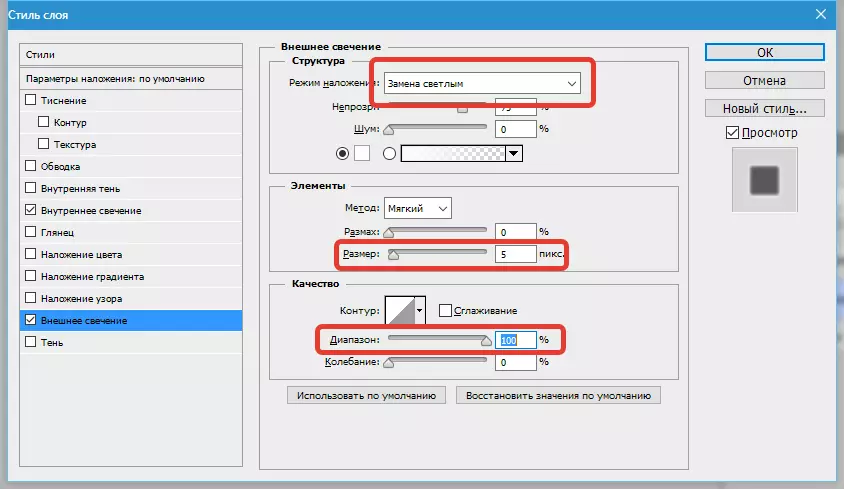
- စာနယ်ဇင်းများ အိုကေတယ်နော် , layer palette သို့သွားနှင့် parameter သည်၏တန်ဖိုးကိုလျှော့ချပါ "ဖြည့်ပါ" အထိ 0 ။
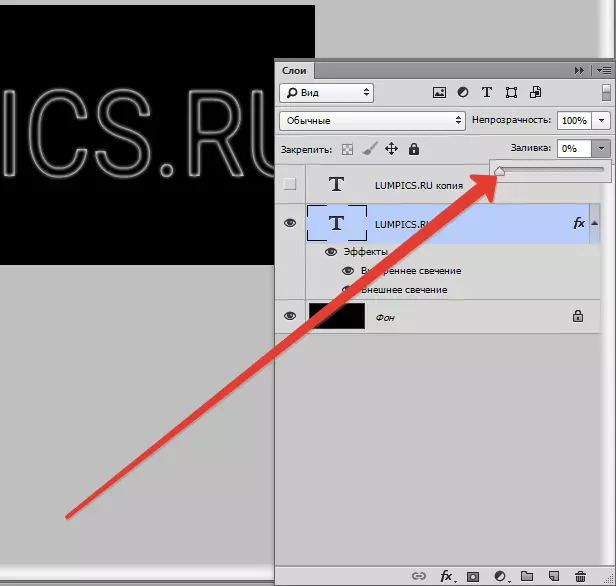
- ကျွန်ုပ်တို့သည်စာသားနှင့်အထက်အလွှာသို့လှည့်ပါကကျွန်ုပ်တို့တွင်မြင်သာမှုနှင့်နှစ်ကြိမ် နှိပ်. စတိုင်များကိုပြုလုပ်သည်။ ဖွင့်သည် "ဖောင်းကြွ" ထိုကဲ့သို့သော parameters တွေကိုနှင့်အတူ: အတိမ် 300%, အရွယ်အစား 2-3 pix, ချေးငွေ contour - နှစ်ဆလက်စွပ်ကိုဖွင့်ထားတယ်။
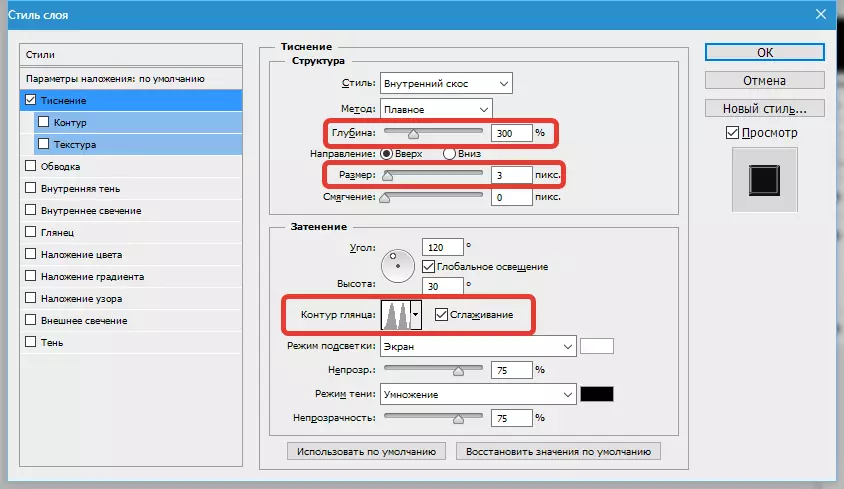
- အမှတ်ကိုသွားပါ "circuit" ချောချောမွေ့မွေ့အပါအ 0 င်အကြံပေးအဖွဲ့တစ်ခုတင်ပါ။
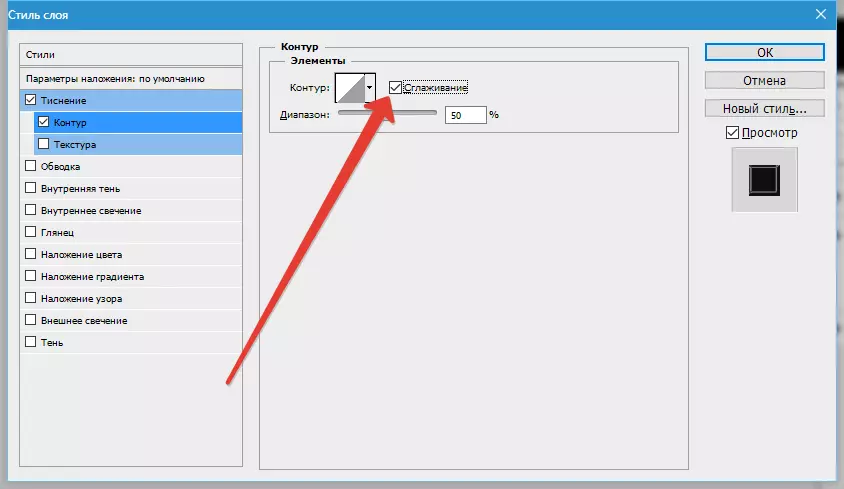
- ထို့နောက်ဖွင့်ပါ "အတွင်းမှအလင်းရောင်" နှင့် pixels ၏အရွယ်အစားကိုပြောင်းလဲပါ။
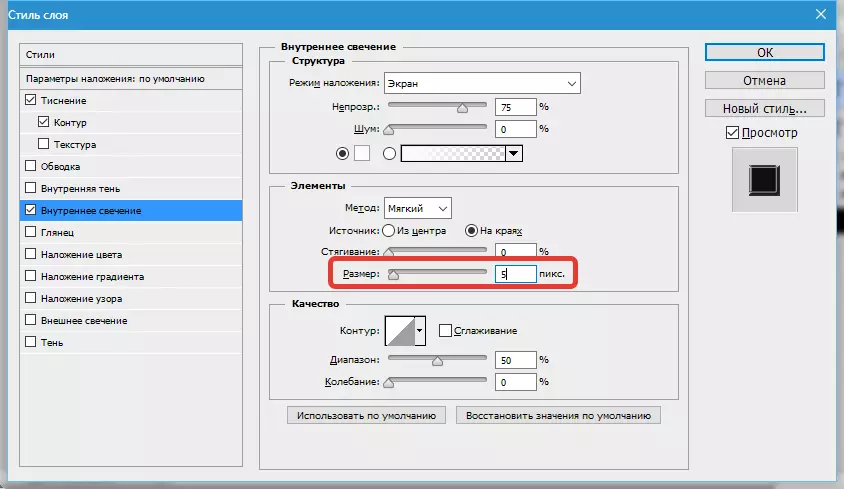
- zhmem ။ အိုကေတယ်နော် နောက်တဖန်အလွှာဖြည့်ပါ။
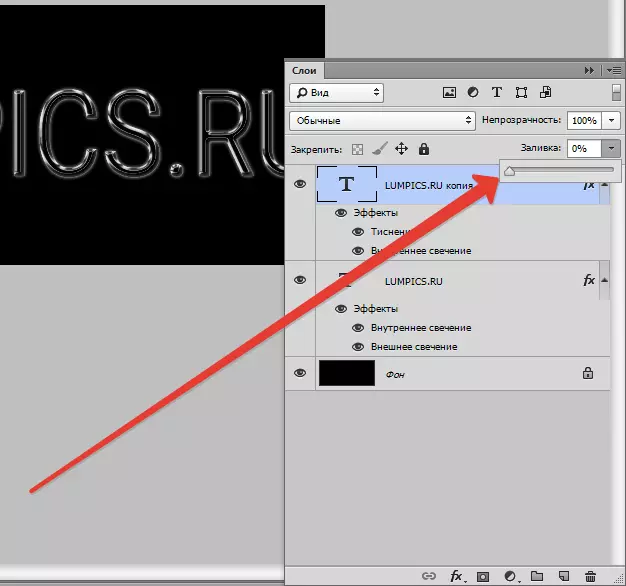
အဆင့် 2: အရောင်
ကျွန်ုပ်တို့၏စာသားကိုပန်းချီဆွဲရန်သာဖြစ်သည်။
- အချည်းနှီးသောအလွှာအသစ်တစ်ခုကို ဖန်တီး. တောက်ပသောအရောင်များဖြင့်မည်သည့်နည်းဖြင့်မဆိုဆေးသုတ်ပါ။ ဒီ gradient ကိုကျွန်တော်တို့ကိုအသုံးချခဲ့တယ်
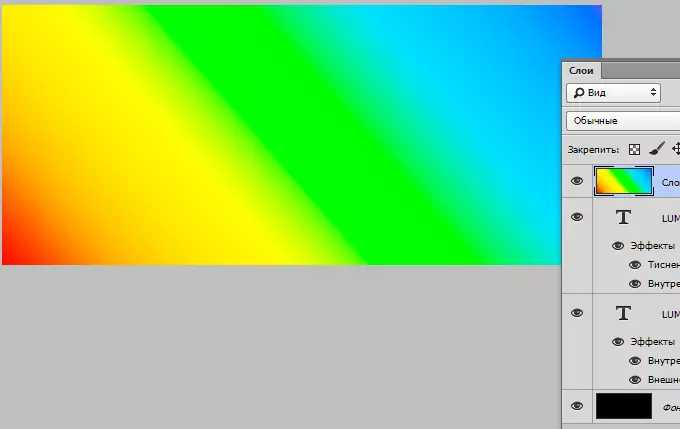
ဆက်ဖတ်ရန် Photoshop တွင် Gradient ကိုမည်သို့ပြုလုပ်ရမည်နည်း
- လိုအပ်သောအကျိုးသက်ရောက်မှုကိုအောင်မြင်ရန်ဤ layer အတွက် overlay mode ကိုပြောင်းလဲပါ "အရောင်".
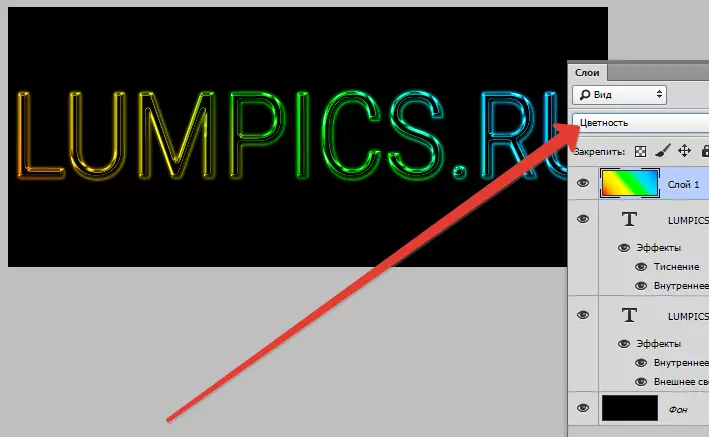
- Glow ကိုမြှင့်တင်ရန်ကျွန်ုပ်တို့သည် Gradient Layer ၏မိတ္တူတစ်စောင်ကို ဖန်တီး. overlay mode ကိုပြောင်းလဲရန် "ပျော့ပျောင်းသောအလင်း" ။ အကယ်. အကျိုးသက်ရောက်မှုသည်အလွန်အားကြီးလှသည်ဆိုပါကဤအလွှာ၏ opacity ကို 40-50% အထိလျှော့ချနိုင်သည်။
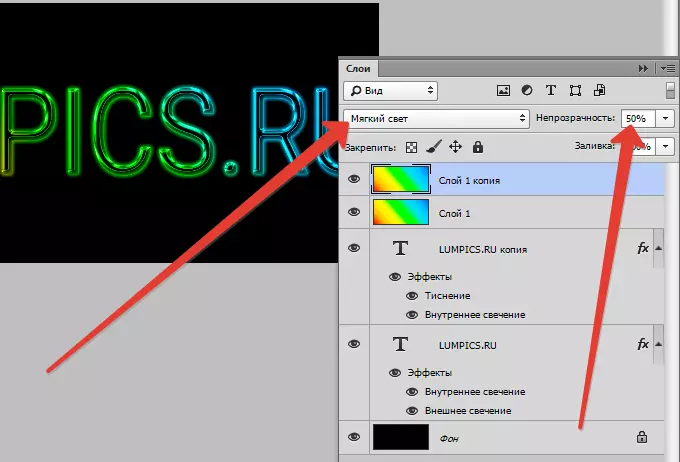
သင်ဆန္ဒရှိလျှင်, သင်ဆန္ဒရှိလျှင်, သင်ရွေးချယ်မှုအပေါ်အမျိုးမျိုးသော element တွေကိုမွမ်းမံနိုင်ပါတယ်။

သင်ခန်းစာပြီးပြီ Photoshop တွင်ဓာတ်ပုံများရိုက်ကူးရန်အတွက်သင့်လျော်သောလှပသောစာသားများကိုဖန်တီးသောအခါ, Photoshop တွင်ဓာတ်ပုံများရိုက်ကူးရန်အတွက်ဆိုဒ်များနှင့်စာအုပ်ငယ်များ၏ဓာတ်ပုံများပေါ်တွင်နေရာချထားခြင်း,
