
အင်တာနက်အသုံးပြုသူများစွာသည်ကိုယ်ပိုင်ကြိုးမဲ့ကွန်ယက်ကိုဖန်တီးရန်နှင့် 0 ယ်ယူသူအများအပြားကို cable သို့မဟုတ် Wi-Fi signal ကိုချိတ်ဆက်ရန် router တစ်ခုအဖြစ်အသုံးပြုသည်။ router ၏ configuration ကိုသတ်မှတ်ပြီးနောက်၎င်းသည်အောင်မြင်စွာလုပ်ဆောင်ပြီး၎င်း၏လုပ်ငန်းတာဝန်ကိုလုပ်ဆောင်သည်။ သို့သော်တစ်ခါတစ်ရံအသုံးပြုသူသည်ရည်ရွယ်ချက်အမျိုးမျိုးအတွက်အသုံးပြုသူသည် router ၏ IP လိပ်စာကိုလေ့လာရန်အရေးတကြီးလိုအပ်နိုင်သည်။ ငါဘယ်လိုလုပ်နိုင်မလဲ။
router ၏အိုင်ပီလိပ်စာကိုလေ့လာပါ
ထုတ်လုပ်သူ၏စက်ရုံမှ router များသည်ပုံမှန် IP လိပ်စာနှင့်အတူထွက်လာသည်။ များသောအားဖြင့်မတူညီသောမော်ဒယ်များတွင်၎င်းသည် router ၏နောက်ကျောတွင်ဖော်ပြထားသည်။ ဥပမာအားဖြင့် TP-link devices များသည် 192.168.1.1 သို့မဟုတ် 192.168.1.1.1.1.1.1 ။ ဒါပေမယ့်ဒီကိစ္စကိုခွဲစိတ်ကုသမှုခံယူနိုင်တဲ့ (သို့) IP တစ်ခုဖြစ်လာရင် IP ကိုပြောင်းလဲပြီးလည်ပတ်နေပြီးကိရိယာရဲ့ web interface ကို interface ဝင်ဖို့လိုသလား။နည်းလမ်း 1: ဆက်သွယ်မှုသတင်းအချက်အလက်
သင်၏ router ၏ IP ကိုရှာဖွေရန်သင်သည် operating system ၏ built-in tools များကိုအသုံးပြုရန်လိုအပ်သည်။ router နှင့်ချိတ်ဆက်ထားသော Windows 8 နှင့်ကွန်ပျူတာရှိလိုချင်သောသတင်းအချက်အလက်များကိုရှာဖွေရအောင်။ Microsoft operating system ၏အခြားဗားရှင်းများတွင်လုပ်ဆောင်ချက်များသည်အနည်းငယ်ကွဲပြားလိမ့်မည်။
- Desktop ၏ဘယ်ဘက်အောက်ထောင့်တွင် Windows logo နှင့်အတူ Start icon ရှိညာဘက်ခလုတ်နှင့်အတူ။ drop-down menu တွင် "control panel" string ကိုရှာပါ။
- Control Panel တွင် "ကွန်ယက်နှင့်အင်တာနက်" ပိတ်ပင်တားဆီးမှုကိုရွေးချယ်ပါ။
- "ကွန်ယက်နှင့်အင်တာနက်" 0 င်းဒိုးတွင် "ကွန်ယက်နှင့်သာမန် access center" အပိုင်းကိုနှိပ်ပါ။
- ထင်ရှားတဲ့ tab တွင် "adapter parameters တွေကိုပြောင်းလဲခြင်း" ဂရပ်ကိုကျွန်ုပ်တို့လိုသည်။
- ထို့နောက် Lkm ကိုရေတွက်ခြင်းဖြင့် Lkm ကိုနှိပ်ခြင်းဖြင့်လက်ရှိကွန်ယက်ချိတ်ဆက်မှုအိုင်ကွန်ရှိလက်ရှိကွန်ယက်ချိတ်ဆက်မှုအိုင်ကွန်ရှိ PCM ကိုနှိပ်ပါ။
- Connection status tab တွင် "အသေးစိတ်" အိုင်ကွန်ကိုနှိပ်ပါ။ သင်စိတ်ဝင်စားသောသတင်းအချက်အလက်များကိုကျွန်ုပ်တို့နီးပါးရှိသည်။
- ဒီတော့ဒီမှာသူတို့လိုအပ်တဲ့အချက်အလက်တွေပါ။ Default Gateway String stringing တွင်ကျွန်ုပ်တို့၏ကွန်ပျူတာသို့မဟုတ်လက်တော့ပ်ချိတ်ဆက်သည့် router ၏ IP address ကိုကြည့်ပါ။ အဆင်သင့်!
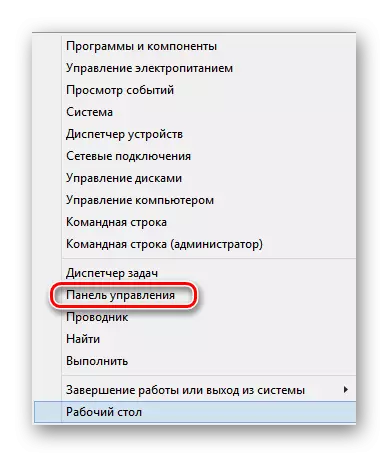
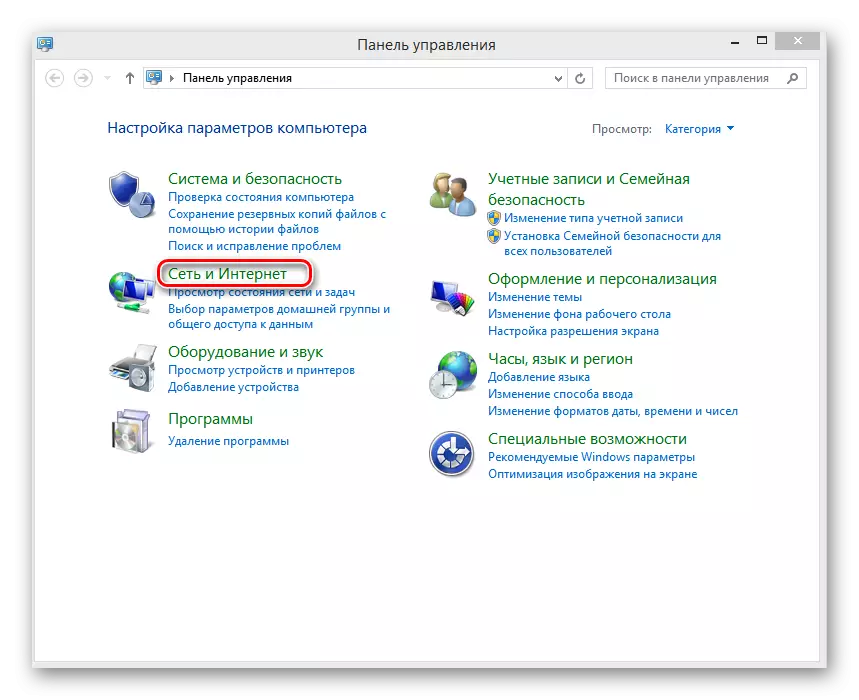
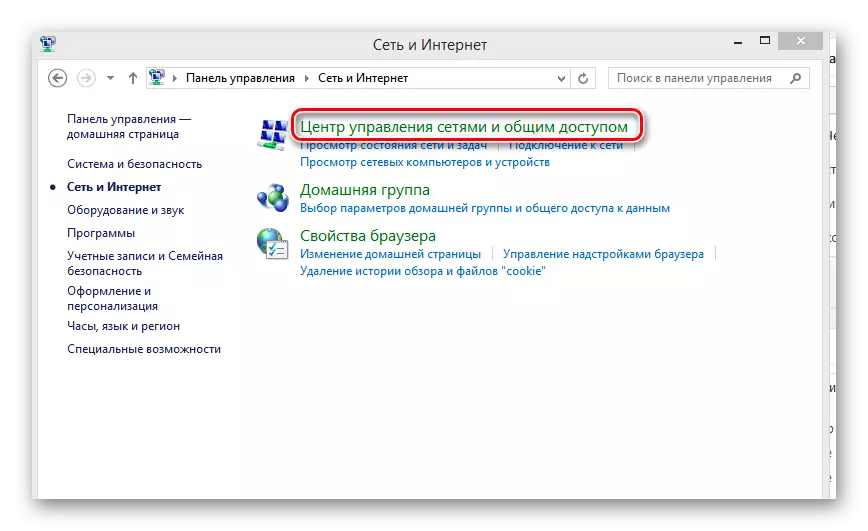
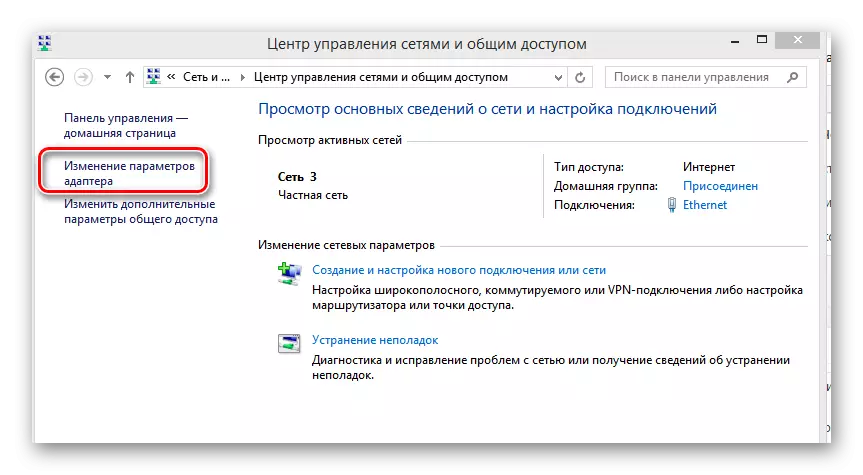
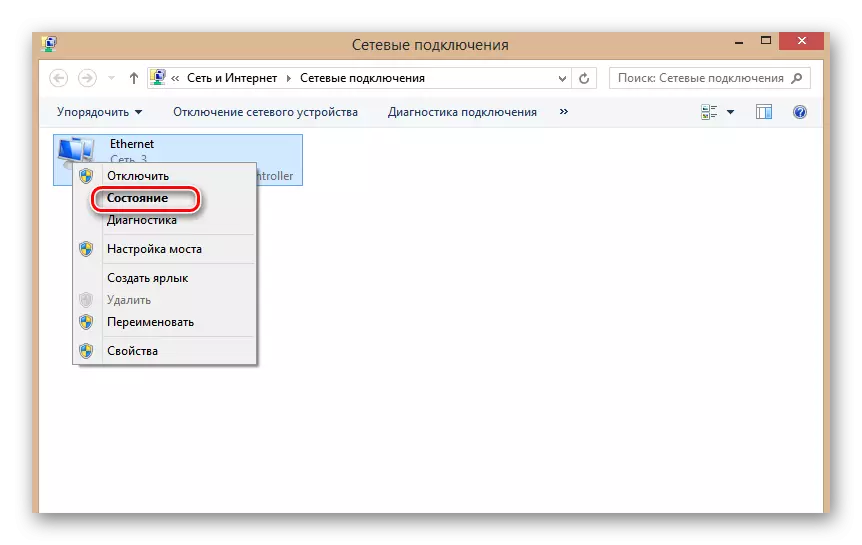
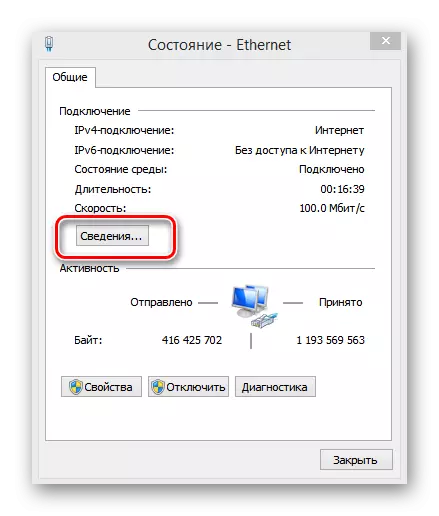
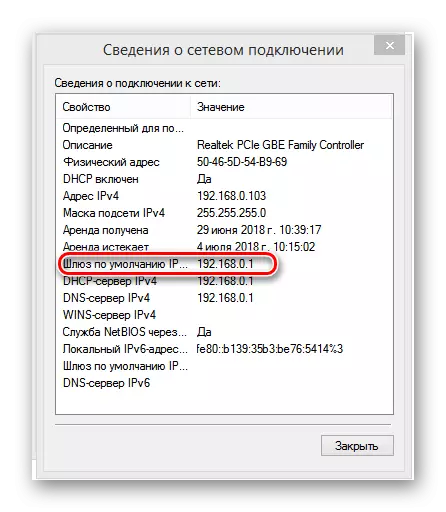
နည်းလမ်း 2: command string ကို
Window command line ကို သုံး. အခြားနည်းလမ်းတစ်ခုဖြစ်နိုင်သည်။ တစ်ချိန်တည်းမှာပင်အခက်အခဲမရှိသောအသုံးပြုသူမရှိသေးပါ။ ဥပမာတစ်ခုအနေဖြင့်ကိုယ်ပိုင်ကွန်ပျူတာကို Windows 8 ဖြင့်ယူပါ။
- "Start" ခလုတ်ကိုညာဖက် နှိပ်. Opened Context menu တွင် "command line (administ administrator)" ကိုရွေးပါ။
- Command Prompt တွင်ရိုက်ထည့်ပါ။ IPCONFIG ကိုနှိပ်ပါ။
- "အဓိကတံခါးပေါက်" အတန်းတွင် router ၏ IP လိပ်စာကိုကျွန်ုပ်တို့တွေ့ရသည်။ လုပ်ငန်းကိုအောင်မြင်စွာဖြေရှင်းနိုင်ပါပြီ။

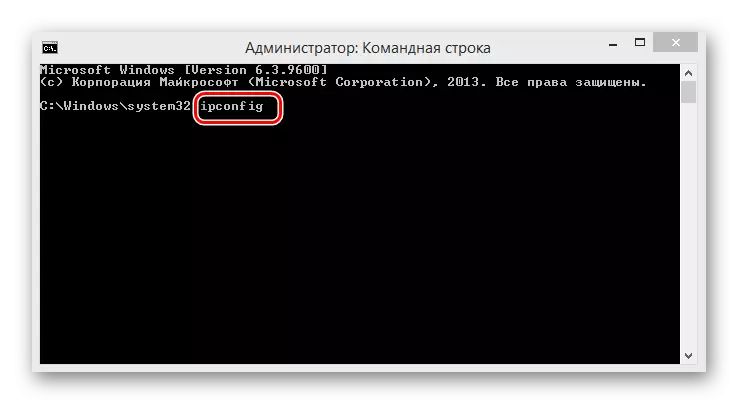
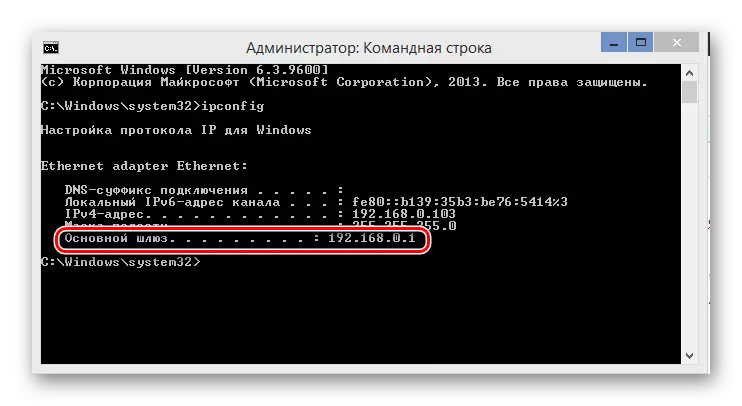
အကျဉ်းချုပ်ထားပါ Windows Operating System ၏စွမ်းဆောင်ရည်ကို အသုံးပြု. router ၏ IP address ကိုရှာဖွေပါ။ ထို့ကြောင့်လိုအပ်ပါကသင်၏ router နှင့် ပတ်သက်. တိကျသောသတင်းအချက်အလက်များကိုအလွယ်တကူရနိုင်သည်။
ကြည့်ပါ TP-link route settings ကို reset ပါ
