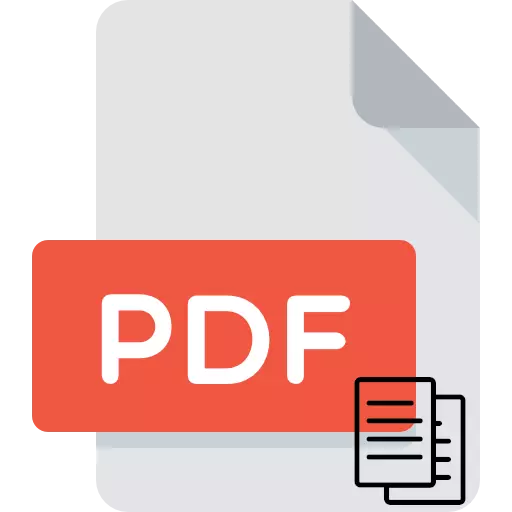
PDF ဖိုင်များတွင်ဖိုင်တစ်ခုလုံးကိုစာသားဖိုင်တွဲတစ်ခုသို့ပြောင်းလဲခြင်းမရှိဘဲပြောင်းရွှေ့နိုင်သောစာသားအချက်အလက်များပါ 0 င်နိုင်သည်။ ဤဆောင်းပါးသည် PDF မှစာသားကိုမည်သို့ကူးယူရမည်ကိုသင်ပြောပြလိမ့်မည်။
PDF မှစာသားကိုကူးယူပါ
PDF စာရွက်စာတမ်းမှကူးယူထားသောစာသားကိုစာသားပရိုဆက်ဆာများ၌အလုပ်လုပ်ရန်, စာသားပရိုဆက်ဆာများ၌အလုပ်လုပ်ရန်သင်ပုံမှန်အတိုင်းဖြင့်အပြန်အလှန်ဆက်သွယ်နိုင်သည်, စာမျက်နှာများ, တည်းဖြတ်စသည်တို့ကိုထည့်ခြင်း PDF နှင့်အလုပ်လုပ်ရန်လူသိများသောပရိုဂရမ်နှစ်ခုတွင်ဤတာဝန်ကိုဖြေရှင်းရန်ရွေးချယ်မှုများအကြောင်းကိုအောက်တွင်ဖော်ပြထားသည်။ လျှောက်လွှာသည်သင်အကာအကွယ်ပေးထားသောစာသားကိုကူးယူခြင်းမှအကာအကွယ်ပေးနိုင်သည့်စာသားကိုကူးယူနိုင်သည့်စာသားကိုလည်းထည့်သွင်းစဉ်းစားလိမ့်မည်။နည်းလမ်း 1: Everce
Evince သည်ဤစာရွက်စာတမ်းများမှရေးသားထားသည့်စာရွက်စာတမ်းများမှပင်စာသားကိုကူးယူနိုင်သည်။
Evince ကိုဒေါင်းလုပ်လုပ်ပါ။
- Evince ကိုအထက်ပါရည်ညွှန်းချက်ကိုကူးယူပြီးနောက်, install လုပ်သည့်ဖိုင်ကိုဒေါင်းလုတ်လုပ်ပြီးနောက် Install လုပ်ပါ။
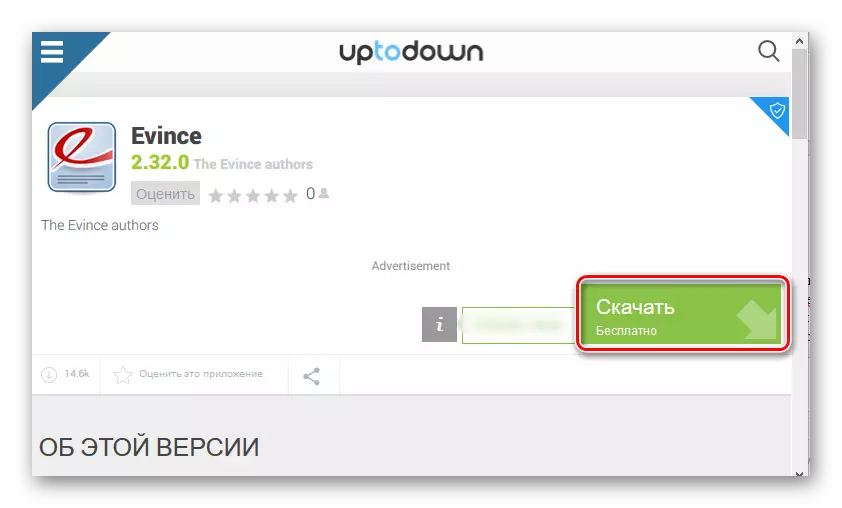
- Eunss မှကူးယူခြင်းအကာအကွယ်ဖြင့် PDF ဖိုင်ကိုဖွင့်ပါ။
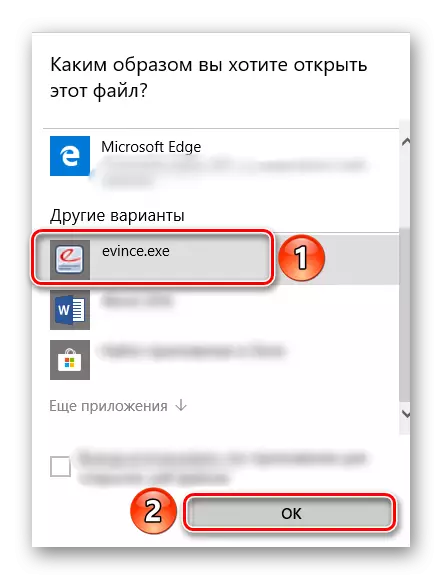
- စာသားကိုမီးမောင်းထိုးပြပြီး၎င်းကိုညာဖက် နှိပ်. နှိပ်ပါ။ Context menu တွင်မိတ္တူပစ္စည်းကိုနှိပ်ပါ။
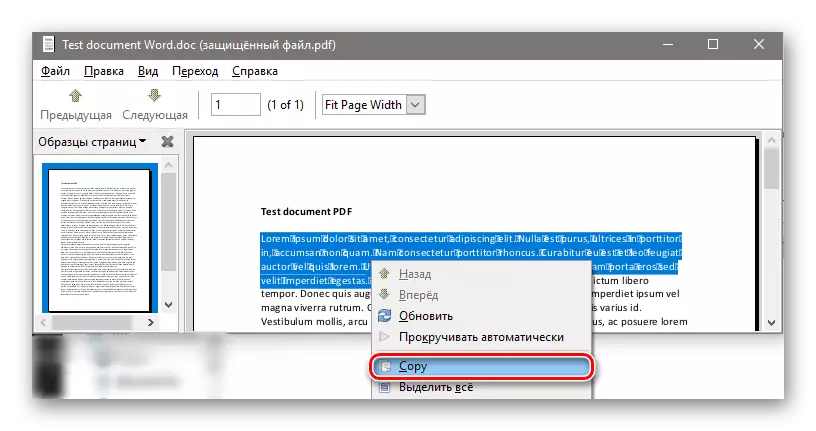
- ယခုကူးယူထားသောစာသားသည် Exchange Buffer တွင်ရှိသည်။ ၎င်းကိုထည့်သွင်းရန် Ctrl + V ကိုပေါင်းစပ်ပါသို့မဟုတ်သင်၏ညာဘက် mouse ခလုတ်ကိုနှိပ်ခြင်းအားဖြင့် context menu ကိုနှိပ်ပါ။ ထို့နောက် "paste" option ကိုရွေးချယ်ပါ။ အောက်ဖော်ပြပါမျက်နှာပြင်များသည် Page Page တွင်စာမျက်နှာသို့ထည့်သွင်းခြင်း၏ဥပမာတစ်ခုကိုပြသသည်။
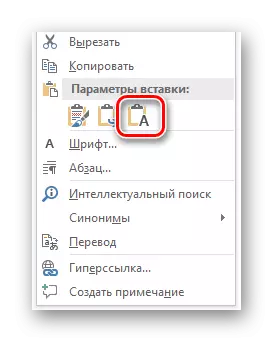
နည်းလမ်း 2 - Adobe Acrobat DC
PDF မှ PDF မှ PDF ကိုတည်းဖြတ်ခြင်းနှင့်လုပ်ဆောင်ခြင်းအတွက်အလွန်အဆင်ပြေပြီးအဆင်ပြေလွယ်ကူပြီးစာရွက်စာတမ်းအတွင်းရှိစာသားကိုကူးယူမည့်စာသားကိုကူးယူမည့်စာသားများကိုကူးယူပါလိမ့်မည်။
- Adobe Acrobat DC ကို အသုံးပြု. စာသားကိုရယူရန်လိုအပ်သည့် PDF ကိုဖွင့်ပါ။

- ဘယ်ဘက် mouse ခလုတ်ကိုနှင့်အတူလိုချင်သောစာလုံးအရေအတွက်ကိုမီးမောင်းထိုးပြပါ။
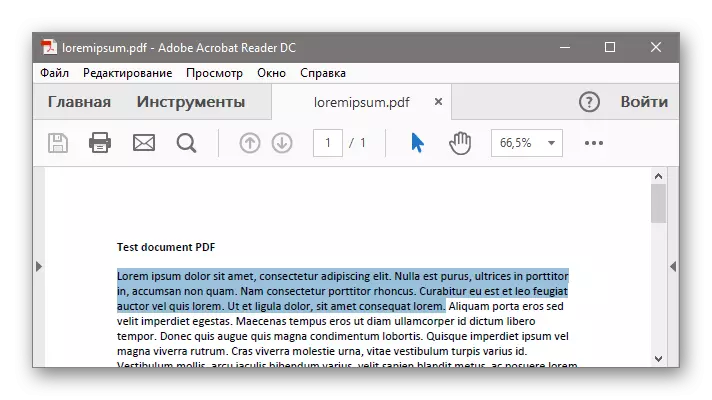
- ထို့နောက်မှန်ကန်သော mouse ခလုတ်နှင့်အတူအပ်နှံထားသောအပိုင်းအစကိုနှိပ်ပါ။ ပေါ်လာသည့်စာရင်းတွင် "မိတ္တူ" ကိုရွေးချယ်ပါ။
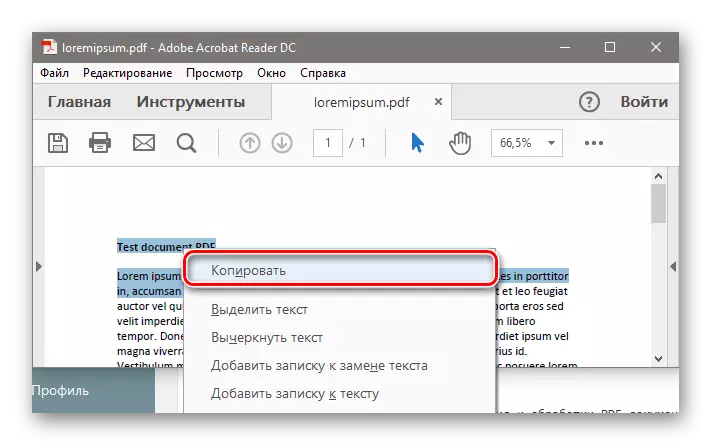
- ပထမ ဦး ဆုံးနည်းလမ်း၏စတုတ္ထအချက်ကိုကိုးကားပါ။
နည်းလမ်း 3: Foxit စာဖတ်သူ
Fast နှင့်အပြည့်အဝအခမဲ့အခမဲ့စာဖတ်သူ Foxit စာဖတ်သူသည် PDF ဖိုင်မှစာသားကူးယူခြင်းလုပ်ငန်းကိုအပြည့်အဝကိုင်တွယ်ဖြေရှင်းလိမ့်မည်။
- Foxit Reader ကို အသုံးပြု. PDF စာရွက်စာတမ်းကိုဖွင့်ပါ။

- ဘယ်ဘက် mouse ခလုတ်ကိုနှင့်အတူစာသားကိုရွေးချယ်ပြီး "မိတ္တူ" အိုင်ကွန်ကိုနှိပ်ပါ။
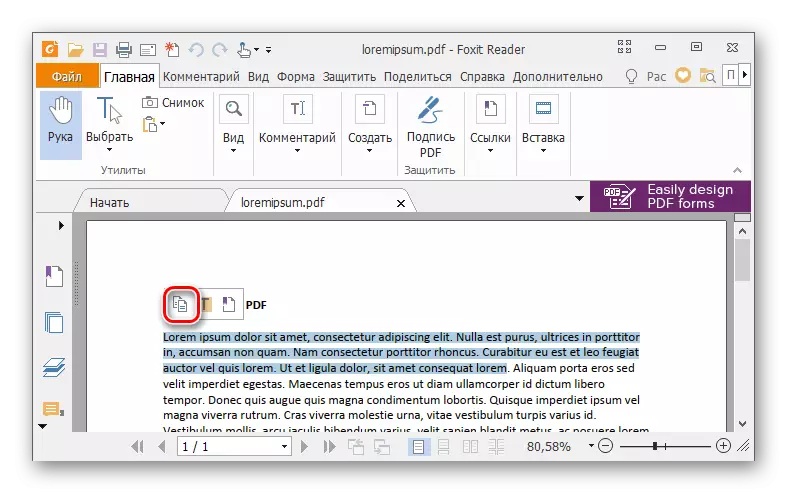
- ပထမ ဦး ဆုံးနည်းလမ်း၏စတုတ္ထအချက်ကိုကိုးကားပါ။
ကောက်ချက်
ဤအကြောင်းအရာတွင် PDF ဖိုင်မှကူးယူရန်နည်းလမ်းသုံးမျိုးကို Evince, Adobe Acrobat DC နှင့် Foxit စာဖတ်သူကိုအသုံးပြုသည်။ ပထမပရိုဂရမ်သည်ကာကွယ်ထားသောစာသားကိုကူးယူရန်ခွင့်ပြုသည်, ဒုတိယအချက်မှာဒုတိယအကြိမ်ဤဖိုင်၏ပုံစံဖြင့်အလုပ်လုပ်ရန်လူကြိုက်အများဆုံးအစီအစဉ်ဖြစ်သည်။
