
လက်ဘီအံကုမ္ပဏီ Mikrotik ထံမှ routers ဒီလိုမျိုး၏ထုတ်ကုန်အကြားအထူးနေရာအရပ်သိမ်းပိုက်။ ဒီ technique ကိုပညာရှင်များအဘို့ရည်ရွယ်ခြင်းနှင့်မှန်ကန်စွာ configure and တစ်ခုသာအထူးကုလုပ်ကိုင်ရန်သောအမြင်ဖြစ်ပါတယ်။ ထိုအရှုထောထိုကဲ့သို့သောအမှတ်တစ်ဦးအခြေခံထားပါတယ်။ သို့သော်အချိန် Mikrotik ထုတ်ကုန်တိုးတက်အောင်နေကြတယ်, လာမယ့်သည်နှင့်၎င်း၏ software ကိုသာမန်အသုံးပြုသူနားလည်သဘောပေါက်ဖို့ ပို. ပို. လက်လှမ်းဖြစ်လာနေသည်။ ထိုအခါ supernaviation တစ်ဦးကျိုးကြောင်းဆီလျော်သောစျေးနှုန်းနှင့်အတူပေါင်းစပ်တွင်ဤကိရိယာများ၏ multifunctionality ၎င်း၏ setting များကိုလေ့လာရန်အားထုတ်မှုအတော်လေးလုံလောက်သောရလဒ်စေသည်။
Routeros - system ကို operating Mikrotik devices များ
အဆိုပါ microtic router များ၏တစ်ဦးကထူးခြားတဲ့ feature ကိုသူတို့ရဲ့စစ်ဆင်ရေးကိုထိန်းချုပ်မယ့်တစ်ဦး banal firmware ကိုအောက်မှာထွက်သယ်ဆောင်ကြောင်း, သို့သော် Routeros လို့ခေါ်တဲ့ operating system ကိုသုံးနိုင်သည်။ ဒါဟာ Linux ကို platform ပေါ်တွင်ဖန်တီး full-စုံတဲ့ operating system ဖြစ်ပါတယ်။ ဒါကသူတို့အဘို့အကကျွမ်းကျင်လိမ့်မည်ဟုယုံကြည်သူ microdists ထံမှအများအပြားအသုံးပြုသူများအ scares အတိအကျကဘာလဲ - ကအထင်ကြီးစရာတစ်ခုခုပါပဲ။ သို့သော်အခြားတစ်ဖက်တွင်, ထိုကဲ့သို့သောတစ်ခု operating system ကို၏ရှေ့မှောက်တွင်တာတော့သေချာတယ်အားသာချက်ရှိပါတယ်:- သူတို့အတူတူ OS ကိုအသုံးပြုနိုင်သည်အဖြစ်အားလုံး Mikrotik devices များ, တူညီတဲ့အမျိုးအစားပြင်ဆင်ထားသော;
- Routeros သင်သည်အလွန်ပါးလွှာသော Router ကို configure and အသုံးပြုသူတစ်ဦးလိုအပ်ချက်ကြောင့်တိုးမြှင့်ဖို့ခွင့်ပြုပါတယ်။ ကိုယ်တိုင်သင်နီးပါးအရာအားလုံး configure နိုငျပါသညျ!
- Routeros လွတ်လွတ်လပ်လပ်ကို PC ပေါ်မှာ install လုပ်ထားတဲ့နှင့်လုပ်ငန်းဆောင်တာတစ်ခုပြီးပြည့်စုံတစ်စုံနှင့်အတူအပြည့်အဝ-စုံတဲ့ router ကိုသို့ဤလမ်းထဲမှာဖွင့်နိုင်ပါသည်။
တစ်ဦး microtic operating system ကိုအတူအသုံးပြုသူများကိုအခွင့်အလမ်းများအလွန်ကျယ်ပြန့်ရှိပါတယ်။ ထို့ကြောင့်၎င်း၏လေ့လာမှုအပေါ်သုံးစွဲအချိန်ကိုအချည်းနှီးများတွင်အသုံးပြုမည်မဟုတ်ပါ။
configure လုပ်ဖို့ Router ကနှင့်အခြေခံနည်းလမ်းများကိုချိတ်ဆက်ခြင်း
အဆိုပါ setting ကိုလုပ်ပါလိမ့်မည်သည့်အနေဖြင့်ကိရိယာ Mikrotik router များချိတ်ဆက်ခြင်း, စံပါပဲ။ ပေးရာမှအဆိုပါကေဘယ်လ်ကို router ၏ပထမဦးဆုံး port ကိုချိတ်ဆက်ရပါမည်, နှင့်အခြားသော port များမဆိုတဆင့်ကွန်ပျူတာသို့မဟုတ် laptop တွေနဲ့ချိတ်ဆက်ဖို့။ Setup ကို Wi-Fi ကိုမှတဆင့်လုပ်ဆောင်နိုင်ပါတယ်။ အဆိုပါ access point device ကိုအပေါ်ကွေ့နှင့်အတူတစ်ပြိုင်တည်း activated နှင့်အပြည့်အဝပွင့်လင်းဖြစ်ပါတယ်။ ဒါဟာကွန်ပျူတာတစ်ဦးသည် router နှင့်အတူတဦးတည်းလိပ်စာအာကာသအတွင်းဖြစ်ဒါမှမဟုတ် IP address ကိုနှင့် DNS Server ကိုလိပ်စာအလိုအလျောက်ငွေလက်ခံဖြတ်ပိုင်းပေးကွန်ယက်ကို setting များကိုရှိရမည်ဟုမပါဘဲတတ်၏။
ဒီရိုးရှင်းတဲ့ထိန်းသိမ်းရေးအမှုကိုပြုတော်မူပြီးမှ, သငျသညျအောကျပါလုပ်ဖို့လိုအပ်တယ်:
- browser ကို run နှင့်၎င်း၏လိပ်စာဘားထဲမှာ 192.168.88.1 ရိုက်ထည့်ပါ
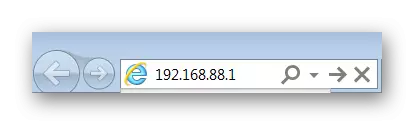
- ဖွင့်လှစ်သောပြတင်းပေါက်၌, တပ်မက်လိုချင်သောအ mouse ကို icon ကိုကလစ်နှိပ်ခြင်းအားဖြင့် router ကို setting များ၏နည်းလမ်းကိုရွေးချယ်ပါ။
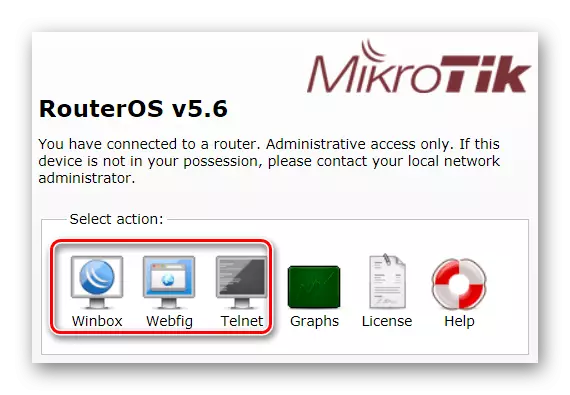
နောက်ဆုံး item သည်အသေးစိတ်ရှင်းလင်းချက်လိုအပ်သည်။ ဖန်သားပြင်မှတွေ့မြင်နိုင်သည့်အတိုင်းအသေးစားချေးညီပြုလုပ်ခြင်းသည်နည်းလမ်းသုံးမျိုးဖြင့်ပြင်ဆင်နိုင်သည်။
- Winbox သည် Mikrotik ထုတ်ကုန်များကိုပြင်ဆင်ရန်အတွက်အထူး utility တစ်ခုဖြစ်သည်။ အိုင်ကွန်က၎င်းကိုဒေါင်းလုပ်လုပ်ရန် link ကိုအဟား။ ဤအသုံးဝင်မှုကိုထုတ်လုပ်သူ၏ 0 ဘ်ဆိုဒ်မှဒေါင်းလုပ်ဆွဲနိုင်သည်။
- Webfig - browser တွင် router တစ်ခု၏ tincture ။ ဤအင်္ဂါရပ်သည်မကြာသေးမီကအတော်လေးထင်ရှားခဲ့သည်။ Webfig Web Interface သည် Winbox နှင့်အလွန်ဆင်တူသော်လည်း Developer များက၎င်း၏စွမ်းရည်ကိုပိုမိုကျယ်ပြန့်သည်ဟုဆိုကြသည်။
- Telnet - command line မှတဆင့် setup ကို။ ဤနည်းလမ်းသည်အဆင့်မြင့်သုံးစွဲသူများအတွက်သင့်တော်ပြီးဆောင်းပါးတွင်အသေးစိတ်အချက်အလက်များကိုထည့်သွင်းစဉ်းစားမည်မဟုတ်ပါ။
လက်ရှိတွင် developer များက developer များကသုံးစွဲသူမှကမ်းလှမ်းသော Webfig interface ကိုအာရုံစိုက်သည်။ ထို့ကြောင့်, routeros ၏နောက်ပိုင်းဗားရှင်းများတွင်စတင်နေပြီ 0 င်းဒိုးသည်ဤကဲ့သို့ဖြစ်နိုင်သည်။
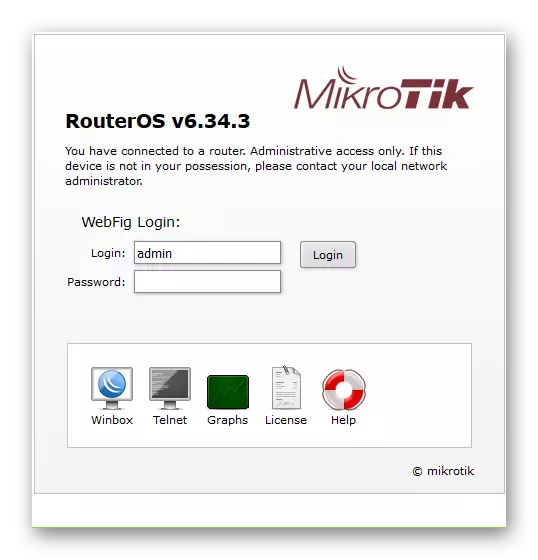
Factory Setting တွင် Web-based password web interface ကိုရိုက်ထည့်ရန်စကားဝှက်မရှိပါ, အသုံးပြုသူအား Webfig Settings စာမျက်နှာသို့ချက်ချင်းပြန်ညွှန်းနိုင်သည်။ သို့သော်ကျွမ်းကျင်သူအများစုသည် Winbox နှင့်ဆက်လက်လုပ်ကိုင်နေတုန်းကိုဆက်လက်လုပ်ဆောင်နေဆဲဖြစ်ပြီးအဏုဇီဝဗေဒပစ္စည်းများကိုတည်ဆောက်ရန်အဆင်ပြေဆုံးနည်းလမ်းဖြစ်သည်။ ထို့ကြောင့်နောက်ထပ်ဥပမာများအားလုံးကိုဤ utility ၏ interface ကိုအခြေခံသည်။
အခြေခံ router parameters တွေကို setting
Router Mictict မှာ settings တွေအများကြီး, ဒါပေမယ့်အဲဒါကို၎င်း၏အဓိကလုပ်ဆောင်ချက်များကိုလုပ်ဆောင်ရန်အတွက်အဓိကအားဖြင့်သိရန်လုံလောက်သည်။ ထို့ကြောင့်တချို့က tabs, partitions နှင့် parameters တွေကိုမကြောက်သင့်ဘူး။ အသေးစိတ်အချက်အလက်များကိုနောက်ပိုင်းတွင်လေ့လာနိုင်သည်။ ပြီးတော့အစပိုင်းတွင်စက်၏အခြေခံချိန်ညှိချက်များကိုမည်သို့ပြုလုပ်ရမည်ကိုလေ့လာရန်လိုအပ်သည်။ အောက်တွင်ဖော်ပြထားသောဤအကြောင်းပိုမိုဖတ်ပါ။Winbox ကို သုံး. router ကိုချိတ်ဆက်ပါ
Winbox utility ကို Mikrotik စက်ပစ္စည်းများတပ်ဆင်ထားသည့် Winbox utility သည် exe executable file တစ်ခုဖြစ်သည်။ ၎င်းသည် installation မလိုအပ်ပါ။ ဒေါင်းလုပ်လုပ်ပြီးနောက်ချက်ချင်းအလုပ်လုပ်ရန်အဆင်သင့်ဖြစ်နေသည်။ အစပိုင်းတွင် Utility သည် Windows တွင်အလုပ်လုပ်ရန်ဒီဇိုင်းပြုလုပ်ထားသော်လည်း၎င်းသည်စပျစ်ရည်အောက်တွင် Linux ပလက်ဖောင်းပေါ်တွင်ကောင်းမွန်စွာအလုပ်လုပ်သည်ကိုလေ့ကျင့်သည်။
Winbox ကိုဖွင့်ပြီးနောက်တွင်၎င်း၏စတင် 0 င်းဒိုးသည်ဖွင့်လှစ်ထားသည်။ သငျသညျထိုအရပ်၌ Router က, ရဲ့ login (စံ - admin ရဲ့) ၏ IP address ကိုရိုက်ထည့်ရပါမည်နှင့် "Connect ကို" ပေါ်တွင် click လုပ်ပါ။
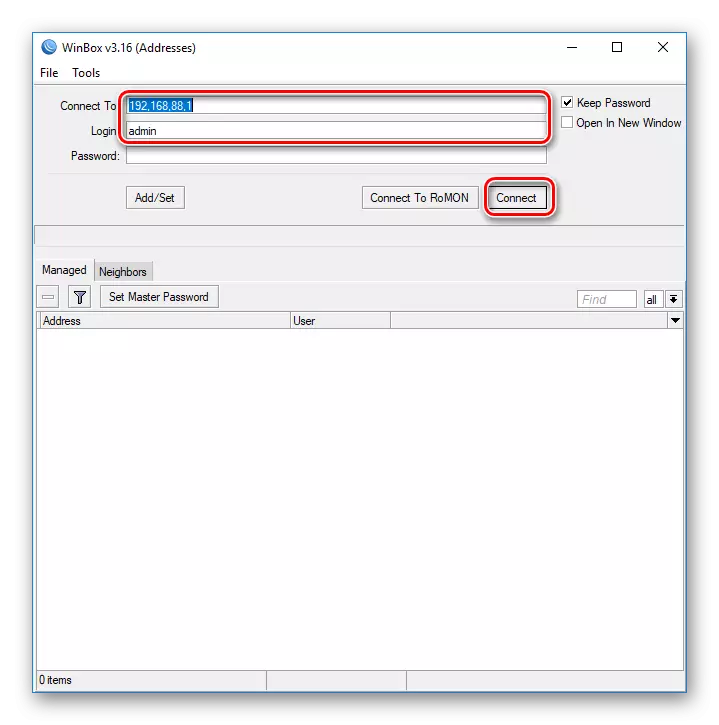
အကယ်. သင်သည် IP လိပ်စာမှတစ်ဆင့် ဆက်သွယ်. မရပါကမသိပါ။ ၎င်းသည်မသိသောကြောင့်အရေးမကြီးပါ။ Winbox သည်အသုံးပြုသူအား router နှင့် MAC address မှဆက်သွယ်နိုင်သည့်စွမ်းရည်ကိုပေးသည်။ သင်လိုအပ်သည့်အတွက်:
- 0 င်းဒိုး၏အောက်ခြေတွင်အိမ်နီးချင်းများထံမှသွားပါ။
- ဤအစီအစဉ်သည်ဆက်သွယ်မှုများကိုခွဲခြမ်းစိတ်ဖြာလိမ့်မည်။ အောက်တွင်ဖော်ပြထားသောချိတ်ဆက်ထားသောအုံကြွမှုကိရိယာ၏ MAC address ကိုတွေ့လိမ့်မည်။
- ထို့နောက်သင်ပထမ ဦး ဆုံးကိုနှိပ်ပါ။ ထို့နောက်ယခင်ကိစ္စတွင်ရှိသကဲ့သို့ "Connect" ကိုနှိပ်ပါ။
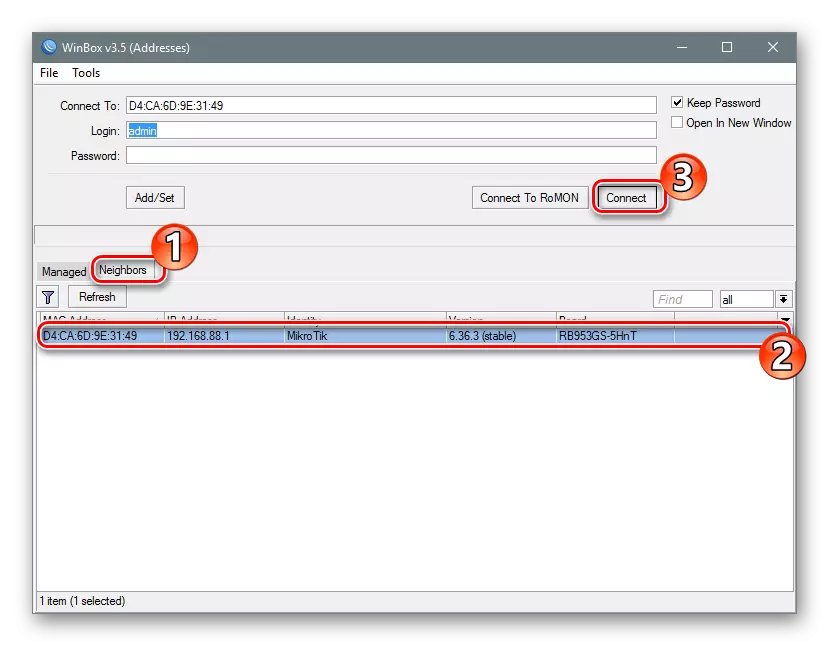
router နှင့်ဆက်သွယ်မှုကိုအကောင်အထည်ဖော်လိမ့်မည်။ အသုံးပြုသူသည်၎င်း၏တိုက်ရိုက်ဖွဲ့စည်းမှုကိုဆက်လက်လုပ်ဆောင်နိုင်လိမ့်မည်။
အစာရှောင်ခြင်း setting
အဆိုပါ Winbox utility ကိုသုံးပြီး router ကို setting များကိုဝင်ရောက်ပြီးနောက်, စံ MIKROTIK configuration window ကိုအသုံးပြုသူမတိုင်မီဖွင့်လှစ်။ သူက delete သို့မဟုတ်မပြောင်းလဲစွန့်ခွာရန်ဖိတ်ခေါ်ထားသည်။ သငျသညျလျင်မြန်စွာတတ်နိုင်သမျှ Router ကို configure ဖို့လိုအပ်ပါလျှင် - သင် "OK ကို" ပေါ်တွင်ကလစ် နှိပ်. အပြောင်းအလဲမရှိဘဲစက်ရုံ configuration ကိုစွန့်ခွာဖို့လိုအပ်ပါတယ်။
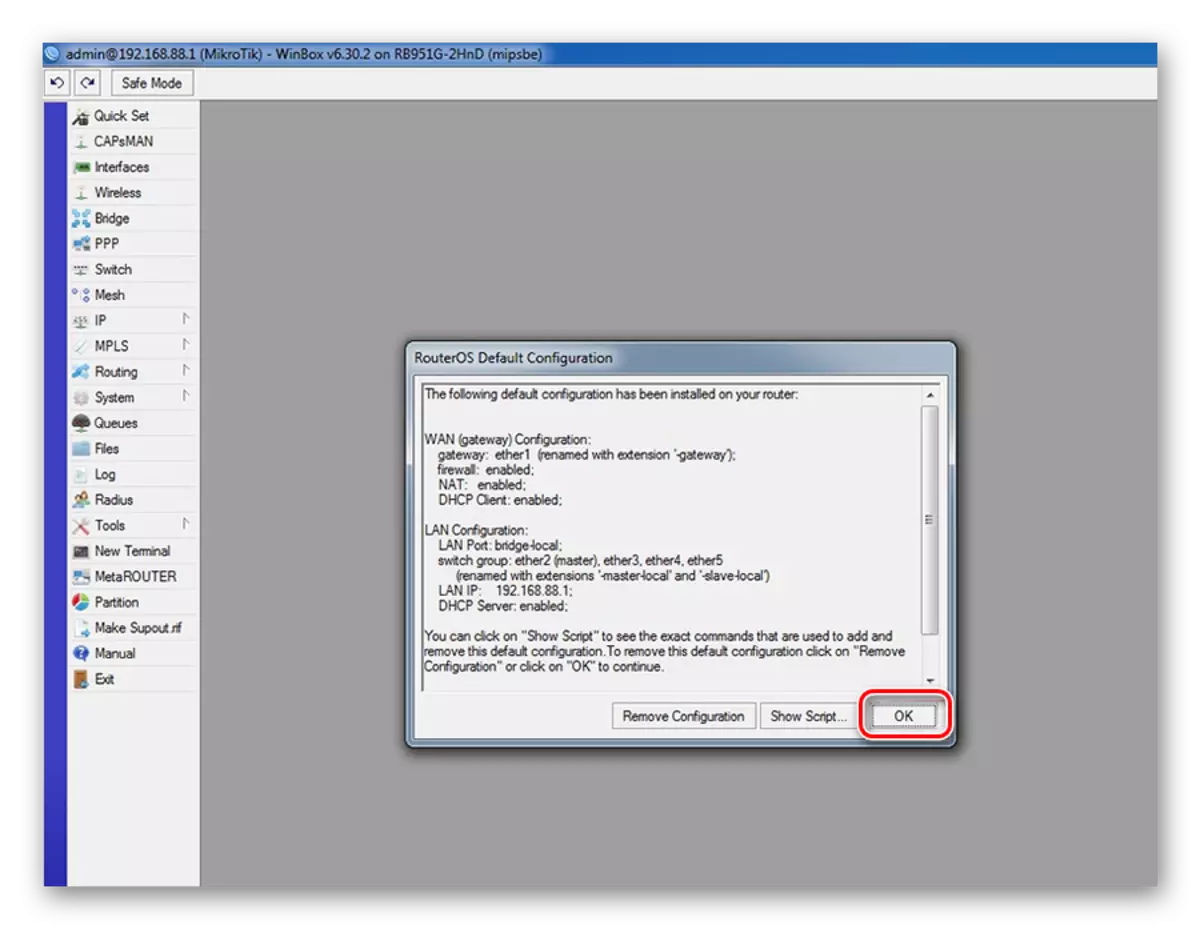
လျင်မြန်စွာဆက်တင်များသို့သွားစေရန်, သငျသညျနှစျခုရိုးရှင်းတဲ့အဆင့်တွေကိုလုပ်ဆောင်ပါရန်လိုအပ်ပါတယ်:
- လက်ဝဲကော်လံထဲမှာ, Winbox utility ကိုဝင်းဒိုးလျင်မြန်စွာသတ်မှတ်မည် tab ကိုသွားပါ။
- drop-down list ကိုဖွင့်လှစ်သောပြတင်းပေါက်၌များတွင် Router ကို mode ကို select လုပ်ပါ။ ကျွန်တော်တို့ရဲ့အမှု၌, "မူလစာမျက်နှာ AP" (အိမ်မှာ access point) အသင့်တော်ဆုံးဖြစ်ပါတယ်။
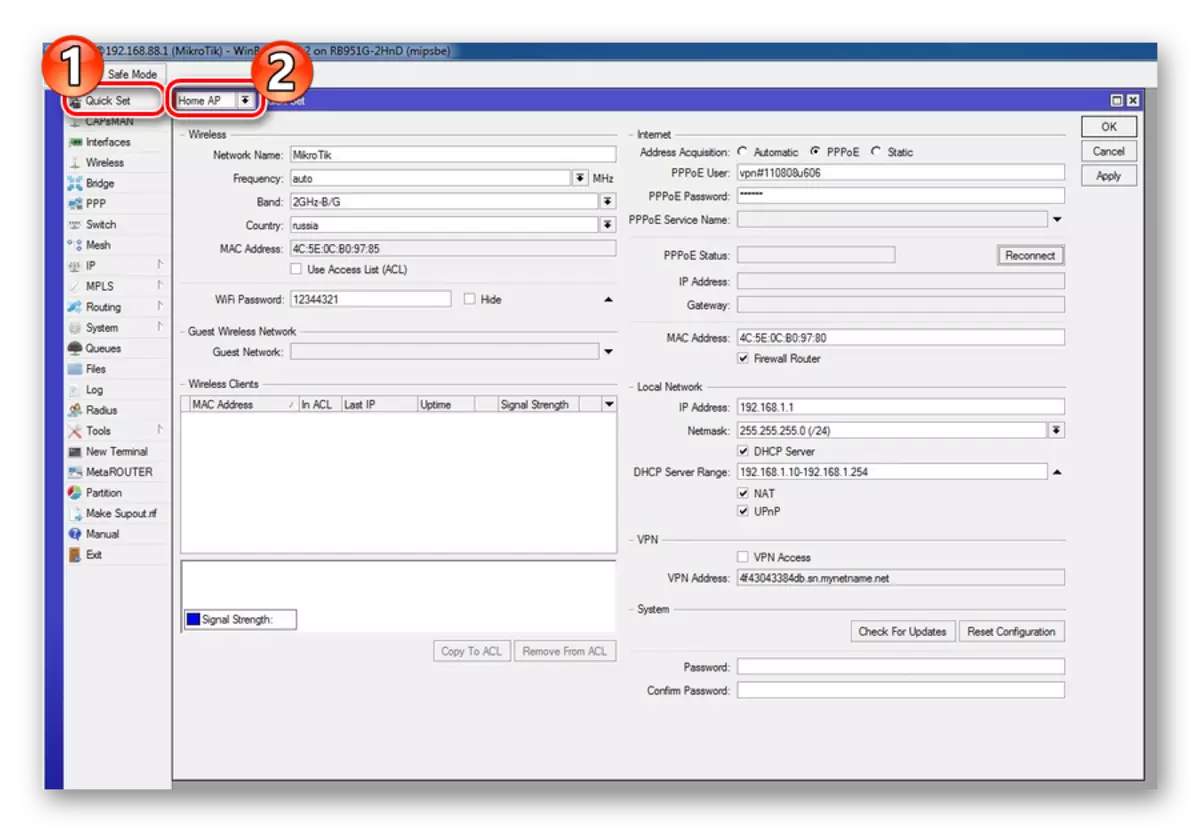
အဆိုပါလျင်မြန်စွာသတ်မှတ်မည်ပြတင်းပေါက် Router ကိုအပေါငျးတို့သညျအခွခေံ setting များကိုပါရှိသည်။ အားလုံးသတင်းအချက်အလက်ကို Wi-Fi အင်တာနက်, LAN နှင့် VPN ကိုအပေါ် partitions ကိုအားဖြင့်အုပ်စုဖွဲ့ဖြစ်ပါတယ်။ သူတို့ကိုအသေးစိတ်စဉ်းစားပါ။
ကြိုးမဲ့ကွန်ယက်
wireless network settings ကိုပုလျင်မြန်စွာသတ်မှတ်မည် window ၏ဘယ်ဖက်ခြမ်းတွင်တည်ရှိသည်။ တည်းဖြတ်ရေးအဲဒီမှာမရရှိနိုင်ဖြစ်ကြောင်းအဆိုပါ parameters များကိုအခြားအမော်ဒယ် router များ configuring သည့်အခါကဲ့သို့တူညီသောဖြစ်ကြသည်။
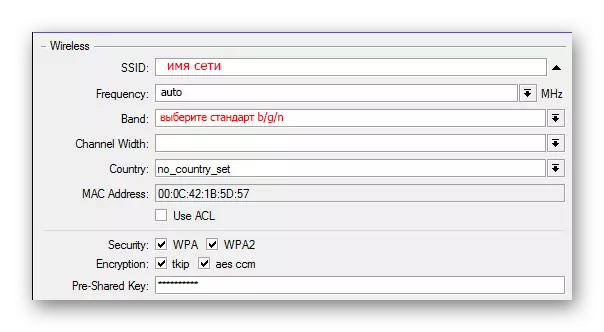
ဤတွင်အသုံးပြုသူလိုအပ်ပါတယ်:
- သင်၏ကွန်ယက်နာမည်ရိုက်ထည့်ပါ;
- ကွန်ယက်ကြိမ်နှုန်းကိုသတ်မှတ်ပါသို့မဟုတ်အလိုအလျောက်ချက်နှင့်အဓိပ္ပါယ်ကို select;
- ကြိုးမဲ့ကွန်ယက်ကိုထုတ်လွှင့် mode ကို Select လုပ်ပါ,
- (ရွေးချယ်နိုင်) သည်သင်၏တိုင်းပြည် Choose;
- အဆိုပါစာဝှက်စနစ်အမျိုးအစားကိုရွေးပါနှင့်ကြိုးမဲ့ကွန်ယက်ကိုလက်လှမ်း password ကိုခန့်ထား၏။ အများအားဖြင့် WPA2 ကိုရှေးခယျြပေမယ့်အမှုအတွက်ကွန်ယက်အတွက်ပစ္စည်းတွေကထောကျပံ့ပေးပါဘူး, ကိစ္စအားလုံးကိုအမျိုးအစားများအထိမ်းအမှတ် သာ. ကောင်း၏။
ဒါကြောင့်ဘာမှတီထွင်ရန်လိုအပ်သောလိမ့်မည်မဟုတ်ပေဒါကြောင့်အားလုံးနီးပါးအပြင်အဆင်များ, drop-down list ကိုသို့မဟုတ်စစ်ဆေးမှုများ checkbox ကိုမှာနေတဲ့ကိုရွေးချယ်ခြင်းဖြင့်ထွက်သယ်ဆောင်နေကြသည်။
သန်းအင်တာနက်
အင်တာနက်က settings ကိုပုလျင်မြန်စွာသတ်မှတ်မည် window ၏ထိပ်မှာထိပ်ပေါ်တွင်တည်ရှိပြီးနေကြသည်။ အဆိုပါအသုံးပြုသူပံ့ပိုးပေးအသုံးပြုသောဆက်သွယ်မှုအမျိုးအစားပေါ် မူတည်. ၎င်းတို့၏ရွေးချယ်စရာ 3 ပူဇော်သော:
- DHCP ။ သင်သည်တစုံတခုကိုချိန်ညှိရန်ရှိသည်မည်မဟုတ်ဒါကြောင့်စက်ရုံအတွက် configuration မှာတော့က default အနေဖြင့်လက်ရှိဖြစ်ပါတယ်။ ပေးအသုံးပြုမှုက binding လျှင်သင် MAC address ကိုစစျဆေးဖို့လိုအပ်မဟုတ်လျှင်။

- static ip-address ကို။ ဒီနေရာတွင်ပေးကိုယ်တိုင်ထံမှလက်ခံရရှိသော parameters တွေကိုလုပ်ရပါလိမ့်မယ်။

- RPRY-connection ကို။ ဒီနေရာတွင်လည်းကိုယ်တိုင် username နှင့် password ကိုရိုက်ထည့်ဖို့ရှိသည်အဖြစ်သင့်ရဲ့ connection ကိုအမည်တစ်ခုနှင့်အတူတက်လာပါလိမ့်မယ်။ ထို့နောက်သင် "ပြန်လည်ချိတ်ဆက်" ပေါ်တွင် click လုပ်သင့်တယ်, နှင့် parameters တွေကိုမှန်မှန်ကန်ကန်လုပ်နေကြတယ်လျှင်, installed ဆက်သွယ်မှုများအတွက် setting များကိုအောက်တွင်ဖော်ပြထားသောနယ်ပယ်များတွင်ပြသပါလိမ့်မည်။

ငါတို့မြင်သည်အတိုင်း, microtic router ကိုအတွက်အင်တာနက်ဆက်သွယ်မှု၏ parameters တွေကိုပြောင်းလဲပစ်ရန်ခက်ခဲမရှိ။
ဒေသခံကွန်ယက်ကို
Quick Set Window ရှိ Network Setting တွင်ချက်ချင်းပင်ကွန်ယက်ဖွဲ့စည်းမှုရှိပါသည်။ ဤနေရာတွင် router ၏ IP လိပ်စာကို ပြောင်းလဲ. DHCP server ကို configure လုပ်နိုင်သည်။

အင်တာနက်သည်ကောင်းကျိုးအတွက် NAT ထုတ်လွှင့်ခြင်း, သက်ဆိုင်ရာ checkbox ကိုစစ်ဆေးရန်လည်းလိုအပ်သည်။
Quick Set 0 င်းဒိုးရှိ parameters များကိုအခြားနည်းလမ်းများအားလုံးပြောင်းလဲခြင်း, Apply "ခလုတ်ကိုနှိပ်ပါ။ router နှင့်ဆက်သွယ်မှုကျိုးပဲ့လိမ့်မည်။ သင်၏ကွန်ပျူတာကိုပြန်လည်စတင်ပါသို့မဟုတ်ပိတ်ပါ, ပြီးနောက်ကွန်ယက်ချိတ်ဆက်မှုကိုထပ်မံဖွင့်ပါ။ အရာအားလုံးဝင်ငွေသင့်ပါတယ်။
စီမံခန့်ခွဲသူစကားဝှက်ကိုထည့်သွင်းခြင်း
router များ၏စက်ရုံချိန်ညှိချက်များတွင် Mikrotik Password ပျောက်နေသည်။ လုံခြုံရေးအကြောင်းပြချက်များအတွက်ဤပြည်နယ်တွင်ထားခဲ့ပါ။ ထို့ကြောင့်, ကိရိယာ၏အခြေခံပြင်ဆင်မှုကိုဖြည့်စွက်ခြင်းအားဖြင့်သင်သည်အုပ်ချုပ်ရေးမှူး၏စကားဝှက်ကို install လုပ်ရမည်။ ဒါအတွက်:
- Winbox utility 0 င်းဒိုး၏ဘယ်ဘက်ကော်လံတွင် "system" tab ကိုဖွင့်ပြီး "အသုံးပြုသူများ" သို့သွားပါ။
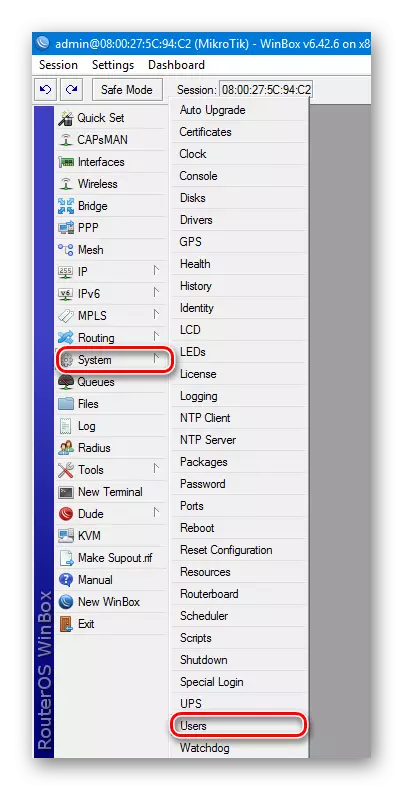
- ဖွင့်လှစ်သောအသုံးပြုသူများစာရင်းတွင် admin Properties ကိုဖွင့်ပါ။
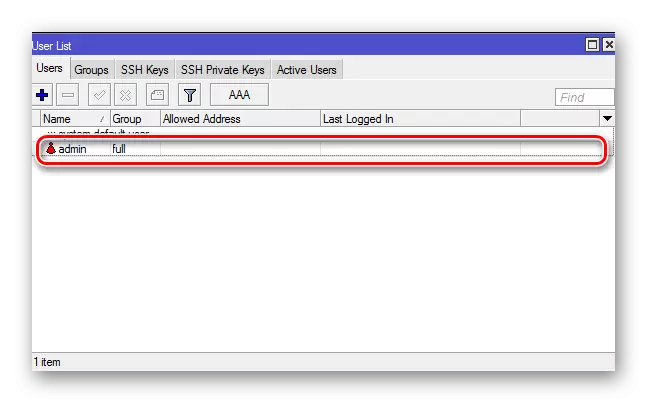
- စကားဝှက်ကိုနှိပ်ခြင်းအားဖြင့်အသုံးပြုသူစကားဝှက် setting ကိုသွားပါ။
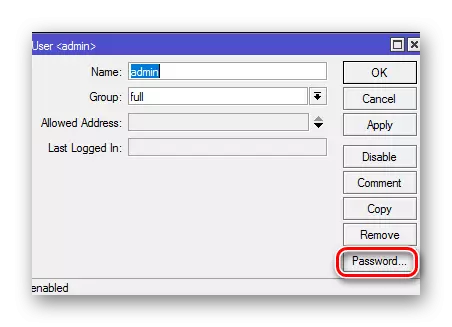
- စီမံခန့်ခွဲသူစကားဝှက်ကိုသတ်မှတ်ပါ, ၎င်းကိုအတည်ပြုပြီး "Apply" နှင့် "OK" ကိုနှိပ်ခြင်းအားဖြင့်အခြားအပြောင်းအလဲများကိုလိုက်နာပါ။
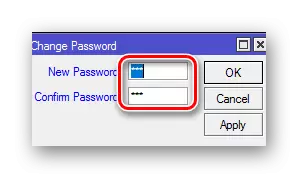
စီမံခန့်ခွဲသူစကားဝှက်ကို install လုပ်ရန်၎င်းသည်ပြီးပြည့်စုံသည်။ လိုအပ်ပါကတူညီသောအပိုင်းတွင်အခြားအသုံးပြုသူများသို့မဟုတ်အသုံးပြုသူများအုပ်စုများကို router သို့မတူညီသောပမာဏနှင့်ချိတ်ဆက်နိုင်သည်။
လက်စွဲစာအုပ် setting ကို
ဒါကြောင့်အများအပြားကွဲပြားခြားနားသော parameters များကိုစတင်ရန်ရပါလိမ့်မယ်ကတည်းကကို manual mode မှာ Router ကိုမိုက်ခရို Configuring, အချို့အသိပညာနှင့်သည်းခံခြင်း၏အသုံးပြုသူတစ်ဦးလိုအပ်သည်။ သို့သော်ဤနည်းလမ်း၏တာတော့သေချာတယ်အားသာချက်အကောင့်သို့သင့်ကိုယ်ပိုင်လိုအပ်ချက်များကိုဖြည့်တာ, ဖြစ်နိုင်သမျှသိမ်မွေ့အဖြစ် router ကို configure လုပ်နိုင်စွမ်းသည်။ ထို့အပြင်ထိုသို့သောအလုပ်၏အောင်မြင်မှုအကျိုးသက်ရောက်မှုသည်အသုံးပြုသူ၏ဗဟုသုတကိုသိသိသာသာတိုးချဲ့ခြင်းသည်အပြုသဘောဆောင်သည့်အချိန်ကာလများကိုဖြစ်ပေါ်စေနိုင်သည့်ကွန်ယက်နည်းပညာများနယ်ပယ်တွင်သိသိသာသာတိုးချဲ့ခြင်းဖြစ်သည်။စက်ရုံဖွဲ့စည်းမှုကိုဖယ်ရှားခြင်း
ပုံမှန် router configuration ကိုဖျက်ခြင်းသည်၎င်း၏လက်စွဲ setting ကိုစတင်သောပထမအဆင့်ဖြစ်သည်။ သင်စက်ကိုပထမဆုံးစတင်သောအခါပြတင်းပေါက်၌ "Remove Configuration" ကိုနှိပ်ပါ။
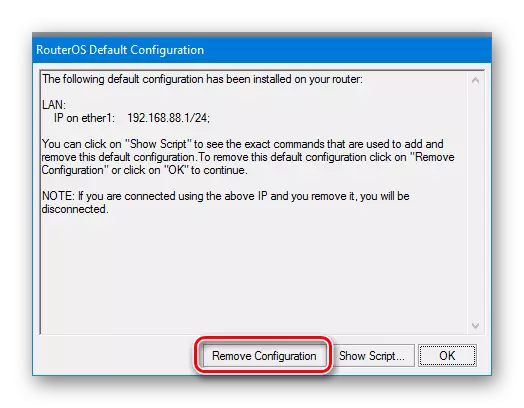
အကယ်. ထိုကဲ့သို့သော 0 င်းဒိုးမပေါ်ပါက၎င်းသည် router ကိုအစောပိုင်းကချိတ်ဆက်ထားပြီးဖြစ်သည်ဟုဆိုလိုသည်။ အခြားကွန်ယက်တစ်ခုကိုတုန့်ပြန်သည့်အခါအသုံးပြုသောကိရိယာတစ်ခုကိုတည်ဆောက်သည့်အခါတူညီသောအခြေအနေမှာအခြေအနေတစ်ခုဖြစ်လိမ့်မည်။ ဤကိစ္စတွင်လက်ရှိ configuration ကိုအောက်ပါအတိုင်းဖယ်ရှားရမည်။
- Winbox တွင် "system" အပိုင်းကိုသွားပြီး drop-down စာရင်းမှ "Reset Configuration" ကိုရွေးချယ်ပါ။
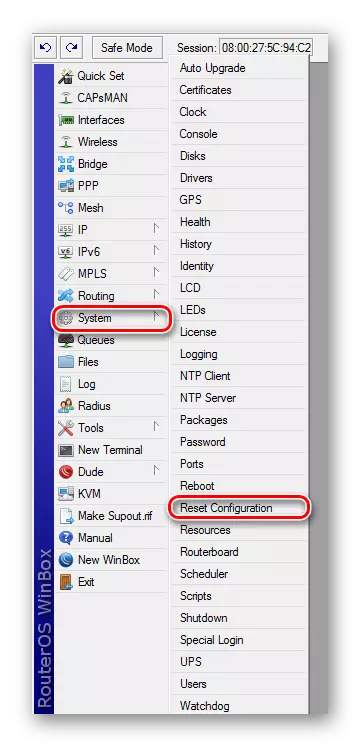
- ပေါ်လာသည့် 0 င်းဒိုးတွင် "No Default Configuration" checkbox ကိုမှတ်သားပြီး Reset Configuration ခလုတ်ကိုနှိပ်ပါ။
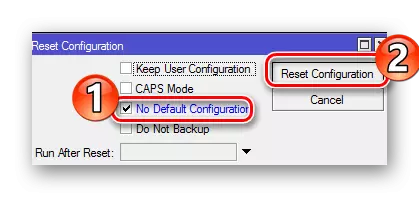
ထို့နောက် router သည်ပြန်လည်စတင်မည်ဖြစ်ပြီးနောက်ထပ်ပြင်ဆင်မှုအတွက်အဆင်သင့်ဖြစ်လိမ့်မည်။ စီမံခန့်ခွဲသူအမည်ကိုချက်ချင်းပြောင်းလဲရန်နှင့်ယခင်အပိုင်းတွင်ဖော်ပြထားသောနည်းဖြင့်စကားဝှက်ကိုသတ်မှတ်ရန်အကြံပြုသည်။
ကွန်ယက် interfaces အမည်ပြောင်း
အမှုန့်အုံကြွမှုများကိုပြင်ဆင်ခြင်းအဆင်မပြေမှုတစ်ခုမှာများစွာသောသူတို့သည်၎င်း၏ ports များ၏ nototonous အမည်များကိုစဉ်းစားကြသည်။ သူတို့ကို "interfaces winbox" အပိုင်းတွင်သူတို့ကိုတွေ့နိုင်သည်။
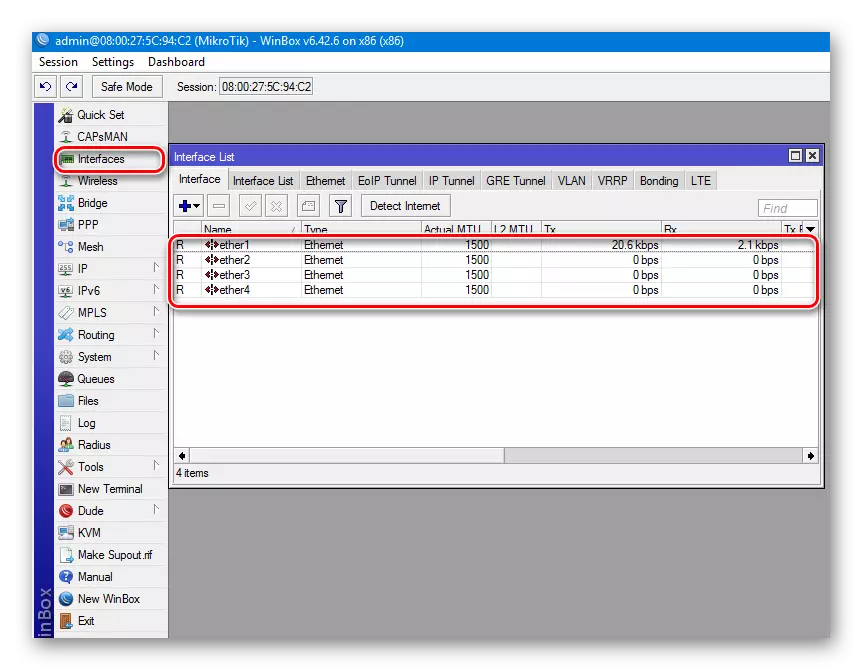
ပုံမှန်အားဖြင့် Mikrotik ထုတ်ကုန်များတွင် Wan Port function သည် Ether1 ကိုလုပ်ဆောင်သည်။ ကျန်ရှိနေသေးသော interfaces များသည် LAN POX များဖြစ်သည်။ ထပ်မံ. configuration နှင့်မရောထွေးရန်, သင်သည်၎င်းတို့ကိုအသုံးပြုသူနှင့်ပိုမိုရင်းနှီးကျွမ်းဝင်စေနိုင်သည်ဟုအမည်ပြောင်းနိုင်သည်။ ဤသည်လိုအပ်လိမ့်မည်:
- port name ကိုဖွင့်ပါ၎င်း၏ဂုဏ်သတ္တိများကိုဖွင့်ပါ။
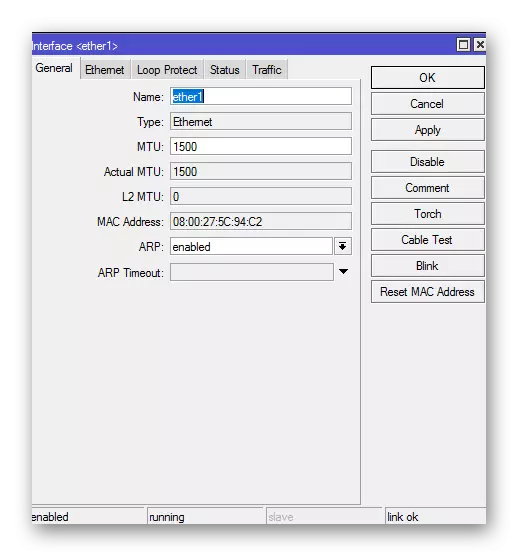
- "name" အကွက်ထဲမှာလိုချင်တဲ့ port name ကိုရိုက်ထည့်ပြီး "OK" ကိုနှိပ်ပါ။
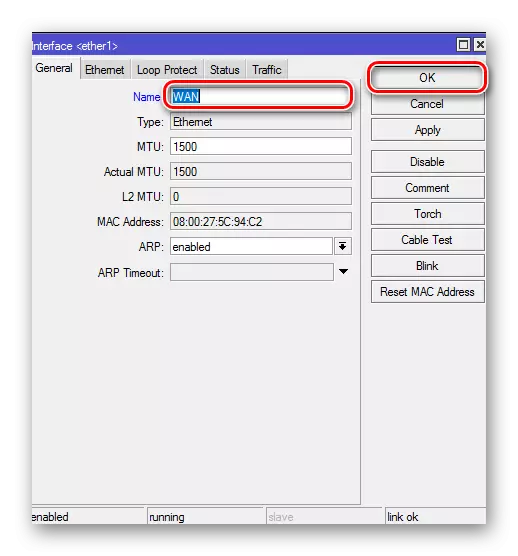
ကျန်ရှိသော ports များကို LAN ဟုအမည်ပြောင်းနိုင်သည်သို့မဟုတ်မပြောင်းလဲပါ။ အသုံးပြုသူသည်ပုံမှန်အမည်များကိုစိတ်မဆိုးပါကသင်ဘာမှမပြောင်းလဲနိုင်သည်။ ဤလုပ်ထုံးလုပ်နည်းသည်စက်၏လည်ပတ်မှုကိုမထိခိုက်စေဘဲရွေးချယ်နိုင်သည်။
အင်တာနက်ကိုပြင်ဆင်ပါ
Global Network သို့ဆက်သွယ်မှုကို configure လုပ်ခြင်းသည်၎င်း၏ကိုယ်ပိုင်ရွေးချယ်စရာများရှိသည်။ ၎င်းအားလုံးသည်ပံ့ပိုးသူအသုံးပြုသောဆက်သွယ်မှုအမျိုးအစားပေါ်မူတည်သည်။ အသေးစိတ်အချက်အလက်များကိုစဉ်းစားပါ။
DHCP ။
ဤအမျိုးအစားသည်အလွယ်ကူဆုံးဖြစ်သည်။ DHCP client အသစ်တစ်ခုကိုဖန်တီးရန်လုံလောက်သည်။ ဒါအတွက်:
- "IP" အပိုင်းတွင် "DHCP client" tab သို့သွားပါ။

- ပေါ်လာသည့်ပြတင်းပေါက်ရှိအပေါင်းကိုနှိပ်ခြင်းအားဖြင့်ဖောက်သည်အသစ်တစ်ခုကိုဖန်တီးပါ။ ထို့အပြင်သင်ပြောင်းလဲရန်မလိုအပ်ပါ, "OK" ကိုနှိပ်ပါ။

- အဆိုပါပေးအနေဖြင့် DNS server ကိုသုံးလိမ့်မည်ဟု parameter သည်နည်းလမ်းများ "ကိုအသုံးပြုခြင်း peer DNS" ။
- Peer NTP Parameter သည် Permiter နှင့်အချိန်ထပ်တူပြုခြင်းကိုအသုံးပြုခြင်းအတွက်တာဝန်ရှိသည်။
- Add ပုံမှန်လမ်းကြောင်း parameter တွင် "ဟုတ်ကဲ့" တန်ဖိုးသည်ဤလမ်းကြောင်းကို routing table ထဲသို့ထည့်ပြီးကျန်အတွက် ဦး စားပေးလိမ့်မည်ဟုဖော်ပြသည်။
static IP နှင့်ဆက်သွယ်မှု
ဤကိစ္စတွင်ပံ့ပိုးသူသည်လိုအပ်သော connection parameters များကိုကြိုတင်လက်ခံရန်လိုအပ်သည်။ ထိုအခါသင်သည်အောက်ပါတို့ကိုလုပ်ဖို့လိုအပ်ပါတယ်:
- "IP" အပိုင်း - "ADDREDS" သို့ဝင်ရောက်ပြီး WAN ဆိပ်ကမ်း၏လိုအပ်သော IP address ကိုသတ်မှတ်ပါ။
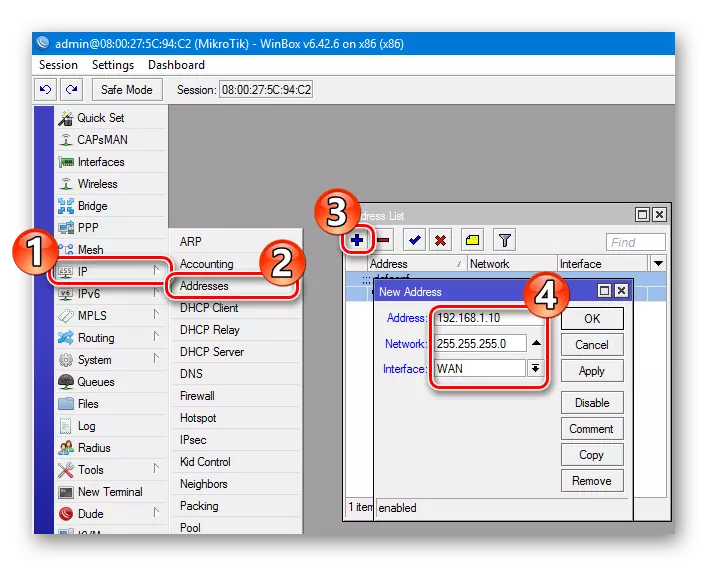
- "routes" tab ကိုသွားပြီးပုံမှန်လမ်းကြောင်းကိုထည့်ပါ။

- DNS server address ကိုထည့်ပါ။
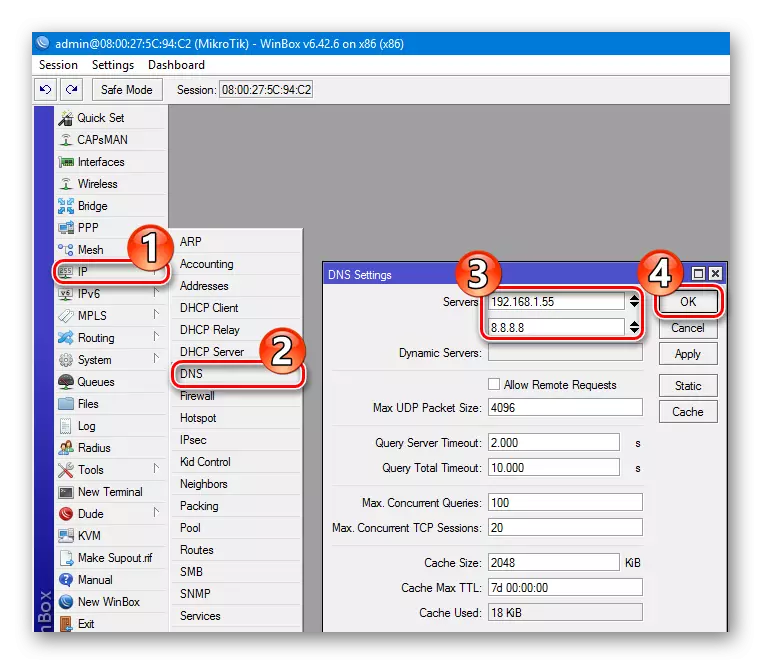
ဒီ setting ကိုအပေါ်ပြီးစီးခဲ့သည်။
ခွင့်ပြုချက်လိုအပ်နေဒြပ်ပေါင်းများ
ပံ့ပိုးသူသည် ppure သို့မဟုတ် l2tp ဆက်သွယ်မှုကိုအသုံးပြုပါက Setting ကို RDP Winbox Section တွင်ပြုလုပ်သည်။ ဤအပိုင်းကိုသွားခြင်း, အောက်ပါလုပ်ဆောင်မှုများကိုသင်လုပ်ဆောင်ရမည်ဖြစ်သည်။
- အဆိုပါပေါင်းအပေါ်ကိုနှိပ်ခြင်း, drop-down list ကို (ဥပမာ, RPRO) မှ connection ကိုသင့်ရဲ့ type ကိုရွေးချယ်ပါ။
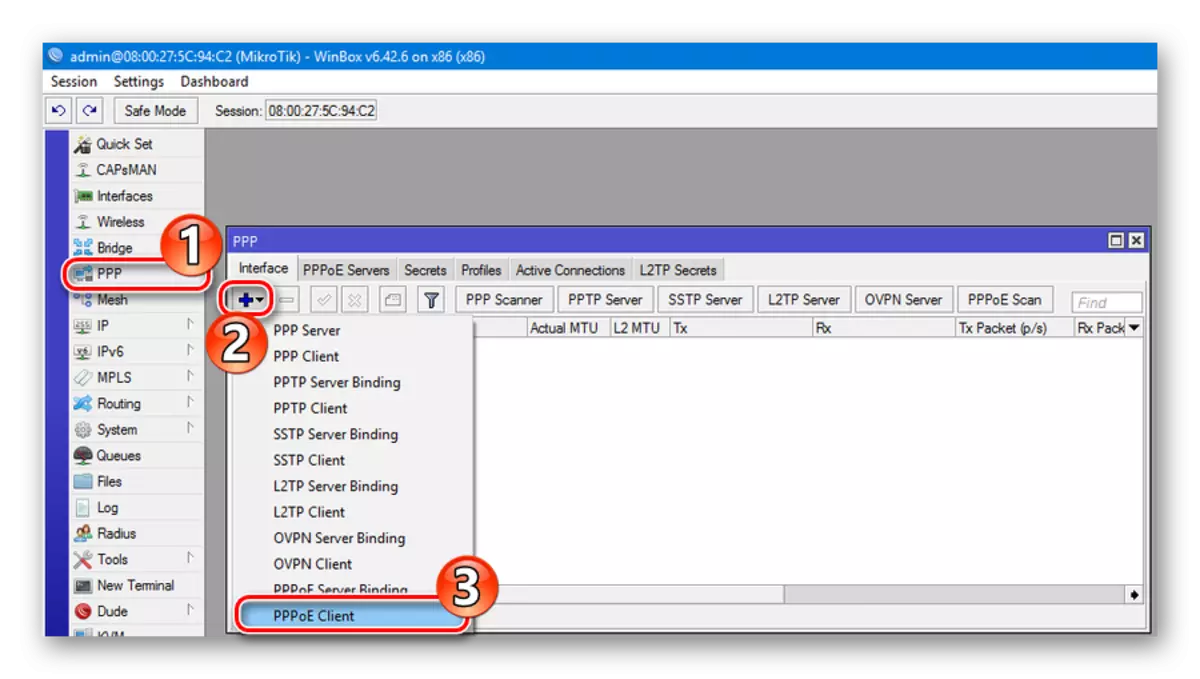
- ဖွင့်လှစ်သော 0 င်းဒိုးတွင်သင်၏ကိုယ်ပိုင်အမည်ကိုထည့်သွင်းထားသောဖန်တီးထားသော (optional) ကိုရိုက်ထည့်ပါ။
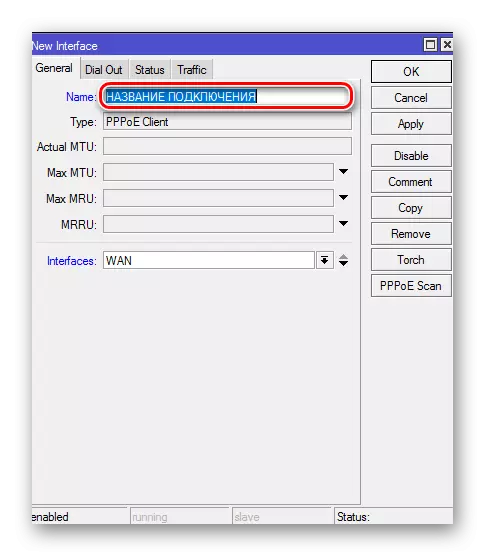
- "Dial Out" tab ကိုသွားပြီးပံ့ပိုးသူထံမှရရှိသော login နှင့် password ကိုထည့်ပါ။ ကျန်ရှိသော parameters တွေကို၏တန်ဖိုးများကိုအထက်တွင်ဖော်ပြထားသည်။
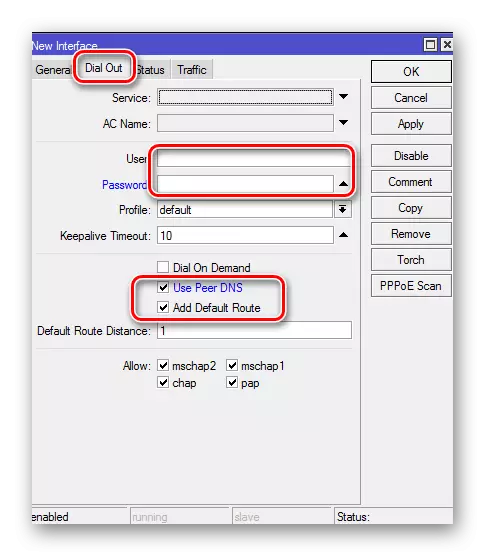
L2TP ဆက်သွယ်မှုများကိုပြင်ဆင်ခြင်းနှင့် PRTRRS ကိုတူညီသောဇာတ်ညွှန်းတွင်တွေ့ရသည်။ တစ်ခုတည်းသောကွာခြားချက်မှာ "Dial End" tab တွင် "Connect to" field တစ်ခုရှိသည်, သင် VPN ဆာဗာ၏လိပ်စာကိုထည့်လိုသည့်နောက်ထပ် "ဆက်သွယ်မှု" နယ်ပယ်တစ်ခုရှိသည်။
ပံ့ပိုးသူသည် MAC address ကို binding ကိုအသုံးပြုသည်ဆိုပါက
ဤအခြေအနေမျိုးတွင် WAN Port ကိုပံ့ပိုးသူလိုအပ်သည့်နေရာတွင်ပြောင်းလဲသင့်သည်။ micro devices များတွင်၎င်းကို command line မှသာပြုလုပ်နိုင်သည်။ ဒါကိုဒီလိုလုပ်တာပါ။
- Winbox တွင် "terminal အသစ်" menu ကို item ကိုရွေးပြီး console ကိုဖွင့်ပြီးနောက် "Enter" ကိုနှိပ်ပါ။
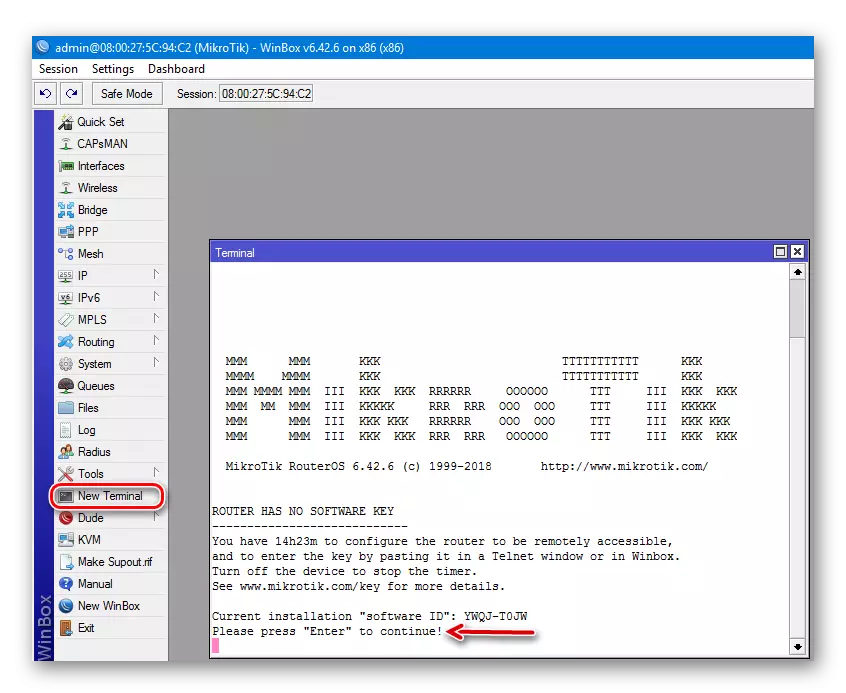
- အမိန့် Enter / Interface ကို Ethernet SET WAN ရဲ့ MAC-လိပ်စာ = 00: 00: 00: 00: 00: 00: 00: 00: 00: 00: 00: 00: 00: 00: 00: 00: 00: 00: 00: 00: 00: 00: 00: 00: 00: 00: 00: 00: 00: 00: 00: 00: 00: 00: 00: 00: 00: 00: 00: 00: 00: 00: 00: 00: 00: 00: 00: 00: 00: 00: 00: 00: 00: 00: 00: 00: 00: 00: 000
- "interfaces" အပိုင်းကိုသွားပါ, WAN interface property များကိုဖွင့်ပြီး MAC address ကိုပြောင်းလဲရန်သေချာစေပါ။
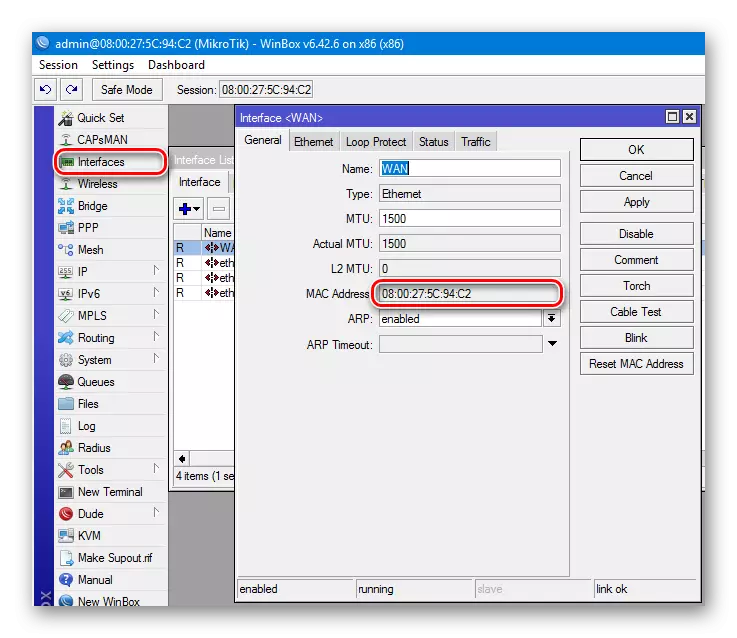
ဤအပေါ်တွင်အင်တာနက် configuration ကိုပြီးစီးခဲ့သည်, သို့သော်အိမ်ကွန်ယက်ဖောက်သည်များသည်ဒေသကွန်ယက်ဖောက်သည်များသည်၎င်းတို့အားဒေသကွန်ယက်ကိုပြုပြင်မွမ်းမံသည်အထိအသုံးမပြုနိုင်ပါ။
ကြိုးမဲ့ကွန်ယက်တစ်ခုတည်ဆောက်ခြင်း
သင်၏ကြိုးမဲ့ကွန်ယက်ကို "ကြိုးမဲ့" အပိုင်းကိုနှိပ်ခြင်းဖြင့် Mikrotik Router တွင် Mikrotik Router တွင် configure လုပ်နိုင်သည်။ Wlan Descroundation တွင် 0 ီလီဒီဇိုင်းရေးဆွဲခြင်း (router model ပေါ် မူတည်. ) ရှိနိုင်သည်။
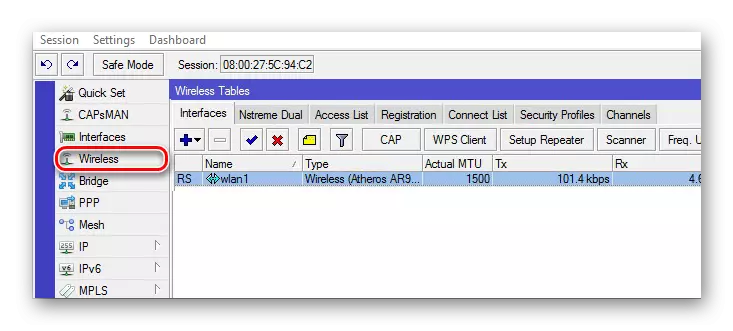
ဆက်တင်သည်အောက်ပါအတိုင်းဖြစ်သည် -
- လုံခြုံရေးပရိုဖိုင်းကို၎င်း၏ကြိုးမဲ့ဆက်သွယ်မှုအတွက်ဖန်တီးထားသည်။ ဤသို့ပြုလုပ်ရန်သင့်လျော်သော tab သို့သွားရန်နှင့်ကြိုးမဲ့ interface table ရှိ Plus ကိုနှိပ်ပါ။ ပွင့်လင်းသော 0 င်းဒိုးတွင် Wi-Fi အတွက်စကားဝှက်များကိုထည့်သွင်းပြီးလိုအပ်သောစာဝှက်စနစ်အမျိုးအစားများကိုသတ်မှတ်ရန်ဖြစ်သည်။

- ထို့နောက်ကြိုးမဲ့ interface ၏အမည်ကိုနှစ်ချက် နှိပ်. ၎င်း၏ဂုဏ်သတ္တိများကိုဖွင့်လှစ်ထားပြီးကြိုးမဲ့ tab တွင်တိုက်ရိုက်ပြင်ဆင်ထားသည်။
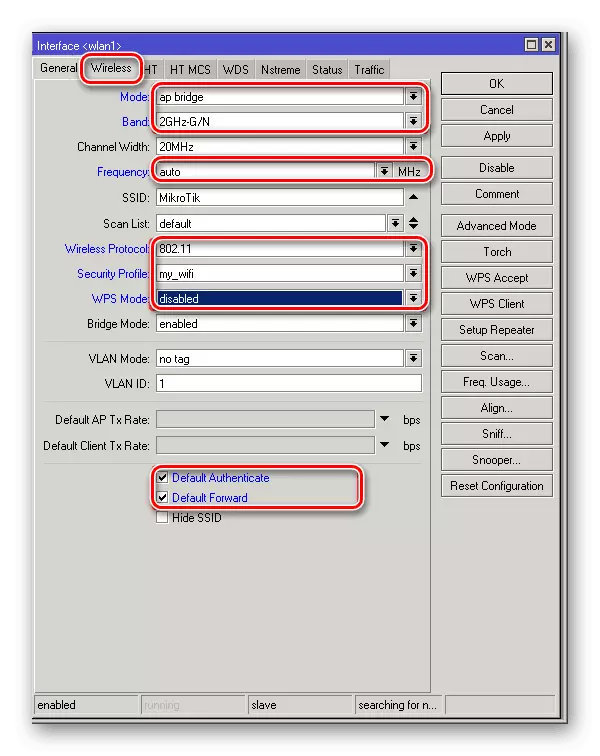
ပုံရိပ်အပေါ်ဖော်ပြထားသောအဆိုပါ parameters တွေကိုကြိုးမဲ့ကွန်ယက်၏ပုံမှန်လည်ပတ်ဘို့အတော်လေးလုံလောက်ပါတယ်။
ဒေသခံကွန်ယက်
LAN ဆိပ်ကမ်း၏စက်ရုံပြင်ဆင်မှုနှင့် router ၏ Wi-Fi Module ကိုဖျက်ခြင်းပြီးနောက်မွန်းလွဲပိုင်းတွင်မငြိမ်မသက်ဖြစ်နေဆဲဖြစ်သည်။ ၎င်းတို့အကြားအသွားအလာဖလှယ်မှုအတွက်သင်၏တံတားထဲသို့ပေါင်းစပ်ရန်လိုအပ်သည်။ ထုတ်လုပ်သည့်ချိန်ညှိချက်များ၏ sequence သည် -
- "Bridge" အပိုင်းကိုသွားပြီးတံတားအသစ်တစ်ခုကိုဖန်တီးပါ။
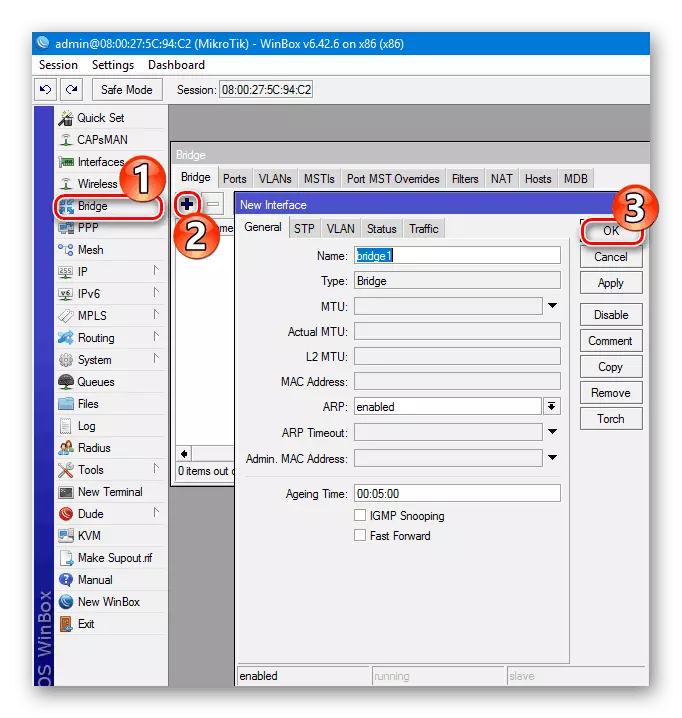
- Created Bridge သို့ IP လိပ်စာတစ်ခုသတ်မှတ်ပါ။

- Created DHCP server Bridge ကိုကွန်ယက်ရှိလိပ်စာများကိုဖြန့်ဝေနိုင်ရန်အတွက်ဖန်တီးထားသော DHCP Server Bridge ကိုသတ်မှတ်ပါ။ ဤရည်ရွယ်ချက်မှာ "DHCP setup" ခလုတ်ကိုနှိပ်ခြင်းဖြင့် wizard ကိုအသုံးပြုရန်အကောင်းဆုံးဖြစ်သည်။ ထို့နောက်ဆာဗာ configuration ပြီးဆုံးသည်အထိ "Next" ကိုနှိပ်ခြင်းအားဖြင့်လိုအပ်သော parameters တွေကိုရွေးချယ်ပါ။
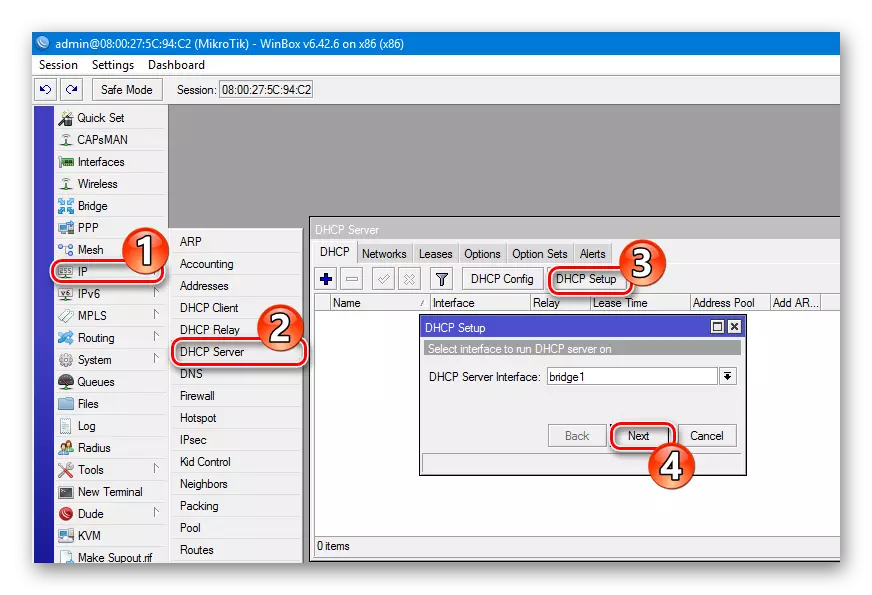
- network interfaces ထည့်ပါ။ ဒီလိုလုပ်ဖို့ "Bridge" အပိုင်းကိုပြန်သွားပါ, "Ports" tab ကိုသွားပါ, ports tab ကိုသွားပြီး Plus ကိုနှိပ်ပါ, လိုချင်သော ports များကိုထည့်ပါ။ သငျသညျရိုးရှင်းစွာ "all" ကိုရွေးပြီးအရာအားလုံးကိုချက်ချင်းထည့်ပါ။

ဤချိန်ညှိချက်တွင် local network ကိုပြီးစီးခဲ့သည်။
ဆောင်းပါးသည်အံ့ွှူး router settings များ၏အဓိကအချက်များကိုသာဖော်ပြထားသည်။ သူတို့ရဲ့ဖြစ်နိုင်ခြေကိုအရေးယူနိုင်ပါတယ်။ သို့သော်ဤပထမ ဦး ဆုံးခြေလှမ်းများသည်သင်အံ့သြဖွယ်ကောင်းသောကွန်ပျူတာကွန်ရက်များနှင့်သင်စတင်နိုင်သည့်အစမှတ်ဖြစ်လာနိုင်သည်။
