
Panasonic KX MB1500 နှင့်မလုပ်ဆောင်မီလိုအပ်သောဆော့ဖ်ဝဲကို install လုပ်ရန်လိုအပ်သည်။ ဖြစ်စဉ်များအားလုံးကိုမှန်ကန်စွာလုပ်ဆောင်ရန်အတွက်လိုအပ်ပါသည်။ installation လုပ်ငန်းစဉ်သည်အလိုအလျောက်အလိုအလျောက်အလိုအလျောက်အလိုအလျောက်အလိုအလျောက်အလိုအလျောက်ရှိပြီးအသုံးပြုသူသည်လိမ်းသောယာဉ်မောင်းများကိုရှာဖွေရန်နှင့် download လုပ်ရန်သာလိုအပ်သည်။ ဤလုပ်ငန်းစဉ်ကိုအကောင်အထည်ဖော်ရန်နည်းလမ်း 4 ခုကိုဆန်းစစ်ကြည့်ရအောင်။
Panasonic KX MB1500 ပရင်တာယာဉ်မောင်း Download
ဤဆောင်းပါးတွင်ဆွေးနွေးထားသောနည်းလမ်းတစ်ခုစီသည်အခြားလုပ်ဆောင်ချက်များအတွက်အသုံးပြုသူအားအသက်သာဆုံး option ကိုရွေးချယ်ခွင့်ပြုရန်နှင့် Panasonic KX MB1500 Printer အတွက် driver download ညွှန်ကြားချက်များကိုဒေါင်းလုပ်လုပ်ရန်ညွှန်ကြားချက်များကိုလိုက်နာရန်ခွင့်ပြုသည်။နည်းလမ်း 1 - တရားဝင်ဝက်ဘ်ဆိုက် Panasonic
Panasonic တွင်၎င်း၏ကိုယ်ပိုင်ပံ့ပိုးမှုစာမျက်နှာတွင်လတ်တလောဖိုင်များကိုပုံမှန်ဖြန့်ဝေသည်။ ပထမ ဦး စွာကားမောင်းသူလတ်ဆတ်သောဗားရှင်းကိုရှာဖွေရန်ဤဝဘ်အရင်းအမြစ်ကိုကြည့်ပါ။
Panasonic ၏တရားဝင်ဆိုက်သို့သွားပါ
- Panasonic အင်တာနက်အရင်းအမြစ်ကိုဖွင့်ပါ။
- ပံ့ပိုးမှုစာမျက်နှာသို့သွားပါ။
- "ယာဉ်မောင်းများနှင့်ဆော့ဖ်ဝဲ" အပိုင်းကိုရွေးချယ်ပါ။
- တယ်လီဖုန်းဆက်သွယ်ရေးထုတ်ကုန်အမျိုးအစားတွင် "ဘက်စုံသုံးပစ္စည်းများ" string ကိုရှာဖွေရန်စာမျက်နှာအနည်းငယ်ကိုကြည့်ပါ။
- လိုင်စင်သဘောတူညီချက်ကိုစစ်ဆေးပါ, ၎င်းကိုသဘောတူပါ။ "Continue" ကိုနှိပ်ပါ။
- ကံမကောင်းစွာပဲ, ဒီ site ကို site ပေါ်တွင်အကောင်အထည်ဖော်မထားသဖြင့်လက်ရှိစာရင်းတွင်၎င်းကိုကိုယ်တိုင်ရှာဖွေရန်လိုအပ်သည်။ ရှာဖွေပြီးနောက်လိုအပ်သောဖိုင်ကိုစတင်ဖွင့်လှစ်ရန် Panasonic Kx MB1500 ပရင်တာနှင့်အတူ string ကိုနှိပ်ပါ။
- download လုပ်ထားသော installer ကိုဖွင့်ပါ, ကွန်ပျူတာပေါ်တွင်အခမဲ့နေရာကိုဖြည်။ "Unzip" ကိုနှိပ်ပါ။
- ဖိုင်တွဲကိုသွားပြီး installation ဖိုင်ကိုစတင်ပါ။ "ရိုးရှင်းသော installation" အမျိုးအစားကိုရွေးချယ်ပါ။
- Installation လုပ်ငန်းစဉ်ကိုစတင်ရန်လိုင်စင်သဘောတူညီချက်ကိုဖတ်ပါ။
- တပ်မက်လိုချင်သောစက်ချိတ်ဆက်မှုအမျိုးအစားကိုရွေးချယ်ပြီး "Next" ကိုနှိပ်ပါ။
- ဖွင့်ထားသောလက်စွဲကိုစစ်ဆေးပါ, "OK" ကိုစစ်ဆေးပြီးနောက် 0 င်းဒိုးသို့သွားပါ။
- Wintovs လုံခြုံရေးအသိပေးချက်ပေါ်လာလိမ့်မည်။ ဒီမှာသင် "Install" ကိုရွေးချယ်သင့်သည်။
- ပရင်တာကိုကွန်ပျူတာသို့ချိတ်ဆက်ပါ, ၎င်းကိုဖွင့ ်. နောက်ဆုံးတပ်ဆင်ခြင်းအဆင့်ကိုလုပ်ဆောင်ပါ။
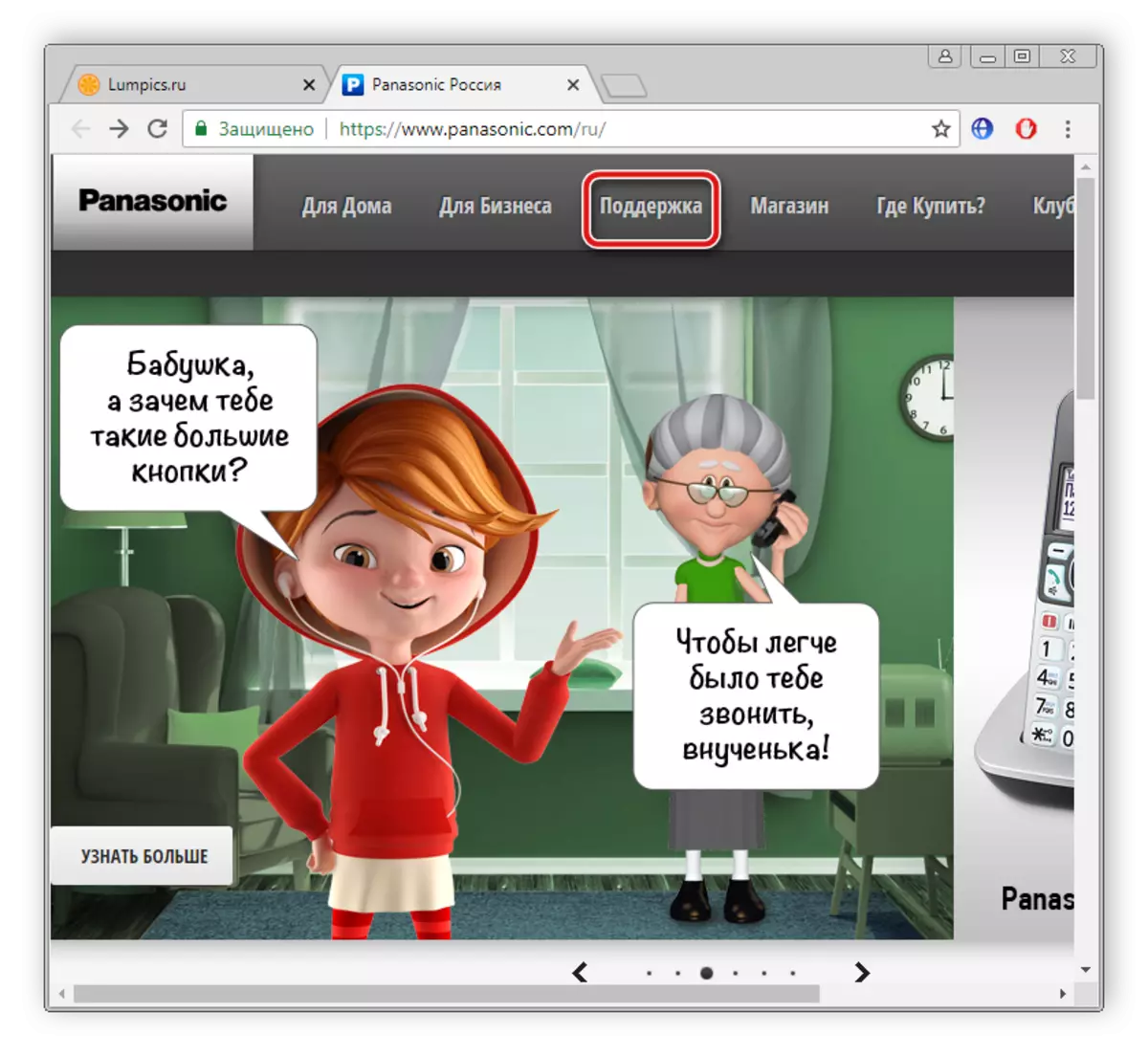
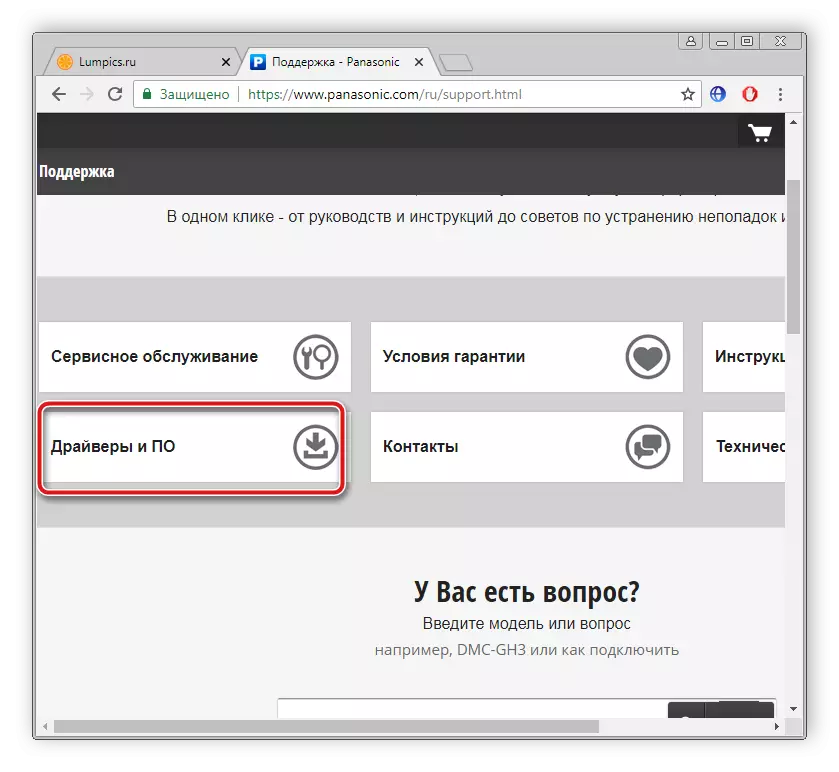
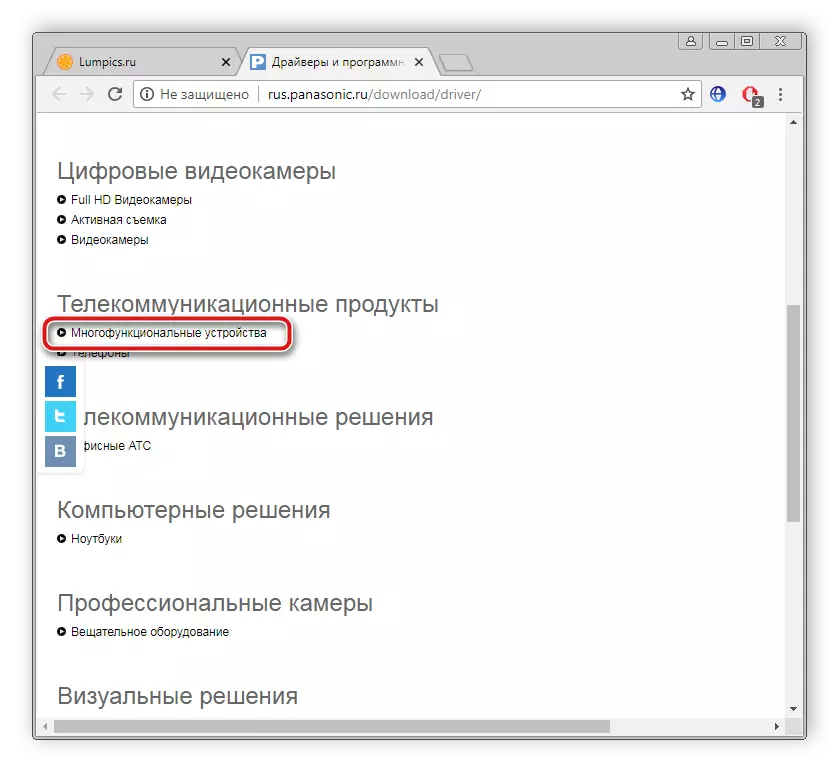
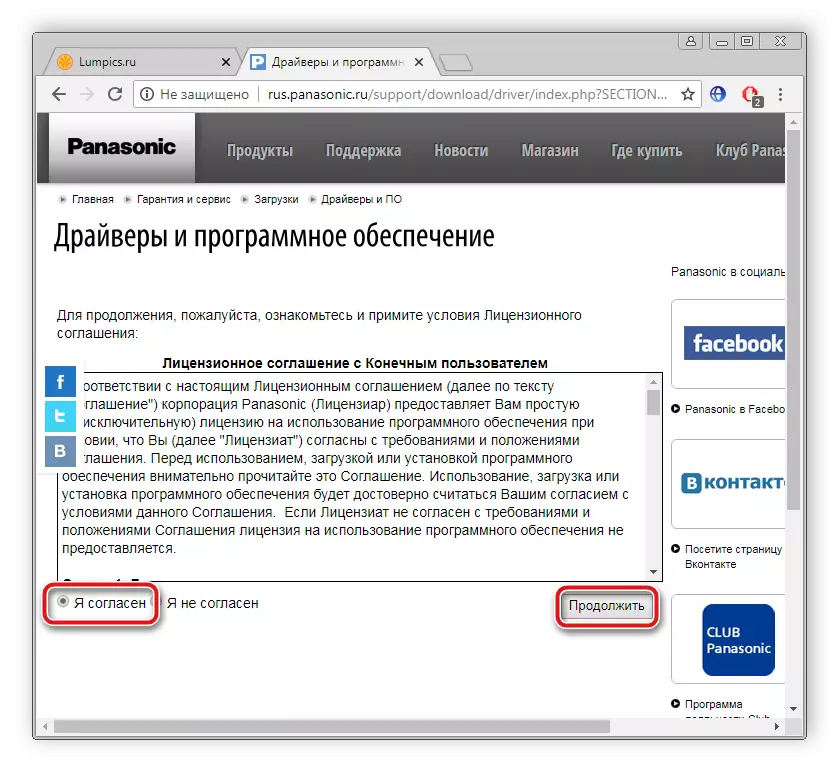
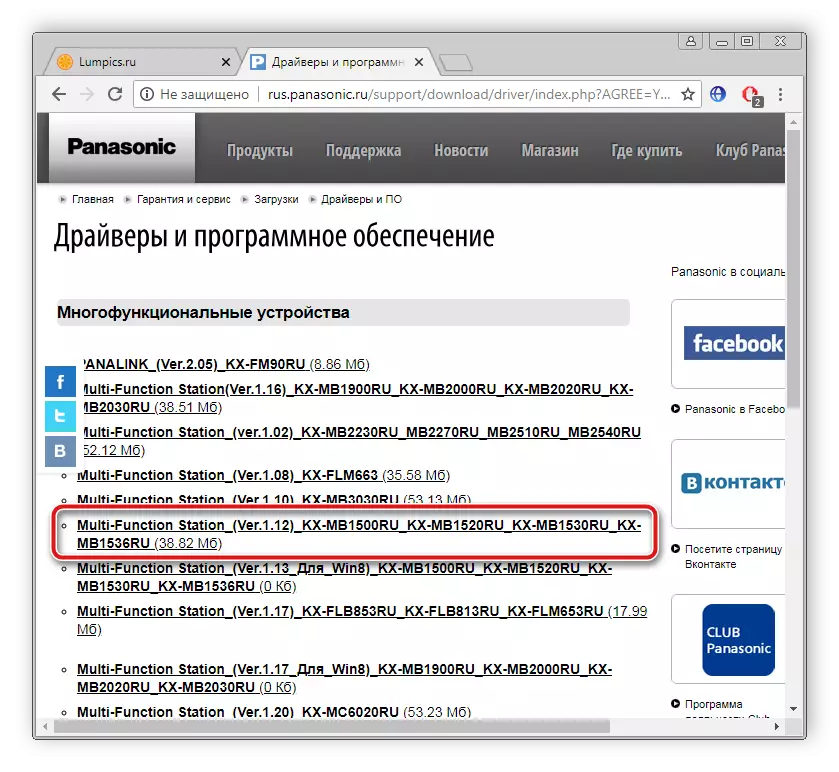
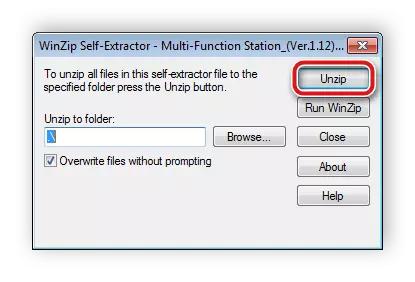
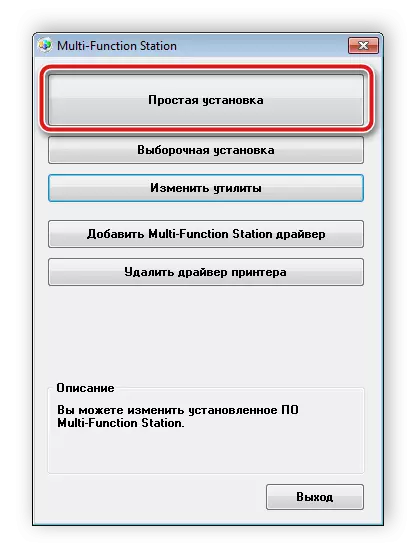
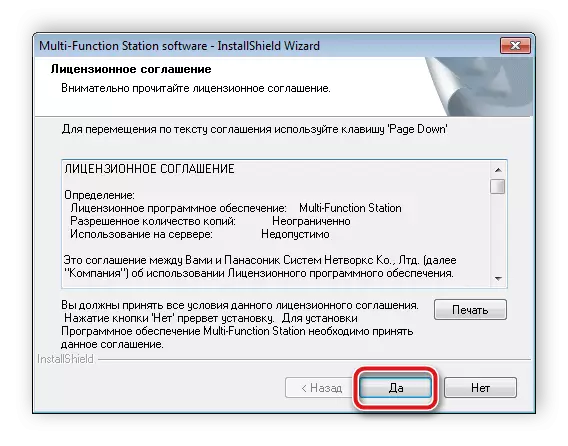
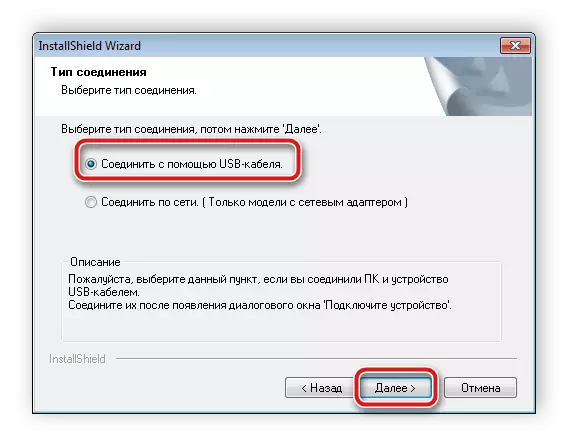
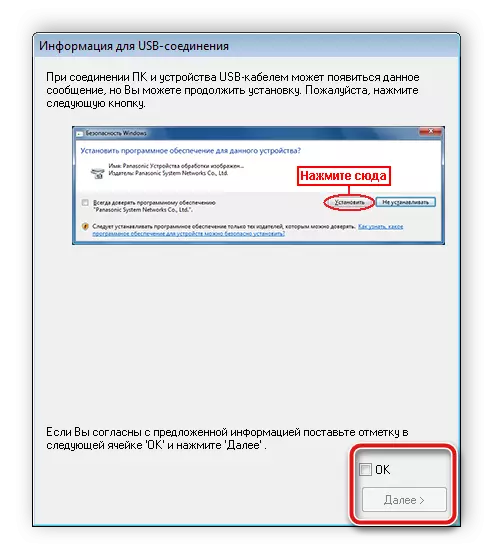
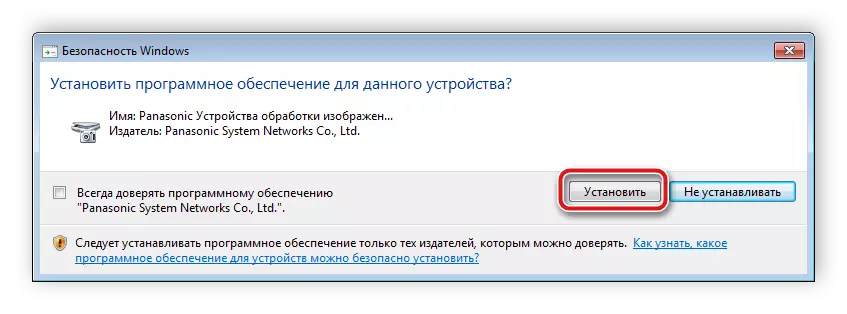
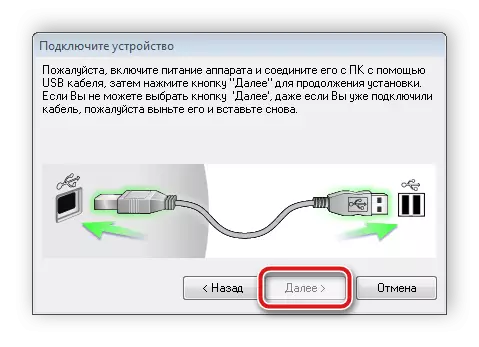
ဆက်လက်. installation လုပ်ငန်းစဉ်ကိုအပြီးသတ်ရန်ညွှန်ကြားချက်များကိုလိုက်နာရန်သာဖြစ်သည်။ ယခုသင်သည်ပရင်တာနှင့်အတူအလုပ်လုပ်ရန်ဆက်လက်ဆောင်ရွက်နိုင်သည်။
နည်းလမ်း 2 - ဆော့ဖ်ဝဲတပ်ဆင်ခြင်းဆော့ဝဲလ်
ကွန်ယက်တွင်အခမဲ့ 0 န်ဆောင်မှုသည်မတူကွဲပြားသောဆော့ဖ်ဝဲများစွာရှိသည်။ ထိုကဲ့သို့သောဆော့ဗ်ဝဲ၏ဤသို့သောဆော့ဗ်ဝဲများအနက်လိုအပ်သောယာဉ်မောင်းများကိုရှာဖွေ။ တပ်ဆင်သူအများအပြားရှိသည်။ ကျွန်ုပ်တို့၏ဆောင်းပါးတွင်ဤအစီအစဉ်များအနက်မှတစ်ခုကိုအောက်တွင်ဖော်ပြထားသောရည်ညွှန်းချက်ကိုရွေးချယ်ရန်နှင့်ပစ္စည်းကိရိယာများကိုဆက်သွယ်ပြီးရွေးချယ်ထားသောပရိုဂရမ်မှတဆင့်စကင်ဖတ်စစ်ဆေးမှုများပြုလုပ်ခဲ့သည်။ဆက်ဖတ်ရန် - ယာဉ်မောင်းများကိုတပ်ဆင်ရန်အကောင်းဆုံးပရိုဂရမ်များ
အခြားကျွန်ုပ်တို့၏ပစ္စည်းတစ်ခုတွင် installation နှင့်ပတ်သက်သောအသေးစိတ်အဆင့် -2 အဆင့်လုပ်ဆောင်မှုများကိုသင်ရှာဖွေပြီး driverpack ဖြေရှင်းချက်မှတဆင့်လိုအပ်သောဖိုင်များကိုရှာဖွေပါလိမ့်မည်။
Read more: ယာဉ်မောင်းတွေကိုကွန်ပျူတာတခုကိုကွန်ပျူတာထဲမှာဘယ်လို update လုပ်မလဲ
နည်းလမ်း 3: Device Enterifier ဖြင့်ရှာဖွေပါ
ပစ္စည်းကိရိယာတစ်ခုစီတွင်လိုအပ်သောယာဉ်မောင်းကိုရှာဖွေရန်ရရှိနိုင်သည့်ကိုယ်ပိုင် ID ရှိသည်။ ၎င်းသည်သိရန်လွယ်ကူသည်, အချို့သောလုပ်ရပ်များလုပ်ဆောင်သည်။ အောက်ဖော်ပြပါရည်ညွှန်းချက်ကိုသင်ဤလုပ်ငန်းစဉ်ကိုအကောင်အထည်ဖော်ရန်ကူညီမည့်လိုအပ်သောသတင်းအချက်အလက်အားလုံးကိုသင်တွေ့ရှိလိမ့်မည်။
ဆက်ဖတ်ရန်: Driver ကို ID ဖြင့်ရှာဖွေပါ
နည်းလမ်း 4: Built-in Windows function ကို
Wintovs သည်အသစ်သောကိရိယာအသစ်များထည့်ရန်လက်စွဲစာအုပ်ဖြစ်နိုင်ချေဖြစ်သည်။ ၎င်းသည်လိုချင်သောဖိုင်များကိုတပ်ဆင်ခြင်းကိုတပ်ဆင်ထားသည်။ အောက်ပါလုပ်ရပ်များကိုလုပ်ဆောင်ရန်လိုအပ်သည်။
- Start Menu ကိုဖွင့်ပြီး "Devices နှင့် Printers" သို့သွားပါ။
- "Install Printer" ခလုတ်ကိုနှိပ်ပါ။
- ထို့နောက်သင်တပ်ဆင်ထားသည့်ကိရိယာအမျိုးအစားကိုသင်သတ်မှတ်ရန်လိုအပ်သည်။ Panasonic Kx MB1500 တွင် "add love love Printer" ကိုရွေးပါ။
- အသုံးပြုသော port အနီးတွင်စစ်ဆေးမှုအမှတ်အသားကို တင်. နောက်ပြတင်းပေါက်သို့သွားပါ။
- Device List အသစ်ပြောင်းခြင်းအသစ်ပြောင်းခြင်းများကိုစောင့်ဆိုင်းပါသို့မဟုတ် Windows Update Center ကိုနှိပ်ခြင်းဖြင့်စကင်ဖတ်စစ်ဆေးမှုလုပ်ထုံးလုပ်နည်းကိုစတင်ပါ။
- ဖွင့်လှစ်ထားသည့်စာရင်းတွင်ထုတ်လုပ်သူနှင့်ပရင်တာအမှတ်တံဆိပ်ကိုရွေးချယ်ပါ။ နောက်တစ်ဆင့်သို့သွားနိုင်သည်။
- ပစ္စည်းကိရိယာအမည်ကိုသတ်မှတ်ရန်, လုပ်ဆောင်ချက်ကိုအတည်ပြုရန်နှင့်တပ်ဆင်ရန်စောင့်ဆိုင်းရန်သာဖြစ်သည်။
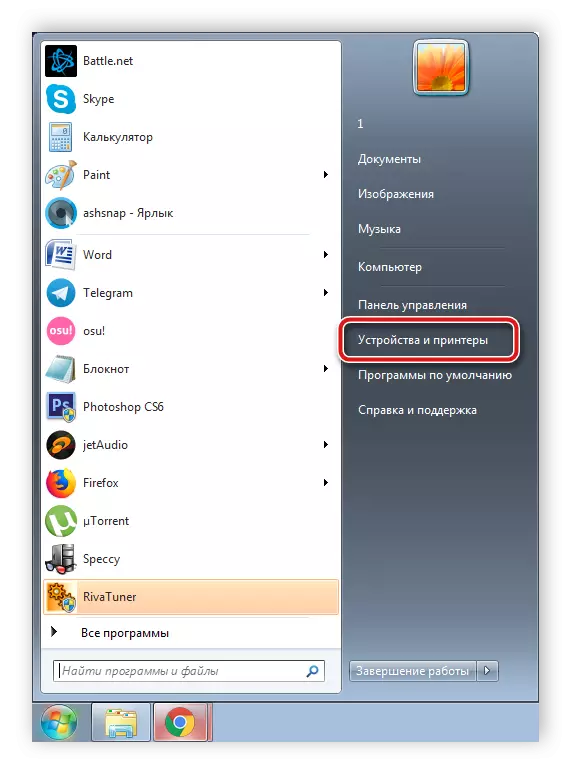
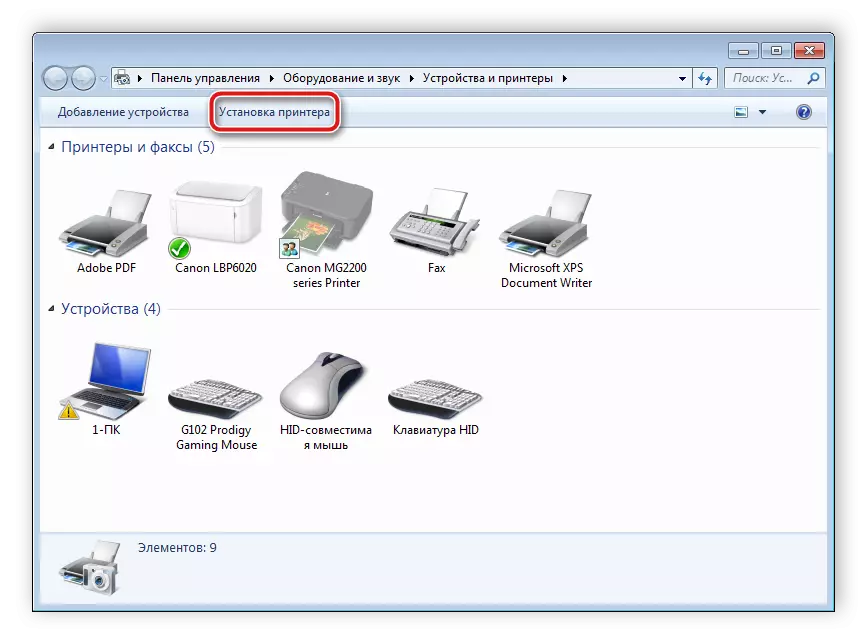
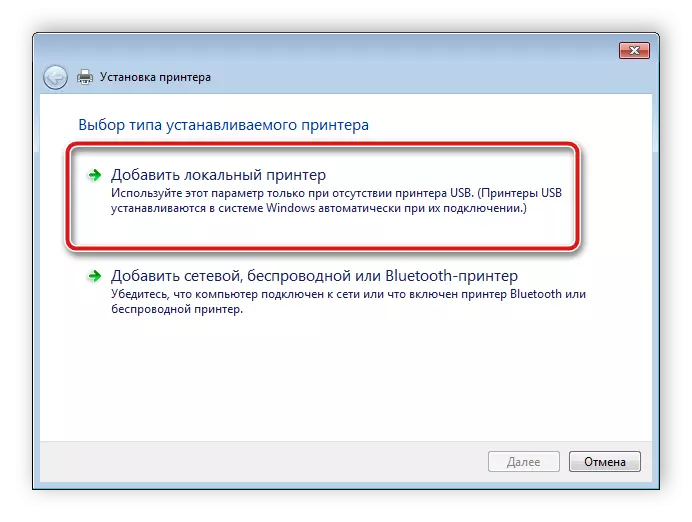
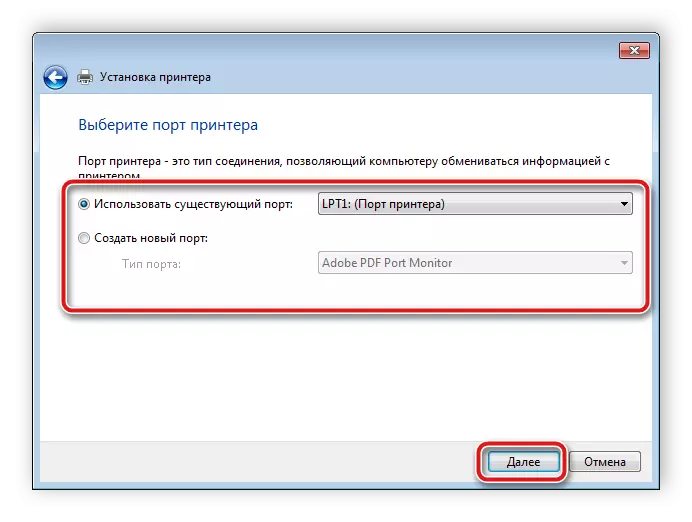
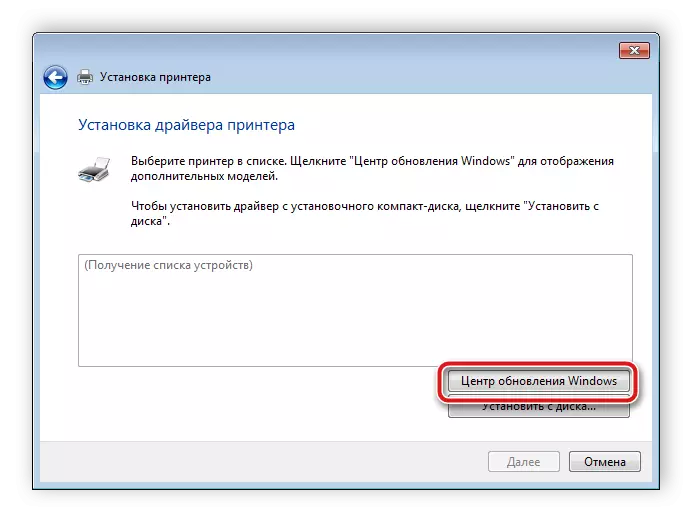
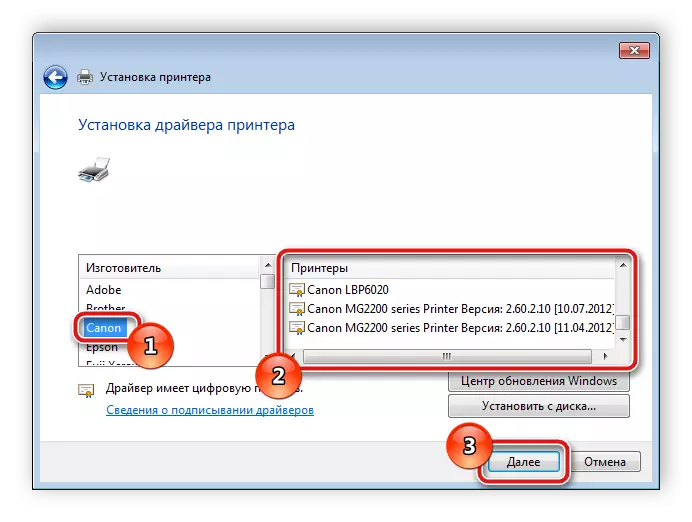
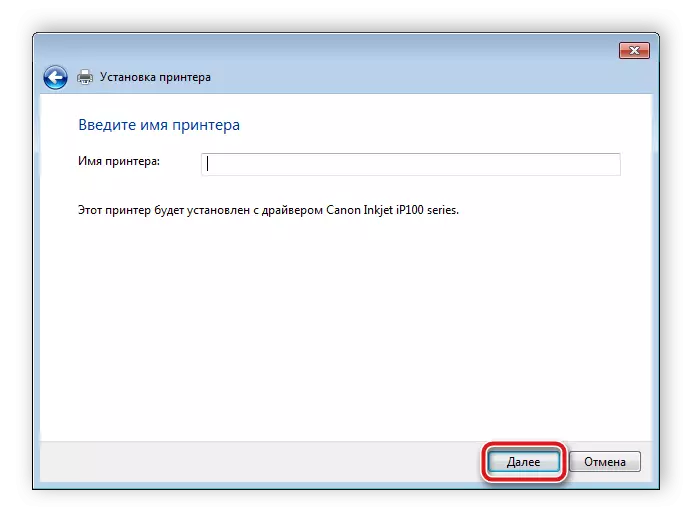
ဤလုပ်ဆောင်မှုများအပြီးတွင်သင်သည်ပရင်တာနှင့်စတင်အလုပ်လုပ်နိုင်ပြီး၎င်းသည်၎င်း၏လုပ်ဆောင်မှုများအားလုံးကိုမှန်ကန်စွာလုပ်ဆောင်လိမ့်မည်။
သင်မြင်နိုင်သည့်အတိုင်းနည်းလမ်းတစ်ခုစီသည်ရိုးရှင်းလွယ်ကူပြီးအပိုဆောင်းအသိပညာသို့မဟုတ်ကျွမ်းကျင်မှုမလိုအပ်ပါ။ ပေးထားသောညွှန်ကြားချက်များကိုလိုက်နာရန်အတွက်လုံလောက်သည်။ ကျွန်ုပ်တို့၏ဆောင်းပါးသည်သင့်အားကူညီပေးရန်နှင့်သင်၏ Panasonic KX MB1500 ပရင်တာမှန်ကန်စွာအလုပ်လုပ်ရန်ကူညီပေးပါကြောင်း,
