
ပုံနှိပ်တန်းစီရန်နှင့်ပြုပြင်ခြင်းအတွက်တာ 0 န်ယူသည့် spoolsv.exe လုပ်ငန်းစဉ်သည်ပရိုဆက်ဆာနှင့်လုပ်ဆောင်မှုအတွက်အားကြီးသောဝန်ထုပ်ဝန်ပိုးနှင့်ကွန်ပျူတာ၏လုပ်ငန်းလည်ပတ်မှုမှတ်ဉာဏ်အတွက်အားကြီးသောဝန်ဆောင်မှုများဖြစ်လာသည်။ ဤဆောင်းပါးတွင်ဤဖိုင်သည်အရင်းအမြစ်အမြောက်အများကိုအဘယ်ကြောင့်စားသုံးသည်ကိုကျွန်ုပ်တို့အားပြောပြပါလိမ့်မည်။
အဓိကအကြောင်းရင်းများ
မေးခွန်းထုတ်စရာမှာ 2000 ပြည့်နှစ်တွင် စတင်. Windows operating system ၏မည်သည့်ပုံစံ၏အစိတ်အပိုင်းဖြစ်သည်။ ပုံနှိပ်ထုတ်ဝေမှုကိရိယာများအသုံးပြုစဉ်အတွင်းအရေးပါသောအမှားများဖြစ်နိုင်သည်။ ဒါ့အပြင်ဒီဖိုင်ကိုသံသယဖြစ်ဖွယ်ဖြစ်စဉ်များကိုဖုံးကွယ်ရန်ဗိုင်းရပ်စ်များကအသုံးပြုသည်။ဖြစ်စေ 1: ဗိုင်းရပ်စ်နှင့်အတူရောဂါကူးစက်မှု
SPOOLSV.exe ဖိုင်သည်အချို့သောကိစ္စရပ်များတွင်အန္တရာယ်ရှိသောပရိုဂရမ်တစ်ခုဖြစ်သည်။ သင်၏လုံခြုံရေးကိုစစ်ဆေးနိုင်သည်, ဖိုင်၏တည်နေရာကို PC သို့ရှာတွေ့နိုင်သည်။
မှန်ကန်သောတည်နေရာ
- Ctrl + Shift + u Eck key ပေါင်းစပ်မှုကိုနှိပ်ခြင်းဖြင့် "task manager" ကိုဖွင့်ပါ။
မလျော်ကန်သောတည်နေရာ
- အကယ်. ဖိုင်သည်အခြားမည်သည့်နည်းဖြင့်မဆိုပြုလုပ်ပါက "Task Manager" မှတဆင့်လုပ်ငန်းစဉ်ပြီးဆုံးပြီးနောက်ချက်ချင်းပယ်ဖျက်သင့်သည်။ အစောပိုင်းကဖော်ပြခဲ့သည့်အတိုင်းသင်တတ်နိုင်သမျှဖွင့်လှစ်။
- "Details" tab ကိုနှိပ်ပြီး "spoolsv.exe" string ကိုရှာပါ။
မွတ္စု: အချို့သောဗားရှင်းများတွင်လိုချင်သောပစ္စည်းသည် tab တွင်ရှိသည်။ "ဖြစ်စဉ်များ".
- Right-click menu ကိုဖွင့်ပြီး "Task ကိုဖယ်ရှားရန်" ကိုရွေးပါ။
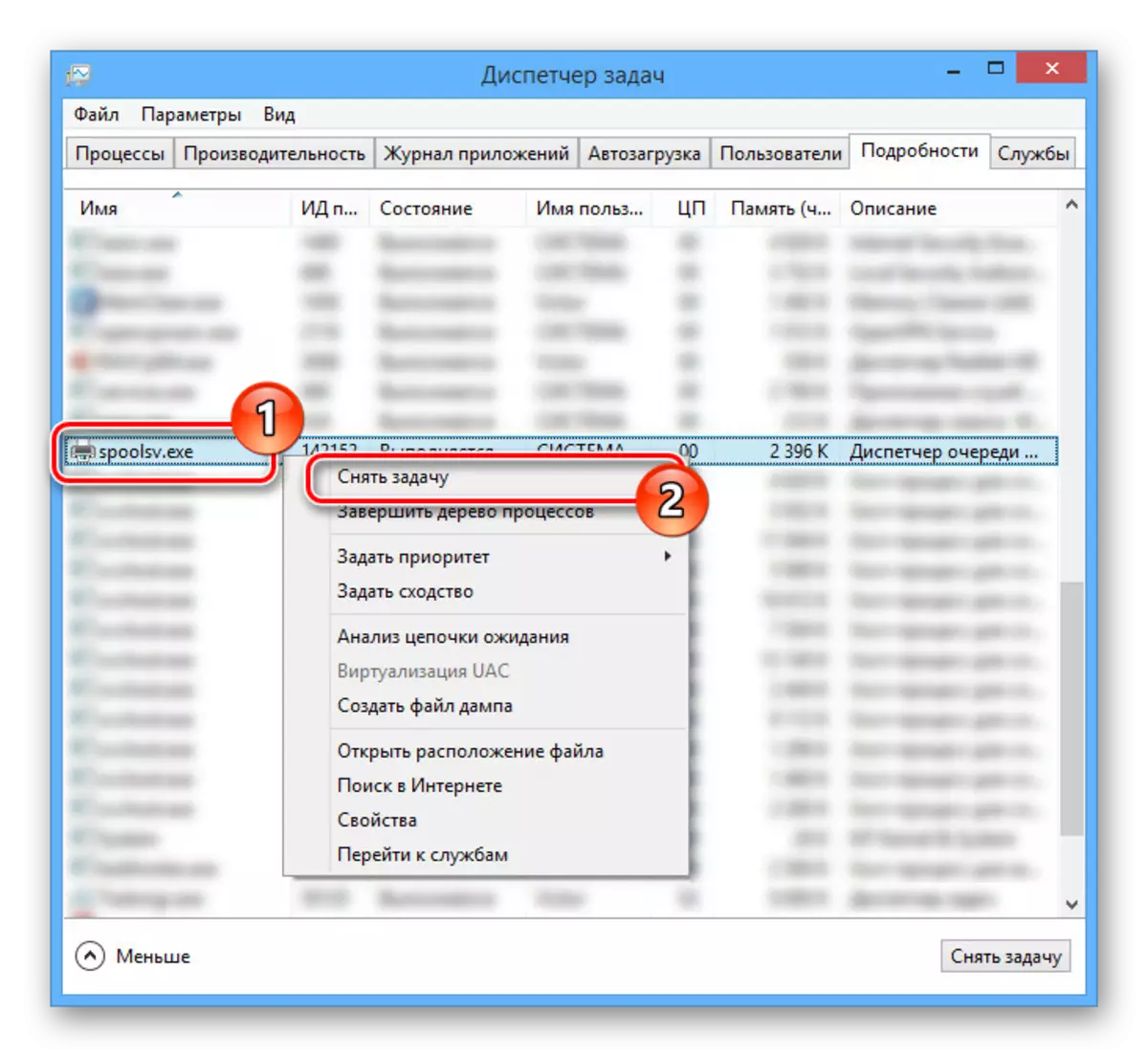
ဒီလုပ်ဆောင်ချက်ကိုအတည်ပြုရမည်ဖြစ်သည်။
- ယခု context menu မှတဆင့်ဖိုင်ကိုရွေးချယ်ပြီးဖျက်ပစ်ပါ။


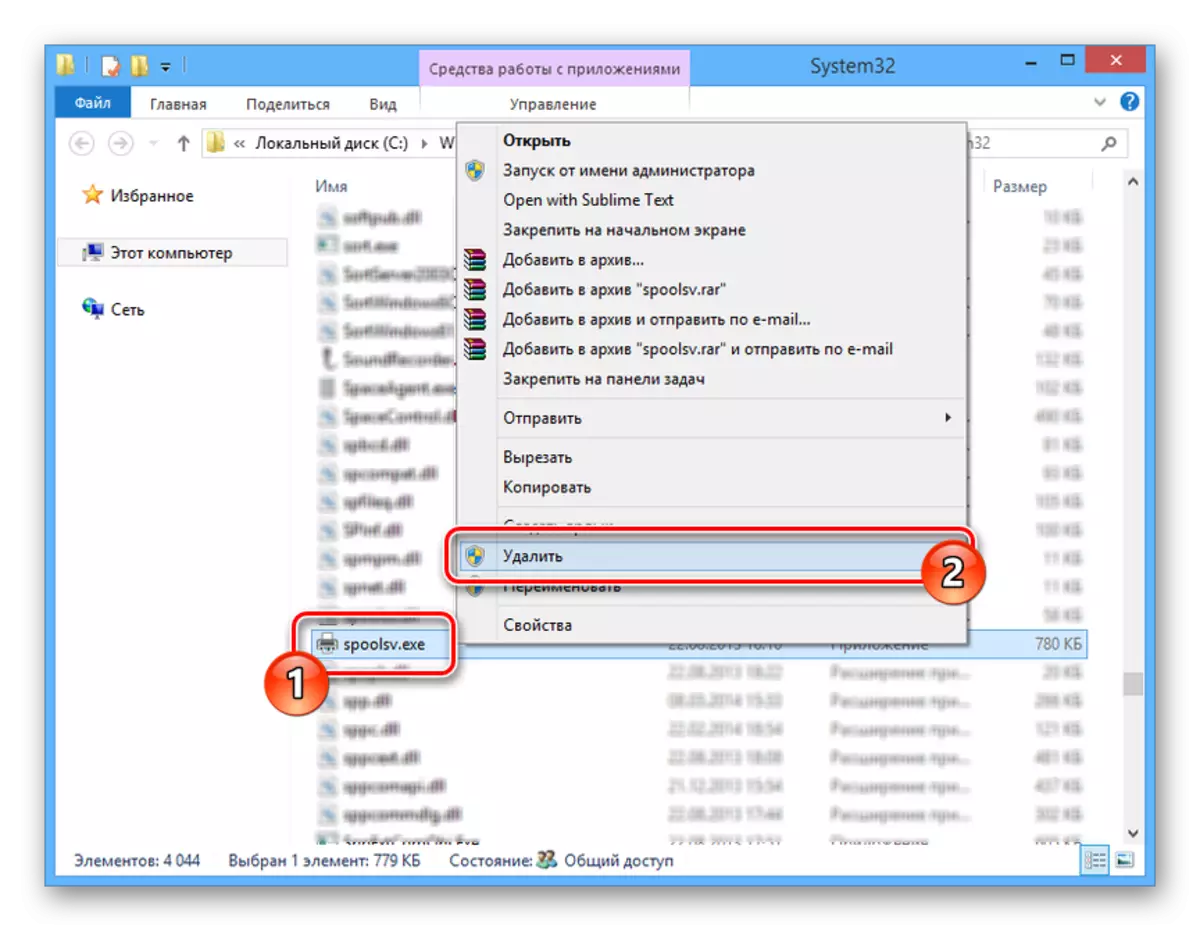
စနစ်စစ်ဆေးပါ
ထို့အပြင်မည်သည့်ဖိုင်မဆိုရောဂါကူးစက်မှုဖြစ်နိုင်ခြေကိုဖယ်ရှားရန်အဆင်ပြေသောဗိုင်းရပ်စ်နှိမ်နင်းရေးကို အသုံးပြု. Windows OS ကိုစစ်ဆေးရမည်။
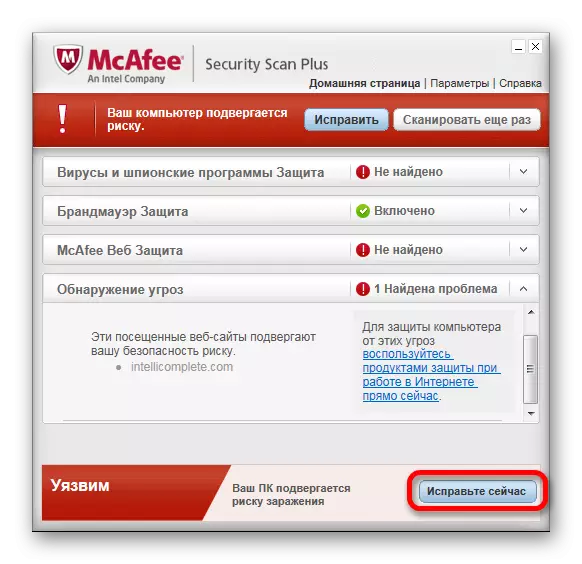
ပိုပြီးဖတ်ပါ:
ဗိုင်းရပ်စ်ကူးစက်မှုအတွက်အွန်လိုင်းစစ်ဆေးနေပါ
ကွန်ပျူတာမှဗိုင်းရပ်စ်များကိုဖယ်ရှားရန်အစီအစဉ်များ
ဗိုင်းရပ်စ်နှိမ်နင်းရေးအပြင်ဗိုင်းရပ်စ်များကိုစစ်ဆေးခြင်း
CCleaner အစီအစဉ်ကိုအသုံးပြုပြီး registry ကိုစစ်ဆေးပြီးသန့်ရှင်းရေးလုပ်ဖို့အရေးကြီးတယ်။

ဆက်ဖတ်ရန် - ကွန်ပျူတာတစ်လုံးကို CCleaner ဖြင့်သန့်ရှင်းရေးပြုလုပ်ခြင်း
အကြောင်းမရှိ 2: ပုံနှိပ်တန်းစီ
spoolsv.exe သည်မှန်ကန်သောလမ်းကြောင်းပေါ်တွင်တည်ရှိရာဖြစ်ရပ်များတွင်ခိုင်ခံ့သောဝန်များ၏အကြောင်းရင်းများကိုပုံနှိပ်ရန်ထပ်မံထည့်သွင်းနိုင်သည်။ သင်သည်ဤပြ problem နာကိုတန်းစီသန့်ရှင်းရေးသို့မဟုတ်စနစ်ဝန်ဆောင်မှုကိုပိတ်ခြင်းဖြင့်ဖယ်ရှားပစ်နိုင်သည်။ ထို့အပြင်အစောပိုင်းတွင်ဆေးသုတ်ထားသည့်အတိုင်းလုပ်ငန်းစဉ်ကို "Task Manager" မှတစ်ဆင့် "Task Manager" မှတစ်ဆင့် "အသတ်ခံရ" နိုင်သည်။
တန်းစီသန့်ရှင်းရေး
- ကီးဘုတ်ပေါ်ရှိ "Win + R" ကီးဘုတ်နှင့် "Open" string ကိုနှိပ်ပါအောက်ပါတောင်းဆိုမှုကိုထည့်ပါ။
ထိန်းချုပ်မှုပရင်တာ။
- "ပရင်တာများ" ပိတ်ပင်တားဆီးမှုရှိအဓိကကိရိယာပေါ်ရှိဘယ်ဘက်ခလုတ်ကိုနှစ်ကြိမ်နှိပ်ပါ။
- အလုပ်များရှိပါက "ပရင်တာ" မီနူးကိုဖွင့်ပါ။
- စာရင်းမှ "သန့်ရှင်းရေးတန်းစီတန်းစီ" ကိုရွေးပါ။
- ထို့အပြင် dialog box မှတဆင့်ပယ်ဖျက်ခြင်းကိုအတည်ပြုပါ။

စာရင်းကိုရှင်းလင်းခြင်းလုပ်ငန်း၏ရှုပ်ထွေးမှုအပေါ် အခြေခံ. တဖြည်းဖြည်းတွေ့ရှိရသည်။

လုပ်ရပ်များကိုလုပ်ပြီးနောက်ပုံနှိပ်တန်းစီသည်သန့်ရှင်းလိမ့်မည်။ CPU နှင့် spoolv.exe လုပ်ငန်းစဉ်မှ CPU နှင့်မှတ်ဉာဏ်ပမာဏသည်လျော့နည်းလာသင့်သည်။
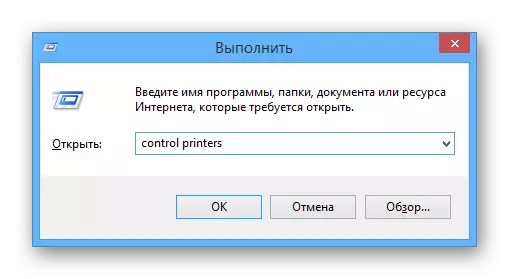

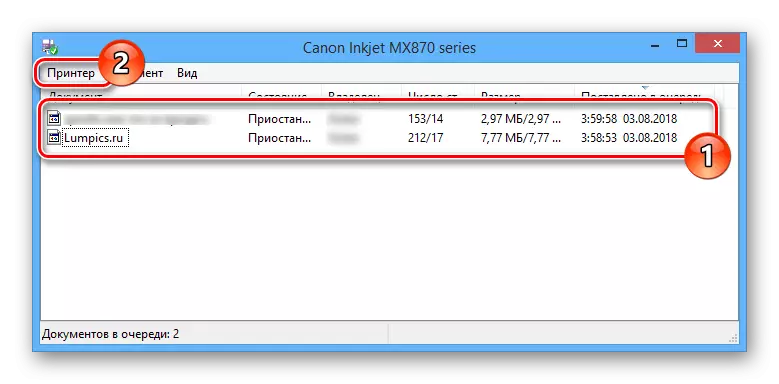


ဝန်ဆောင်မှုကိုပိတ်ပါ
- အရင်ကဲ့သို့ "Win + R" keys ကို နှိပ်. text string ကိုအောက်ပါမေးခွန်းကိုထည့်ပါ။
0 န်ဆောင်မှုများ။
- "Print Manager" လိုင်းကိုရှာပြီးနှိပ်ပါ။
- "Stop" ခလုတ်ကိုနှိပ်ပြီး drop-down စာရင်းမှတဆင့် "Disabled" တန်ဖိုးကိုသတ်မှတ်ပါ။
- "OK" ခလုတ်ကိုနှိပ်ခြင်းဖြင့်ချိန်ညှိချက်များကိုသိမ်းဆည်းပါ။




Disable 0 န်ဆောင်မှုသည်အလွန်အမင်းအမှု၌သာသက်ရောက်မှုမရှိသောနည်းဖြင့်သာ 0 န်ဆောင်မှုပေးသည်။ ဤသည်ဖြစ်စဉ်ကိုပိတ်ပစ်ခြင်းသို့မဟုတ်ဖယ်ရှားခြင်းတို့သည်ပရင်တာများနှင့်အလုပ်လုပ်ရန်ကြိုးစားသည့်အခါသာမကအချို့သောပရိုဂရမ်များရှိပုံနှိပ်ကိရိယာများအသုံးပြုစဉ်အတွင်းအမှားအယွင်းများကိုဖြစ်ပေါ်စေသည်။
ထို့အပြင် "Print Subsystem မရရှိနိုင်သည့်အမှားကိုပြုပြင်ခြင်း"
ကောက်ချက်
ဤဆောင်းပါးမှညွှန်ကြားချက်သည်သင့်အား RAM ဝန်နှင့် CPU လုပ်ငန်းသုံးလုပ်ငန်းသုံးကာပင်များကိုဖယ်ရှားရန်ခွင့်ပြုလိမ့်မည်။
