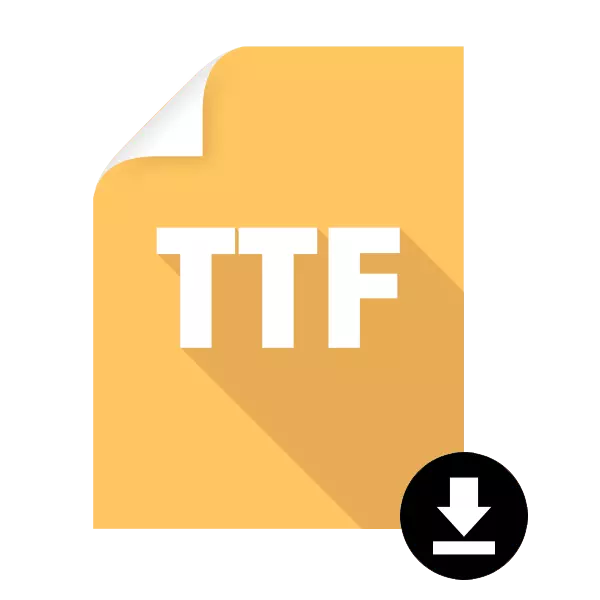
Windows သည်သင့်အား OS ကိုယ်တိုင်သာမကသီးခြား applications များသာမကသီးခြား applications များတွင်ပါသောစာသားအမျိုးအစားကိုပြောင်းလဲရန်ခွင့်ပြုသည့်စာလုံးအရေအတွက်များစွာကိုထောက်ပံ့သည်။ များသောအားဖြင့်မကြာခဏဆိုသလိုပရိုဂရမ်များသည် 0 င်းဒိုးတွင်ထည့်သွင်းထားသောစာကြည့်တိုက်တစ်ခုနှင့်အလုပ်လုပ်ကြသည်။ အနာဂတ်မှာဒီဟာကသူတို့ကိုအခြားသူတွေကိုသုံးခွင့်ပေးလိမ့်မယ်။ ဒီဆောင်းပါးမှာတာဝန်ကိုဖြေရှင်းဖို့အခြေခံနည်းလမ်းတွေကိုကျွန်ုပ်တို့သုံးသပ်ကြလိမ့်မယ်။
Windows တွင် TTF ဖောင့်ကို install လုပ်ခြင်း
မကြာခဏဆိုသလိုဤ parameter သည်ပြောင်းလဲမှုကိုထောက်ပံ့သောမည်သည့်အစီအစဉ်ကိုမဆိုအတွက်ဖောင့်ကိုတပ်ဆင်ထားသည်။ ဤကိစ္စတွင်ရွေးချယ်စရာနှစ်ခုရှိသည် - application သည် Windows System ဖိုင်တွဲကို သုံး. သို့မဟုတ်တပ်ဆင်ခြင်းကိုတိကျသော software settings မှတစ်ဆင့်ပြုလုပ်ရမည်။ ကျွန်ုပ်တို့၏ကွန်ရက်စာမျက်နှာပေါ်တွင်လူကြိုက်များဆော့ဗ်ဝဲတွင်ဖောင့်များတပ်ဆင်ရန်ညွှန်ကြားချက်များစွာရှိသည်။ သင်စိတ်ဝင်စားသောပရိုဂရမ်၏အမည်ကိုနှိပ်ခြင်းဖြင့်၎င်းတို့နှင့်အတူသူတို့နှင့်အတူသူတို့နှင့်အတူအကျွမ်းတဝင်ရှိနိုင်သည်။ဆက်ဖတ်ရန် Microsoft Word, Coreldraw, Adobe Photoshop မှစာလုံးကို install လုပ်ပါ
အဆင့် 1 - TTF font ကိုရှာဖွေပြီးဒေါင်းလုပ်လုပ်ပါ
နောက်ပိုင်းတွင် operating system တွင်စည်းမျဉ်းအနေဖြင့်, အင်တာနက်မှဒေါင်းလုပ်လုပ်ခြင်း, သင့်လျော်သောစာလုံးကိုရှာဖွေရန်နှင့်၎င်းကို download လုပ်ရန်လိုအပ်လိမ့်မည်။
ဆိုက်၏ယုံကြည်စိတ်ချရမှုကိုအာရုံစိုက်ရန်သေချာစေပါ။ installation ကို Windows System Folder တွင်ပြုလုပ်သောကြောင့်သင်လည်ပတ်မှုစနစ်ကိုစိတ်မချရသောအရင်းအမြစ်မှအပြေးခြင်းဖြင့်အလွယ်တကူကူးစက်နိုင်သည်။ ဒေါင်းလုပ်လုပ်ပြီးသည့်နောက်, ဗိုင်းရပ်စ်နှိမ်နင်းရေးမှုတ်သွင်းထားသော archive ကိုသို့မဟုတ်ဖိုင်များကိုဖြည်ချခြင်းမရှိဘဲနှင့်ဖိုင်များကိုဖွင့်ခြင်းမရှိဘဲစစ်ဆေးရန်သေချာစစ်ဆေးပါ။
Read more: အွန်လိုင်းစစ်ဆေးခြင်းစနစ်, ဖိုင်များနှင့်လင့်ခ်ဗိုင်းရပ်စ်များသို့
အဆင့် 2: TTF font ကိုထည့်သွင်းပါ
တပ်ဆင်ခြင်းလုပ်ငန်းစဉ်သည်စက္ကန့်အနည်းငယ်ကြာပြီးနည်းနှစ်နည်းဖြင့်ပြုလုပ်နိုင်သည်။ ဖိုင်တစ်ခုသို့မဟုတ်တစ်ခုထက်ပိုသောဖိုင်များကိုဒေါင်းလုပ်ဆွဲထားပါကအခြေအနေကိုအသုံးပြုရန်အလွယ်ကူဆုံးနည်းလမ်း -
- ဖိုင်တွဲကိုစာလုံးဖြင့်ဖွင့်ပြီး .ttf extension file ကိုရှာပါ။
- ၎င်းကိုညာဖက် နှိပ်. "Set" ကိုရွေးပါ။
- လုပ်ငန်းစဉ်၏အဆုံးအထိစောင့်ပါ။ ဒါဟာများသောအားဖြင့်စက္ကန့်အနည်းငယ်ကြာပါသည်။

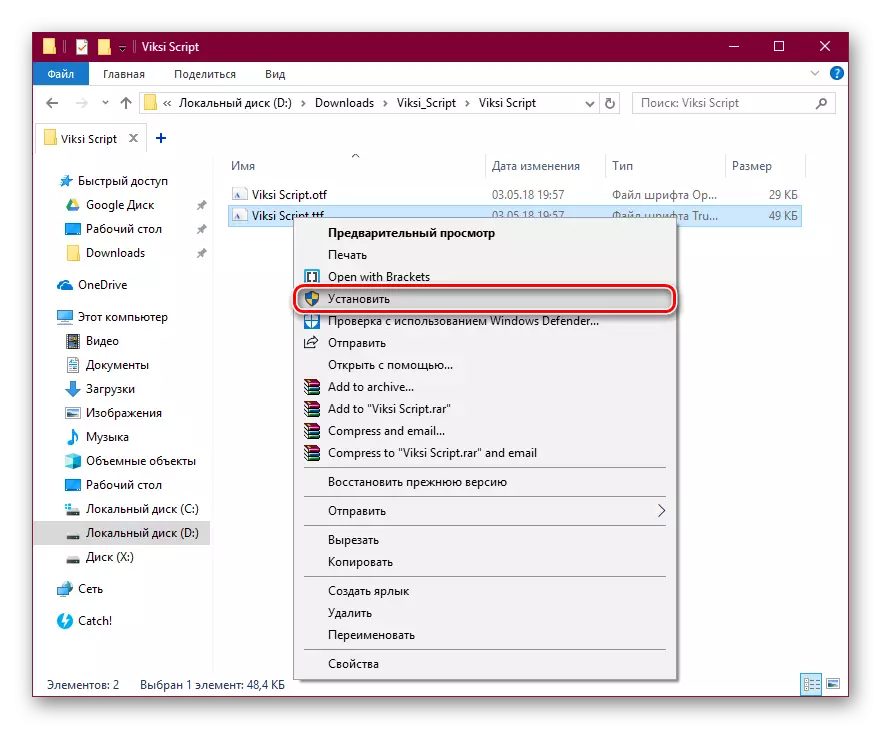
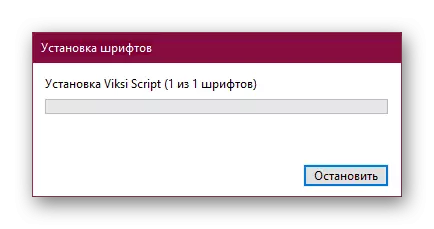
Windows System (သို့) system settings ကိုသွားပါ (သင်ဤဖောင့်ကိုသုံးချင်သည့်နေရာပေါ်တွင် မူတည်. တည်ထောင်ထားသောဖိုင်ကိုရှာပါ။
များသောအားဖြင့်ဖောင့်စာရင်းကိုအသစ်ပြောင်းရန်အတွက်လျှောက်လွှာကို restart လုပ်ပါ။ ဒီလိုမှမဟုတ်ရင်သင်လိုချင်သောဒီဇိုင်းကိုမရှာပါနှင့်။
သင်ဖိုင်အချို့ကို install လုပ်ရန်လိုအပ်သည့်အခါထိုကိစ္စတွင်၎င်းတို့ကို system folder ထဲတွင်နေရာချရန်ပိုမိုလွယ်ကူသည်။
- c: \ Windows \ fonts တလျှောက်သွားပါ။
- 0 င်းဒိုးအသစ်တစ်ခုတွင်သင်စနစ်ထဲသို့ပေါင်းထည့်လိုကြောင်း TTF ဖောင့်များကိုသိုလှောင်ထားသည့်ဖိုင်တွဲကိုဖွင့်ပါ။
- သူတို့ကိုမီးမောင်းထိုးပြပြီးဖောင့်ဖိုင်တွဲကိုဆွဲယူပါ။
- တစ် ဦး ကတသမတ်တည်းအလိုအလျောက်တပ်ဆင်ခြင်းစတင်ပါလိမ့်မယ်, အဲဒါကိုအဆုံးသတ်ရန်စောင့်ဆိုင်းပါလိမ့်မယ်။
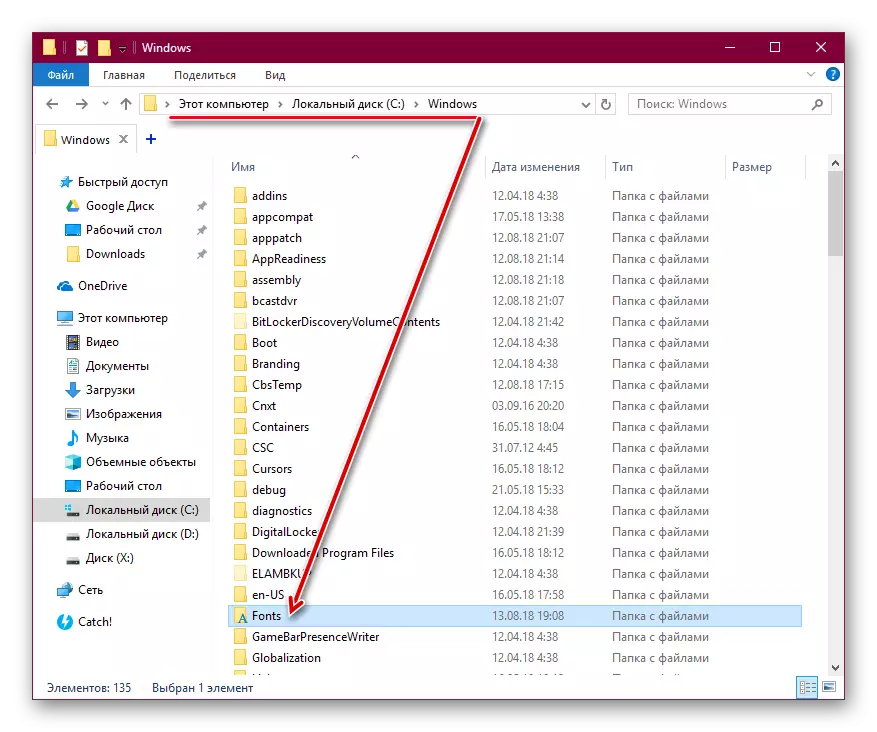


ပြီးခဲ့သည့်နည်းအတိုင်းကဲ့သို့, ဖောင့်များကိုရှာဖွေရန်ပွင့်လင်းသောလျှောက်လွှာကိုပြန်လည်စတင်ရန်လိုအပ်လိမ့်မည်။
ထိုနည်းတူစွာပင်သင်သည် OTF ကဲ့သို့သောစာလုံးများနှင့်အခြား extension များကို install လုပ်နိုင်သည်။ သင်မနှစ်သက်သောရွေးချယ်မှုများကိုဖျက်ပါ။ ဤသို့ပြုလုပ်ရန် C: \ Windows \ fonts သို့သွားပါ။ font name ကိုရှာပါ။ ညာဘက် mouse ခလုတ်ကို နှိပ်. "Delete" ကိုနှိပ်ပါ။
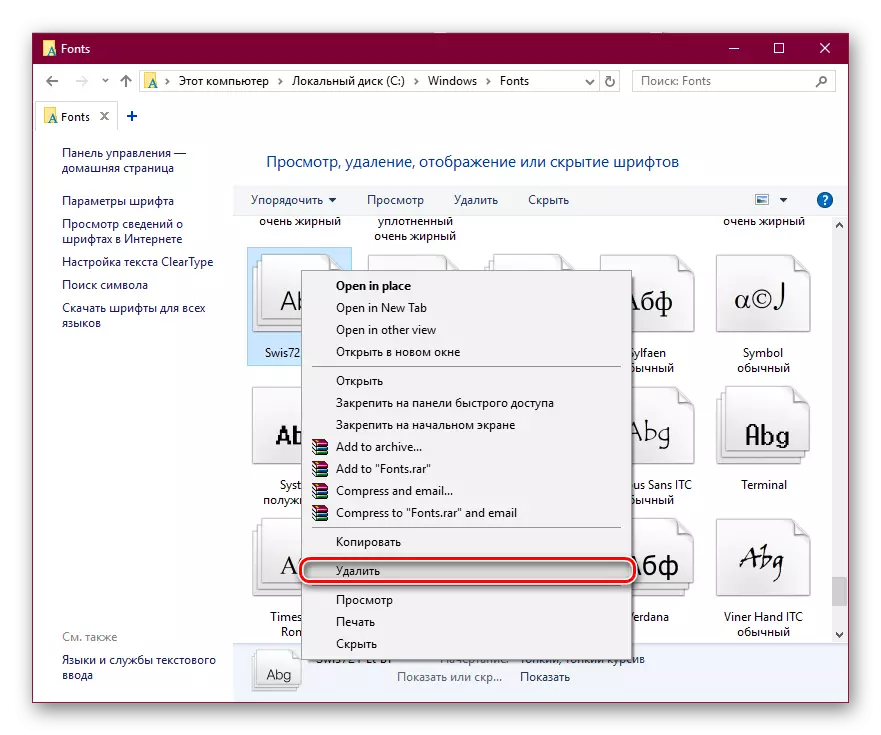
"ဟုတ်ကဲ့" ကိုနှိပ်ခြင်းအားဖြင့်သင်၏လုပ်ရပ်များကိုအတည်ပြုပါ။
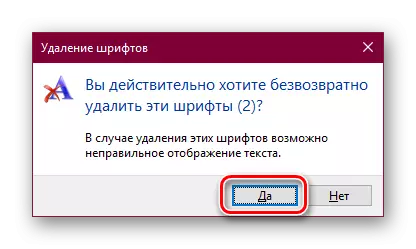
ယခုအခါ Windows နှင့် Programs တွင် TTF ဖောင့်များကိုမည်သို့တပ်ဆင်ရမည်ကိုသင်သိပြီ။
