
အကယ်. သင်သည် Printer ကိုကွန်ပျူတာသို့ကွန်ပျူတာသို့မမှန်ကန်ပါကသို့မဟုတ်၎င်း၏လုပ်ဆောင်မှုများကိုမဖြည့်ဆည်းပေးနိုင်ပါကပြ problem နာမှာယာဉ်မောင်းများကိုပျောက်ဆုံးနေသည်။ ထို့အပြင်ဤကဲ့သို့သောပစ္စည်းကိရိယာများကို 0 ယ်သောအခါ, အလုပ်မစတင်မီသင်၏ကိရိယာတွင် software ကိုတပ်ဆင်ရန်လိုအပ်သည်။ HP Laserjet M1005 MFP အတွက်သင့်တော်သောဖိုင်များအတွက်ရှာဖွေရန်နှင့်ဒေါင်းလုပ်လုပ်ရန်ရွေးချယ်စရာများကိုကြည့်ကြပါစို့။
HP Laserjet M1005 MFP ပရင်တာအတွက် driver driver download
ပရင်တာတစ်ခုစီတွင် operating system နှင့်အပြန်အလှန်ဆက်သွယ်သောပုဂ္ဂိုလ်ရေးဆော့ဖ်ဝဲရှိသည်။ ဖိုင်များကိုမှန်ကန်စွာရွေးချယ်ပြီးသင့်ကွန်ပျူတာပေါ်တွင်ထားရန်အရေးကြီးသည်။ ဤသည်ကိုအောက်ပါနည်းလမ်းများထဲကတစ်ခုမှာအတော်လေးရိုးရှင်းစွာပြု၏။နည်းလမ်း 1 - ထုတ်လုပ်သူဝက်ဘ်အရင်းအမြစ်
ပထမ ဦး ဆုံးအနေဖြင့်၎င်းတို့၏ထုတ်ကုန်များနှင့်အလုပ်လုပ်နေစဉ်လိုအပ်နိုင်သမျှအားလုံးအတွက်စာကြည့်တိုက်ရှိသည့်တရားဝင် HP စာမျက်နှာသို့ဂရုပြုသင့်သည်။ ပရင်တာယာဉ်မောင်းများကိုဤနေရာမှဒေါင်းလုပ်လုပ်ထားပါသည်။
တရားဝင် HP အထောက်အပံ့စာမျက်နှာသို့သွားပါ
- ဖွင့်လှစ်သော site ပေါ်တွင် "Support" အမျိုးအစားကိုရွေးချယ်ပါ။
- ၎င်းတွင်သင်သည်ကဏ္ sections များစွာကိုသင်စိတ်ဝင်စားသော "ပရိုဂရမ်များနှင့်ယာဉ်မောင်းများ" ကိုစိတ်ဝင်စားသည်။
- ထုတ်လုပ်သူအကြံပြုချက်သည်ထုတ်ကုန်အမျိုးအစားကိုချက်ချင်းဆုံးဖြတ်ရန်အကြံပြုသည်။ ယခုအချိန်မှစ. သင်ပရင်တာအတွက်ယာဉ်မောင်းများလိုအပ်နေသည့်အတွက်သင်ဤပစ္စည်းအမျိုးအစားကိုရွေးချယ်ရန်လိုအပ်သည်။
- ဖွင့်လှစ်သော tab တွင်, ရရှိနိုင်သည့်အသုံးအဆောင်များနှင့်ဖိုင်များစာရင်းသို့သွားရန်ကိရိယာမော်ဒယ်ကိုသာထည့်ရန်သာ။
- သို့သော်ပြထားတဲ့အစိတ်အပိုင်းများကိုချက်ချင်းဒေါင်းလုတ်လုပ်ပါ။ ပထမ ဦး စွာ OS သည်မှန်ကန်ကြောင်းသေချာပါစေ, မဟုတ်ရင်လိုက်ဖက်တဲ့ပြ issues နာတွေရှိနိုင်ပါတယ်။
- ၎င်းသည် drivers များနှင့်စာရင်းဖွင့်ရန်သာလျှင်လတ်တလောနှင့်၎င်းကိုကွန်ပျူတာသို့တင်ပါ။
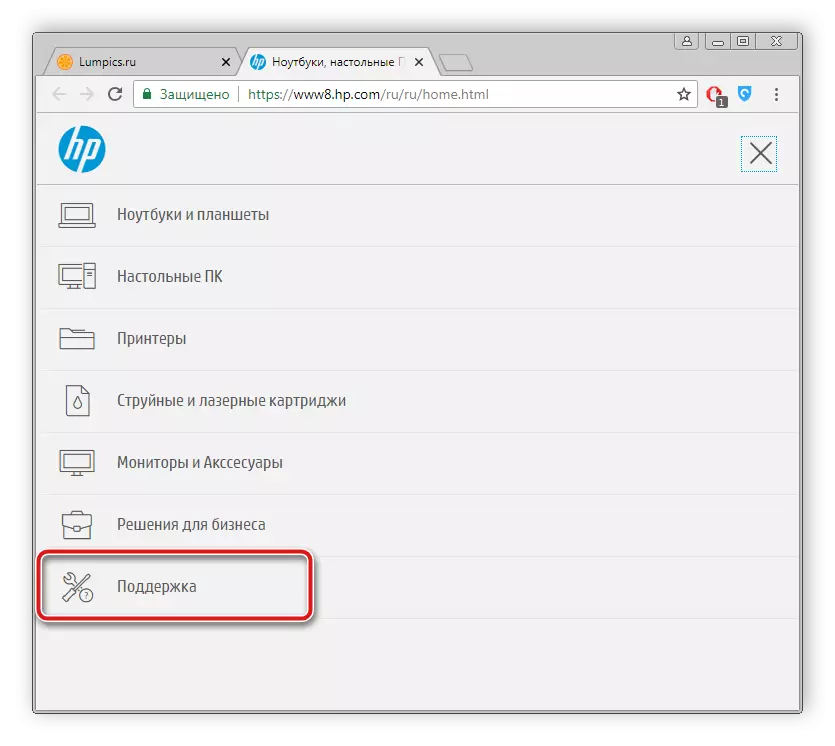
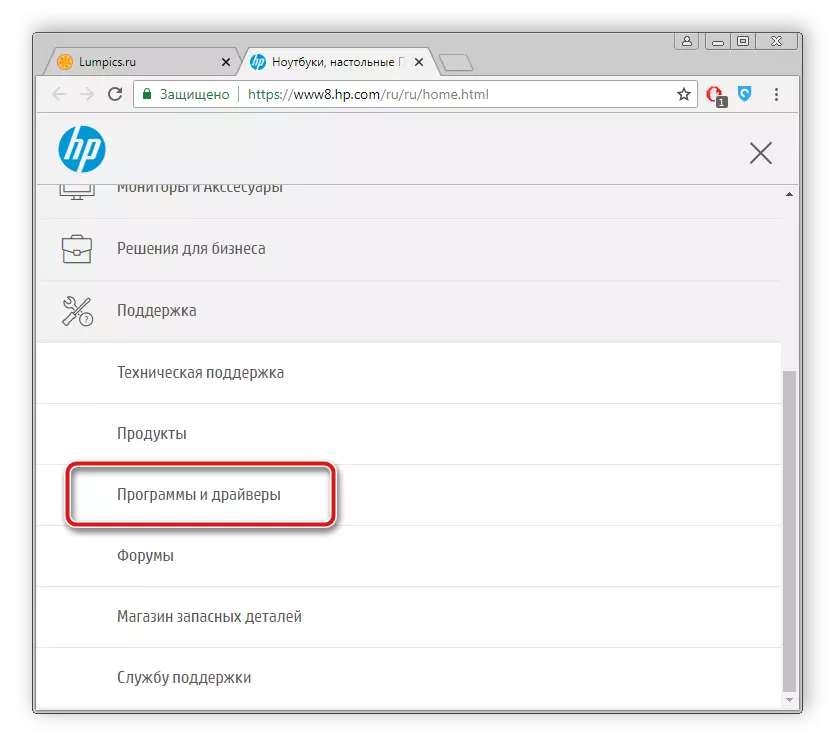
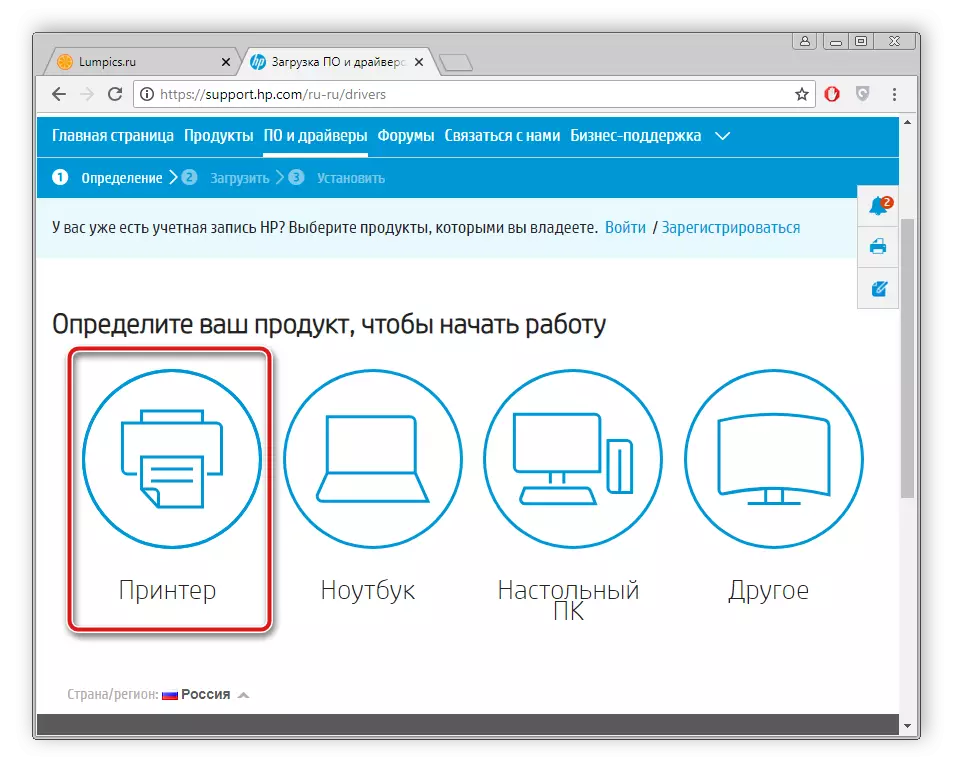
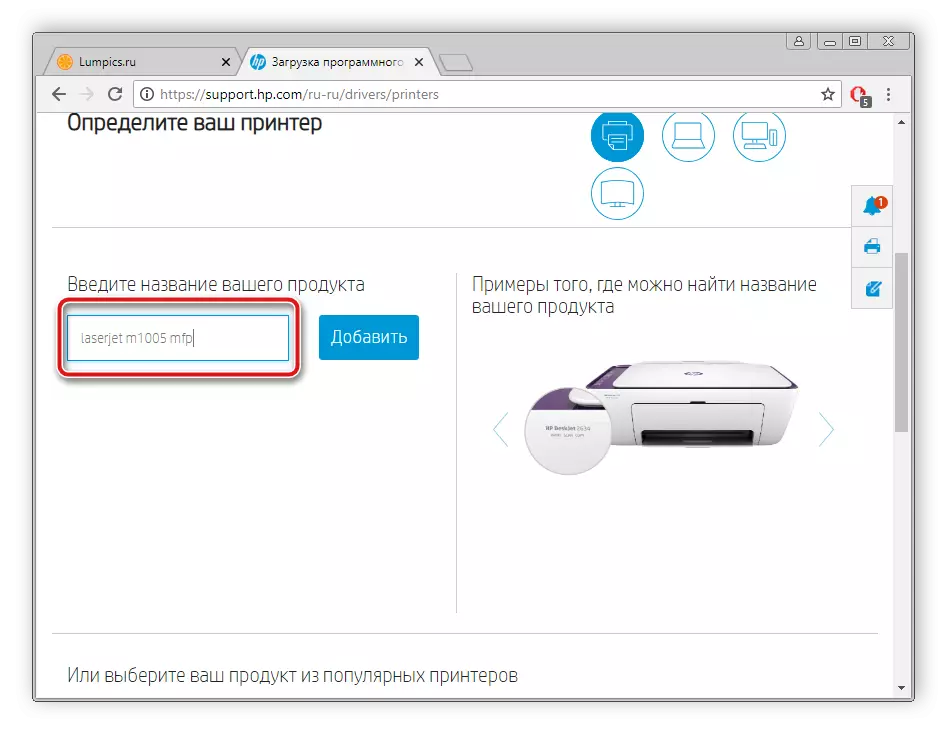
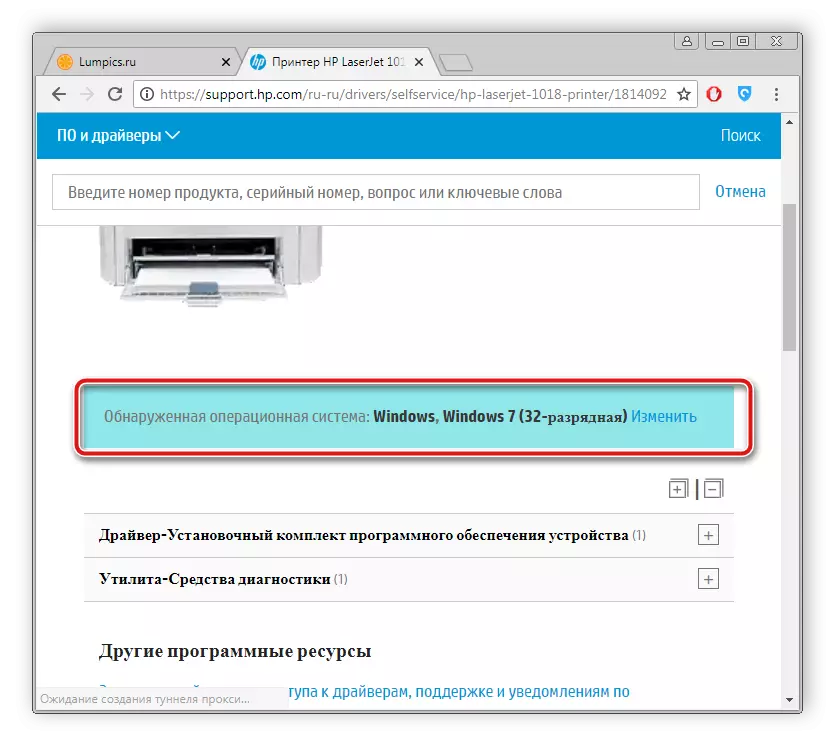
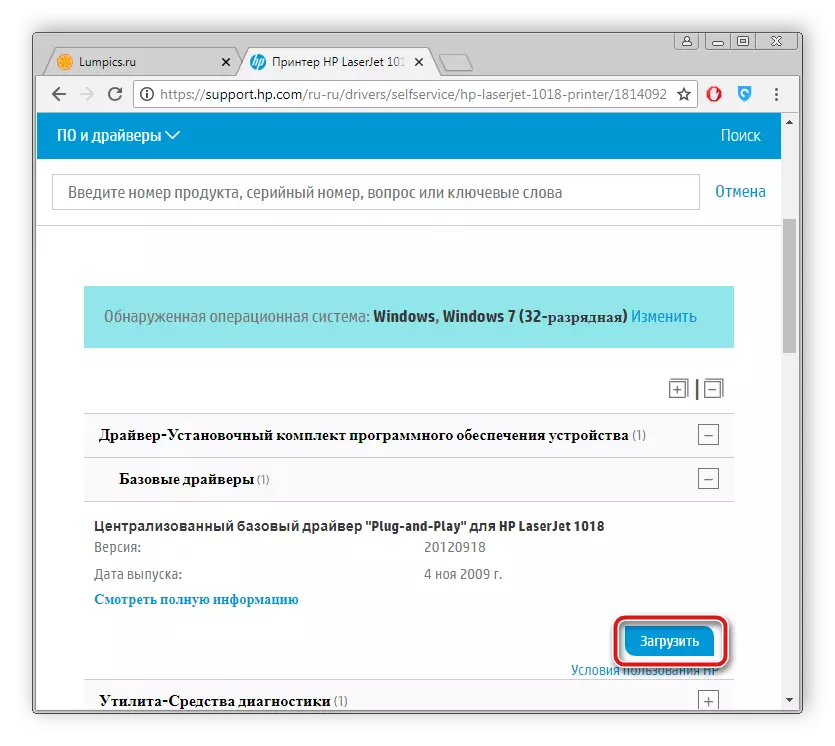
သင် download လုပ်ပြီးသောအခါ installer ကိုစတင်ပါ။ ၎င်းတွင်ဖော်ပြထားသောညွှန်ကြားချက်များကိုလိုက်နာပါ။ installation လုပ်ငန်းစဉ်ကိုယ်တိုင်ကအလိုအလျောက်ထုတ်လုပ်လိမ့်မည်။
နည်းလမ်း 2: ဘေးထွက် software
ယခုအချိန်တွင်အခမဲ့ကွန်ယက်သည်ဆော့ဖ်ဝဲအားလုံးတွင်တည်ရှိပြီးကွဲပြားခြားနားသောဆော့ဖ်ဝဲအများစုရှိသည်။ ဆော့ဖ်ဝဲအားလုံးတွင်တည်ရှိပြီး, သင့်အားအသုံးပြုသူအတွက်ဤလုပ်ငန်းစဉ်ကိုလျင်မြန်စွာစကင်ဖတ်စစ်ဆေးပြီးတပ်ဆင်ရန်ခွင့်ပြုသည်။ ပရင်တာအတွက်ဖိုင်များကိုဤနည်းလမ်းသို့ပို့ရန်သင်ဆုံးဖြတ်ပါကအခြားဆောင်းပါးတစ်ခုတွင်ထိုကဲ့သို့သောအစီအစဉ်များမှအကောင်းဆုံးကိုယ်စားလှယ်များစာရင်းတွင်သင့်ကိုယ်သင်အကျွမ်းတဝင်ရှိရန်သင့်အားကျွန်ုပ်တို့အကြံပြုပါသည်။ဆက်ဖတ်ရန် - ယာဉ်မောင်းများကိုတပ်ဆင်ရန်အကောင်းဆုံးပရိုဂရမ်များ
ထို့အပြင်ကျွန်ုပ်တို့၏ဆိုဒ်တွင်စကင်ဖတ်စစ်ဆေးမှုလုပ်ငန်းစဉ်နှင့် drivalpack solution program မှတဆင့် download download download download download လုပ်ခြင်း၏အသေးစိတ်ဖော်ပြချက်ပါရှိသည်။ အောက်တွင်ဖော်ပြထားသောဤအကြောင်းအရာနှင့်ချိတ်ဆက်ထားသည်။
Read more: ယာဉ်မောင်းတွေကိုကွန်ပျူတာတခုကိုကွန်ပျူတာထဲမှာဘယ်လို update လုပ်မလဲ
နည်းလမ်း 3: ပစ္စည်းကိရိယာများ
မော်ဒယ်တစ်ခုချင်းစီ၏ပရင်တာထုတ်လုပ်သူများက operating system နှင့်လုပ်ဆောင်နေစဉ်ထူးခြားသောကုဒ်တစ်ခုသတ်မှတ်ထားသည်။ သင်သိလျှင်သင့်တော်သောယာဉ်မောင်းများကိုအလွယ်တကူရှာနိုင်သည်။ HP Laserjet M1005 MFP ဤကုဒ်သည်ဤကုဒ်နှင့်တူသည်။
USB \ VID_03F0 & PID_3B17 & MI_00
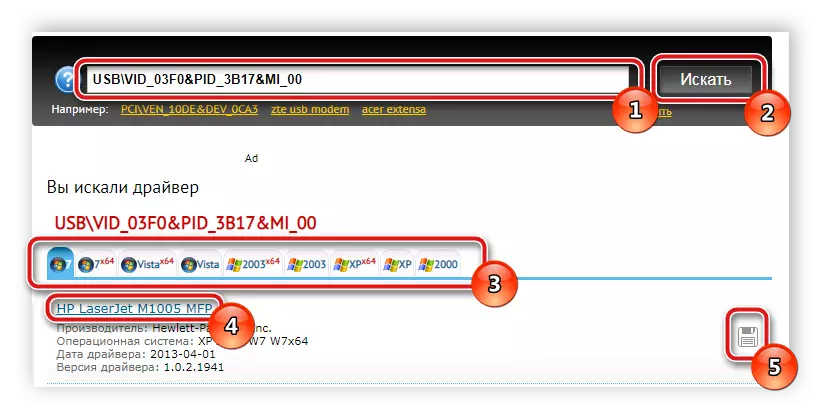
Driver များကိုရှာဖွေခြင်း၏အသေးစိတ်အချက်အလက်များကိုအမှတ်အသားမှတစ်ဆင့်အောက်တွင်ဖော်ပြထားသောအခြားအကြောင်းအရာကိုဖတ်ပါ။
ဆက်ဖတ်ရန် - Hardware Drivers ကိုရှာဖွေပါ
နည်းလမ်း 4: Built-in OS utility ကို
Windows operating system ၏ပိုင်ရှင်များသည်ပရင်တာအတွက်နောက်ထပ်ရှာဖွေခြင်းနှင့်တပ်ဆင်ခြင်းနည်းလမ်းဖြစ်သည်။ built-in utility ကို။ အသုံးပြုသူသည်ရိုးရှင်းသောလုပ်ရပ်အနည်းငယ်သာသာထုတ်လုပ်ရန်လိုအပ်သည်။
- Start Menu တွင် "Devices နှင့် Printers" သို့သွားပါ။
- ထိပ်ထိပ်တွင် "Install Printer" ခလုတ်ကိုသင်တွေ့လိမ့်မည်။ အဲဒါကိုနှိပ်ပါ။
- ချိတ်ဆက်ထားသောကိရိယာအမျိုးအစားကိုရွေးချယ်ပါ။ ဤကိစ္စတွင်၎င်းတို့သည်ဒေသဆိုင်ရာပစ္စည်းကိရိယာများဖြစ်သည်။
- connection ကိုပြုလုပ်သောတက်ကြွသော port ကိုသတ်မှတ်ပါ။
- ယခုပြတင်းပေါက်ကပြတင်းပေါက်စတင်ပါလိမ့်မယ်, ခဏအကြာမှာမတူကွဲပြားတဲ့ထုတ်လုပ်သူတွေဆီကရရှိနိုင်တဲ့ပရင်တာတွေအားလုံးကိုတွေ့ရလိမ့်မယ်။ ဤသို့ဖြစ်ခဲ့လျှင် Windows Update Center ခလုတ်ကိုနှိပ်ပါ။
- စာရင်းတွင်ပါ 0 င်သည့်အတွက်ထုတ်လုပ်သူကုမ္ပဏီကိုရွေးချယ်ရန်နှင့်မော်ဒယ်ကိုသတ်မှတ်ရန်လုံလောက်သည်။
- နောက်ဆုံးအဆင့်မှာနာမည်ရိုက်ရန်ဖြစ်သည်။
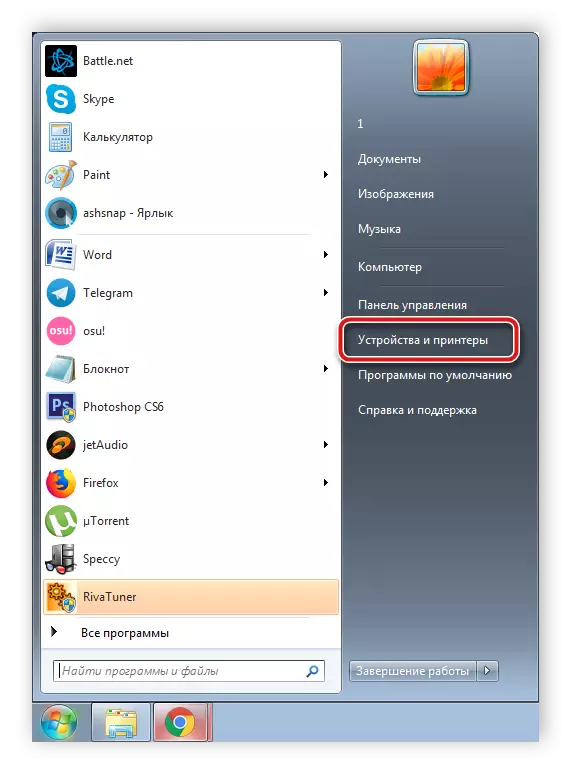
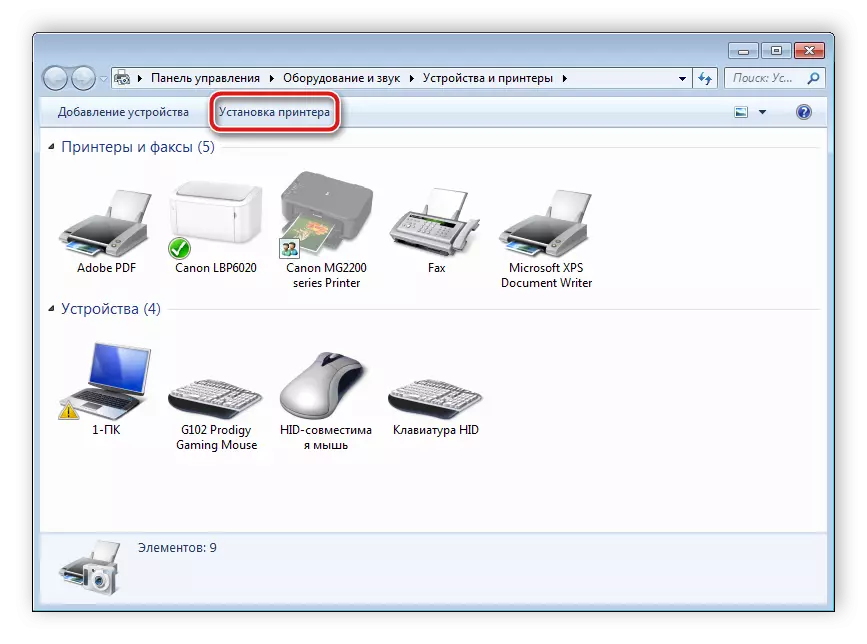
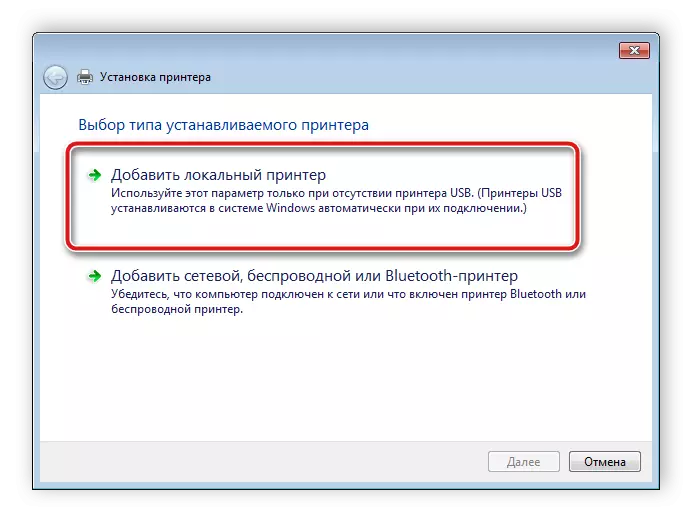
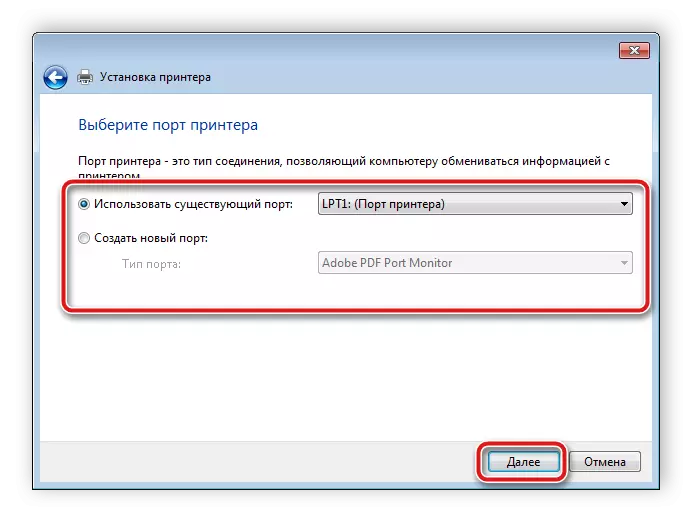
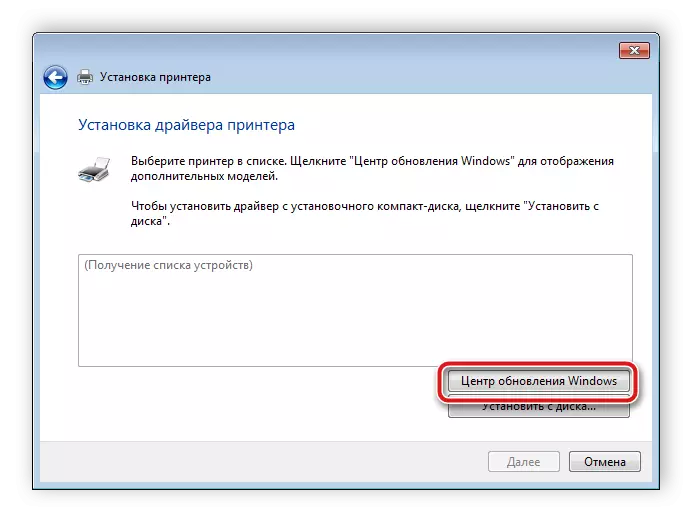
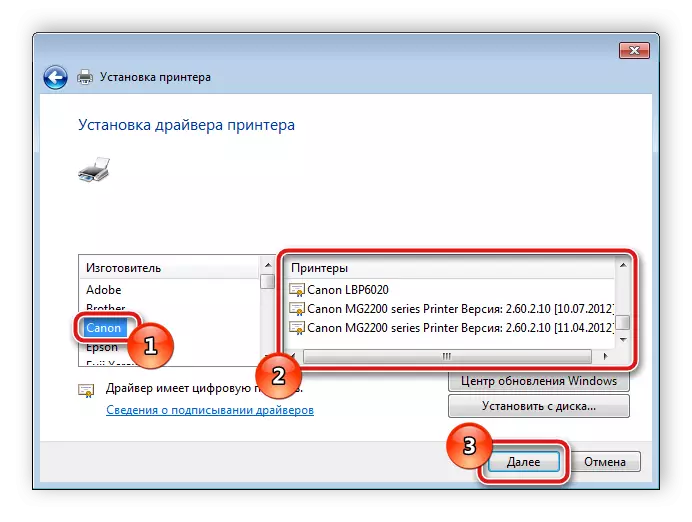
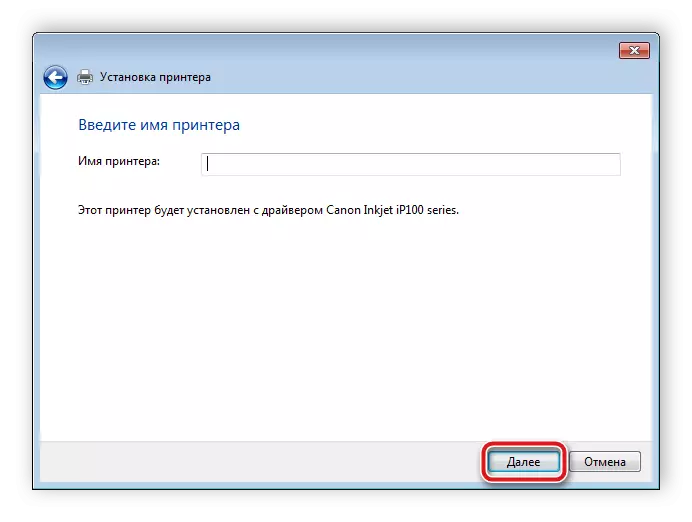
ပစ္စည်းကိရိယာများနှင့်သင်စတင်လုပ်ဆောင်နိုင်သည့်အတွက် built-in utility ကိုသူ့ဟာသူသည်သင့်တော်သောဖိုင်များကိုတွေ့သည်အထိစောင့်ဆိုင်းရန်သာဖြစ်သည်။
အထက်ပါရွေးချယ်စရာအားလုံးသည်ထိရောက်သောနှင့်အလုပ်သမားများဖြစ်ပြီး၎င်းတို့သည် algorithm လုပ်ရပ်များနှင့်သာကွဲပြားသည်။ ကွဲပြားခြားနားသောအခြေအနေများတွင်ယာဉ်မောင်း၏ installation install လုပ်ခြင်းနည်းလမ်းအချို့သည်သင့်လျော်သည်။
