
အထူးသဖြင့် console များနှင့်မောက်စ်ကို အသုံးပြု. ခလုတ်များနှင့်မောက်စ်ကိုအသုံးပြုသောကွန်ပျူတာဂိမ်းများအားလုံးတွင်မပါ 0 င်ပါ။ ဤအကြောင်းကြောင့်အခြားအချို့သည် PC ရှိ Gamepad ကိုချိတ်ဆက်ရန်နှင့်ညှိရန်လိုအပ်သည်။
GAMEPAD ကို PC ကိုဆက်သွယ်ပါ
optionally အနေဖြင့်ကွန်ပျူတာနှင့်ဆက်သွယ်ခြင်းသည်သင့်တော်သော Gamepad တွင်သင့်တော်သော USB plug ရှိသည့်မည်သည့်ခေတ်မီသော Gamepad နှင့်အတူရှိနိုင်သည်။ ကိရိယာများကိုအခြား connectors နှင့်ချိတ်ဆက်နိုင်သည်, သို့သော်ဤကိစ္စတွင်ဖြစ်စဉ်သည်သီးခြားဆောင်းပါးတစ်ခုရထိုက်သည်။မှတ်စု: Gamepad နှင့် Joystick တို့သည်လုံးဝကွဲပြားခြားနားသော controller အမျိုးအစားနှစ်ခုဖြစ်သည်။ သူတို့သည်ထိန်းချုပ်မှုနည်းလမ်းများနှင့်အသွင်အပြင်များကွဲပြားသည်။ ဤအကြောင်းအရာကိုကွန်ယက်၏အတိုင်းအတာနှင့် ပတ်သက်. အသေးစိတ်လေ့လာနိုင်သည်, သူတို့၏ပုံများကိုကြည့်ရှုရန်လုံလောက်သည်။
Option 1: PS3 မှ Dualshock 3
PlayStation 3 မှ Gamepad ကိုပုံမှန်အားဖြင့် Windows စစ်ဆင်ရေးကိုထောက်ပံ့သည်, အထူးယာဉ်မောင်းများကိုဒေါင်းလုတ် လုပ်. တပ်ဆင်ရန်သာလိုအပ်သည်။ ဤအမျိုးအစားကိုဤ controller နှင့်ကွန်ပျူတာကိုဆက်သွယ်ခြင်းလုပ်ငန်းစဉ်သည်ဆိုက်ရှိသက်ဆိုင်ရာဆောင်းပါးတွင်ပြန်လည်သုံးသပ်သည်။
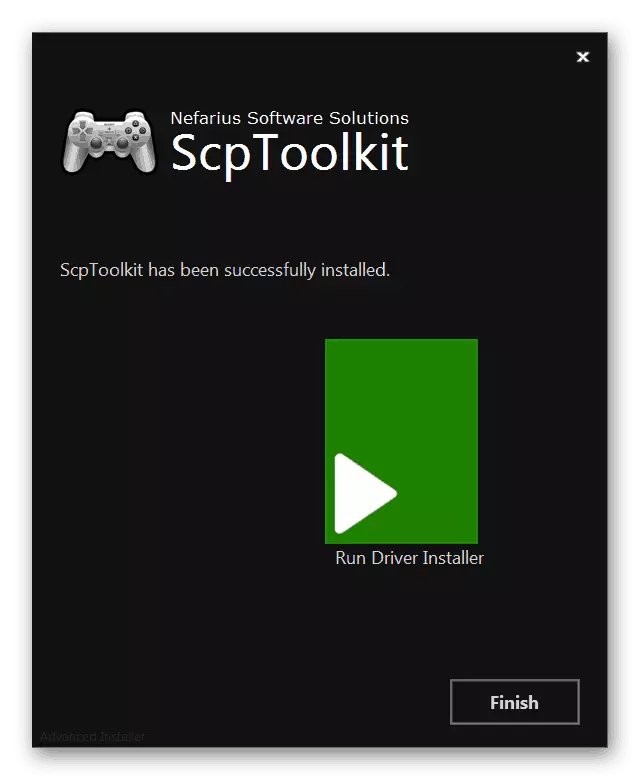
ဆက်ဖတ်ရန် - Gamepad ကို PS3 မှ PS သို့ဆက်သွယ်နည်း
Option 2: PS4 မှ Dualshock 4
PlayStation မှ Gamepad မှ Gamepad 4 consoles များကိုနည်းလမ်းများစွာဖြင့်ချိတ်ဆက်နိုင်သည်, ၎င်းသည်သင့်ကွန်ပျူတာနှင့်ပုဂ္ဂိုလ်ရေး ဦး စားပေးမှုများအပေါ်မူတည်သည်။
မှတ်ချက် - အခြေခံလုပ်ဆောင်ချက်များကိုအထူးယာဉ်မောင်းကိုတပ်ဆင်ခြင်းမရှိဘဲသာရလေ့ရှိသည်။
ကြိုးဆက်သွယ်မှု
- Device Housing ၏ထိပ်ရှိ connector သို့ထည့်သွင်းထားသော cable ကိုချိတ်ဆက်ပါ။
- Wire ၏ပြောင်းပြန်ဘက်ခြမ်းရှိ USB plug ကိုကွန်ပျူတာပေါ်တွင်သက်ဆိုင်ရာ port နှင့်ချိတ်ဆက်ရမည်။
- ထို့နောက်အသံအချက်ပြမှုသည်နောက်ဆက်တွဲလုပ်ဆောင်ရန်နှင့်လိုအပ်သောဆော့ဖ်ဝဲများကိုအလိုအလျောက်တပ်ဆင်ရမည်။
- "Devices နှင့် Printers" အပိုင်းတွင် Gamepad ကိုချိတ်ဆက်ထားသောကိရိယာများစာရင်းတွင်ပြသလိမ့်မည်။

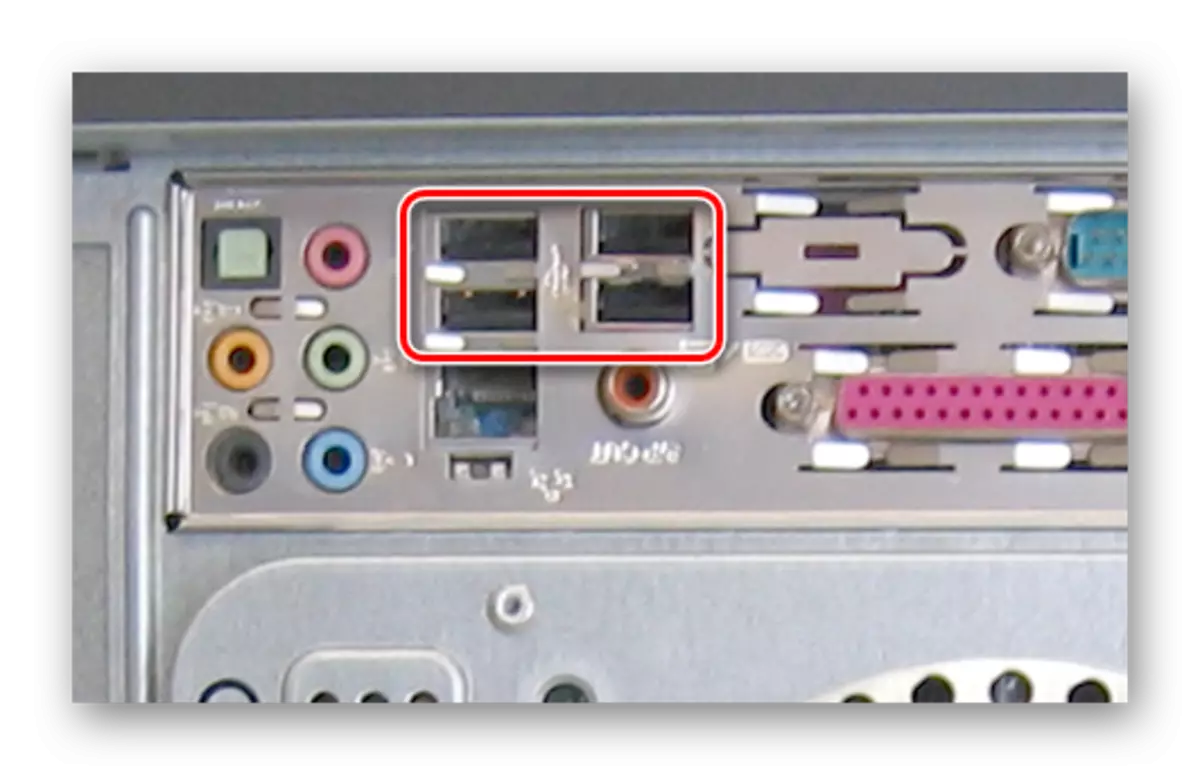
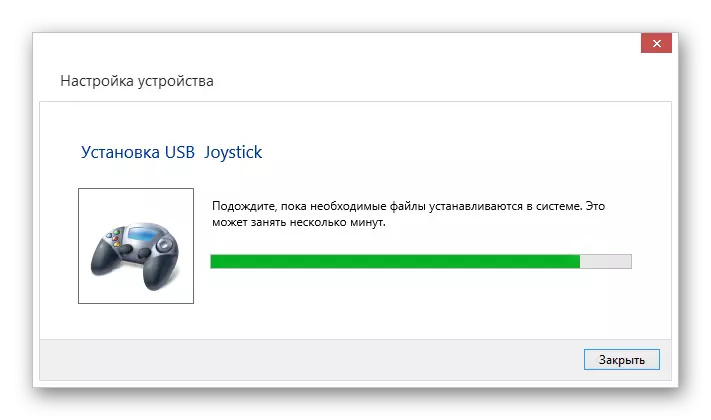

ကြိုးမဲ့ဆက်သွယ်မှု
- စက္ကန့်အနည်းငယ်အတွက် Cress ကို Geympad ခလုတ်ကို "PS" နှင့် "ဝေစု" ။
- အကယ်. သင်သည် Bluetooth ကိုအောင်မြင်စွာဖွင့်နိုင်ပါကအလင်းညွှန်ပြချက်သည် flash ပါလိမ့်မည်။
- Bluetooth driver ကိုကွန်ပျူတာသို့ install လုပ်ပြီးနောက်၎င်းကိုဖွင့်ပါ။
ဆက်ဖတ်ရန် PC တွင် Bluetooth ကိုမည်သို့ဖွင့်ရမည်နည်း
- ချိတ်ဆက်ထားသောရှာဖွေရေးအကွက်အသစ်ကိုဖွင့်ပြီး "ကြိုးမဲ့ Controller" ကိုရွေးပါ။
- လိုအပ်သောယာဉ်မောင်းများအားလုံးကိုဒေါင်းလုတ် လုပ်. install လုပ်ရန်စနစ်ကိုအချိန်အနည်းငယ်လိုအပ်လိမ့်မည်။
မွတ္စု: ချိတ်ဆက်ပါက Code ကိုသုံးပါ "0000".


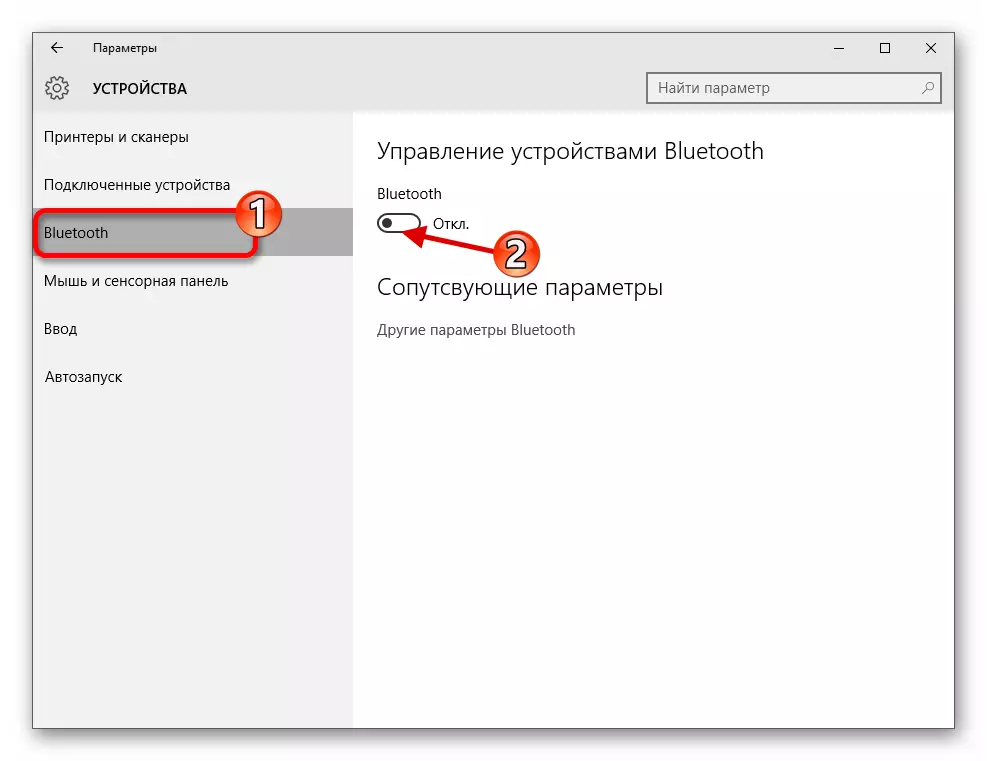
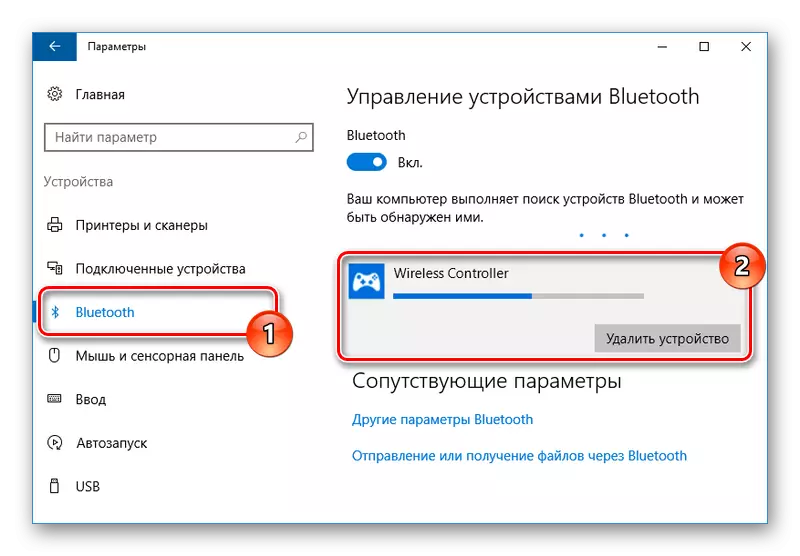
ယာဉ်မောင်းများကိုတပ်ဆင်ခြင်း
အချို့ဖြစ်ရပ်များတွင်၎င်းသည်ကြိုးမဲ့ဆက်သွယ်မှုများနှင့်သက်ဆိုင်သည်။ Gamepad Driver သည်ကိုယ်တိုင်လိုအပ်သည်။ သင်အောက်ပါ link ကို download လုပ်နိုင်ပါတယ်။
Dualshock 4 Driver ကို Dualshock 4 Driver
- "Download Now" ခလုတ်ကိုနှိပ်ခြင်း, DS4Windows ဖိုင်ကို download လုပ်ပါ။
- မည်သည့်အဆင်ပြေနေရာ၌မဆို archive ရဲ့ contents unpack ။
- ရွေးချယ်ထားသောဖိုင်တွဲမှ "DS4Windows" ကို run ပါ။
- ကန ဦး 0 င်းဒိုးတွင်ပရိုဂရမ်ချိန်ညှိချက်များဖြင့်ဖိုင်များကိုသိမ်းဆည်းရန်ရွေးချယ်စရာတစ်ခုကိုရွေးချယ်ပါ။
- "Settings" tab ကိုနှိပ်ပြီး "Controller / Driver Setup" link ကိုနှိပ်ပါ။
- စက်ပစ္စည်းအတွက် software ကိုစတင် install လုပ်ဖို့ "DS4 DS4 driver" ခလုတ်ကိုနှိပ်ပါ။
- Software အသစ်အသစ်တပ်ဆင်ခြင်းကိုကိုယ်တိုင်ကိုယ်ကျအတည်ပြုရန်လိုအပ်သည်။
- "ပြည့်စုံသော" ကမ္ပည်းစာများပေါ်လာပြီးနောက်တွင် finish ကိုနှိပ်ပါ။
- ဤပရိုဂရမ်သည် dualshock 4 အတွက်ယာဉ်မောင်းများကိုတပ်ဆင်ရန်သာမကခလုတ်များ၏ရည်ရွယ်ချက်ကိုလည်းပြင်ဆင်သည်။

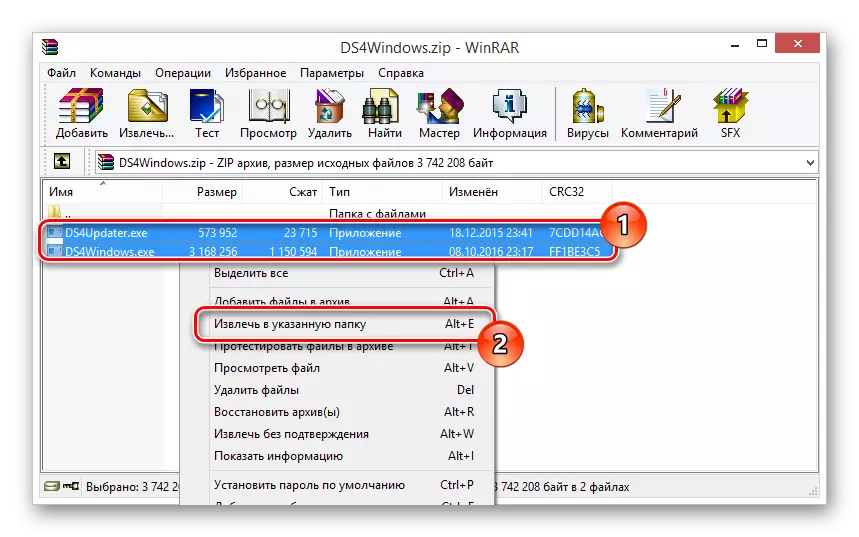
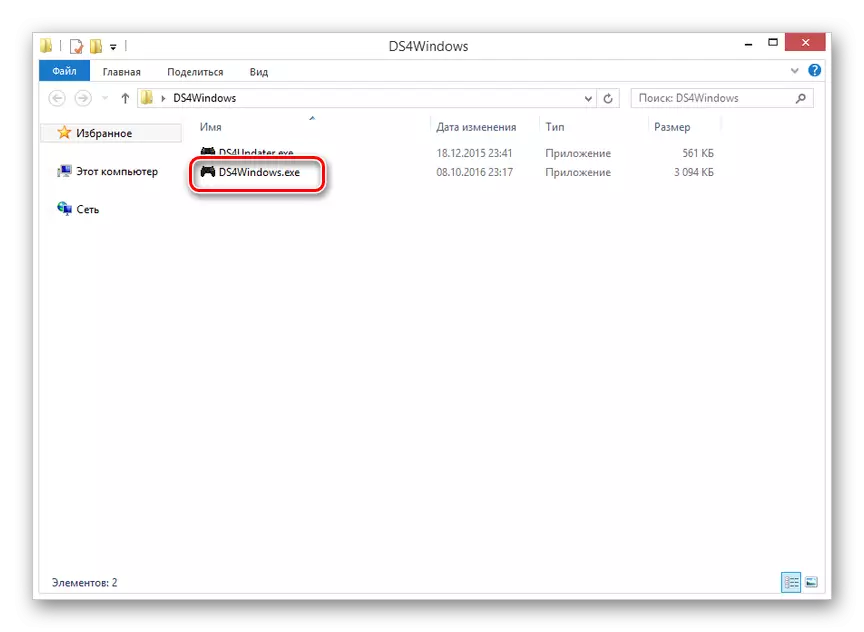





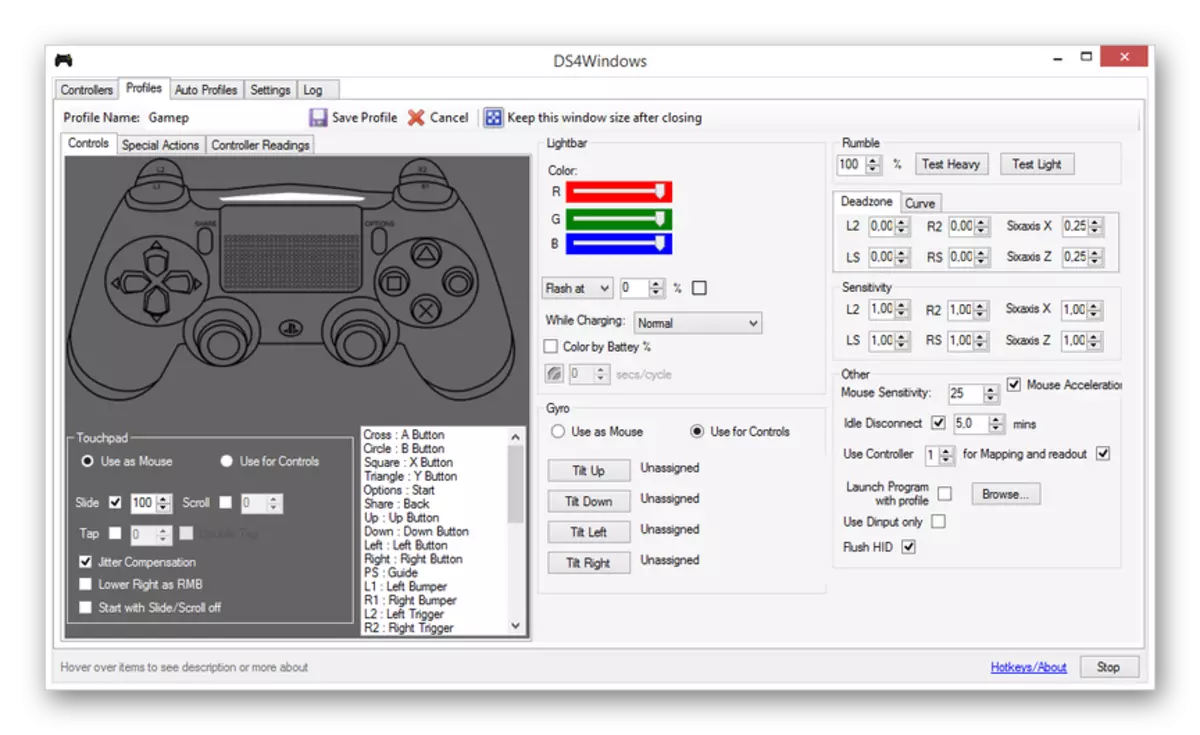
Gamepad ကို PlayStation 4 မှ ဆက်သွယ်. configure လုပ်နိုင်မည်ဟုကျွန်ုပ်တို့မျှော်လင့်ပါသည်။
Option 3: Xbox 360 နှင့်တစ်ခု
PlayStation တွင်ပါ 0 င်သည့်အတိုင်း Xbox 360 မှ Gamepads သည် Windows operating system နှင့်အပြည့်အဝသဟဇာတရှိပြီးကွန်ပျူတာဂိမ်းများတွင်မောက်စ်နှင့်ကီးဘုတ်အဖြစ်အသုံးပြုနိုင်သည်။ တစ်ချိန်တည်းမှာပင် connection process သည် Controller အမျိုးအစားပေါ်မူတည်သည်။
ဖော်ပြထားသောလုပ်ရပ်များကိုဖော်ပြပြီးနောက်စက်ကိုသင့်တော်သောဂိမ်းတွင်စစ်ဆေးနိုင်သည်။
ကြိုးမဲ့ဆက်သွယ်မှု
USB cable ကို အသုံးပြု. Xbox One Gamepad သည် Wires အသုံးမပြုဘဲကွန်ပျူတာနှင့်ချိတ်ဆက်နိုင်သည်။ သို့သော်၎င်းအတွက်စက်ပစ္စည်းကိုယ်တိုင်အပြင် Windows အတွက်အထူး Xbox One Adapter လိုအပ်လိမ့်မည်။
- ကြိုတင်သတ်မှတ်ထားသော adapter ကိုသင့်ကွန်ပျူတာ၏ USB interface သို့ချိတ်ဆက်ပါ။
- လိုအပ်ပါကဆေး adapilator ၏မြင်သာမှုဇုန်တွင် adapter တွင်တပ်ဆင်ထားရန်ကိရိယာတန်ဆာပလာတွင်တိုးချဲ့ပါ။
- USB adapter ၏ဘေးထွက်တွင်, ကိုနှိပ်ပါ။
- ထို့နောက်စက်ပေါ်တွင် "Xbox" ကို "Xbox" ကိုနှိပ်ပါ။




ဆက်သွယ်မှုလုပ်ငန်းစဉ်တွင် Gamepad ရှိညွှန်းကိန်းများနှင့် adapter သည် flash ကိုရလိမ့်မည်။ အောင်မြင်သောဆက်သွယ်မှုပြီးနောက်သူတို့သည်အဆက်မပြတ်လောင်လိမ့်မည်။
Option 4: အခြားမော်ဒယ်များ
အထက်တွင်ဆွေးနွေးထားသောမျိုးစိတ်များအပြင် console နှင့်တိုက်ရိုက်ဆက်နွယ်မှုမရှိသောထိန်းချုပ်သူများလည်းရှိသည်။ အထက်ပါညွှန်ကြားချက်များနှင့်အညီ Joystick ကိုဆက်သွယ်နိုင်သည်။

Gamepad ကိုတစ်ပြိုင်နက်တည်းထောက်ခံမှု "directinput" နှင့် "xinput" နှင့်အတူ Gamepad ကိုရယူရန်အကောင်းဆုံးဖြစ်သည်။ ၎င်းသည်သင့်အားပစ္စည်းများကိုဂိမ်းများစွာတွင်အသုံးပြုရန်ခွင့်ပြုလိမ့်မည်။ ခလုတ်များတပ်ဆင်နိုင်စွမ်းရှိခြင်း။

ကိစ္စအများစုတွင်များစွာသောဆော့ဖ်ဝဲများတပ်ဆင်ရန်လိုအပ်သည်။ ဒီလိုမှမဟုတ်ရင်ထုတ်လုပ်သူရဲ့တရားဝင်ဝက်ဘ်ဆိုက်မှယာဉ်မောင်းကိုတပ်ဆင်ရန်သို့မဟုတ် disk အစုတခုဖြင့်ဖြည့်ဆည်းရန်လုံလောက်သည်။

အချို့သောခလုတ်များ၏ဂိမ်းများနှင့်မလျော်ကန်သောလည်ပတ်မှုတွင် Gamepad ၏ပံ့ပိုးမှုနှင့် ပတ်သက်. အခက်အခဲများကိုရှောင်ရှားရန် X360CE အစီအစဉ်ကိုသင်အသုံးပြုနိုင်သည်။ ဤဆော့ (ဖ်) ဝဲသည်သင့်အားစီမံခန့်ခွဲသူ၏အပြင်အဆင်၏အပြင်အဆင်ကိုကိုယ်တိုင် ပြောင်းလဲ. ဂိမ်းများနှင့်လိုက်ဖက်ညီမှုတိုးတက်စေရန်သင့်အားခွင့်ပြုလိမ့်မည်။
တရားဝင် site မှ x360ce ကို download လုပ်ပါ
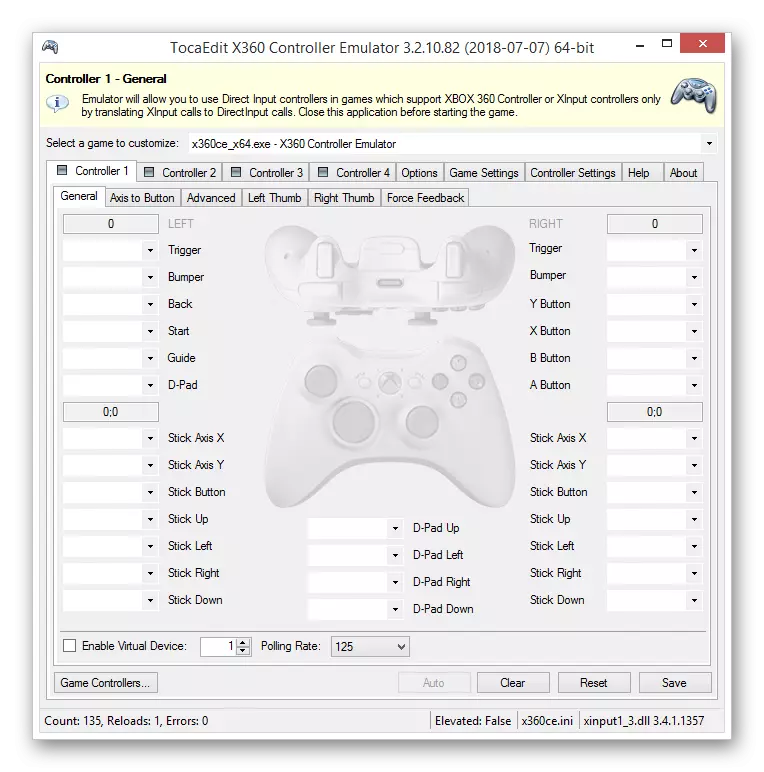
ထို့အပြင်ဤဆော့ (ဖ်) ဝဲသည်သင့်လျော်သောလျှောက်လွှာများကိုမသုံးဘဲချိတ်ဆက်ထားသော Gamepad ၏စွမ်းဆောင်ရည်ကိုစစ်ဆေးရန်ခွင့်ပြုသည်။

ဆက်သွယ်မှုအဆင့်တွင်အခက်အခဲများသို့မဟုတ်မေးခွန်းများရှိပါက ကျေးဇူးပြု. မှတ်ချက်များတွင်ကျွန်ုပ်တို့အားဆက်သွယ်ပါ။
ကြည့်ရှုပါ - စတီယာရင်ကို PC သို့မည်သို့ချိတ်ဆက်ရမည်နည်း
ကောက်ချက်
ဤဆောင်းပါးတွင်ဖော်ပြထားသောလုပ်ရပ်များကိုအသုံးပြုခြင်းဖြင့်သင်သည်မည်သည့်သင့်တော်သော Gamepad ကိုကွန်ပျူတာသို့အလွယ်တကူချိတ်ဆက်နိုင်သည်။ ဤကိစ္စတွင်အောင်မြင်သောဆက်သွယ်မှုအတွက်အဓိကအခြေအနေမှာစက်ပစ္စည်းနှင့်ကွန်ပျူတာဂိမ်း၏သဟဇာတဖြစ်သည်။
