
ယခုကျွန်ုပ်တို့သည်ကြိုးမဲ့အင်တာနက်အသုံးပြုခွင့်မရှိဘဲပြည့်စုံသောဘဝကိုတင်ပြရန်ခက်ခဲသည်။ သတင်းအချက်အလက်နှင့်ဖျော်ဖြေရေးပင်လယ်ပြင်တွင်ရုံးများတွင်ရုံးခန်းများ, 0 ယ်ယူသောအဆောက်အအုံများနှင့် Wi-Fi နည်းပညာကိုထောက်ပံ့သောမည်သည့်စက်ပစ္စည်းမှမဆိုအခြားနေရာများတွင်ရရှိနိုင်သည်။ အလွန်အဆင်ပြေပြီးလက်တွေ့ကျသည်။ သို့သော် router ပိုင်ရှင်တစ် ဦး ချင်းစီသည်၎င်း၏စက်ပစ္စည်းမှကြိုးမဲ့ signal ကိုဖြန့်ဝေခြင်းကိုရပ်တန့်ရန်အကြောင်းပြချက်အမျိုးမျိုးအတွက်အရေးတကြီးလိုအပ်နိုင်သည်။ ငါဘယ်လိုလုပ်နိုင်မလဲ။
router တွင် Wi-Fi ကိုပိတ်ပါ
သင်၏ router မှကြိုးမဲ့ signal ကိုဖြန့်ဖြူးခြင်းကိုပိတ်ရန်ကွန်ယက်ကိရိယာ၏ configuration ကိုပြောင်းလဲရန်လိုအပ်သည်။ အကယ်. သင်သည် Wi-Fi ကိုသင်ကိုယ်တိုင်သို့မဟုတ်အကြိုက်ဆုံးများကိုသာ 0 င်ရောက်ခွင့်ပြုလိုပါက MAC, URL သို့မဟုတ် IP address ရှိစစ်ထုတ်ခြင်းနှင့် configure လုပ်နိုင်သည်။ TP-link မှပစ္စည်းကိရိယာများ၏ဥပမာအားဖြင့်ရွေးချယ်စရာများကိုအသေးစိတ်သုံးသပ်ပါ။Option 1: router ပေါ်တွင် Wi-Fi ဖြန့်ဝေမှုကိုပိတ်ပါ
router ပေါ်ရှိ Wi-Fi တွင် Wi-Fi ကိုပိတ်ထားပါ, သင် device's web interface ကိုရိုက်ထည့်ပြီးလိုချင်သော parameter ကိုရှာပါ။ သာမန်သုံးစွဲသူအတွက်မတွန်းလှန်နိုင်သောအခက်အခဲများကဤလုပ်ရပ်များကိုမဖြစ်စေသင့်ပါ။
- router သို့မဟုတ် laptop နှင့်ချိတ်ဆက်ထားသောကွန်ပျူတာပေါ်တွင်မည်သည့် browser ကိုမဆိုဖွင့်ပါ။ Internet Browser ၏လိပ်စာအကွက်ထဲတွင်သင်၏ router ၏လက်ရှိ IP လိပ်စာကိုသင်ရရှိနိုင်သည်။ Defauld By, 192.168.0.1 နှင့် 192.168.1 နှင့် 192.168.1.1 ထုတ်လုပ်သူ၏ကုမ္ပဏီနှင့် router မော်ဒယ်ပေါ် မူတည်. အခြားရွေးချယ်စရာများရှိသည်။ Enter ခလုတ်ကိုနှိပ်ပါ။
- အသုံးပြုသူခွင့်ပြုချက် 0 င်းဒိုးသည် router configuration ကိုထည့်သွင်းထားပုံရသည်။ သင့်လျော်သောအကွက်ထဲတွင်အသုံးပြုသူနှင့်စကားဝှက်၏အမည်ကိုကျွန်ုပ်တို့ရိုက်ထည့်ပါ။ အကယ်. သင်သည်သူတို့ကိုမပြောင်းလဲပါကစက်ရုံဗားရှင်းတွင် admin ။
- ဖွင့်လှစ်သောလမ်းကြောင်းဝက်ဘ် client တွင် "ကြိုးမဲ့ mode" tab ကိုသွားပါ။ ဤနေရာတွင်သင်လိုအပ်သောချိန်ညှိချက်များကိုကျွန်ုပ်တို့တွေ့ရှိလိမ့်မည်။
- ကြိုးမဲ့ mode ချိန်ညှိချက်များစာမျက်နှာတွင် checkbox ကိုကြိုးမဲ့ကွန်ယက်နယ်ပယ်ရှိ Checkbox ကိုဖယ်ရှားပါ, ဆိုလိုသည်မှာကျွန်ုပ်တို့သည်ဒေသခံကွန်ယက်အတွင်းရှိ Wi-Fi signal ကိုထုတ်လွှင့်မှုကိုပိတ်ထားသည်။ "Save" ခလုတ်ကိုနှိပ်ခြင်းဖြင့်သင်၏ဖြေရှင်းချက်ကိုအတည်ပြုပါ။ စာမျက်နှာ reboots နှင့်အပြောင်းအလဲများအကျိုးသက်ရောက်သည်။ အဆင်သင့်!

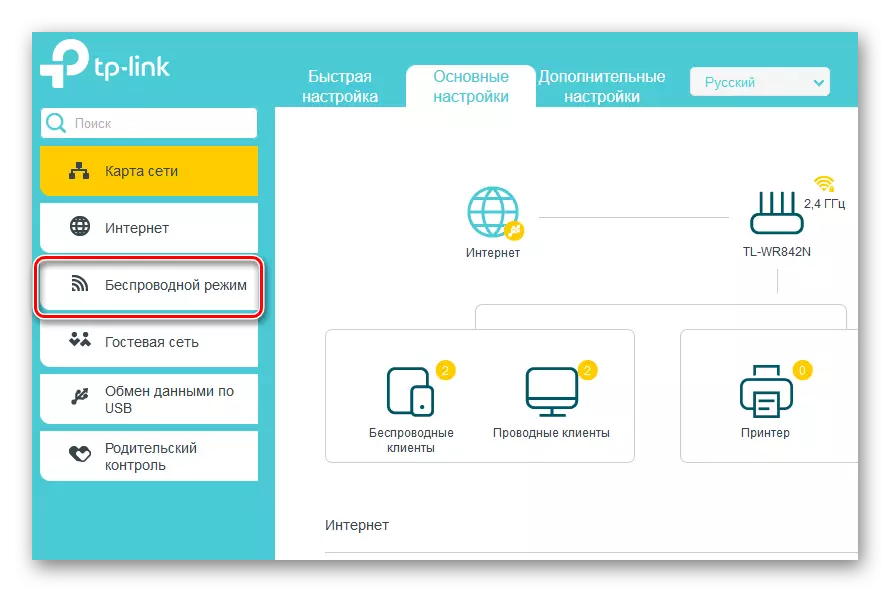

Option 2: MAC address မှ filtration settings
သင်ဆန္ဒရှိပါကဒေသတွင်းကွန်ယက်တစ်ခုချင်းစီအတွက် Wi-Fi ကိုသင်ပိတ်နိုင်သည်။ ဤအတွက် router configuration တွင်အထူးကိရိယာများရှိသည်။ သင်၏ router ပေါ်တွင်စီစစ်ခြင်းနှင့်ကြိုးမဲ့ဆက်သွယ်မှုကိုသာထားရန်ကြိုးစားကြပါစို့။ ဥပမာတစ်ခုအနေဖြင့်ကျွန်ုပ်တို့သည်ကွန်ပျူတာကိုတပ်ဆင်ထားသော Windows 8 နှင့်အတူကွန်ပျူတာကိုသုံးသည်။
- ပထမ ဦး စွာသင်၏ MAC လိပ်စာကိုရှင်းလင်းရန်လိုအပ်သည်။ "Start" ကို Right-click နှိပ်. Context menu တွင် "command line (administrator)" ကိုရွေးပါ။
- ဖွင့်ထားသော command line တွင် type: getMac နှင့် Enter ခလုတ်ကိုနှိပ်ပါ။
- ကျနော်တို့ရလဒ်များကိုကြည့်ရှုပါ။ ကျွန်ုပ်တို့သည် "ရုပ်ပိုင်းဆိုင်ရာလိပ်စာ" ပိတ်ပင်တားဆီးမှုမှနံပါတ်များနှင့်အက္ခရာများပေါင်းစပ်မှုကိုပြန်လည်ရေးရန်သို့မဟုတ်မှတ်မိသည်။
- ထို့နောက် Internet Browser ကိုဖွင့်ပါ, router ၏ IP address ကို drive လုပ်ပါ။ အသုံးပြုသူ authentication ကိုဖြတ်ပြီးကွန်ယက်ကိရိယာ၏ဝဘ်ဆိုက်သို့သွားပါ။ ဘယ်ဘက်ကော်လံတွင် "ကြိုးမဲ့ mode" အပိုင်းကိုရွေးချယ်ပါ။
- Submenu တွင်ကျွန်ုပ်တို့သည် "စီစစ်ခြင်း MAC addresses" စာမျက်နှာကိုလုံခြုံစွာသွားကြသည်။ သင်အဲဒီမှာလိုအပ်သမျှသောချိန်ညှိချက်များ။
- ယခုသင်သည် MAC address filtering 0 န်ဆောင်မှုကို router ပေါ်တွင်အသုံးပြုရန်လိုအပ်သည်။
- ကျွန်ုပ်တို့သည်စစ်ထုတ်ခြင်းဆိုင်ရာစည်းမျဉ်းများနှင့်ဆန့်ကျင်ဘက်အားဖြင့်တားမြစ်ရန်သို့မဟုတ်ဆန့်ကျင်သောဘူတာရုံများသို့ကြိုးမဲ့ဆက်သွယ်မှုကိုခွင့်ပြုသည်။ ငါတို့သည်သင့်လျော်သောလယ်ပြင်၌အမှတ်အသားထားတော်မူ၏။
- လိုအပ်ပါကပြတင်းပေါက်ငယ်တစ်ခုတွင်သင်၏ရွေးချယ်မှုကိုအတည်ပြုပါ။
- လာမည့် tab တွင်ကျွန်ုပ်တို့သည်သင်၏ MAC လိပ်စာကိုရေးပြီးယခင်ကရှာဖွေခဲ့သော "Save" ခလုတ်ကိုနှိပ်ပါ။
- လုပ်ငန်းကိုဖြေရှင်းသည်။ ယခုတွင်သင်သည် router မှကြိုးမဲ့ဆက်သွယ်မှုနှင့်အသုံးပြုသူကျန်ရှိနေသေးသောကျန်ရှိနေသေးသည်။


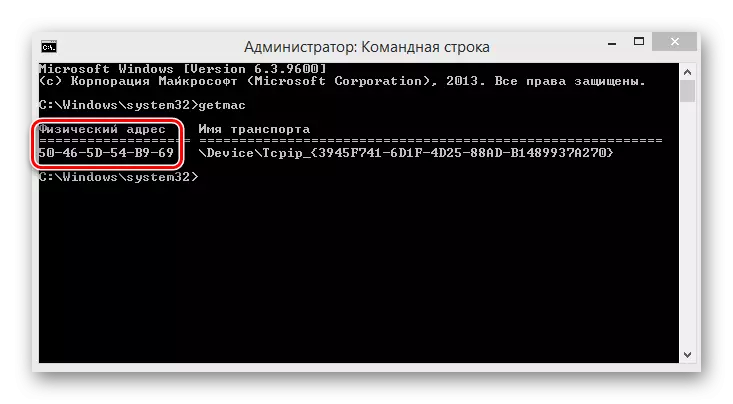





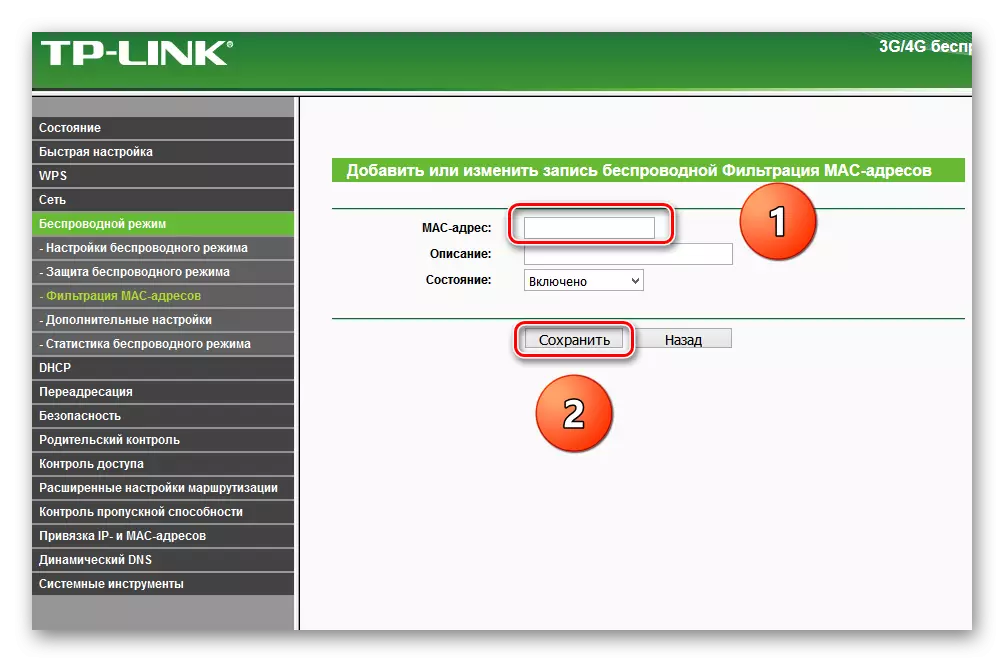
အကျဉ်းချုပ်ထားပါ router ပေါ်ရှိ Wi-Fi ကို disable လုပ်ပါ။ ဤသည်ကိုအများကြီးအခက်အခဲနှင့်လွတ်လပ်စွာမပါဘဲပြုမိသည်။ ထို့ကြောင့်, ဤအခွင့်အလမ်းကိုအပြည့်အဝသုံးပါ။
ဖတ်ရန်: Route royer on Channel Change Wi-fi
