
အရွယ်အစားသေးသေးလေးနှင့်ရိုးရှင်းသောဒီဇိုင်းရှိသော်လည်း router တစ်ခုအနေဖြင့်ဤစက်သည်နည်းပညာပိုင်းဆိုင်ရာရှုထောင့်မှခက်ခဲသည်။ အိမ်၏ router သို့မဟုတ်ရုံးမှဆုံးဖြတ်သည့်တာ 0 န်ယူမှုဆိုင်ရာလုပ်ဆောင်မှုကိုပေးထားသည်မှာ၎င်းတို့သည်သုံးစွဲသူများအတွက်အလွန်အရေးကြီးသည်။ router malfunction သည် Wired နှင့်ကြိုးမဲ့မျက်နှာပြင်များမှတဆင့်ဒေသခံကွန်ယက်၏ပုံမှန်လည်ပတ်မှုကိုရပ်စဲစေသည်။ သင်၏ TP-link network device သည်မှားယွင်းစွာအလုပ်လုပ်လျှင်ဘာလုပ်နိုင်သနည်း။
TP-link router ကိုပြန်ယူခြင်း
TP-link router များသည်နှစ်ပေါင်းများစွာကြာအောင်လည်ပတ်မှုပြုလုပ်ရန်ဒီဇိုင်းပြုလုပ်ထားပြီးများသောအားဖြင့်နာမည်ကောင်းကို၎င်း၏ထုတ်လုပ်သူအဖြစ်တရားမျှတစေသည်။ အကယ်. device hardware ကိုပြိုကွဲသွားပြီဆိုပါကပြုပြင်ရေးအထူးကုများနှင့်ဆက်သွယ်နိုင်သည်သို့မဟုတ် router အသစ်ဝယ်နိုင်သည်။ ဒါပေမယ့်သင်ကထိတ်လန့်ခြင်းနှင့်စတိုးဆိုင်သို့ချက်ချင်းပြေးသင့်သည်။ အမှားကိုအမှီအခိုကင်းစွာဖယ်ရှားပစ်နိုင်သည်။ TP-link router ၏အလုပ်လုပ်နိုင်စွမ်းကိုပြန်လည်ထူထောင်ရန်အတွက် algorithm ကိုဖြုတ်ချရန်အတူတကွကြိုးစားကြည့်ရအောင်။အဆင့် 1: ကိရိယာများပေါ်တွင် Wi-Fi module ၏ status ကိုစစ်ဆေးပါ
အကယ်. local network နှင့် Internet သို့ဝင်ရောက်ခြင်းသည်သင်၏ router နှင့်ချိတ်ဆက်ထားသောကိရိယာများတွင်ပျောက်ကွယ်သွားပါကပထမ ဦး စွာ Wi-Fi module status ကိုကွန်ပျူတာ, လက်ပ်တော့ပ်သို့မဟုတ်စမတ်ဖုန်းပေါ်တွင်စစ်ဆေးရန်အကြံပြုလိုသည်။ သင်သည်မတော်တဆအံဝင်ခွင်ကျဖြစ်စေပြီးသင်၏စက်တွင်ဤအင်္ဂါရပ်ကိုထည့်ရန်မေ့သွားသည်။
အဆင့် 2 - router ၏ပါဝါထောက်ပံ့ရေးကိုစစ်ဆေးခြင်း
အကယ်. router သည်သင့်အတွက်ရရှိနိုင်သည့်နေရာ၌တည်ရှိပါက၎င်းကိုပါဝါဇယားကွက်နှင့်လုပ်ဆောင်ချက်များတွင်ပါ 0 င်ကြောင်းသေချာစေရန်လိုအပ်သည်။ တစ်စုံတစ် ဦး သည်ထိုကဲ့သို့သောအရေးကြီးသောကိရိယာတစ်ခု၏စွမ်းအားကိုမတော်တဆမသန်မစွမ်းဖြစ်မည်။ ပစ္စည်းကိရိယာများကိုဖွင့်ရန် Device Housing ရှိသက်ဆိုင်ရာခလုတ်ကိုနှိပ်ပါ။
အဆင့် 3: RJ-45 ကေဘယ်လ်ကိုစစ်ဆေးခြင်း
router နှင့်ဆက်သွယ်မှုကို Cable RJ-45 မှပြုလုပ်သောအခါအလားတူဝါယာကြိုးနှင့်အတူ device ကိုပြန်လည်ချိတ်ဆက်နိုင်သည်။ လည်ပတ်နေစဉ်အတွင်းကေဘယ်ကြိုးပျက်စီးနိုင်ပြီး၎င်း၏အစားထိုးသည်ချွတ်ယွင်းမှုကိုဖယ်ရှားပေးလိမ့်မည်။
အဆင့် 4: router ကို restart လုပ်ခြင်း
router သည်မမှန်ကန်ကြောင်း mode တွင်ချိတ်ဆက်ရန်သို့မဟုတ်စတင်လုပ်ကိုင်ရန်အခွင့်အလမ်းရှိသည်။ ထို့ကြောင့်, router ကိုပြန်လည်စတင်ရန်ကြိုးစားရန်လိုအပ်သည်။ လက်တွေ့တွင်မည်သည့်နည်းလမ်းများကိုလက်တွေ့တွင်အကောင်အထည်ဖော်နိုင်မည်နည်း။ အောက်ဖော်ပြပါသတ်မှတ်ထားသောလင့်ခ်ကိုနှိပ်ခြင်းအားဖြင့်ကျွန်ုပ်တို့၏အရင်းအမြစ်နှင့်ပတ်သက်သောအခြားဆောင်းပါးတစ်ပုဒ်ကိုဖတ်ပါ။Read more: Reboot router TP-link
အဆင့် 5 - အင်တာနက်ဆက်သွယ်မှုကိုစစ်ဆေးပါ
ဒေသတွင်းကွန်ယက်ကို 0 င်ရောက်နိုင်သည့်အခါ, သို့သော်အင်တာနက်သည်အလုပ်မလုပ်ပါ, သို့သော်သင်ပံ့ပိုးသူနှင့်ဆက်သွယ်ရန်နှင့်လက်ရှိတွင်တန်းတူညီမျှမှုမရှိသောအလုပ်မရှိကြောင်းသေချာစေပါ။ သို့မဟုတ်သင်အချိန်မီကြေးပေးရမည့်အခကြေးငွေကိုမပြုလုပ်ခဲ့ပါ။
အဆင့် 6. အစာရှောင်ခြင်းအစာရှောင်ခြင်း
TP-link router များတွင်ကွန်ယက်ကိရိယာကိုလျင်မြန်စွာ configure လုပ်ရန်နှင့်စက်ပစ္စည်းအားပြန်လည်ပြင်ဆင်ရန်၎င်းကိုသင်အသုံးပြုနိုင်သည်။ ဤသို့ပြုလုပ်ရန်သင်သည် router ၏ web interface သို့ 0 င်ရန်လိုအပ်သည်။
- မည်သည့် browser ကိုမဆို address bar ရှိ router ၏လက်ရှိ IP လိပ်စာကိုရိုက်ထည့်ပါ။ ပုံမှန်အားဖြင့် TP-link သည် 192.168.1.1 သို့မဟုတ် 192.168.1.1.1 ။
- ပေါ်လာသည့်ခွင့်ပြုချက် 0 င်းဒိုးတွင်ကျွန်ုပ်တို့သည်လက်ရှိအသုံးပြုသူအမည်နှင့်စကားဝှက်ကိုလယ်ကွင်းများတွင် 0 င်ရောက်ခြင်း,
- ဖွင့်လှစ်သောဝက်ဘ် client တွင် "Fast Settings" အပိုင်းသို့သွားပါ။
- ပထမစာမျက်နှာတွင်တည်းခိုရန်ဒေသနှင့်သင်၏အချိန်ဇုန်ကိုရွေးချယ်ပါ။ ထို့နောက်နောက်ထပ်လိုက်နာပါ။
- ထိုအခါသင်လိုအပ်ချက်များ, ဆန္ဒများနှင့်အခြေအနေများပေါ် မူတည်. router ၏ operating mode ကိုရွေးချယ်ရန်လိုအပ်သည်။
- လာမည့်ဘောင်တွင်သင်၏တိုင်းပြည်, မြို့, အင်တာနက်ပံ့ပိုးသူနှင့်ဆက်သွယ်မှုအမျိုးအစားကိုကျွန်ုပ်တို့ဖော်ပြသည်။ နှင့်နောက်ထပ်သွားပါ။
- Wi-Fi ကြိုးမဲ့ဆက်သွယ်မှုကို configure လုပ်ပါ။ ဤအင်္ဂါရပ်ကိုပိတ်ပါသို့မဟုတ်ပိတ်ပါ။
- ယခုသတ်မှတ်ထားသောချိန်ညှိချက်များမှန်ကန်မှုကိုစစ်ဆေးပြီး "Save" အိုင်ကွန်ကိုနှိပ်ပါ။ ဆက်သွယ်မှုစစ်ဆေးမှုသည်ဖြစ်ပေါ်လာသည်, router reboots နှင့် configuration အသစ်များအကျိုးသက်ရောက်မှုရှိစေသည်။
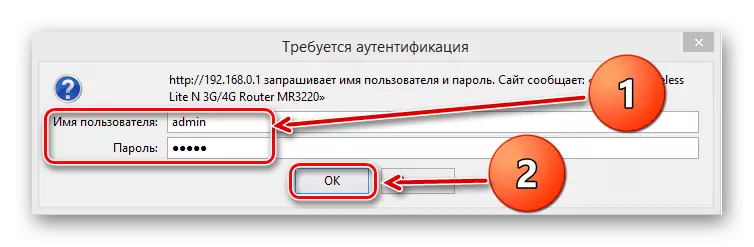
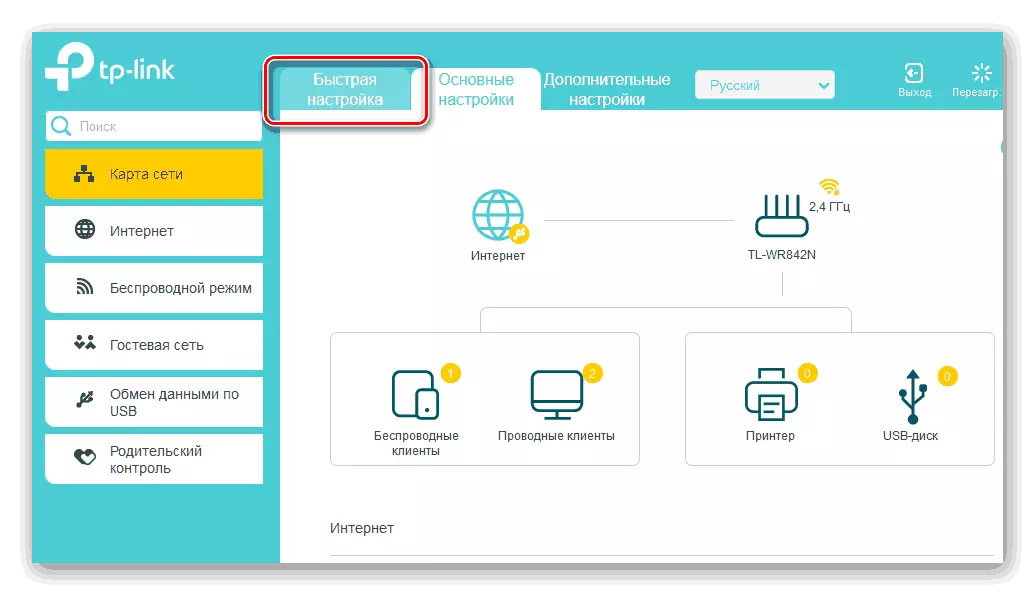
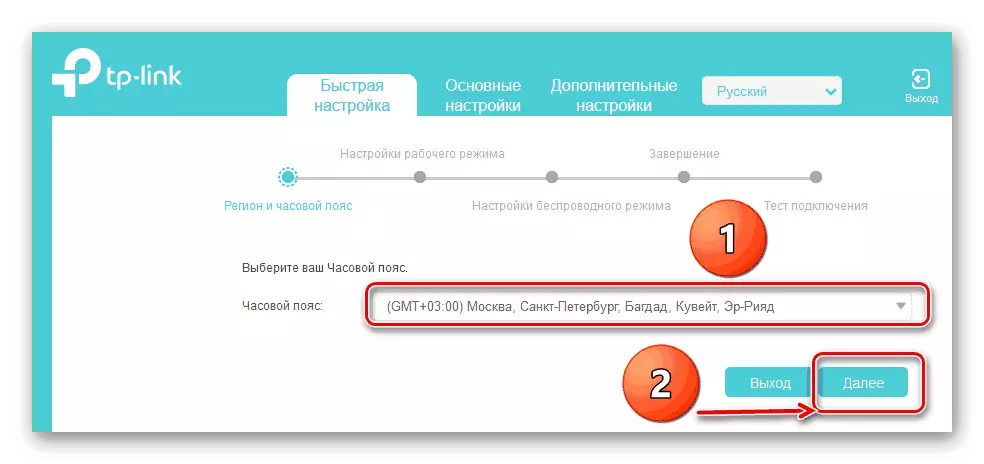
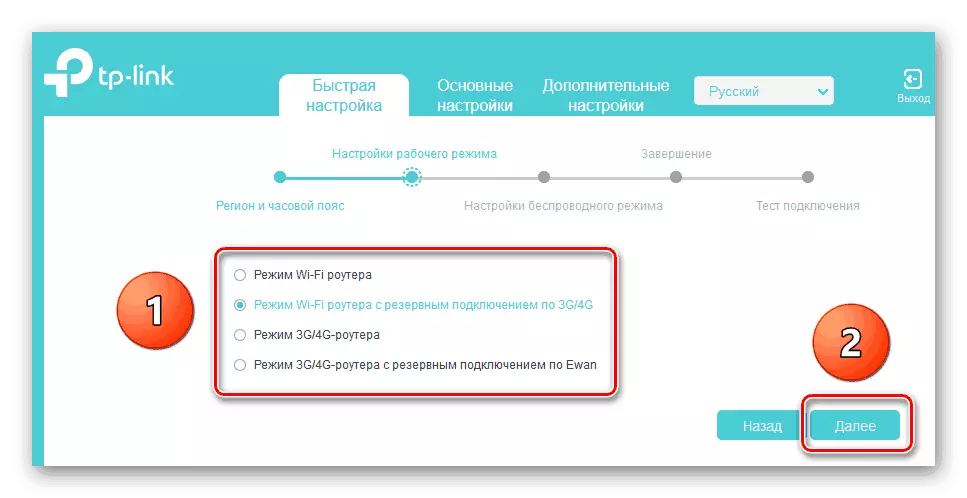
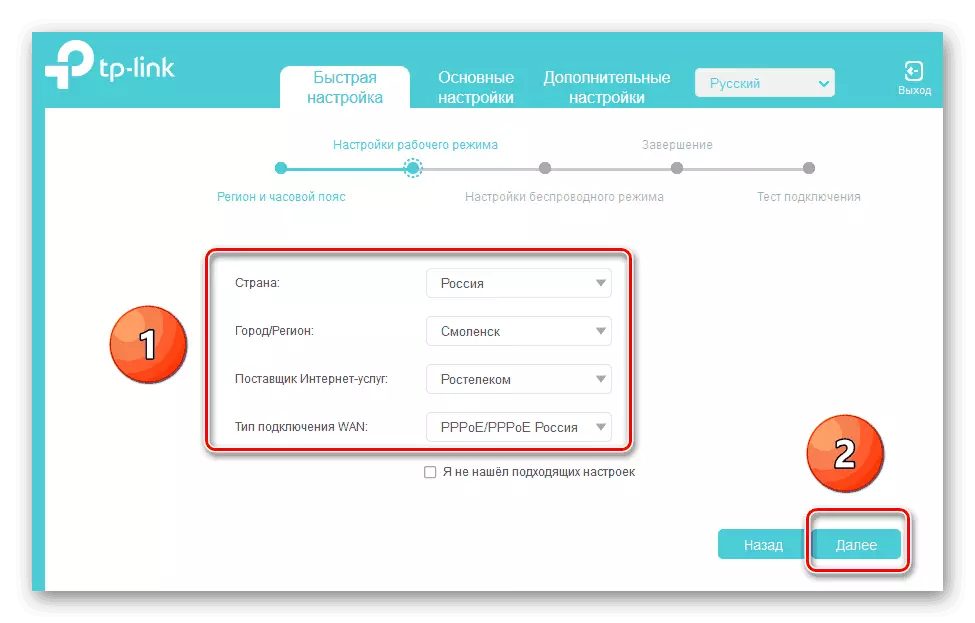
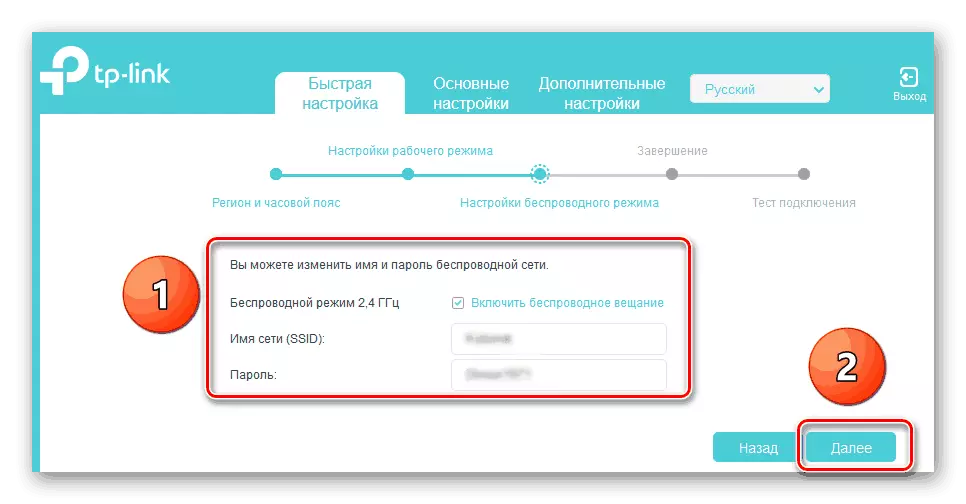
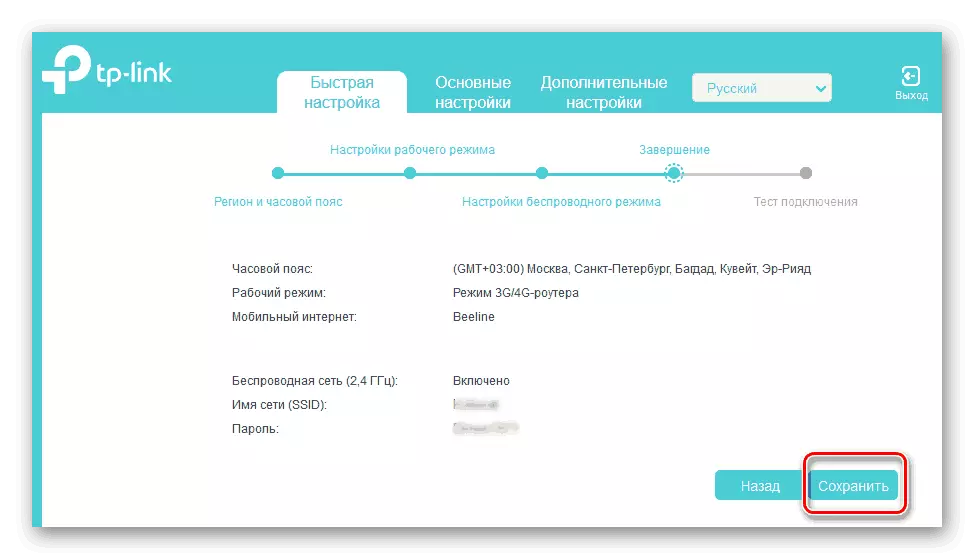
အဆင့် 7: Reset router settings ကိုစက်ရုံသို့ပြန်လည်သတ်မှတ်ပါ
router ၏မမှန်ကန်ကြောင်းလည်ပတ်မှုပြုလုပ်ပါက device ကို device configurations ကို device configuration ကိုပြန်လှိမ့်ချပေးနိုင်သည်။ ကျွန်ုပ်တို့၏ဝက်ဘ်ဆိုက်ရှိအခြားညွှန်ကြားချက်တစ်ခုနှင့်ချိတ်ဆက်ခြင်းကိုအောက်ပါချိန်ညှိချက်များကိုပြန်လည်သတ်မှတ်ခြင်း၏ algorithm နှင့်သင်အကျွမ်းတဝင်ရှိနိုင်သည်။ဆက်ဖတ်ရန် TP-link router settings ကို reset
အဆင့် 8. RATOHER REBUILLING
router malfunction ကိုဖယ်ရှားပစ်ပါ။ ဤနည်းလမ်းသည် router ၏မမှန်ကန်ကြောင်းလည်ပတ်မှုပြုလုပ်ပါကအသုံးပြုသူကိုကောင်းစွာသိမ်းဆည်းနိုင်သည်။ TP-link network devices firmware အကြောင်းပိုမိုသိရှိလိုပါကအခြားပစ္စည်းများကိုဖတ်ပါ။
Read more: TP-link router ကို Refracting
ပြ the နာကိုဖြေရှင်းရန်အထက်ဖော်ပြပါနည်းလမ်းများအရသင့် router ကိုပြန်လည်မကူညီနိုင်ပါကသင်၏ router ကိုပြန်လည်မကူညီနိုင်ပါကအထူးကုဆရာဝန်များကိုပြန်လည်ပြုပြင်ရန်သို့မဟုတ်အခြား router ကို 0 ယ်ရန် 0 န်ဆောင်မှုကိုဆက်လက်ရှိနေသည်။ ကံကောင်းထောက်မစွာ, ထိုကဲ့သို့သောကိရိယာများအတွက်စျေးနှုန်းများအတော်လေးဒီမိုကရေစီဖြစ်ကြသည်။ ကံကောင်းပါစေ!
