
hard disk ကိုကွန်ပျူတာမှမဆုံးဖြတ်သည့်ပြ problem နာသည်အတော်လေးဘုံဖြစ်သည်။ ၎င်းသည်အသစ်တစ်ခုသို့မဟုတ်ပြီးသားအသုံးပြုပြီးဖြစ်သောပြင်ပနှင့် built-in HDD နှင့်အတူဖြစ်နိုင်သည်။ ပြ the နာကိုမဖယ်ရှားခင်ကဘာကြောင့်လဲဆိုတာကိုတွက်ကြည့်ဖို့လိုတယ်။ များသောအားဖြင့်အသုံးပြုသူများသည် hard disk နှင့်ဆက်စပ်သောအခက်အခဲများကိုသူတို့ကိုယ်သူတို့ဖြေရှင်းနိုင်သည် - ဤအတွက်ညွှန်ကြားချက်များကိုလိုက်နာပြီးသပ်သပ်ရပ်ရပ်ဖြင့်လုပ်ခြင်းသည်လုံလောက်သည်။
ကွန်ပျူတာသည် hard disk ကိုမမြင်နိုင်သည့်အကြောင်းပြချက်များ
hard disk ကို၎င်း၏ function ကိုလုပ်ဆောင်ရန်ငြင်းဆန်သောကြောင့်ဘုံအခြေအနေများစွာရှိသည်။ ဤအချက်သည်ကွန်ပျူတာနှင့်ချိတ်ဆက်ထားသည့် disk ကိုပထမ ဦး ဆုံးအကြိမ်ချိတ်ဆက်ရုံသာမကအဓိက HDD သည်အလုပ်မလုပ်နိုင်ပါကမည်သည့်အရာသည် operating system boot မလုပ်နိုင်ပါ။ ဤအကြောင်းရင်းများမှာ -- disk အသစ်၏ပထမဆုံးဆက်သွယ်မှု,
- ကွင်းဆက်သို့မဟုတ်ဝါယာကြိုးများနှင့်ပြနာများ,
- မမှန်ကန်သောချိန်ညှိချက်များ / BIOS ပျက်ကွက်ခြင်း,
- အားနည်းသောပါဝါထောက်ပံ့ရေးသို့မဟုတ်အအေးစနစ်,
- hard drive ၏ရုပ်ပိုင်းဆိုင်ရာချိုး။
အချို့သောကိစ္စရပ်များတွင် BIOS သည် hard disk ကိုမြင်တွေ့ရပြီးစနစ်သည်မပါ 0 င်ပါ။ ထို့ကြောင့်အတွေ့အကြုံရှိသောသုံးစွဲသူသည်ပြ the နာကိုဖော်ထုတ်ရန်နှင့်ဖယ်ရှားရန်အခက်အခဲရှိနိုင်သည်။ ထို့နောက်၎င်းတို့တစ်ခုချင်းစီ၏ပေါ်လွင်ခြင်းနှင့်ဖြေရှင်းချက်ကိုကျွန်ုပ်တို့ခွဲခြမ်းစိတ်ဖြာပါမည်။
အကြောင်းပြချက် 1: ပထမ ဦး ဆုံး disk ဆက်သွယ်မှု
အသုံးပြုသူသည်ပြင်ပသို့မဟုတ်အတွင်းပိုင်း hard disk ကိုအရင်ဆက်သွယ်သောအခါစနစ်သည်၎င်းကိုမမြင်နိုင်ပါ။ ၎င်းကိုအခြားဒေသခံ disk များအကြားပြသမည်မဟုတ်ပါ, သို့သော်ရုပ်ပိုင်းဆိုင်ရာအပြည့်အဝအလုပ်လုပ်သည်။ ၎င်းကိုပြင်ဆင်ရန်လွယ်ကူသည်, အောက်ပါအတိုင်းဖြစ်သည်။
- Win + R ကိုပေါင်းစပ်။ ကီးဘုတ်ကိုနှိပ်ပါ, compmgmt.msc field တွင်ရေးပါ။ OK ကိုနှိပ်ပါ။
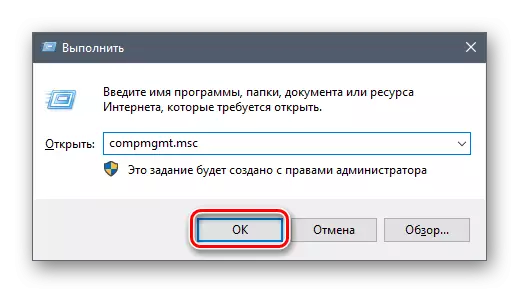
- ဘယ်ဘက်ကော်လံတွင် "disk disks" ကိုနှိပ်ပါ။
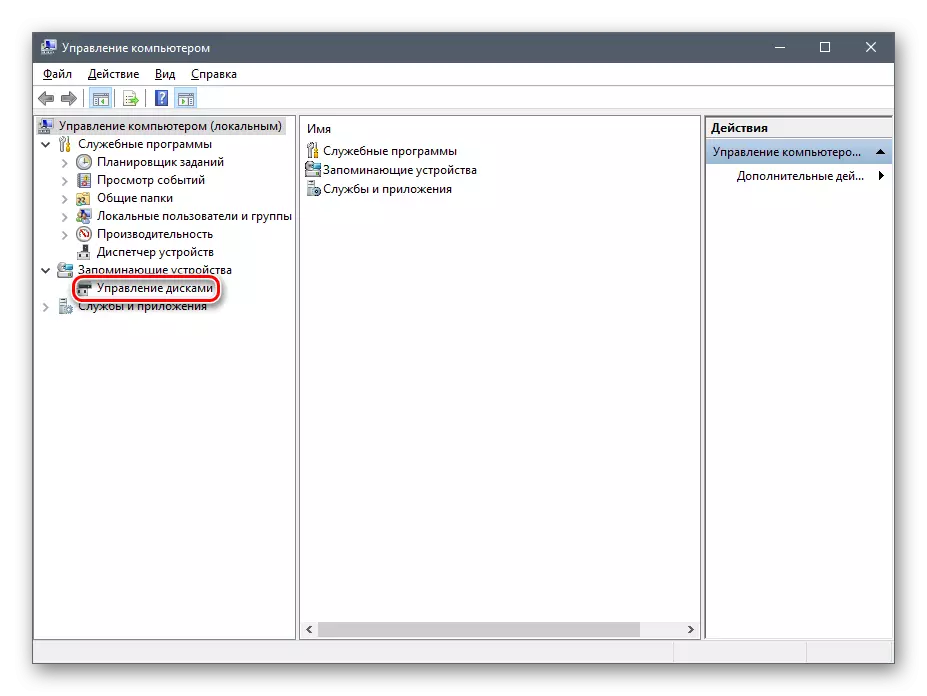
- ကော်လံတွင်အလယ်တွင်ရှိသောကော်လံတွင်ကွန်ပျူတာနှင့်ချိတ်ဆက်ထားသော discs များအားလုံးပြ problem နာအပါအ 0 င်ပြ problem နာပါလိမ့်မည်။ ဒါကြောင့်များသောအားဖြင့်သူသည်မှားယွင်းစွာရေးသားထားသောစာဖြစ်သည်ဟူသောအချက်ကြောင့်ဖြစ်သည်။
- မပြသော disc ကိုရှာပါ, ၎င်းကိုညာဖက် နှိပ်. "Drive letter or letto or and or or and or and Plat Repo" ကိုရွေးချယ်ပါ။
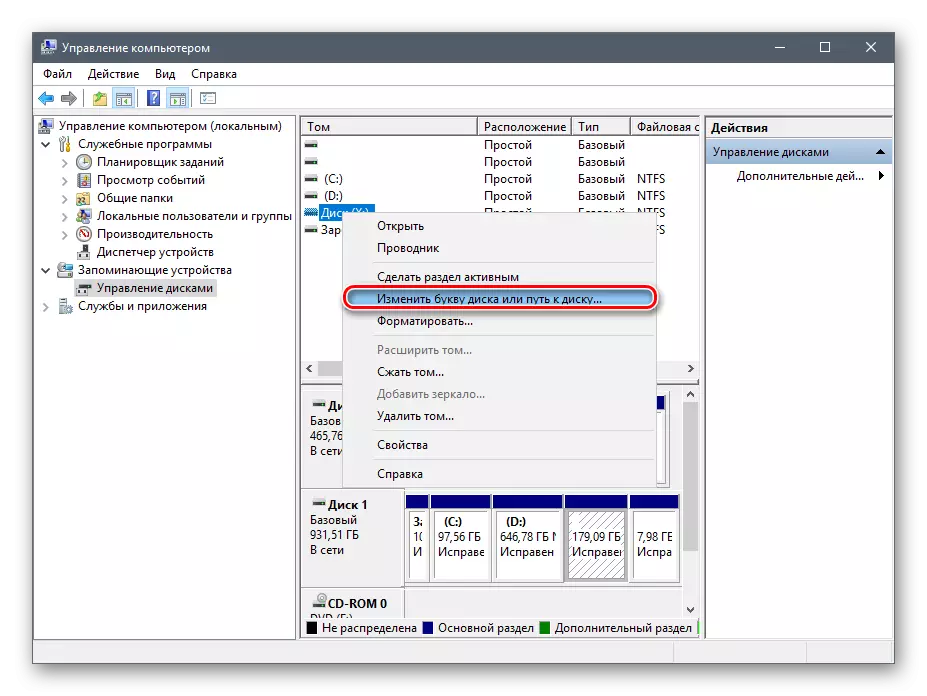
- ဖွင့်လှစ်သော 0 င်းဒိုးတွင် "Edit" ခလုတ်ကိုနှိပ်ပါ။
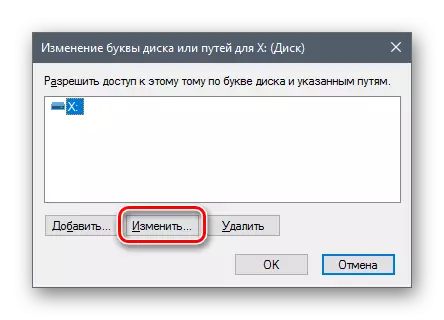
- drop-down စာရင်းမှ 0 င်းဒိုးအသစ်တစ်ခုတွင်လိုချင်သောစာကိုရွေးပြီး OK ကိုနှိပ်ပါ။
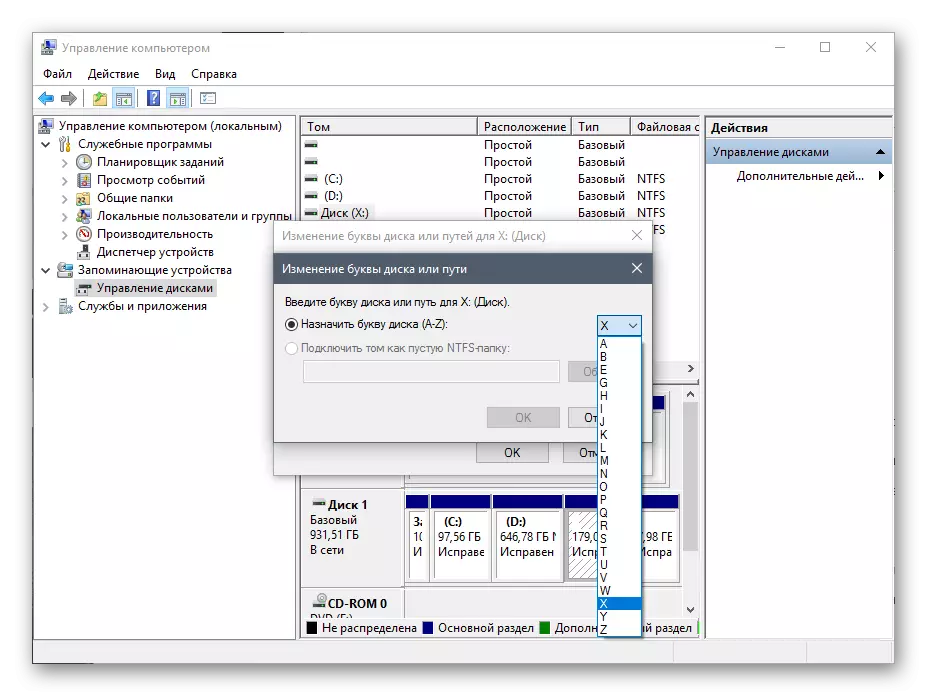
အကယ်. "disk management" utility ကိုပင်ပစ္စည်းကိရိယာများကိုမတွေ့ပါကတတိယပါတီ developer များမှအခြားရွေးချယ်စရာအစီအစဉ်များကိုအသုံးချပါ။ အခြားဆောင်းပါးတစ်ပုဒ်တွင်ရည်ညွှန်းချက်သည် HDD နှင့်အဆင့်မြင့်အလုပ်အတွက်ဒီဇိုင်းရေးဆွဲထားသောအထူးအပလီကေးရှင်းများကိုမည်သို့ပုံစံပြုရမည်ကိုအောက်တွင်ဖော်ပြထားသည်။ ကွဲပြားခြားနားသော software နှင့်အတူအလုပ်လုပ်သောနည်းလမ်း 1 ကိုအသုံးပြုပါ။
ဆက်ဖတ်ရန်: Hard disk format လုပ်ခြင်းနည်းလမ်းများ
အကြောင်းမရှိ 2: မမှန်ကန်သောပုံစံ
တစ်ခါတစ်ရံ disc တွင် "disk ၏စာကိုပြောင်းလဲခြင်းသို့မဟုတ် disk သို့လမ်းကြောင်းပြောင်းရန်" ဟုလုံးဝမတူပါ။ ဥပမာအားဖြင့်, ဖိုင်စနစ်တွင်ရှေ့နောက်မညီမှုများကြောင့်ဖြစ်သည်။ ပုံမှန်အားဖြင့် Windows တွင်ပုံမှန်အလုပ်လုပ်ရန် NTFS ပုံစံတွင်ရှိရမည်။
ဤကိစ္စတွင်၎င်းကိုရရှိနိုင်စေရန်အတွက်၎င်းကိုပြုပြင်ရန်လိုအပ်သည်။ ဤနည်းလမ်းသည် HDD သည်သတင်းအချက်အလက်မပါရှိလျှင်သို့မဟုတ်၎င်းတွင်ပါ 0 င်သည့်အချက်အလက်များသည်အရေးပါမှုကိုမဖော်ပြထားပါကသင့်တော်သည်။ အဘယ်ကြောင့်ဆိုသော်အချက်အလက်အားလုံးကိုဖျက်ပစ်လိမ့်မည်။
- အထက်ပါညွှန်ကြားချက်များမှအဆင့် 1-2 ကိုထပ်ခါတလဲလဲလုပ်ပါ။
- disk ပေါ်တွင် Right-click နှိပ်. "format" ကိုရွေးပါ။
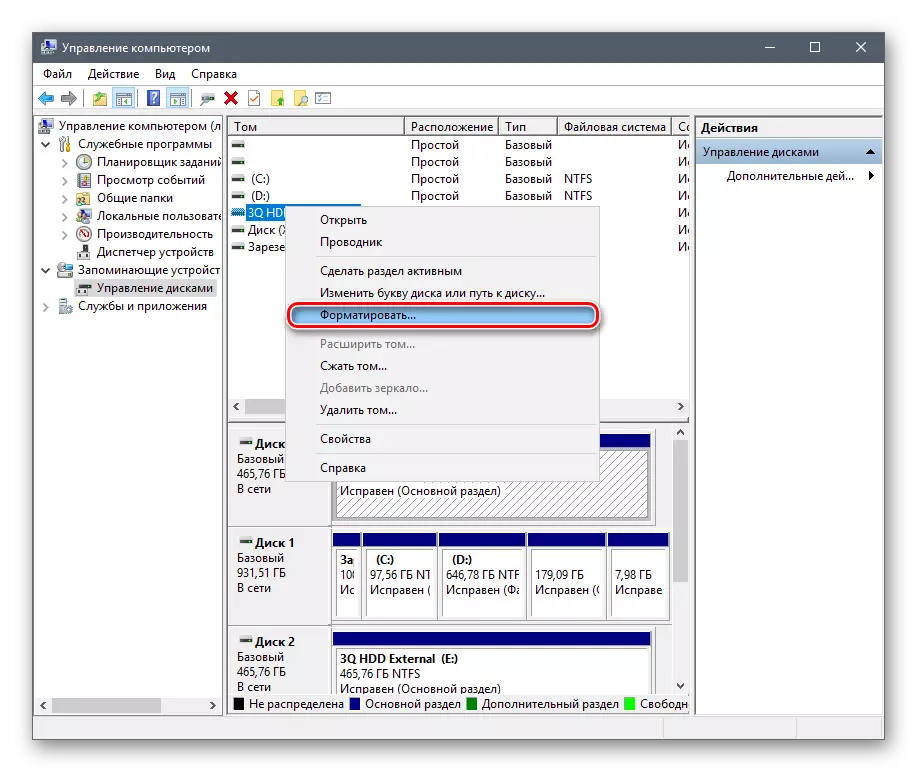
- ဖွင့်လှစ်သော 0 င်းဒိုးတွင် NTFS ဖိုင်စနစ်ကိုရွေးချယ်ပြီး OK ကိုနှိပ်ပါ။

- format ချပြီးနောက် disk ကိုပြသသင့်ပါတယ်။
အကြောင်းမရှိ 3: uninitialized HDD
အသစ်နှင့်အသုံးမပြုသော hard drive သည်ချိတ်ဆက်သောအခါချက်ချင်းအလုပ်မလုပ်နိုင်ပါ။ တစ်ခုတည်းသော Hard Disk ကိုအစပျိုးခြင်းမရှိသေးပါ, ဤလုပ်ငန်းစဉ်ကိုကိုယ်တိုင်ပြုလုပ်သင့်သည်။
- အထက်ပါညွှန်ကြားချက်များမှအဆင့် 1-2 ကိုထပ်ခါတလဲလဲလုပ်ပါ။
- လိုချင်သော disc ကိုရွေးပါ။ ၎င်းကိုညာဖက် နှိပ်. "Initialize disk" ကိုရွေးပါ။
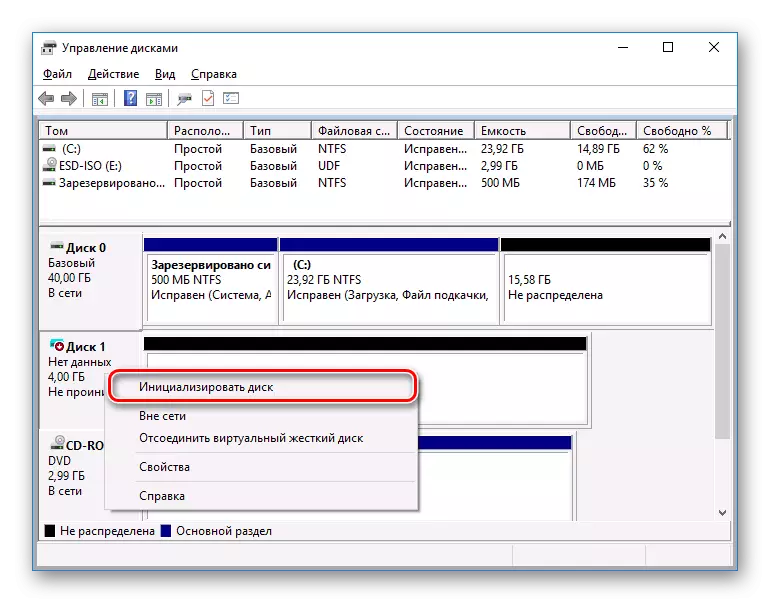
- 0 င်းဒိုးအသစ်တစ်ခုတွင် disk အသစ်တစ်ခုကိုအမှတ်အသားပြုပါ။ MBR သို့မဟုတ် GBT စတိုင်ကိုရွေးချယ်ပါ။
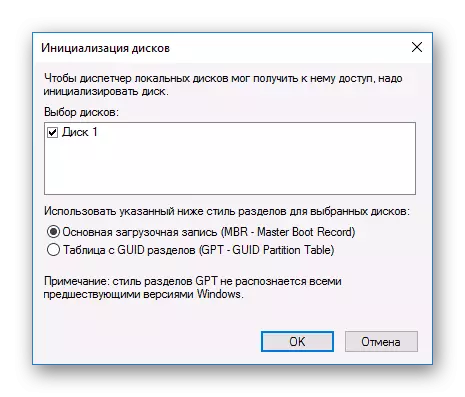
- ကန ဦး disk ကိုညာဖက်နှိပ်ပြီး "Create one tom" ကိုရွေးပါ။
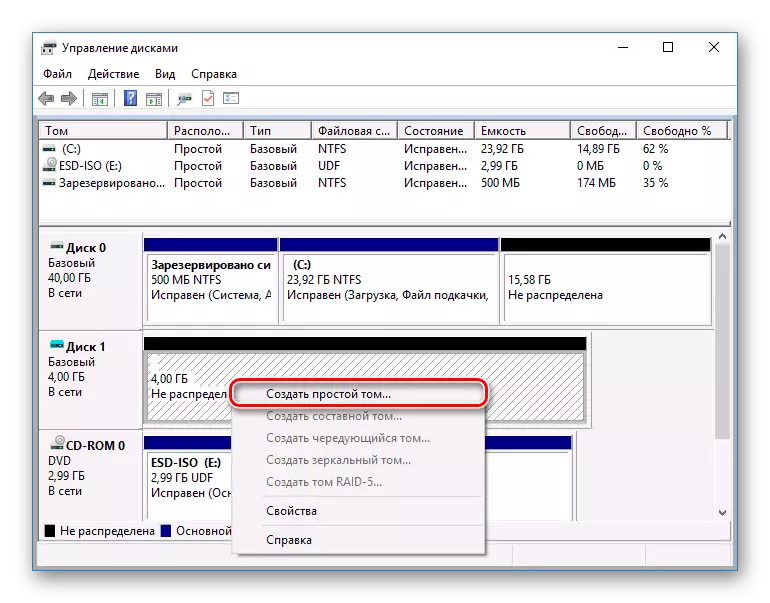
- ရိုးရှင်းသော volume creation wizard ကိုဖွင့်လိမ့်မည်။ "Next" ကိုနှိပ်ပါ။
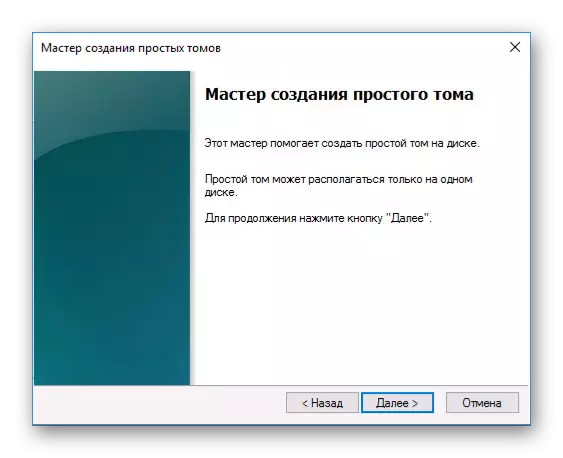
- နောက်တစ်ဆင့်မှာ volume ၏အရွယ်အစားကိုညွှန်ပြရန်ဖြစ်သည်။ ပုံမှန်အားဖြင့်ရိုးရှင်းသော volume ၏အများဆုံးပမာဏကိုသတ်မှတ်ထားသည်, ကျွန်ုပ်တို့သည်ဤဂဏန်းကိုမပြောင်းလဲရန်ကျွန်ုပ်တို့အကြံပြုပါသည်။ "Next" ကိုနှိပ်ပါ။
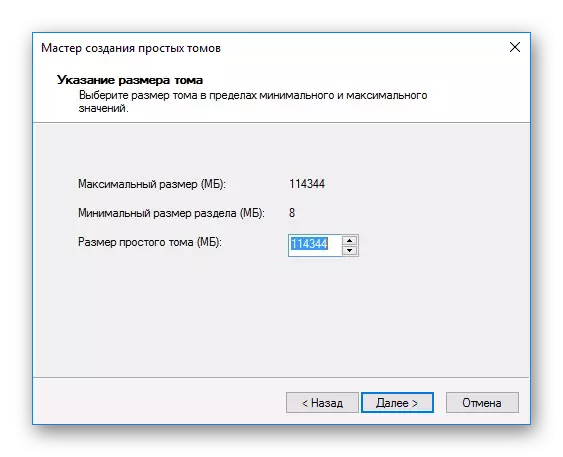
- အခြား 0 င်းဒိုးတွင် drive letter ကိုရွေးပြီး "Next" ကိုနှိပ်ပါ။
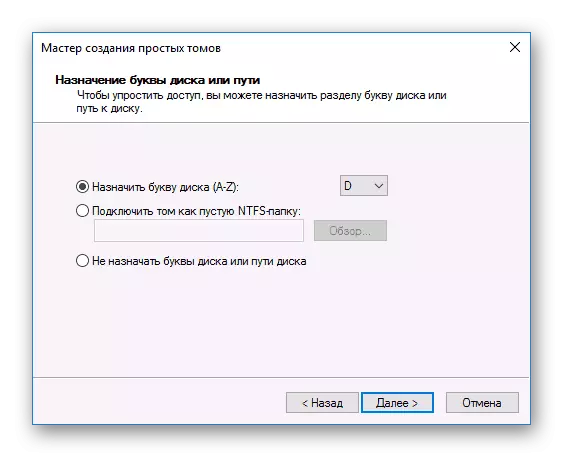
- ထို့နောက် parameter ကိုရွေးပါ "ဒီ volume ကိုအောက်ပါအတိုင်း format လုပ်ပါ -" ဖိုင်စနစ်တွင် "NTFS" ကိုရွေးပါ။ အခြားကွက်လပ်များကိုကနေဖယ်ထုတ်ပြီး "Next" ကိုနှိပ်ပါ။
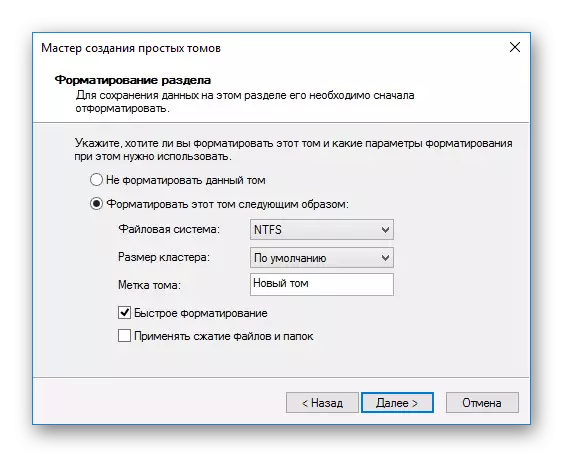
- ပြီးခဲ့သည့် 0 င်းဒိုးတွင် Wizard သည်ရွေးချယ်ထားသော parameters အားလုံးကိုပြသလိမ့်မည်။ ၎င်းတို့နှင့်သဘောတူပါက "Finish" ကိုနှိပ်ပါ။
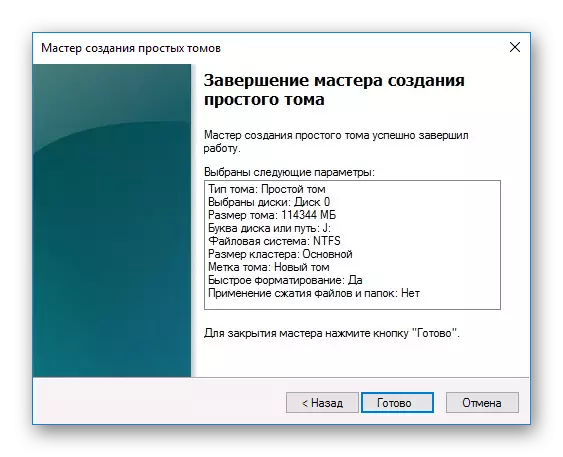
disk ကို အစပြု. အလုပ်လုပ်ရန်အဆင်သင့်ဖြစ်လိမ့်မည်။
အကြောင်းမရှိ 4: ပျက်စီးနေသော connection များ, အဆက်အသွယ်သို့မဟုတ်ကွင်းဆက်
ပြင်ပနှင့်အတွင်းပိုင်း hard drive ကိုချိတ်ဆက်သောအခါသင်ဂရုစိုက်ရန်လိုအပ်သည်။ ပြင်ပ HDD သည်ပျက်စီးသွားသော USB ဝါယာကြိုးကြောင့်လုပ်ဆောင်မှုမရှိပါ။ ထို့ကြောင့်အလုပ်မလုပ်သောမြင်သာသောအကြောင်းပြချက်များမရှိပါကအလုပ်မလုပ်ပါကအလားတူ connectors နှင့်တူညီသောဝါယာကြိုးကိုယူပြီး disk ကိုကွန်ပျူတာသို့ချိတ်ဆက်သင့်သည်။ အတွင်းရှိ hard drive သည်ဤပြ problem နာကိုပါ 0 င်နိုင်ပြီးကေဘယ်ကြိုးများမအောင်မြင်ဘဲအလုပ်အစားထိုးရန်လိုအပ်သည်။
မကြာခဏဆိုသလို Motherboard ၏အခြား connector တစ်ခုတွင် SATA cable ကိုရိုးရိုးရှင်းရှင်းပြန်လည်ချိတ်ဆက်ရန်ကူညီသည်။ သူတို့များသောအားဖြင့်လုံလောက်သောကြောင့်သင် SATA cable ကိုအခြားအခမဲ့ port ကိုချိတ်ဆက်ရန်လိုအပ်လိမ့်မည်။

အတွေ့အကြုံမလုံလောက်ခြင်းသို့မဟုတ်မလုံလောက်ခြင်းကြောင့်အသုံးပြုသူသည်စနစ်တကျရှိ hard drive ကိုမှားယွင်းစွာချိတ်ဆက်နိုင်သည်။ connection ကိုစစ်ဆေးပြီးအဆက်အသွယ်များမထွက်ခွာဟုသေချာအောင်လုပ်ပါ။
အကြောင်း 5: မမှန်ကန်သော BIOS ဆက်တင်များ
ကွန်ပျူတာသည် system disk ကိုမမြင်နိုင်ပါ
- ဒေါင်းလုပ်ဆွဲရန်
အချို့ဖြစ်ရပ်များတွင် BIOS ကို download လုပ်ရန် devices များမမှန်ကန်သော ဦး စားပေးမှုဖြင့်သတ်မှတ်နိုင်သည်။ ဥပမာအားဖြင့် flash drive မှဒေါင်းလုပ်လုပ်ရန်ချိန်ညှိချက်များကိုပြောင်းလဲပြီးနောက်ဤသို့ဖြစ်သွားသည်။ ထို့နောက်သင်သည်ကွန်ပျူတာကိုပုံမှန်အတိုင်းဖွင့်ရန်ကြိုးစားသည့်အခါ, System Disk နှင့် Pess Enter ကိုထည့်ပါသို့မဟုတ် "boot disk", "hard disk" နှင့်ဆက်စပ်သောအခြားအလားတူမက်ဆေ့ခ်ျများထည့်ပါ။
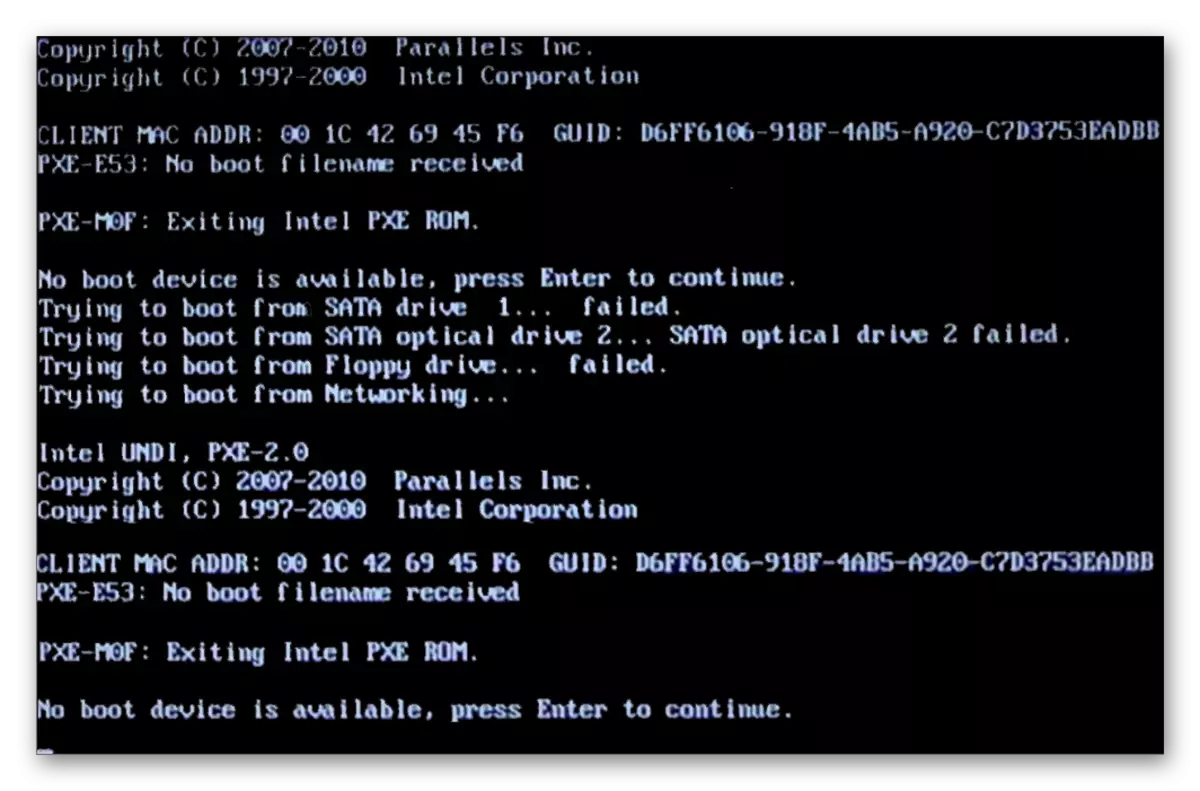
အကျိုးဆက်အားဖြင့်အသုံးပြုသူသည် HDD ကို BIOS ဆက်တင်များ၌ပထမဆုံးနေရာချရန်လိုအပ်သည်။
- ကွန်ပျူတာကိုဖွင့်သောအခါ F2 ခလုတ် (PC ကိုစတင်သည့်အခြားသော့ချက်) ကိုနှိပ်ပါ။
ဆက်ဖတ်ရန် - ကွန်ပျူတာပေါ်တွင် BIOS သို့မည်သို့သွားရမည်နည်း
- BIOS အမျိုးအစားပေါ် မူတည်. interface သည်ကွဲပြားနိုင်သည်။ "Boot" tab ကိုရှာပါ (Advanced Bios ၏အင်္ဂါရပ်များရှိအင်္ဂါရပ်များ / BIOS features setup) ကိုရှာပါ။ စီမံခန့်ခွဲရန်မြှားများကိုသုံးပါ။
- Download ထုတ်ကုန်များစာရင်းတွင် ("ပထမ boot ဦး စားပေး" / "ပထမ boot device") သင်၏ HDD ကိုတင်ပါ။ AMI BIOS အတွက်ဥပမာ -
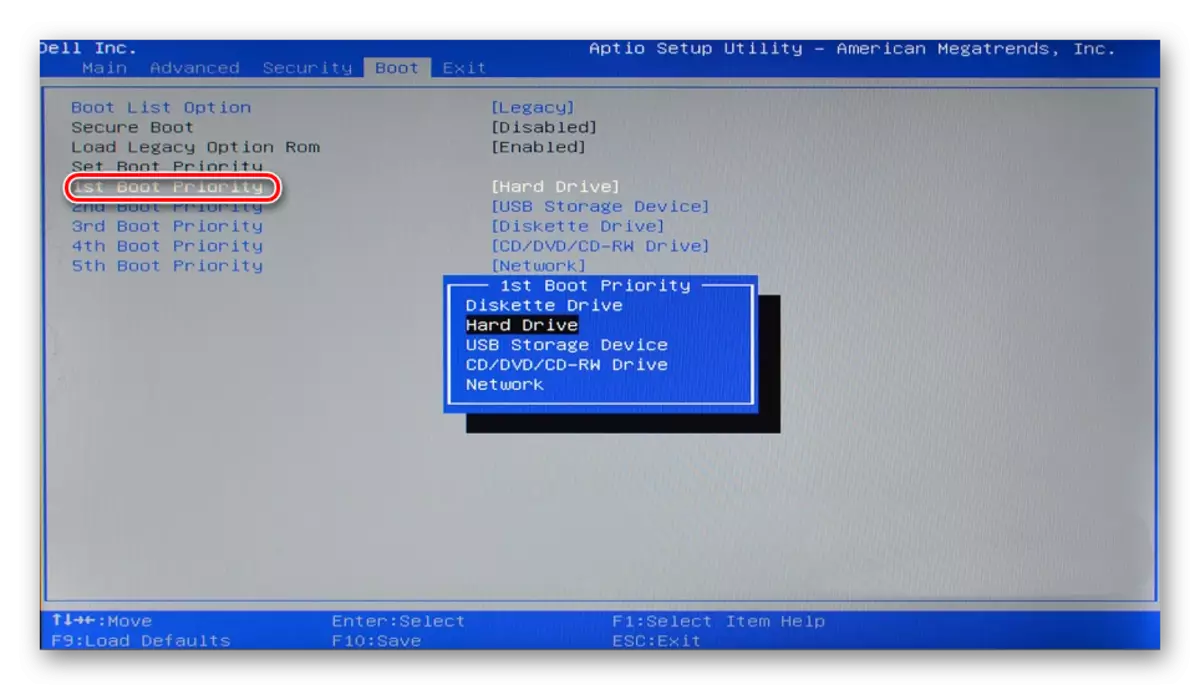
ဆုအတွက်ဥပမာ -
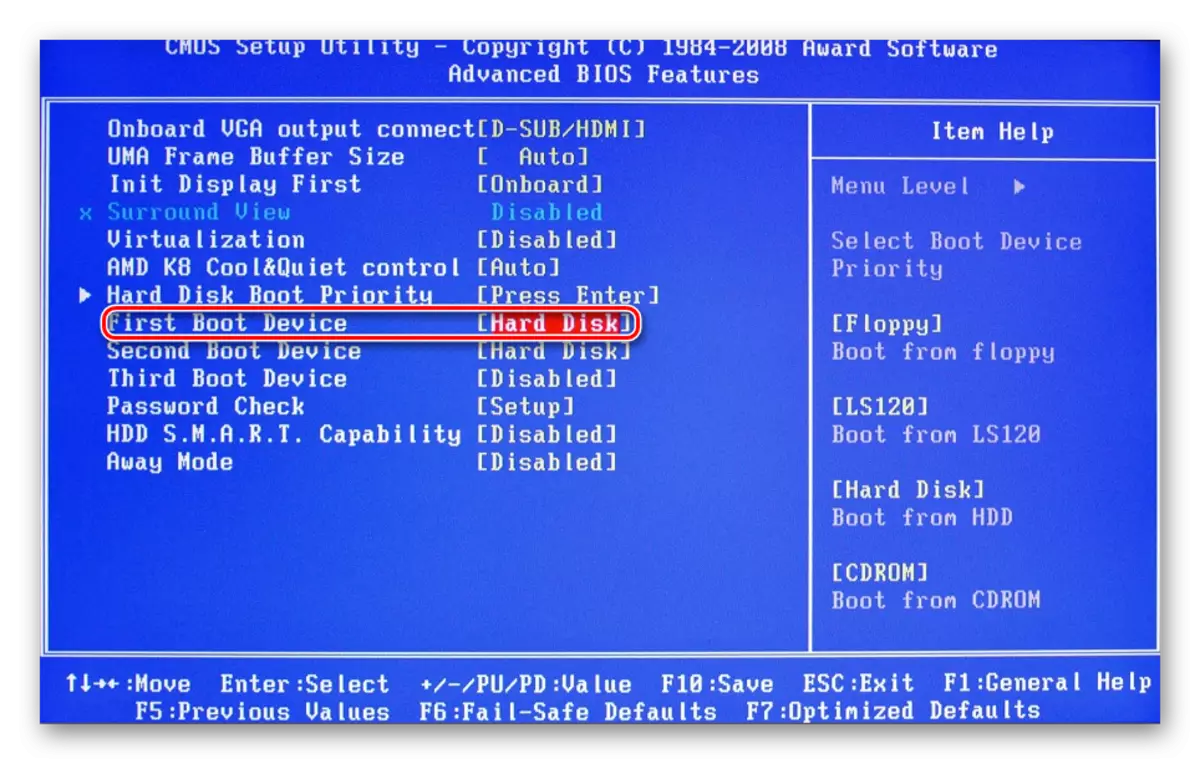
- သိမ်းဆည်းရန်နှင့်ထွက်ရန် F10 ကိုနှိပ်ပါ။ အတည်ပြုရန် Y ကိုနှိပ်ပါ။ ထို့နောက် PC ကိုသင်ပြသည့်ကိရိယာမှဒေါင်းလုပ်လုပ်လိမ့်မည်။
BIOS ၏မူကွဲများကွဲပြားမှုများကြောင့်ဤနေရာတွင်မီနူး၏အမည်များနှင့်ကွဲပြားခြားနားမှုများကြောင့်ဤနေရာတွင်ကွဲပြားခြားနားသောကြောင့်သတိပြုပါ။ သင်၏ BIOS တွင်သတ်မှတ်ထားသော parameter သည်မရှိသေးပါကယုတ္တိဗေဒအတွက်အသင့်တော်ဆုံးအမည်ကိုရှာဖွေပါ။
ဖြစ်ကောင်းဖြစ်နိုင် BIOS သည် ide နှင့်လိုက်ဖက်တဲ့ mode ကိုမသတ်မှတ်ထားပါ။
- ပြောင်းလဲရန်အထက်တွင်သတ်မှတ်ထားသော BIOS နည်းလမ်းသို့သွားပါ။
- BIOS interface ပေါ် မူတည်. "Main" သို့မဟုတ် "Advanced" သို့မဟုတ် "interfated tipherals" သို့သွားပါ။ မီနူးတွင် "SATA စစ်ဆင်ရေး" ကိုရှာပါ, "SATA ကို" သို့မဟုတ် "sata type type" ကို confire လုပ်ပါ။ AMI BIOS:
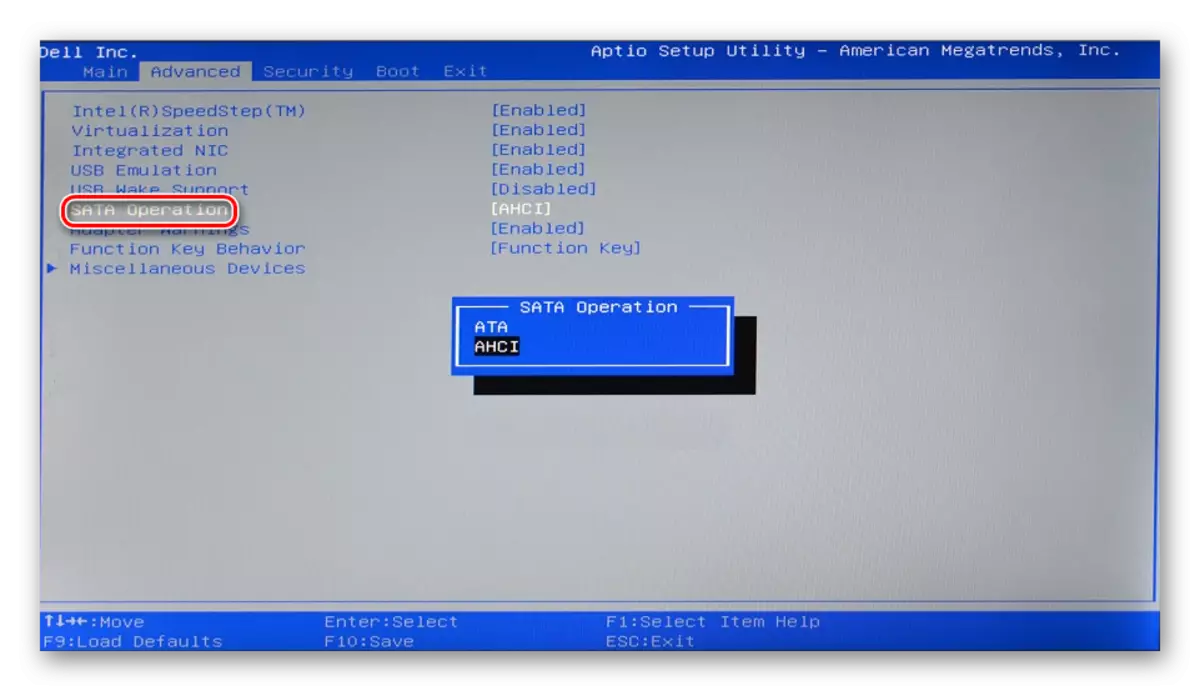
BIOS တွင်:
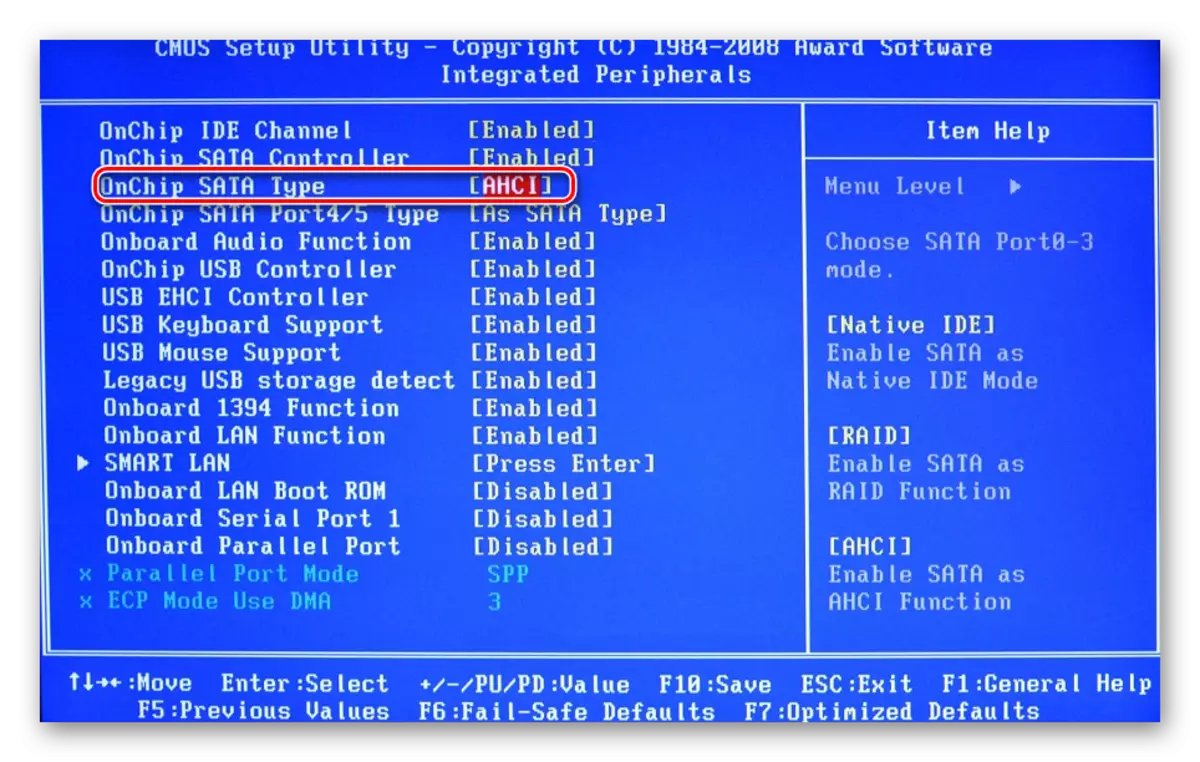
- ရွေးချယ်စရာများစာရင်းမှ "ide" သို့မဟုတ် "native ide" ကိုရွေးပါ။ F10 ကိုနှိပ်ပါ။
- ထို့နောက်စနစ်သည် hard drive ကိုမြင်သည်ကိုစစ်ဆေးပါ။
BIOS hard drive ကိုမတွေ့ပါ
များသောအားဖြင့် BIOS ပင် hard disk ကိုမသတ်မှတ်ထားပါ, ထို့နောက်မှားယွင်းသောချိန်ညှိမှုများသို့မဟုတ်၎င်းတို့ကိုပျက်ကွက်ခြင်းများဖြစ်သည်။ အသုံးပြုသူရဲ့လုပ်ရပ်တွေရဲ့ရလဒ်တွေကြောင့်မမှန်မကန်ဆက်တင်တွေပေါ်လာပြီးအကြောင်းပြချက်အမျိုးမျိုးကြောင့်အာဟာရပြတ်တောက်မှုတွေကနေဗိုင်းရပ်စ်တွေနဲ့အဆုံးသတ်နေကြတယ်။ ၎င်းသည်စနစ်ရက်စွဲကိုညွှန်ပြနိုင်သည် - မတိကျပါက၎င်းသည်တိုက်ရိုက်ပျက်ကွက်မှုညွှန်ပြချက်ဖြစ်သည်။ ၎င်းတွင်ချိန်ညှိချက်များပြည့်စုံစွာပြန်လည်သတ်မှတ်ခြင်းနှင့်စက်ရုံချိန်ညှိချက်များသို့ပြန်သွားရန်လိုအပ်သည်။
- de-in ကွန်ပျူတာ။ နောက်နည်းနှစ်နည်းရှိပါတယ်။
- Motherboard ရှိ Cloc CMOS Jumper ကိုရှာပါ။ ၎င်းသည်ဘက်ထရီဘေးတွင်တည်ရှိသည်။
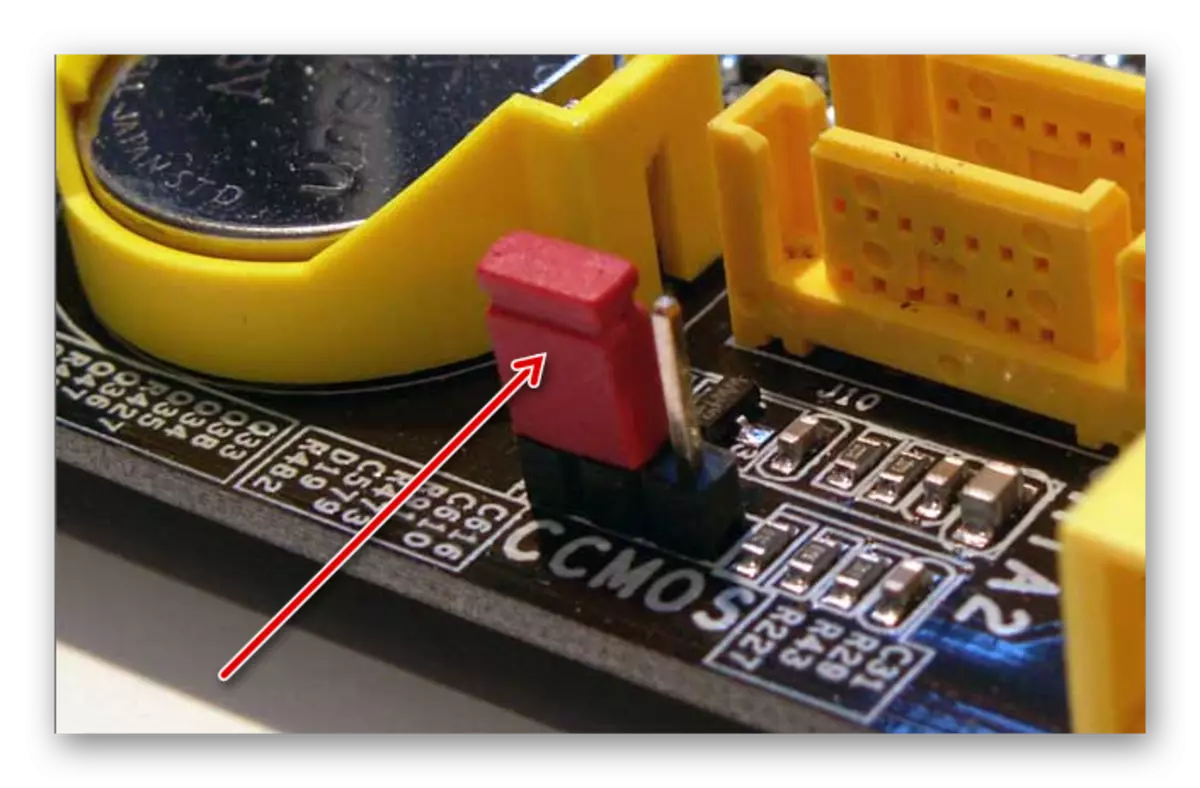
- 2-3 မှအဆက်အသွယ်များ 1-2 မှ Jumper ကိုပြောင်းပါ။
- 20-30 ပြီးနောက်စက္ကန့်စက္ကန့်က၎င်း၏မူလအနေအထားသို့ပြန်ပို့ပါ။ ပြီးနောက် BIOS ဆက်တင်များပြန်လည်စတင်သည်။
- System Block တွင် Motherboard ကိုရှာပြီးဘက်ထရီကိုဖယ်ရှားပါ။ ၎င်းသည်သာမန်ဘက်ထရီနှင့်တူသည်။
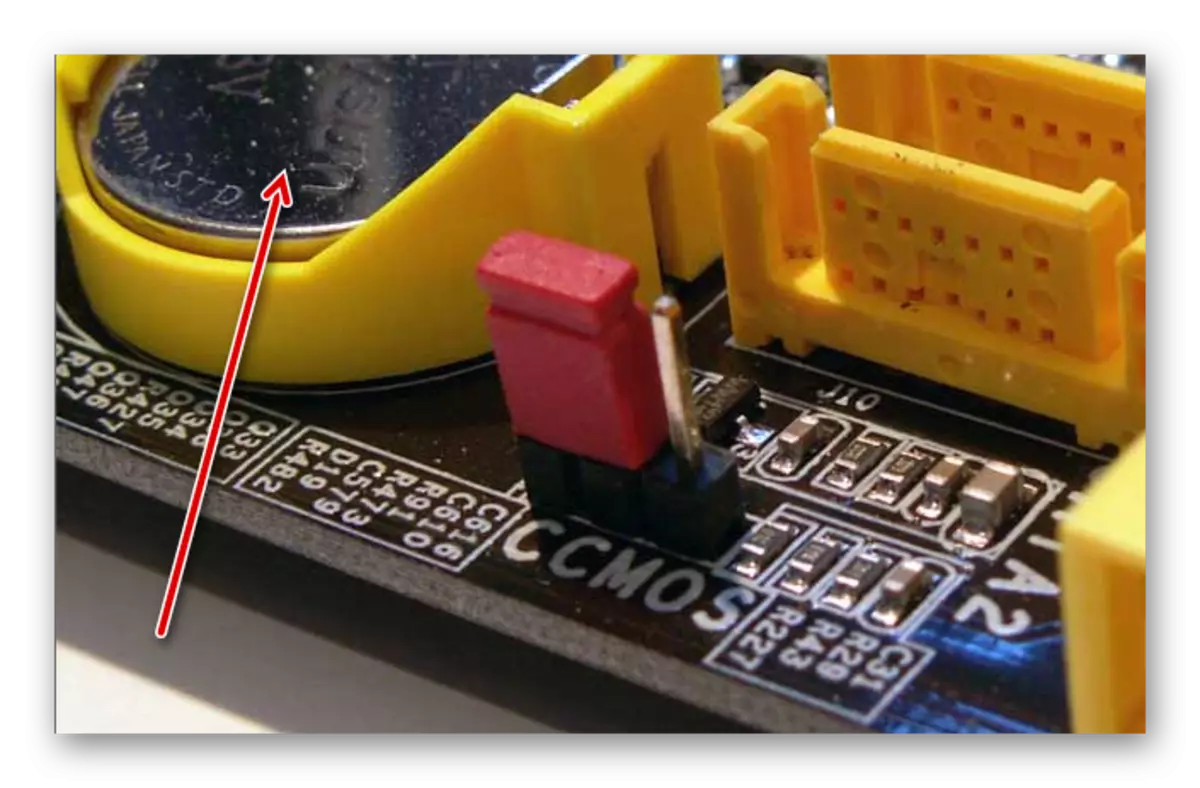
- မိနစ် 25-30 မိနစ်အကြာတွင်၎င်းကိုထပ်မံထည့်သွင်းပါ။ BIOS သည်မြင်သည်ကိုစစ်ဆေးပါ။
- Options နှစ်ခုလုံးတွင်အထက်ပါညွှန်ကြားချက်များအရ download ၏ ဦး စားပေးမှုကိုပြောင်းလဲရန်လည်းလိုအပ်သည်။
သို့မဟုတ်
bios ခေတ်မမီတော့။
သင်နှင့်အလွန်ကြီးမားသောကွန်ပျူတာနှင့်အတူတူရှိသောကွန်ပျူတာနှင့်အတူ drive အသစ်တစ်ခုနှင့်ချိတ်ဆက်ရန်သင်ကြိုးစားသည့်အခါ BIOS တူညီတဲ့ BIOS ကိုပုံမှန်အားဖြင့်မအောင်မြင်ပါ။ ဤသည်ကိုဆော့ဖ်ဝဲသဟဇာတမဖြစ်ခြင်းနှင့်မသက်ဆိုင်သောထိန်းချုပ်မှုဖိုင်များဖြင့်ရှင်းပြသည်။ Bios Firmware ကိုကိုယ်တိုင်မွမ်းမံရန်ကြိုးစားပြီး HDD ၏မြင်ကွင်းကိုစစ်ဆေးနိုင်သည်။
ဂရုစိုက်! ဤနည်းလမ်းကိုအတွေ့အကြုံရှိအသုံးပြုသူများအတွက်သာရည်ရွယ်သည်။ သင်၏ကိုယ်ပိုင်အန္တရာယ်တွင်သင်လုပ်ဆောင်မည့်ဖြစ်စဉ်တစ်ခုလုံး, အဘယ်ကြောင့်ဆိုသော်မမှန်ကန်ကြောင်းအရေးယူဆောင်ရွက်မှုများရှိပါကသင် PC ၏စွမ်းဆောင်ရည်ကိုဆုံးရှုံးနိုင်ပြီး၎င်း၏လည်ပတ်မှုကိုပြန်လည်ရယူရန်အချိန်များစွာဖြုန်းနိုင်သည်။
ပိုပြီးဖတ်ပါ:
ကွန်ပျူတာပေါ်တွင် Bios update ကို
Bios C flash drive ကိုအသစ်ပြောင်းရန်ညွှန်ကြားချက်များ
အကြောင်းမရှိ 6: မလုံလောက်အာဟာရသို့မဟုတ်အအေး
System Unit မှဖြန့်ဝေနေသောအသံများကိုနားထောင်ပါ။ သံသရာပြောင်းလဲမှုအသံကိုကြားလျှင်၎င်းသည်အားနည်းသောလျှပ်စစ်ဓာတ်အားထောက်ပံ့မှုဖြစ်ဖွယ်ရှိသည်။ အခြေအနေများတွင်လုပ်ဆောင်ခြင်း - လျှပ်စစ်ဓာတ်အားဖြန့်ဖြူးမှုကိုပိုမိုအားကောင်းသည့်တစ်ခုသို့အစားထိုးပါသို့မဟုတ်ကိရိယာ၏ဒုတိယအရေးပါမှုကိုဖြုတ်လိုက်ပါ။အအေးခံစနစ်ကောင်းမွန်စွာလည်ပတ်နေပါကအပူလွန်ကဲခြင်းကြောင့်ဖြစ်သောကြောင့် disc ကိုစနစ်ကိုဆုံးဖြတ်ရန်အခါအားလျော်စွာခွင့်ပြုနိုင်သည်။ များသောအားဖြင့်လက်ပ်တော့ပ်ကိုအသုံးပြုသောအခါများသောအားဖြင့်ဤသို့ဖြစ်လေ့ရှိသည်။ ပြ problem နာအတွက်အဖြေမှာသိသာထင်ရှားသည် - ပိုမိုအားကောင်းသောအအေးကိုဝယ်ယူခြင်း။
အကြောင်းပြချက် 7: ရုပ်ပိုင်းဆိုင်ရာကျိုးပဲ့
အကြောင်းအမျိုးမျိုးကြောင့် hard disk သည်ပျက်ကွက်ခြင်း, ကျခြင်း, ကျခြင်း, ထိုးနှက်ခြင်းစသည်တို့ကိုမအောင်မြင်ပါ။ အထက်ပါနည်းလမ်းများသည်မကူညီနိုင်ပါက HDD ကိုအခြားကွန်ပျူတာတစ်ခုနှင့်ချိတ်ဆက်ရန်ကြိုးစားသင့်သည်။ အကယ်. ၎င်းကို၎င်းတို့မှမသတ်မှတ်ပါက၎င်းသည်ပရိုဂရမ်အဆင့်တွင်၎င်းကိုပြင်ဆင်ရန်မဖြစ်နိုင်ပါ, သင်ပြင်ဆင်ရန် 0 န်ဆောင်မှုစင်တာတစ်ခုကိုရှာဖွေရန်လိုအပ်သည်။
hard disk မစတဲ့အဓိကအကြောင်းရင်းကိုကျွန်တော်တို့ကြည့်ခဲ့တယ်။ တကယ်တော့သူတို့ဟာပိုကြီးတယ်, ဘာကြောင့်လဲဆိုတော့အဲဒါတွေကတိကျတဲ့အခြေအနေနဲ့ဖွဲ့စည်းပုံအခြေခံဥပဒေအပေါ်မူတည်တယ်။ သင်၏ပြ problem နာကိုမဖြေရှင်းနိုင်ပါကမေးခွန်းများတွင်မေးခွန်းများမေးပါ။
